Как сделать из пк консоль steam

Как открыть консоль в Стиме, для чего она нужна? Как правильно воспользоваться инструментом, какие преимущества можно получить? Вопросов много – но мы подготовили подробные ответы и собрали самую важную информацию в одном обзоре!
Как открыть и работать
Консоль Стим – это специальный инструмент, нужный опытным пользователем. Его основная функция заключается в возможности настройки игрового клиента на усмотрение игрока (а еще – использование в качестве браузера).
Работа в рамках инструмента производится с помощью специальных команд. Если вы будете использовать его параллельно с игрой, сможете снизить нагрузку на СPU и облегчите работу компьютера (главное – держать браузер закрытым).
После определения логичным образом следует первый вопрос – как запустить консоль Steam? Достаточно просто, следуйте нашей инструкции:

- Откройте любой браузер;
- В адресном поле впишите steam://open/console и нажмите на клавишу Enter .
Команды
Разобрались, как открыть консоль в Steam – переходим непосредственно к использованию. Перед вами список команд, которые позволяют управлять настройками.
- ai_ (Конфигурация однопользовательской игры против ИИ)
- bot_ (Управление ботами)
- cc_ (Управление субтитрами)
- demo_ (Команды для записи и воспроизведения демо)
- fire_ (Запуск событий игровых объектов)
- g_ (Общая однопользовательская конфигурация)
- hud_ (Внутриигровой пользовательский интерфейс)
- joy_ (Управление вводом с помощью джойстика)
- log_ (Система ведения журнала)
- m_ (Управление вводом с помощью мыши)
- nav_ (Навигационные графы)
- npc_ (Прямой контроль NPC (неигровыми персонажами))
- phys_ (Настройки физики)
- rcon_ (Доступ к удаленному управлению)
- sk_ (Уровень игрока/сложность)
- snd_ (Звуковые настройки)
- voice_ (Звучание голоса в игре)
Полный список консольных команд Стим можно найти здесь. Мы рассказали о самых основных, которые могут вас заинтересовать. Кстати, если вы захотите пользоваться консолью в качестве браузера, очень рекомендуем внимательно изучить это руководство пользователя.
Зная, как вызвать консоль в Стиме, можно настраивать игровой контент на собственное усмотрение, делать приложения лучше. Эта информация пригодится опытным пользователям, начинающим лучше немного подождать, прежде чем браться работать со столь важным инструментом.
«…не можем промолчать про графику. Уже сейчас Igromania Box с видеокартой почти годовалой давности в Battlefield 4 выдает куда лучшую картинку, нежели только что появившаяся PlayStation 4. И пусть говорят, будто количество полигонов — дело десятое, мы сам


Процессор: Intel Core i5-4570S (Haswell, Socket LGA1150, 4 ядра, 2,9-3,6 ГГц, L3-кэш 6 МБ)
Охлаждение: I.C.E.
Материнская плата: Intel H87 Express (Socket LGA2011, 4x DDR3-1066/1333/1600 МГц до 32 ГБ, PCIe 3.0 x16, PCIe x1, 4x SATA Rev.3; 2x USB 3.0, 4х USB 2.0, eSATA Rev. 3, LAN, S/PDIF-out, аудио)
Память: 2x 2 ГБ DDR3-2100 МГц Kingston HyperX
Видеокарта:: NVIDIA GeForce GTX TITAN (837-876/6008 МГц, 6 ГБ, 2x DVI, HDMI, DisplayPort)
Твердотельный накопитель: 64 ГБ Kingston SSDNow (чтение - 250 МБ/с, запись - 145 МБ/с)
Жесткий диск: 2 ТБ Hitachi GST Deskstar 7K2000 HDS722020ALA330 (SATA 2, 7200 об/мин, 32 МБ)
Блок питания: 300 Вт Shuttle 85R-PC6100-1000
Корпус: Shuttle R6 (2x USB 2.0, 2x USB 3.0, 2x 3,5-мм джек)
Дополнительно: Windows 8 Pro 64-bit
Цена Shuttle XPC SH87R6: 15 000 рублей
Цена Igromania Box на ноябрь 2013 года: 24 100
/58 100 рублей с/без видеокарты

Вводная
Вообще, когда идея нас только посетила, мы, грешным делом, думали взять тестовый стенд, джойстик и подключить все к домашней плазме. К счастью, гордость не позволила, ведь нам хотелось красоты, бесшумности и удобства. А это — поиск обечайки, соответствующего наполнения и, конечно же, настройка софта.

Первый элемент
В качестве стартовой площадки назначили barebone-систему Shuttle XPC SH87R6. Это частично готовый компьютер, в который требуется добавить память, видеокарту, жесткий диск и, по желанию, оптический привод. Понятно, взяли этот экземпляр не потому, что кто-то уже прикрутил пару болтов и вставил четыре провода, — привлекли нас продуманная начинка и внешний вид.
В интерьере, рядом с телевизором, корпус Shuttle R6 смотрится гармонично. Строгий кубик черного цвета с лицевой панелью из глянцевого пластика, парой серебристых кнопок и синих светодиодов. Сверху фронтальной части расположилась откидывающаяся крышка дисковода. В самом низу — декоративная заглушка, скрывающая аудиоразъемы и две пары USB 2.0 и USB 3.0.
Не подвели и размеры — 22х19х33 см. Математики скажут, что на фоне 30х5х27 см у PS4 это адски много. Но мы с ними не согласимся, пропорции у железок слишком разные. Японская консоль скорее DVD-плеер, наша — крутой медиацентр.

Первая радость
Основным нашим требованием к начинке была не столько ее мощность, сколько готовность к принятию любого типа железа, и XPC SH87R6 по этому пункту нас устроил более чем.
На дне корпуса у него расположена материнская плата на чипе Intel H87 Express. В ее распоряжении сокет LGA1150, четыре слота оперативной памяти DDR3-1600 МГц, столько же SATA Rev. 3.0 и по одному PCIe x16 и PCIe x1. Порадовал чипсет и набором разъемов на панели ввода/вывода: четыре USB 2.0, два USB 3.0, eSATA, LAN, DVI, HDMI, пять 3,5-мм джеков и S/PDIF. Думаем, те, у кого хоть раз садился джойстик PS3, когда к последней были подключены камера и внешний HDD, — нас поймут без лишних слов. Всем остальным напомним: даже на PS4 японцы ставят всего два USB.
Еще одним плюсом в копилку Shuttle стали четыре варианта поставки: без камня или c уже установленным Core i3, i5 или i7. Гнаться за топом нам не хотелось. Для консоли не особо важно, умеет она рассчитывать ядерные реакторы или нет, а вот цена и энергопотребление — параметры стоящие. В связи с этим выбрали мы систему на Core i5-4570S. Это четыре ядра Haswell частотой до 3,6 ГГц и встроенный движок конвертации видеофайлов Intel Quick Sync, здорово помогающий при переводе видео в мобильные форматы.
Дополнительным доводом в пользу XPC SH87R6 было избавление от поиска кулеров. Компьютер поставляется с уже закрепленной СО I.C.E., радиатор и вентилятор у нее расположены на задней стенке корпуса, а от камня к ним идут три никелированных медных теплопроводных трубки. Не сказать, что система поражает производительностью, но в тишине ей не откажешь, да и температуру чипа она удерживает в разумных пределах.

Собираем
Кстати, поставили мы всего два хранилища — Kingston SSDNow на 64 ГБ и вместительный HDD на 2 ТБ. Заметим, что твердотельник — не роскошь, а суровая необходимость. Вначале мы хотели обойтись одним классическим накопителем, но его бесконечный скрип настолько достал, что под беспокойную Windows 8 Pro 64 bit взяли SSD без подвижных деталей — помогло.
Что же касается оперативки, в ограниченное пространство корпуса мы умудрились запихать две наших Kingston HyperX DDR3-2100 МГц с внушительными радиаторами. Пришлось, правда, чуть помучиться и аккуратно развести проводку, идущую от материнки к кнопкам и внешним портам USB, но с задачей справились, и Shuttle за это большое спасибо…

Видео
…Его же мы скажем за место под видеокарту. Как уже было отмечено, глубина Shuttle R6 составляет 33 см, и все они отданы под платы расширения. А это значит, внутри помещаются самые мощные разработки как NVIDIA, так и AMD.
Выбирая между ними, мы хотели предпочесть Radeon R и получить новый API Mantle с аудиодвижком TrueSound, но потом передумали. Как ни крути, а засунуть в маленький корпус чип с рабочей температурой 95 градусов Цельсия и скоростью вертушек 2650 об/мин — не совсем разумно. Так что в ход пошла гораздо более холодная GeForce GTX TITAN.
Дабы не шокировать вас выбором на 34 000 рублей, сразу оговоримся: реально обойтись и более дешевым вариантом. Практически все телевизоры сейчас работают в Full HD, а выжать в этом разрешении комфортные 30 fps с максимальными настройками графики и сглаживанием можно и из GTX 780 или GTX 770. Конечно, некоторые вспомнят, что и Microsoft, и Sony говорят про Ultra HD на своих консолях, но, скорее всего, это просто слова.
Приставки построены на железе AMD, а последняя на презентации Radeon R призналась в отсутствии контроллеров для разрешений будущего. Да и, положа руку на сердце, ни Xbox One, ни PS4 не потянут столь огромное количество пикселей. В общем, ситуация такая же, как и с Full HD для PS3 и Xbox 360, — заявить заявили, а добавят лишь в ограниченном списке игр. Впрочем, не будем отвлекаться и вернемся к нашей теме.
GTX TITAN в корпус вошел без проблем, а вот с питанием чуть повозились. Плата требует две вилки PCIe — на 8 и 6 pin. У местного БП есть только вторая, первую мы получили при помощи переходника с MOLEX (обычно идет в комплекте с видеокартой).
Еще одна трудность была связана с двухслотовой системой охлаждения GTX TITAN — она перекрыла нам разъем PCIe x1 и поставила крест на планах установить топовую звуковую плату. Конечно, будь у нас ресивер, вопросов не возникло — кинули бы звук по HDMI, — но в отсутствие продвинутой техники пришлось воспользоваться другим методом. Аудио мы отправили по оптическому кабелю на колонки Edifier R2800.
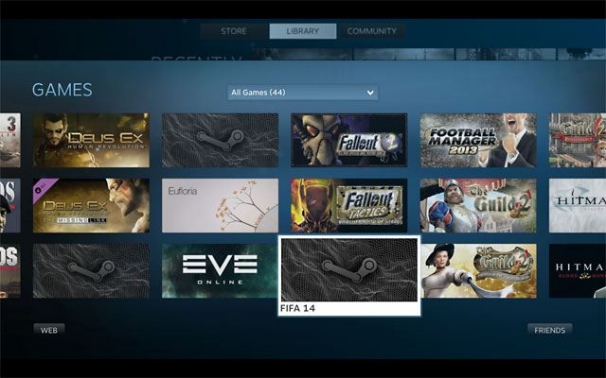
Ключ на старт
Набрать и запустить систему — начало пути. Самым сложным было научиться ею управлять, и делать это с комфортом. Альтернатив Windows сейчас особых нет, а она, мягко говоря, слабовато заточена под использование в таких вот разработках, как наша: ОС подавай стол, клавиатуру и мышь. Казалось бы, бери для дивана беспроводные модели и не мучай людей. Но вечно держать рядом с местом отдыха полуметровый кусок пластика и твердый коврик для грызуна в наши планы не входило — стали искать другие варианты.
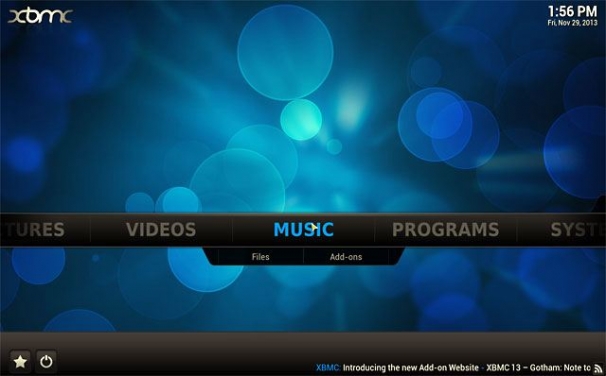
Еще одним камнем преткновения стал софт. Поскольку мириться с обычным интерфейсом Windows мы не желали, а программиста для создания собственной оболочки нам в редакции не выделили — решили воспользоваться сторонними программами.
Ну и, конечно же, не можем промолчать про графику. Уже сейчас Igromania Box с видеокартой почти годовалой давности в Battlefield 4 выдает куда лучшую картинку, нежели только что появившаяся PlayStation 4. И пусть говорят, будто количество полигонов — дело десятое, мы самовнушением заниматься не желаем. Антиалиасинг, физика и продвинутое освещение стоят того, чтобы за них заплатить. И нам очень жаль, что ни Microsoft, ни Sony такой опции не предлагают.
Если эта странная форма мазохизма вас не привлекает, сегодня я предложу альтернативу – несколько советом о том, как легко, быстро и относительно недорого превратить ноутбук в игровую консоль.
Проект: компьютер в гостиной

Управление

Давайте начнем с простейшего – со средств управления. Понятно, что если ноутбук стоит под телевизором в гостиной, а вы сидите в кресле или на диване в нескольких местах от экрана, то от встроенной клавиатуры не будет никакой пользы. Тачпад не стоит даже упоминать. Остается беспроводная клавиатура и мышь. Если вы предпочитаете именно такой вариант управления, рекомендую обратить особое внимание на комплекты, позволяющие одновременно подключить и клавиатуру, и мышь к одному USB-приемнику. Так вам потребуется только один из немногочисленных USB-портов ноутбука, а остальные по мере необходимости можно будет использовать для подключения других типов периферийных устройств.
Многие геймеры, особенно фанаты шутеров и стратегий отдают предпочтение именно клавиатуре и мышке. К сожалению, данный вид управления нельзя отнести к числу удобных, когда речь заходит об использовании сидя в кресле или лежа на диване. И тут на помощь приходит другая разновидность устройств ввода – геймпады.
Геймпады уже давно приобрели популярность среди компьютерных игроков, поскольку многие современные игры изначально были разработаны для консолей, а затем портировались на ПК. То есть они по своей сути рассчитаны как раз-таки на управление геймпадом.

Индустрия предлагает два основных типа таких контроллеров – проводные и беспроводные. Первые дешевле и работают без автономного источника питания. Однако если соберетесь брать именно такой контроллер, обязательно убедитесь, что расстояние от кресла или дивана до ноутбука не превышает длину провода геймпада. Беспроводные обеспечивают большую независимость благодаря отсутствию кабелей, но они, как правило, дороже и требуют подзарядки (или замены) батареек.
Со своей стороны могу порекомендовать один из контроллеров Xbox for Windows. Они разработаны компанией Microsoft, а потому обеспечивают высокий уровень совместимости и поддержки на софтверном уровне (драйверы, операционная система, видеоигры).
Существует и другая, достаточно интересная альтернатива – так называемый Steam Controller. Данный геймпад был разработан компанией Valve для игровых компьютеров Steam Machines, но совместим с любым ПК.

Подключение

Здесь есть два варианта: проводной и беспроводной. Честно говоря, беспроводные средства передачи аудио-видео сигнала оставляют желать лучшего. Даже сейчас для этого требуется дорогая Wi-Fi сеть, способная обеспечить очень высокую скорость передачи данных. Но даже в условиях современной, быстрой домашней сети вы вряд ли сможете насладиться максимально качественным погружением в игру, поскольку при беспроводной передаче аудио-видео потока вполне возможны сбои, задержки или ухудшение изображения.
HDMI хорош еще и тем, что позволяет одновременно передавать как изображение, так и звук. Встроенная в телевизор аудио система безусловно будет лучше динамиков ноутбука, но если вы хотите действительно качественный многоканальный звук, тогда следует подумать о приобретении наушников или внешней аудио системы.

Наушники – отличная альтернатива, если вы хотите недорогой и качественный звук, не превращая при этом комнату в сложный лабиринт проводов. Любой современный ноутбук имеет встроенный Bluetooth-модуль, поэтому купите качественную беспроводную гарнитуру, и вы получите звук с чудесным качеством по разумной цене.
Интерфейс

Последние версии Windows неплохо оптимизированы для использования в гостиной, но для большинства функций операционной системы все же понадобится хотя бы мышь (а лучше и мышь, и клавиатура). Тем не менее, если вы намереваетесь использовать ноутбук исключительно в качестве игровой консоли, могу предложить вам один очень простой способ организации управления.


Кстати, компания Valve предлагает еще одно интересное решение. Речь идет об их собственном дистрибутиве Linux – Steam OS, который создан специально для игр. Он позволяет полностью исключить Windows из уравнения (и нашего импровизированного проекта) и тем самым снизить общую стоимость превращения ноутбука в игровую консоль.
Несколько слов в завершение
Наконец, хочу обратить ваше внимание на некоторые из неоспоримых преимуществ нашего необычного проекта перед покупкой, скажем, игровой консоли. Во-первых, это стоимость игр. ПК-версии даже самых новых игр часто стоят в 1.5-2 раза дешевле консольных альтернатив. И это не говоря уже о том, что быстро растущий рынок цифровой дистрибуции компьютерных игр постоянно предлагает очень привлекательные акции, скидки и распродажи. В магазинах типа Steam, Origin, GOG, UPlay почти каждый день можно найти десятки классных игр по возмутительно низким ценам.

Как сделать игровую приставку? Подготовьте старый компьютер / ноутбук, накопитель на 2 Гб и более, два джойстика и желательно отдельный монитор с кабелем для подключения. После смонтируйте все элементы, установите операционную систему и выполните настройку. Средние расходы при самостоятельном изготовлении минимальны, что позволяет сэкономить на покупке до 10-15 тысяч рублей.
Что потребуется
Перед тем как сделать игровую приставку своими руками, запаситесь необходимым оборудованием. Вам потребуется:
- старый ПК или ноутбук — можно использовать уже имеющийся или купить за 2000-3000 р;
- USB-накопитель емкостью от 2 Гб и выше — от 160 р;
- пара джойстиков на USB — от 200 р;
- старый монитор, HDMI-кабель или переходник — от 1500 р (не обязательно).
При выборе старайтесь брать компьютер с необходимым набором портов. Мощность не имеет большого значения. Главное, чтобы можно было установить хотя бы Виндовс ХР. Флешку лучше брать отдельно с классом не меньше 10. Игровые джойстики должны быть любыми и с USB-разъемом, чтобы не было проблем с подключением.
Как сделать приставку своими руками
После подключения всех элементов игровая приставка из очень старого компьютера или ноутбука почти готова. Теперь необходимо установить ОС Recalbox, построенную на базе Линукс, но имеющую более удобный для игровой функции интерфейс. Если сделать все правильно, игровая приставка из старого ноутбука позволит играть как в старые, так и в более новые игры.
Алгоритм действий имеет следующий вид:

- Установите файл на USB-накопитель и сделайте его загрузочным. Для этого вставьте флешку в разъем, загрузите утилиту Etcher по ссылке balena.io/etcher/ и установите программу. После входа в Софт выберите загруженный образ, USB-накопитель и жмите Флеш, после чего дождитесь завершения копирования.

- Чтобы сделать игровую приставку из ПК, вставьте флешку в USB-разъем, перезагрузите компьютер и выберите в роли источника карту памяти. Для решения этой задачи на ПК с MAC зажмите Option до появления картинки Apple, а после выберите карту памяти из перечня. На устройстве с Windows войдите в БИОС, в настройках отыщите пункт First Boot Device и выберите флешку. Для входа в БИОС можно использовать разные кнопки в зависимости от материнской платы, к примеру, Del, F10, F1 и т. д.
- Дождитесь появления надписи Recalbox.
- Подключите джойстики для управления.
На этом главный этап, как из ПК сделать игровую приставку, завершен. Теперь можно перейти непосредственно к установке игр и настройке.
Как настроить систему
Игровая приставка из старого ПК мало отличается от обычной бюджетной консоли по своему функционалу и возможностям. После установки системы в каких-то сложных настройках нет необходимости — достаточно установить необходимые игры. В установленной ОС уже имеется несколько старых игрушек из серии приставок Сега, Супер Ниндендо и других. Многим игрокам этого набора недостаточно, поэтому лучше дополнить игротеку. Это не трудно, ведь в Интернете можно найти почти любую игру, скопировав ее на флешку.
Разобравшись, как сделать из старого ПК игровую приставку, отправляйтесь на поиск развлечений. Информацию можно найти на следующих площадках:

Просто выбирайте подходящий вариант и загружайте себе на ПК. Сделать это не составляет труда, ведь игровой софт запакован в ZIP-архив. Он используется для установки на операционную систему игровой приставки. При этом просто копировать игру на USB-накопитель на ПК / ноутбук не получится — необходимо подключить устройство к Интернету.
Здесь имеется два варианта:
- Сделать подключение новоиспеченной игровой приставки по проводу через порт Ethernet. Преимущество в том, что здесь не нужно выполнять какие-либо настройки.
- Подключиться по Вай-Фай. В таком случае войдите в настройки Рекалбокс (зажмите кнопку Старт на джойстике), перейдите в Настройки сети, а далее Включить Вай-Фай. На следующем шаге задайте настройки WiFi и укажите пароль. После соединения на консоли появляется IP адрес. Запомните его и вбейте в адрес ноутбука, к примеру, 192.168.1.1.

После этого в новую игровую приставку можно загружать софт. Сделать это проще всего через FTP-менеджер. Размер игр, которые загружены в интерфейсе Recalbox ограничены по объему. Далее сделайте следующее:
- Войдите в интерфейс Рекалбокс.
- На боковой панели выберите платформу (ROMs).
- Жмите Upload ROMs.
- Загрузите скачанный актив.
- После завершения загрузки перезапустите приставку Рекалбокс на ноутбуке / ПК.
- Проверьте, что игра появилась в перечне.
- Кликните Старт и наслаждайтесь процессом.

Как видно, сделать игровую приставку из компьютера сможет даже новичок. Здесь не нужны специальные знания, опыт паечных работ или другие сложные навыки.
Плюсы и минусы самодельной приставки
В завершение приведем преимущества и недостатки выполненной работы. Их необходимо учитывать до того, как сделать консоль из имеющегося оборудования.
- Минимальные расходы. При наличии старого ПК и USB-накопителя необходимо потратиться только на покупку старых USB-джойстиков (около 200 рублей);
- Большой ассортимент игрового софта для скачивания в Интернете;
- Минимальная сложность. Сделать игровую приставку может любой желающий в домашних условиях.;
- Для развлечений будут доступны только старые игры;
- Необходимо загружать ряд сторонних программ и делать загрузочную флешку;
- Желательно иметь старый ПК / ноутбук. Если его нет, придется покупать.;
Если у вас пылиться старый компьютер или ноутбук, можно потратить минимальную сумму и сделать игровую приставку своими руками. Она не выдаст всех возможностей современной консоли, но позволит хорошо провести время за старыми и любимыми играми. В комментариях поделитесь своим опытом создания игровой консоли (если есть) и задавайте вопросы.

Портативная консоль Steam Deck, официально представленная Valve сегодня, — это не просто аналог Nintendo Switch с прямым подключением к библиотеке игр Steam. Правильнее назвать этот девайс компактным PC со встроенным экраном, потому что Steam Deck позволяет делать все, что можно делать на PC, особенно если подключить док-станцию и вывести изображение на монитор.
В интервью с IGN разработчик Valve Пьерр-Луп Грифф рассказал:
Steam Deck может делать фактически все, что вы можете делать на OC.
Хотя Steam Deck использует SteamOS на основе Linux, консоль может запускать все игры библиотеки Steam. Однако если возникнет желание, геймеры могут стереть ОС Valve и заменить ее на Windows. Правда, насколько хорошо все будет работать, сказать сложно, так как ОС и железо Steam Deck заточены друг для друга. Но если сильно захочется, то Steam Deck будет превращаться в портативный PC, который можно использовать для самых разных задач. Можно даже поставить Epic Games Store или Game Pass.
Вот как выглядит геймплей на Steam Deck
Мы не считаем, что людей нужно ограничивать определенным направлением или позволять устанавливать только специфический софт. Если вы покупаете Steam Deck, то вы покупаете PC. Вы можете ставить что угодно и даже подключать периферию. Так что лучше думать о Steam Deck как о портативном PC с контроллером по сторонам.
Дизайнер Лоуренс Янг

Док-станция будет продаваться отдельно и позволит подключать Steam Deck к ТВ или монитору, чтобы выводить картинку с более высоким разрешением и частотой. правда, не все игры будут работать резво — у консоли 2 терафлопса мощности, что можно сравнить с консолями прошлого поколения. Этого достаточно для 720p, но выше уже могут начаться проблемы.
Steam Deck выйдет в декабре 2021 года в нескольких странах. В России стоит ждать не раньше 2022 года.
Читайте также:


