Как сделать из одного usb два usb
Как поменять USB 2.0 на 3.0
Для начала узнаем USB-выходы какой версии стоят на ноутбуке. Разъемы 3.0 всегда имеют коннектор синего цвета, тогда как USB 2.0 обладают коннектором белого или черного цвета.
Для решения задачи по замене нам потребуется выполнить набор следующих действий:
- Находим на своем ноутбуке разъем для Express Card, находящийся на одном из его боков. Они бывают 34 мм (Express Card/34) и 54 мм (Express Card/54). Слот в 54 мм считается более универсальным, так как поддерживает карты обоих размеров.
- Приобретаем специальный контроллер USB 3.0 Express Card соответствующий слоту расширения на нашем лэптопе.
- Теперь приступаем непосредственно к установке порта 3.0. Выключаем ноутбук, извлекаем аккумулятор и отсоединяем кабель питания.
- Как правило, Express Card имеет пластиковую заглушку, которая предотвращает повреждение и запыление полости. Для монтирования нового слота извлекаем ее. В зависимости от конструкции вашего устройства существует два способа как провести эту процедуру. Некоторые производители монтируют специальную кнопку рядом со слотом, нажав на которую появляется возможность его открыть. На других же моделях можно нажать непосредственно на заглушку, после чего она легко извлекается. В освободившийся слот монтируем наш USB 3.0 Express Card.
- Включаем лэптоп и даем ему прогрузиться. В зависимости от операционной системы, установленной на устройстве карта будет обнаружена, и драйверы установятся автоматически. Если по какой-то причине этого не произошло вставляем диск, идущий в комплекте с нашей Express Card. После установки всего обязательного софта с носителя перезагружаем систему.
Все, наш разъем должен быть готов к эксплуатации.
Замена USB 2.0 на 3.0 на десктопе
Для начала нужно убедиться, что на материнской плате нашего компьютера есть свободный слот PCI Express (PCIe) X1 c пропускной способностью 5 Гб/с. Покупаем контроллер USB 3.0 – его легко можно найти на просторах интернета. Приобретаемые карты расширения могут иметь разные способы подключения к питанию. Выбирая, убедитесь, что соответствующий выход имеется на вашем компьютере. Некоторые карты расширения подключаются с помощью дополнительного кабеля питания SATA или Molex. Допустим, вы выбрали устройство, подключаемое к Molex разъему, а блок питания вашего компьютера имеет только SATA кабели. В данной ситуации спасением может оказаться специальный переходник с SATA на Molex.
Для выведения порта 3.0 на переднюю панель, придется обзавестись специальным адаптером. Тот подключается к материнской плате, либо к контроллеру USB 3.0 19-пинтовым кабелем. Нужно учитывать, что подключение к материнке возможно только в том случае, если она поддерживает интерфейс USB 3.0 и имеет 19-пинтовый выход.

Управление интерфейсом положено на чипсет. Если в возможностях данного чипа физически не заложено управление другой версией USB, то ничто вам не поможет это сделать.
То есть, скорость передачи данных и возможности одной железки, контролируются другой на физическом уровне.
Единственное решение приобрести pci карту с контроллером который работает с 2,0. Но уже нет смысла, покупайте ту которая работает с 3,0 Либо меняйте материнку)
Необходимые инструменты и материалы

Описание процесса изготовления
Вначале займёмся штекером. С обеих сторон острым ножом делаем прорезы в резиновой заливке. Прорезать резину следует до металла.


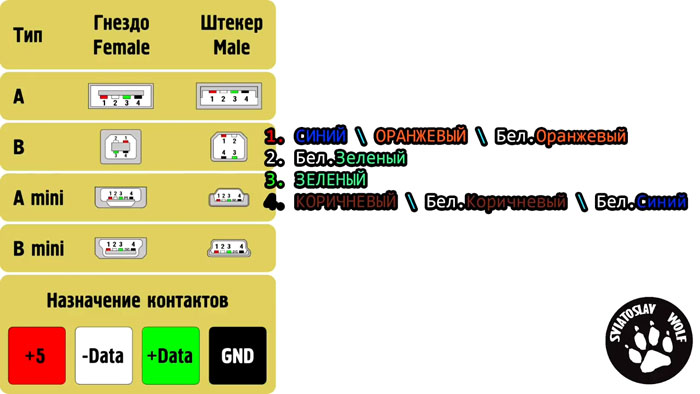
- первый контакт — питание +5В, к нему припаиваем 3 провода — синий, оранжевый и бело-оранжевый;
- второй контакт — это –Data, сюда припаиваем бело-зелёный провод;
- третий — +Data, припаиваем зелёный;
- четвёртый — питание -5В, припаиваем коричневый, бело-коричневый и бело-синий.

Скручиваем строенные провода цепей питания, облуживаем все 4 получившихся кончика и припаиваем их к штекеру. Место паяного соединения заливаем термоклеем или герметиком и зажимаем кабель металлическим замком.


- первый — провода синего, оранжевого и бело-оранжевого цветов;
- второй — провод бело-зелёного цвета;
- третий — зелёный провод;
- четвёртый — провода коричневого, бело-коричневого и бело-синего цветов.


Осталось залить пайку гнезда термоклеем или герметиком. Можно приступать к испытаниям. Если при выполнении соединений вы не допустили ошибки, удлинитель должен работать.



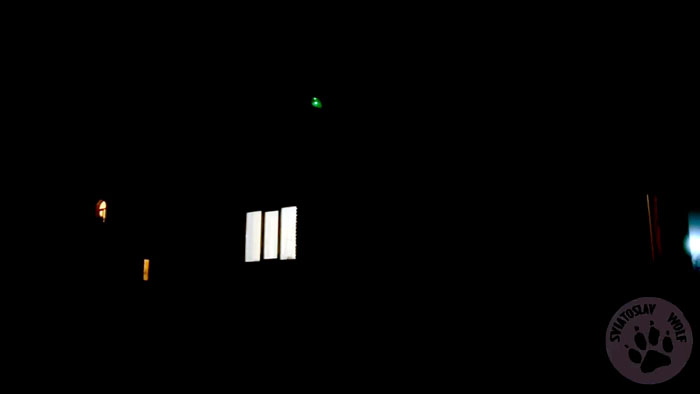
Заключение
- жил может быть не менее 4, по количеству контактов USB разъёма;
- сечение проводов цепей питания желательно увеличить, объединив несколько жил, как это сделал я.
Смотрите видео

USB (Universal Serial Bus) – это один из самых популярных интерфейсов, который используется для подключения различных устройств к компьютеру. Если вам нужно подключить принтер, мышь, камеру, внешний жесткий диск к компьютеру, тогда вам следует использовать USB-кабель.

USB 1.0 являлся первой версией технологии USB, позже появился USB 2.0, а в 2010 году был представлен USB 3.0, и большинство современных компьютеров поставляются с портами USB 3.0.
Мы должны вам сказать, что USB 3.0 действительно впечатляет! Данная версия не только работает в 10 раз быстрее, чем USB 2.0, но также не допускает многие проблемы с производительностью.
USB 3.0 является лучшим решением для передачи файлов. Хотя новая версия USB немного дороже, она имеет много полезных функций.
К сожалению, некоторые старые ноутбуки, или даже новые, не имеют порт USB 3.0. И я просто не понимаю, почему большинство пользователей все еще используют USB 2.0, даже зная про все преимущества USB 3.0.
Чтобы улучшить производительность вашего компьютера, вам следует обновить USB 2.0 до USB 3.0 на ноутбуке. Мощность USB 3.0 порта позволяет поддерживать несколько устройств, так как он генерирует выходную мощность 900 миллиампер, что более чем достаточно для питания любого небольшого устройства.

Итак, что вам нужно?
Многие старые и новые ноутбуки оснащены слотом для расширения на одной из сторон – правой или левой, который можно использовать для добавления дополнительных аппаратных функций.
Слоты расширения известны под названием PCI ExpressCard. Благодаря ему, вы можете легко и быстро обновить USB 2.0 до USB 3.0 на своем ноутбуке. Вам просто нужно вставить USB 3.0 ExpressCard в соответствующий слот.
Как правило, Express Card — это интерфейс, который соединяет внешнее аппаратное устройство с ноутбуком. И это является самым простым способом обновить USB 2.0 до USB 3.0 на ноутбуке.
Слот расширения позволяет добавлять дополнительное оборудование к вашему ноутбуку. Другими словами, слоты расширения помещают карту в ваш ноутбук, тем самым добавляя к ней беспроводные функции. Слот расширения поддерживает полную скорость USB 3.0, поэтому добавить ExpressCard USB 3.0 в ваш ноутбук достаточно просто.
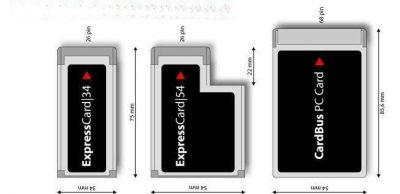
ExpressCard поставляется в разных размерах, поэтому очень важно проверить ширину слота в вашем ноутбуке, чтобы узнать, какая карта подходит.
Размер слота расширения обычно определяется размером вашего ноутбука. Существует два вида ExpressCard: Expresscard54 и ExpressCard34. Цифры рядом с названием означают ширину слота для ноутбука. Если у вас ширина слота 34 мм, вам необходимо использовать ExpressCard34, а если ширина слота в ноутбуке составляет 54 мм, вам следует использовать Expresscard54.
Несмотря на то, что ширина ExpressCards варьируется, длина используется одинаковая.
Также ваш ноутбук может поддерживать более раннюю версию слота расширения, известного как PCMCIA (CardBus PC card). CardBus PC обычно используется для беспроводных широкополосных плат или модемов, а не для USB 3.0.

Итак, как установить USB 3.0 Express Card?
Шаг 1 — Купить USB 3.0 Express Card походящего размера
Первое, что вам нужно сделать — это приобрести USB 3.0 ExpressCard, который подходит для вашего ноутбука. Очень важно, чтобы вы выбрали и купили карту USB 3.0, которая соответствует слоту расширения ноутбука по ширине.
Шаг 2 – Выключить ноутбук, отключить кабель питания и извлечь аккумулятор
После того, как вы приобрели необходимую карту, вам следует выключить ноутбук, отключить кабель питания, и извлечь аккумулятор из ноутбука. Это необходимо сделать из соображений безопасности, и во избежание повреждения компьютера.

Шаг 3 — Вставьте карту
Слот расширения находится на одной из сторон вашего ноутбука. Как правило, все слоты расширения имеют пластиковый заполнитель, который предотвращает повреждение вашего ноутбука, когда слот пустой. Чтобы вставить карту, вам необходимо снять пластиковый заполнитель. Во-первых, вам нужно нажать на кнопку рядом со слотом; кнопка будет вытягиваться, образуя удлиненную ручку. Вы должны нажать на вытянутую ручку, чтобы освободить местозаполнитель. Снимите заполнитель и полностью вдавите вытянутый рычаг, пока он не защелкнет. Теперь вы можете вставить свою новую карту. После этого обратно вставьте батарею в ноутбук.

Шаг 4 — Включите ноутбук и установите драйверы (если необходимо)
Теперь вы можете включить компьютер. Подождите некоторое время, пока ноутбук распознает карту. В зависимости от вашей операционной системы, карта будет обнаружена и установлена автоматически. Если этого не происходит, тогда вставьте диск, который поставляется в комплекте с ExpressCard, чтобы установить драйверы. После установки драйверов может потребоваться перезагрузка ноутбука.
Готово! Теперь у вас есть новенький USB 3.0 порт на ноутбуке.

Читайте также:


