Как сделать из обычной видеокамеры стрим камеру
Весной, когда разгоралась эпидемия коронавируса, а граждане, переходящие на дистанционный режим работы, стали в спешном порядке организовывать домашние офисы, приобрести веб-камеру было почти невозможно — спрос значительно превзошёл предложение. В это время производители цифровой техники начали выпускать специальное ПО, дающее возможность пользователям обычных камер преобразовывать их в веб-камеры.
И хотя сегодня уже нет прошлого ажиотажа, всё-таки неплохо обладать возможностью когда угодно сделать веб-камеру из своего цифрового фотоаппарата. Таким образом можно не только немного сэкономить, но и продлить жизнь своим устаревшим гаджетам, спасая их (хотя бы временно) от неминуемой дороги в мусорный бак.
Сейчас вы узнаете, как обзавестись веб-камерой без посещения магазина, а также о разработанных для этого программах от ведущих производителей устройств.
Применение зеркальной или беззеркальной камеры в качестве веб-камеры
Если вам нужно активно участвовать в стримах и часто делать видеозвонки, можно переоборудовать зеркальный или беззеркальный цифровой фотоаппарат в веб-камеру для компьютера. Ваша видеосвязь окажется одной из самых качественных среди участников дистанционного общения.
CANON
Если у вас не очень устаревшая фотокамера Canon (не имеет значения, беззеркальная или зеркальная), она вполне может выполнять функции веб-камеры. При этом вы, несомненно, заткнёте за пояс всех других участников видеомоста. Разработчики Canon представили бета-версии приложения EOS Webcam Utility для Windows 10 и Mac OS. Данное ПО даёт возможность подключать к компьютеру любую из совместимых камер через USB и использовать её в роли веб-камеры.
FUJIFILM
GOPRO HERO
Наконец-то GoPro позаботился о тех, чьи компьютеры работают на платформе Windows. Теперь они могут делать веб-камеры из своих экшн-камер Hero 8. В июле аналогичная возможность предоставлена пользователям Mac OS. Впрочем, до сих пор вспомогательный софт проходит бета-тестирование.
NIKON
Компания Nikon выпустила бета-версию приложения для Windows 10 и Mac OS — Nikon Webcam Utility. Владельцы беззеркальных и зеркальных камер теперь могут использовать их в роли веб-камер. Подключение осуществляется через USB-кабель, качество видеосвязи — выше среднего.
OLYMPUS
Olympus — одна из последних компаний, производящих цифровую фото- и видеотехнику, которая представила программу для преобразования брендовых беззеркальных камер в веб-камеры. Новую утилиту OM-D Webcam Beta могут использовать владельцы компьютеров под управлением OS Windows 10 и Mac OS.
PANASONIC LUMIX
Корпорация Panasonic не отстала от конкурентов и тоже разработала ПО для веб-камер. Её программа, всё ещё проходящая этап бета-тестирования, позволяет подключать камеру к компьютеру с Mac OS или Windows. При этом устройство распознаётся в качестве транслятора видеопотока в таких приложениях, как Google Meet и Zoom.
Imaging Edge Webcam — разработка компании Sony для компьютеров на Mac OS. Приложение даёт возможность напрямую подключать выпущенную не так давно камеру Sony и задействовать её в роли высококачественной веб-камеры для Zoom или Skype. Версия программы для Windows появилась в августе. Сейчас пользователи камер Sony могут наслаждаться чётким и высокоскоростным видеопотоком в режиме онлайн-конференции.

Наверно наиболее популярный способ использовать IP-камеру как вебку - это использование медиаплеера VLC в связке с плагином , который эмулирует виртуальную web-камеру.
15 октября 2019 года все изменилось и костыли больше не нужны. В этот день Microsoft добавил в Windows 10 поддержку ONVIF Profile S .
ONVIF это отраслевая международная организация, которая занимается разработкой стандартизованных протоколов для взаимодействия различного оборудования и программных средств, входящих в состав систем безопасности (IP-камер, видеорегистраторов, контроллеров доступа и т.п.).
Профиль S используется в устройствах передачи потокового видео и предназначен его отображения и настройки.
Это значит, что любую IP-камеру с поддержкой ONVIF Profile S вы сможете использовать как веб-камеру в Windows 10. Для работы ONVIF Profile S у вас должны быть установлены обновления как минимум до Windows 10 build 18995 , а вообще-то лучше устанавливайте все обновления, как только они приходят.



После этого запустится поиск устройств в вашей локальной сети, и далее если ваша камера правильно подключена вы увидите окно в котором windows покажет вашу IP-камеру, в Моем случае это камера N8071, выбираете ее, и дальше вы сможете ее использовать.

Если ONVIF на вашей IP-камера требует аутентификации т.е. защищена паролем, вам потребуется использовать приложение Device Enumeration and Pairing из Microsoft Store.

Вот и все вы превратили IP-камеру в веб-камеру в Windows 10.
После сопряжения вашей IP- камеры вы можете снимать фотографии, транслировать и записывать видео с помощью встроенного приложения камеры Windows как и в любых других приложениях поддерживающих работу с камерой, например Skype .
Если ваша IP-камера не поддерживает ONVIF Profile S?
Запросите у производителя последнюю версию прошивки, и обновите вашу камеру согласно инструкции (Инструкция это важно, так как есть все шансы превратить камеру в кирпич).
Если это не помогает, просто сожгите это дерьмо. Так как это означает что вы владелец китайской дешевки (мне жаль, возможно, при покупке вам говорили другое), и ваша камера кроме всего прочего имеет кучу проблем с кибербезопасностью. Вот тут проблемы одного такого китайского героя мы разбираем подробно.
IP-камеры с поддержкой ONVIF Profile S — цена от 4590 рублей .
Если в характеристиках написано, что камера поддерживает ONVIF, но камера все равно не подключается?
Реализовать поддержку ONVIF в каком-то виде может любой рукожоп. Но его реализация может не на 100% соответствовать стандарту.
Проверить соответствие стандарту ONVIF можно на официальном сайте проекта, в разделе совместимые продукты .

Если у вас более старая версия Windows?
Многие пользователи до сих пор используют Windows 7 или упаси господи Windows XP. Проблема с ними в том, что и ХР и 7 уже давно сняты с поддержки . Это значит, что злые дяди со скриптами могут получить доступ ко всему, что хранится на вашем компьютере.
В общем, это еще +100501-ый повод наконец-то поставить Windows 10.
Что делать если у вас MacOS?
Посыпать голову пеплом, и смирится, сегодня доминируем мы виндузятники.
Что делать если у вас Linux?
Уверен вы уже решили эту проблему с помощью костылей и самописных скриптов, еще до того как дочитали до этого места, если нет переходите на Windows.
Важное
Ну, и самое важное — ваше мнение
Ничто так сильно не мотивирует меня писать новые статьи как ваша оценка, если оценка хорошая я пилю статьи дальше, если отрицательная думаю, как улучшить эту статью. Но, без вашей оценки, у меня нет самого ценного для меня - обратной связи от вас. Не сочтите за труд, выберете от 1 до 5 звезд, я старался.

Если вы пополнили ряды стримеров, вам наверняка довелось испытать на себе все прелести (или горести) настройки видеотрансляций. Ваша веб-камера могла проявить себя не лучшим образом – низкое разрешение, блёклые цвета или расположение под неудобным углом. Или ещё хуже: веб-камеры у вас не оказалось.
Есть решение, которое могло не прийти вам в голову. Если у вас имеется зеркальная камера, беззеркалка или компактный фотоаппарат, их вполне можно задействовать в роли высококачественной веб-камеры. В ряде случаев, в частности при выборе моделей от Canon, Nikon и Sony для Windows, вам даже не потребуется дополнительное оборудование. Но если речь идёт о Mac или других камерах, придётся приобрести устройство видеозахвата.
С помощью беззеркалки можно дотянуться до стримов в 4K, но многие камеры при постоянной работе в этом разрешении перегреваются. Для размещения себя любимого в углу 4K-стрима хватит подключения камеры в 1080p.
Результатом станет заметно улучшенное качество картинки, и вы будете смотреться выгоднее всех. Однако тут есть свои подводные камни. В зависимости от компьютера, камеры и дополнительных устройств, настройка может обернуться непростым делом, и вас могут поджидать неприятные моменты вроде рассинхронизации звука. К счастью, я готов помочь. Хоть я и не буду рекомендовать конкретные модели, практически любая камера будет работать лучше того, чем вы пользуетесь из необходимости. Итак, вот небольшое руководство по подключению камеры к компьютеру.
В первую очередь нужно помнить, что камеру нужно где-то закрепить. Возможно, у вас уже есть настольная тренога или штатив с гибкими шарнирными ножками, подходящий для этого дела. Главное иметь в виду, что в таком случае вы легко можете случайно задеть и свалить на пол технику за несколько тысяч долларов.
Также вам может понадобиться кабель USB Type C или HDMI. Обращайте внимание, какой именно формат разъёма используется на вашей камере – микро, мини или стандартный HDMI. Обычно, переплачивать за кабели смысла нет, но старайтесь брать проверенные бренды.
Учитывая наличие стандартных разъёмов, подключение дорогой камеры к компьютеру может показаться тривиальной задачей. Но дело в том, что компьютеры не оснащены встроенными картами видеозахвата. То есть не будет смысла соединять камеру с HDMI-портом, потому что он работает как выход, а не вход. И даже при подключении через USB не все камеры смогут конвертировать видео в IP-сигнал.

Впрочем, многие модели Sigma, Canon, Nikon и с недавнего времени Fujifilm могут без особых проблем транслировать видеопоток самостоятельно, так что с них мы и начнём. Недавно Canon выпустила бета-версию программы EOS Webcam Utility, позволяющую выводить видео с ряда моделей на компьютер. В списке есть вполне приличные камеры: EOS R, EOS 5D Mark IV, Rebel T7i (у нас эта модель почему-то называется Canon EOS 800D), EOS M6 Mark II, Powershot SX70 HS (если вы камеру еще не купили, то обязательно сверяйтесь с техническими характеристиками на сайтах производителей).
Утилита настраивается достаточно просто. Вы скачиваете и устанавливаете софт, перезагружаетесь и подключаете свой Canon к компьютеру. Далее включаете камеру в режим видеосъёмки и устанавливаете необходимые параметры фокуса и экспозиции. Теперь, открыв OBS, вы сможете выбрать в качестве веб-камеры EOS Webcam Utility.
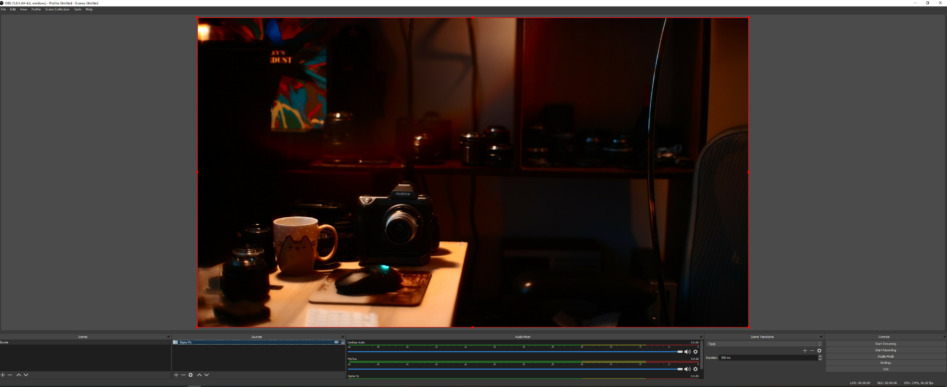
Но всё равно, результат того стоит. С позаимствованной Canon EOS R и портретным объективом 50mm f/1.2 я добился кинематографической картинки с потрясающим эффектом боке – коллеги даже посмеивались, что у меня искусственный задний фон.
Nikon планирует выпуск бета-версии Webcam Utility, а пока вы всё равно можете обойтись без дополнительных устройств при помощи приложения SparkoCam (только для Windows). В нём поддерживаются новые модели Canon и Nikon, включая Nikon Z50, Z6, Z7, D5 и D7500 (внушительный полный список тут).
Установив программу, нужно подключить и выбрать камеру. При запуске приложения для связи SparkoCam Video появится в списке веб-камер. По аналогии с софтом от Canon, звук с камеры тоже не захватывается, и, соответственно, возникнут те же проблемы с синхронизацией. В бесплатной версии присутствует водяной знак, за лицензию для Canon или Nikon придётся заплатить минимум $50. Функционал платной версии шире – вам станет доступен хромакей и видеоэффекты.
Если захочется повозиться, есть один обходной способ подключения камер Sony и Canon, также работающий и на Mac. Для начала потребуется одна из последних камер Sony (поздние модели RX100, A7R II и выше, A7 III, A7S II, A6300 и новее) с опцией PC Remote в меню USB. На компьютере вам понадобится приложение для удалённого доступа к камере от соответствующего производителя и программа для стриминга OBS Studio с плагином виртуальной камеры.
Чтобы всё работало, для начала нужно запустить передачу сигнала с камеры на компьютер через приложение. После этого в OBS Studio в качестве источника видео указать захват экрана, а затем растянуть видео с камеры на весь экран. Потом остаётся назначить OBS Studio виртуальной камерой (в итоге видео будет отставать от звука на полсекунды, но в OBS можно поставить соответствующую задержку звука).
Imaging Edge Webcam работает отвратительно плохо и максимальное разрешение только 1024х576, поэтому, если у вас камера Sony, сразу переходите к пункту с использованием карты захвата.
При наличии какой-либо другой камеры придётся потратить от сотни долларов на дополнительное оборудование. Вам понадобится USB или PCI-e устройство, конвертирующее HDMI-сигнал с камеры в потоковый формат.

Для этих целей я рекомендую Elgato Cam Link 4K ($129), это недорогая модель с хорошей поддержкой от разработчиков. Среди прочих неплохих вариантов можно выделить адаптер HDMI-to-USB от IOGear ($100), Blackmagic Design Intensity Shuttle ($199) или – если вам надо подключить несколько 1080p камер и нравятся всякие эффекты переходов – Blackmagic Design ATEM Mini ($295). Главная проблема – решиться на поддержку 4k, ведь с Aliexpress можно заказать USB-устройство для захвата 1080p всего за $12. И эти карты захвата от Rullz не теряют кадры и вообще просто работают.

Rullz и кабель обошлись мне в 1000 рублей
Когда устройство захвата уже у вас на руках, с настройкой морочиться не придётся. В большинстве случаев достаточно установить прилагаемый софт, подключить камеру к карте захвата, а её, в свою очередь, к компьютеру.
После этого любое приложение для видеозвонков должно видеть вашу камеру и на Mac, и на PC. Что ещё лучше, карты захвата могут брать видео и звук из одного источника, так что вы сможете пользоваться встроенным или внешним микрофоном камеры для оптимального звучания. Таким образом вы избавитесь от рассинхронизации и снизите общую задержку сигнала в сравнении с программными решениями, описанными выше.
Стоит ли это всё лишних хлопот и затрат? Большинству гораздо проще будет обходиться обычной веб-камерой (при её наличии). Другой вариант – смартфон, ведь на них тоже доступны приложения для передачи видеопотока. Если необходимо сидеть за компьютером, телефон можно подключить через программы вроде DroidCam (Android) и EpocCam (iOS). Неплохой альтернативой станет приложение NDI HX, ставшее бесплатным в условиях пандемии.

Лично для меня оно того точно стоило, ведь у меня появился доступ к высококлассному оборудованию, а я люблю возиться с техникой – наверняка и вы тоже, раз уж читаете этот текст. Немного потрудившись, я стал выглядеть, как герой кинофильма, и было приятно видеть завистливые взгляды коллег.
Рад приветствовать вас в статье из рубрики "Stream Guru".
Сегодня мы поговорим об очень интересной программе под названием Iriun Webcam, которая позволит вам сделать из вашего телефона вебкамеру.
Итак давайте сразу к делу.
Вебкамера является очень важным атрибутом при стриминге.
Цены на вебкамеры достойного качества, которые не делают из вашего лица размытый квадрат начинаются от 4000 рублей. Очень часто при покупке железа для стрима, по крайней мере у меня, покупка веб камеры откладывалась раз за разом.
Вообще есть очень достойные веб камеры, на которые можно будет снимать и какой - то видеоконтент при достойном освещении. Но сами понимаете это трата, которая как говорится может и подождать.
В 2021 году практически у каждого имеется современный смартфон, на котором есть одна, две, а то и больше камер.
И так, как же нам имея смартфон сделать так, чтоб он был веб камерой на нашем стриме?
В первую очередь хочу сказать что для этого нам подойдет как смартфон на Андроид, так и iPhone.
Заходим в маркет и находим там приложение Iriun Webcam.
Подключаем наш телефон по USB к компьютеру, так же возможно подключение к одной wifi сети, но там как вы наверное понимаете могут возникнуть проблемы с задержками и нестабильным подключением.
Весь софт скачен и телефон подключен.
Запускаем программу на ПК и программу на телефоне.
Жмем на телефоне кнопку Continue и происходит подключение.
Все подключается автоматически. Данное приложение позволяет работать с изображением до 4к. Поэтому в программе мы выбираем необходимое нам разрешение.
Изображение захвачено и работает, теперь нужно вывести его в OBS.
Запускаем наш OBS. Выбираем необходимую нам сцену и добавляем источник “Устройство захвата видео”. и дважды кликаем на него, чтоб попасть в настройки.
Выбираем устройство Iriun webcam и ставим далее пользовательские настройки.
И выбираем необходимое разрешение и частоту кадров.
По моему опыту наиболее оптимально выбирать Full HD 1920 на 1080 и частоту кадров 60.
Все остальные настройки вы выставляете по своему желанию, либо оставляете по умолчанию.
Закрываем окно со свойствами и переходим к настройкам цветокоррекции.
Мы будем использовать так называемые Lut фильтры, ссылку для скачивания которых я подготовил для тебя в описании.
Скачиваем архив, разархивируем его и отправляем в место на твоем жестком диске, где он будет в сохранности.
Далее переходим снова в OBS и по нашему источнику захвата нажимаем правой кнопкой мыши.
Выбираем вкладку фильтры, в открывшемся окне жмем плюсик и выбираем “Применить LUT”.
Жмем кнопку обзор и выбираем нужный нам LUT.
Закрываем и видим как изменилось наше изображение.
Если все устраивает, то можно располагать вебку там где нужно, и запускать стрим. На этом в данном уроке я рассказал все что хотел.
Надеюсь это видео поможет тебе сэкономить деньги на что-то другое, отложив покупку вебкамеры.
Читайте также:


