Как сделать из модема wifi роутер huawei
На данный момент Huawei стала одной из самых известных компаний в сфере телекоммуникаций, поэтому не удивительно, что она выпустила и свою линейку роутеров. В ней находятся более полусотни моделей, но в этой статье будет предоставлена инструкция по настройке только самых популярных и известных из них.
Подключение и настройка
Huawei WS319
Настройка роутера Huawei:
Настройки, вроде названия самой сети, считаются пользовательскими конфигурациями, поэтому имя для нее можно задать совершенно любое.
Если Ваш роутер Huawei319 имеет динамический IP-адрес, то единственным отличием будет конфигурация настроек:
Если в будущем планируете использовать ВайФай соединение, предоставленное этим модемом, то стоит произвести дополнительную настройку:
Huawei HG532e и Smartax MT880
Настройка HG532e модели почти полностью не отличается от предыдущей. В отличия можно записать:
По тому же принципу стоит обращаться и с аналогичной моделью Huawei Smartax MT880.
Huawei HG8245H-256M
Довольно популярная альтернатива уже указанным моделям, поддерживающим Wi-Fi-соединение мощностью до 300 Мегабайт в секунду. Заставить его работать немного чуть сложнее, чем предыдущие модели, потому что они относятся к другой ветке модемов хуавэй.
Настройка заключается в следующем:
Если произошли проблемы с подключением, то требуется самостоятельно настроить DHCP-клиент. Для этого следует выполнить следующие действия:
Если и это не помогло, и веб-страница модема недоступна, то основной вероятной проблемой, кроме неисправности самого роутера, конечно, является ошибка в работе DHCP-клиента. В этом случае требуется сделать следующее:
Настройка Wi-Fi HG8245H-256M
Необходимыми для заполнения являются следующие пункты:
Настройка производительности модема Хуавэй HG8245H-256M
Поскольку эта модель поддерживает довольно большую скорость и нагрузку на сеть, то имеет смысл воспользоваться некоторыми особенностями настройки, чтобы улучшить производительность и скорость Интернета. Данный совет может пригодиться в том случае, если тариф с оператором телекоммуникации от 25 мегабайт в секунду.
Если это так, то на странице роутера требуется:
Быстрое подключение
В некоторых случаях есть возможность более простого подключения, но она доступна не для каждого роутера. Как правило, ей можно воспользоваться, если маршрутизатор был куплен в салоне сотовой связи или магазине компьютерной техники, а не заказан по Интернету.

Для того чтобы это сделать, необходимо заранее снять рамку с корпуса роутера, к которой закреплен оптический кабель устройства. Под этой рамкой должны находиться несколько стикеров, и на одной из этих наклеек должны быть указаны название сети и ключа к ней. Обычно на ней нет никакого русскоязычного текста и указан логотип Huawei.
В виде текста они выглядят как две строчки, первая — SSID с цифробуквенным кодом и вторая — WLAN Key с длинным численным кодом, с одной или двумя буквами латинского алфавита на конце.
Разрешение возможных ошибок
Для всех моделей хуавэй существуют классические способы разрешения ошибок и советы:
Жизнь современного общества уже невозможно представить без интернета. С его помощью люди решают рабочие моменты, проводят свой досуг и общаются с родными и близкими людьми. Однако для организации беспроводной сети нужна инфраструктура, которая преимущественно состоит из маршрутизатора, стационарного компьютера или ноутбука/смартфона. При выборе удаленной точки доступа рекомендуется обратить внимание на wi-fi роутер Huawei E5573.
Характеристики и описание
Huawei E5573 4G LTE 3G мобильный WiFi роутер — одна из передовых моделей производителя. Реализуется маршрутизатор в небольшой картонной коробке, в комплекте прилагается сетевой кабель, краткая инструкция по эксплуатации, блок питания и непосредственно устройство.

- Для выхода в интернет можно использовать сетевой кабель для сопряжения с ПК (прилагается в комплекте) или через Вай-Фай.
- Функционирует в диапазонах GSM (900/1800 МГц), UMTS (900/2100 МГц) и LTE FDD B3/B7/B20 (900/1800/2600 МГц).
- Подключаться/отключаться, производить настройки, даже удаленно, можно с помощью веб-интерфейса (IP-адрес web-страницы управления: 192.168.8.1, логин и пароль по-умолчанию: admin/admin).
- Максимальная скорость при передаче данных не превышает 50 Мбит/с, а при приеме информации — 100 Мбит/с.
Дополнительное преимущество устройства не только в простоте настройки и использовании. Но и возможности одновременно обеспечивать интернетом до 10 пользователей.

Прежде чем выяснить, как настроить модем Huawei l58dee, нужно войти в веб-интерфейс или панель управления устройством.
Чтобы подключиться к сервису, нужно выполнить следующие действия:
Важно: открывать интерфейс необходимо со стационарного компьютера или ноутбука, если нет такой возможности и под рукой остается только смартфон, то необходимо проследить, чтобы сайты отображались в полномасштабном режиме, иначе функционал будет сильно сжат.
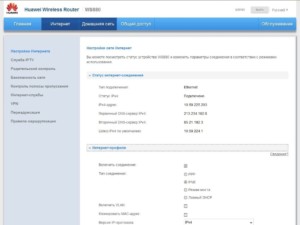
Интернет и типы подключений
Нужно зайти в панель управления устройством и задать все активные LAN-порты и сохранить изменения. Алгоритм действий следующий:
Чтобы гарантировать доступ к интернету, все изменения надо сохранить, а после перезагрузить устройство.
Настройка для Ростелеком
Настройка модема Huawei проводится согласно следующему алгоритму:
Нужно убедиться, что изменения внесены верно, и сохранить их.
Настройки Wi-Fi
В Huawei Mobile wifi E5573C настройка не имеет принципиальных отличий от алгоритма настроек других маршрутизаторов этого производителя. Последовательность действий такова:
Чтобы изменения вступили в силу, роутер должен выключаться, вернее перезагружаться.
Настройка IPTV
- Mode — Bridge;
- Service List — IPTV;
- Bridge Type — IP_Bridged.
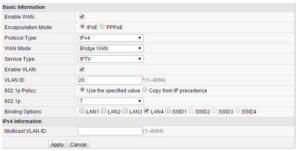
Сброс настроек
Далее подключать устройство и настраивать нужно повторно.
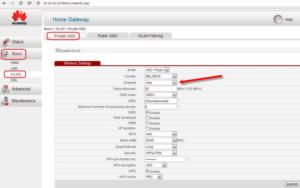
Настройки пароля
Последовательность действий такова:
- Зайти в веб-интерфейс устройства. Для этого, открыв окно браузера, в адресную строку нужно ввести адрес 192.168.100.1, кликнуть кнопку Enter на клавиатуре. По умолчанию вводится логин и пароль — admin, admin.
- Перейти в раздел безопасность.
- Для смены пароля нужно указать старые данные и дважды ввести новые.
Чтобы трафик не был перехвачен злоумышленниками, пароль должен состоять не менее чем из 10 символов.
Обновление прошивки
Микропрограмму всех маршрутизаторов от производителя Huawei можно обновить до последней версии, что позволит устройству быть более функциональным и корректно работать. Обновления регулярно публикуются на официальном сайте производителя. Файл достаточно скачать, распаковать архив и запустить файл с расширением exe.
Wi-fi роутер Huawei E5573C — одна из передовых моделей, которой присуще большое количество преимуществ — богатый функционал, надежность, привлекательный внешний вид и доступная цена. Устройство может работать не только с Ростелеком, но и с такими гигантами, как Билайн, МТС, Мегафон.

Подгорнов Илья Владимирович Всё статьи нашего сайта проходят аудит технического консультанта. Если у Вас остались вопросы, Вы всегда их можете задать на его странице.
Китайская компания Huawei обладает мировой известностью и уже довольно продолжительное время является ведущим производителем сетевого оборудования. Хотя в истории компании были как успехи, так и неудачные периоды, но именно WI-FI-роутеры у Хуавей всегда отличались довольно высоким качеством и простотой в использовании.

Совсем неудивительно, что Хуавей уже несколько лет подряд успешно реализует своё сетевое оборудование и на российском рынке. Неизменными клиентами у китайцев выступают такие известные интернет-провайдеры, как МГТС и Ростелеком, которые рекомендуют к покупке именно оборудование Хуавей при подключении к их сети.
В сегодняшней же статье речь пойдёт о роутере Huawei HG8245H для сети Ростелеком. Многие новички или люди, далёкие от цифрового оборудования, часто сталкиваются со сложностями во время первого его подключения. Однако на самом деле настройка роутера Huawei HG8245H Ростелеком довольно проста и требует не так много времени, как может показаться на первый взгляд.
Наиболее популярные модели роутеров Huawei
Если зайти на Яндекс.Маркет, то выяснится, что пользователям полюбились следующие модели роутеров:
- HUAWEI B880.
- HUAWEI B525.
- HUAWEI E5776.
- HUAWEI E5172.
- HUAWEI B683.

Именно они получили оценки от 4 баллов и стали самыми популярными при покупке. Практически все из существующих маршрутизаторов Хуавей рассчитаны на работу с 3G и 4G LTE сигналом от USB модемов.





Основные модели
Вот что представлено на официальном сайте сейчас:

- E5573Cs-322
- E5336Bs-2
- E5336s-2
- E5330Bs-2
- E5730s-2
- R207
- E5577Cs-321
Из того, что лежит в магазинах сейчас я бы выделил несколько основных моделей. Именно их закупают и продают у нас, именно они пользуются популярностью у людей. А некоторые из них – это уже легенды в мобильном сегменте. Здесь же есть не истинные портативки на базе USB, но и их суют под бренд Mobile WiFi. Примерно свел все в таблицу:
| HUAWEI Mobile WiFi Prime | 2 | До 1 Гбит/с До 32 пользователей |
| HUAWEI Mobile WiFi E5785 | 3 | До 300 Мбит/с До 16 пользователей |
Аккумулятор – 3000 мАч
Аккумулятор – 6400 мАч
Установка связи с маршрутизатором
В самом начале необходимо достигнуть создания физической связи между роутером. Компьютером или модемом. Если аппараты беспроводного типа, то делается это двумя методами: с помощью подключения к вайфай сети роутера или подключившись через кабель витой пары напрямую. Роутеры, которые не поддерживают технологии беспроводного подключения, очевидно, могут быть настроены только через кабель.
Обзор и настройка модема D-Link Dir-320

Чтобы получить доступ к конфигуратору маршрутизатора по сети вайфай, нужен пароль от этой сети. Если настройка происходит впервые, то, скорее всего, роутер не будет защищен кодом доступа и сеть будет уязвимой. Если пароля нет, то можно предпринять следующие пути решения:
- Установить подключение с роутером и компьютером по сетевому кабелю LAN. Для осуществления этого необходимо иметь полный физический доступ ко всем устройствам. Кабель одной своей стороной подключается к одному из нескольких портов LAN на роутере, а другой — в порт сетевой карты персонального компьютера;
- Выполнить полный сброс конфигураций роутера до заводских. Удалится не только пароль, который станет стандартным, но и все пользовательские настройки, которые придется выставить с нуля.
Важно! Если соединение с маршрутизатором установлено успешно любым из способов, нужно переходить в его веб-интерфейс настроек и выполнять изменения уже там.

Huawei HiLink (Mobile WiFi)
В последнее время все производители сетевых устройств стали выпускать мобильные приложения для удобной настройки всех устройств. Здесь тоже есть такое – Huawei HiLink (Mobile WiFi).
- Отображает состояние сети – какой уровень сигнала.
- Отключение подключенных устройств.
- Напоминалка о заряде батареи.
- Обмен файлами по сети, управление файловым хранилищем на microSD картах в устройствах.
- Родительский контроль и гостевые сети.
- Общие настройки – от самого интернета до параметров Wi-Fi сети.
В чем отличия между сетями 3G и 4G: особенности, преимущества и недостатки
Чтобы сеть работала как положено, нужно установить автоматическое обновление и получение IP-адресов и DNS. Для этого следует:





Сброс настроек

Сброс выполняется в три шага:
Запуск будет использовать параметры, установленные на заводе.
Подключение и управление 3G модема Huawei E3372
Согласно этикетке, которая находится на задней панели устройства, веб-интерфейс настроек находится по ссылке 192.168.3.1. (192.168.0.1 или 192.168.100.1). Попасть в него можно, введя этот адрес в поисковую строку любого браузера. Если все выполнено правильно, то откроется страница авторизации, в которой необходимо ввести данные для входа: логин и пароль от учетной записи. Они также указаны на задней этикетке и по умолчанию равны admin:admin.
Весь конфигуратор делится на 4 части: главную страницу, управление интернетом, домашней сетью и обслуживание самого устройства. На первой вкладке можно запустить мастер быстрой настройки беспроводного соединения и прочие полезные вещи.
Ошибка при входе в веб-интерфейс
Если возникает ошибка входа, то данные, скорее всего, заполнены неправильно: в логине или пароле есть лишние или недостающие знаки. Можно также в качестве пароля ввести не admin, а 1234. Если роутер был приобретен у человека, который уже пользовался им. В таком случае вернуть стандартные авторизационные данные поможет Сброс настроек, который подробно будет описан ниже.
Смена пароля на вход в настройки





Установка и подключение
Комплектация маршрутизатора Huawei WS5200 стандартна. Кроме самого устройства, в коробке есть адаптер питания и кабель патч-корд для подключения компьютера, ранее соединённого с провайдером. А также стандартный набор документов — инструкция и гарантийный талон.
Интересно, что диск с драйверами в коробке с Huawei WS5200 отсутствует. Роутер можно настраивать с любого устройства, поддерживающего подключение по кабелю и на которое можно установить браузер.
Антенны несъёмные, выполнены нестандартно. Вместо ожидаемого поворота, как на других моделях, здесь они отгибаются назад (в вертикальное положение), где и фиксируются. Верхняя и передняя панель никаких кнопок не имеют. Сзади всего одна, для сброса настроек. Выполнена под стержень или иголку.

Стандартно для таких устройств: гнездо подключения интернета выкрашено в другой цвет.
В положении со сложенными антеннами Huawei WS5200 имеет 205 мм длины, 120 ширины, высота 37 мм. С поднятыми антеннами высота 115 мм. Проушин для подвешивания на стену на нижней крышке не предусмотрено.

Настройка интернета в зависимости от типа соединения
Протокол PPPoE
Если интернет предоставляется по PPPoE, то потребуется логии и пароль, которые выдает провайдер при заключении договора. Действия следующие:
- Выбрать тип PPPoE;
- Ввести логин и пароль;
- Отключить возможность вторичного подключения;
- О.
Соединение через динамический IP
Чтобы установить такой тип подключения не нужно вводить логин и пароль от провайдера. Достаточно сделать следующее:
- Отметить строки включения соединения и Internet;
- Определить тип как IP;
- Выбрать тип подключения NAPT;
- Вид адресации — DHCP.

L2TP или PPTP-подключение
L2TP практически ничем не отличается от предыдущего типа за исключением того, что дополнительно потребуется указать имя сервера оператора. Инструкция:
А вот PPTP быть как динамическим, так и статическим. Часто провайдеры поставляют связь в этом протоколе, поэтому и его настраивать нужно уметь. Для этого нужно знать данные для входа на сервер и адрес самого сервера. Если все известно, то можно приступать к конфигурированию PPTP динамического варианта:
- Выбрать соответствующий тип;
- Вписать логин и пароль для входа;
- Активировать динамический айпи и вписать адрес сервера;
- Значение МТУ устанавливается в оптимальном значении 1420;
- Активируется функция автоматического подключения.
Важно! Если при таком же протоколе был получен статический айпи, то параметры будут немного отличаться, и будут включать в себя: данные для входа, свой IP, IP сервера и маску подсети, шлюз, а также адрес DNS-сервера. Важно заменить на этапе настройки IP с динамического на статический.
Прошивка
Пользователю предлагается две возможности:
Упоминать, что во время процесса отключать маршрутизатор от сети не следует, излишне.
Настройка Wi-Fi: меняем название сети и задаём пароль
Сама сеть настраивается просто: изменяется ее имя, а пароль устанавливается более надежный, чем стандартный:
Сменить пароль доступа к системным настройкам

Если нужно включить функцию IPTV
Хуавей позаботилась о том, чтобы у пользователей не возникало проблем с настройкой цифрового интернет-телевиденья. Для его включения необходимо:

Как подключить маршрутизатор Huawei к компьютеру?

Первым делом необходимо подключить его к компьютеру и интернету. А после этого задать правильные настройки в Windows для сетевого адаптера компьютера. Именно здесь чаще всего кроется причина ошибки, когда пользователь не может зайти в личный кабинет маршрутизатора по адресу 192.168.3.1.
Настройка локальной сети (LAN) и DHCP-сервера роутера
При динамической передаче данных и обмене по протоколу динамического IP необходимо настроить локальную сеть маршрутизатора и DHCP. Для этого:
Настройка роутера с мобильного устройства.

После авторизации на главном окне приложения увидим подключенное устройство.

Теперь, жмем значок в виде шестерни и попадаем в главное окно настроек.

Использование Huawei в качестве репитера для главного роутера
Приборы от Хуавей можно использовать и в качестве ретрансляторов сигнала от основного устройства. Для этого предусмотрен режим моста (WDS), который и необходимо использовать. Для этого выполнить пошаговую инструкцию:

Как сделать проброс портов на Huawei
Чтобы выполнить переадресацию или проброску портов на роутере Хуавей, нужно выполнить следующие действия:
Как настроить IPTV
Очень многих интересует вопрос, как через роутер обеспечить вход в IPTV. Делается это совсем несложно, и если вы выполните простейшие установки, то получите возможность смотреть цифровые каналы в шикарном качестве. Даже если вы ранее не настраивали модем и понятия не имели, что и куда нужно вставлять в роутер, приводимые ниже рекомендации вам помогут.

Завершив ввод всех данных и указав, что вы хотите подключить Multicast VLAN ID, не забываем их сохранить.
Как вернуть заводские настройки
Важно! Выполнить сброс можно зажатием кнопки на 15 секунд. Маршрутизатор выполнит все действия по сбросу и перезагрузится с заводскими параметрами. Настраивать его придется с самого начала.
huawei hg8245: технические характеристики
Роутер huawei hg8245 предназначен для подключения в локальную сеть интернета, телевидения и телефонии по технологии GPON.
При этом девайс поддерживает обмен данными с линейной скоростью GE при мостовом соединении, и 900 Мбит/сек в сценарии NAT.
Из основных возможностей терминала ont hg8245 стоит отметить:
- — обработку интернет-сигнала, IPTV иVoIP (поступающие по оптическому каналу);
- — создание беспроводной WiFi точки доступа;
- — поддержку виртуального сервера, функции NAT, DMZ и DDNS
- — дистанционную диагностику неполадок;
- — мониторинг Ethernet-соединения и т.д.
Терминал ont hg8245: описание разъемов

На задней панели роутера хуавей hg8245 расположены:
— оптический порт OPTICAL, предназначенный для подключения оптоволокна
— LAN1 – LAN4 — разъемы для подключения пользовательских устройств по сетевому кабелю;
— TEL1 – TEL2 – разъемы для подключения телефонного кабеля (VoIP телефонии);
— ON/OFF – кнопка включения/выключения устройства;
— POWER – разъем для подключения адаптера питания.
На боковой панели модема huawei hg8245 расположены:

— BBU — разъем для подключения внешней батареи;
— USB-порт для подключения внешних носителей;
— Кнопка WLAN для включения/выключения функции вай фай;
— Кнопка RESET, необходимая для сброса настроек роутера до заводских.
На верхней панели ont huawei hg8245 расположен блок индикаторов:

— индикатор POWER свидетельствует о наличии электропитания (зеленый цвет – питание от электросети, оранжевый – от внешней батареи);
— индикатор PON и LOS характеризуют подключение оптического кабеля. Так, если светодиод huawei hg8245 los мигает красным – то на устройство поступает низкий уровень оптического сигнала.
— индикаторы LAN1 – LAN4 загораются при активации соответствующего порта на тыльной стороне устройство (при нормальном Ethernet соединении светодиод горит ровным светом).
— индикаторы TEL1 – TEL2 свидетельствуют об активации портов VoIP телефонии;
— USB характеризует подключение к оптическому терминалу внешних устройств;
В настоящее время существует несколько способов выйти в интернет. Подключиться к сети можно с помощью USB-модема, спутниковой тарелки и оптического кабеля. Подключение с помощью кабеля и роутера имеет свои преимущества. Это стабильный уровень приема сигнала, высокая скорость передачи данных и приемлемая цена. Роутер – выбор тех, кто ценит надежность передачи своих данных. О том как настроить роутер, и пойдет речь в материале.
Роутер Huawei HG8245 – современное средство для высокоскоростного интернета. Домашние или офисные мультимедийные гаджеты, которые используют доступ к интернетумогут быть подключены через этот маршрутизатор. С помощью одного роутера Huawei HG8245 можно подключить несколько устройств. Это и стационарный компьютер, ноутбук, планшет, а также сотовый телефон. Кроме того, подключив услугу IP-телевидения, с помощью этого роутера можно просматривать любимые ТВ-программы в высоком разрешении.

Характеристики
По внешнему виду этот роутер отличается современным дизайном. Он длиннее и тоньше маршрутизаторов предыдущего поколения. При длине в 19,5 см толщина маршрутизатора – 3,5 сантиметра, он не займет много места на компьютерном столе или на верхней крышке системного блока. Его можно закрепить и на стене – для этого на нижней части устройства размещены крепежные разъемы.

Помимо нескольких разъемов для связи с компьютером HG8245 оснащен разъемами для подключения телевизионнного кабеля (IP-тв), входами IP-телефонии. Кроме того, к маршрутизатору можно подключить резервную батарею электропитания, а также USB-устройство памяти.
Подключение
К роутеру подключаются два провода: один – оптический – ко входу Optical, второй – к разъему LAN. При первом подключении к разъему Optical провод присоединять не нужно. Далее требуется включить питание роутера – нажав кнопку включения/выключения, находящуюся на задней стенке устройства.
Чтобы настроить роутер huawei hg8245 после первого его включения, необходимо:
Интернет и типы подключений
После этого надо следовать следующему алгоритму:
Настройка роутера HuaweiHG8245 для Ростелеком
В большинстве современных операционных систем при правильно настроенном роутере высокоскоростное соединение создается автоматически.
Если этого не произошло, можно создать новое подключение через панель управления:
Если ваш провайдер – МГТС, настроить роутер huawei hg8245 достаточно легко. Для этого требуется создать высокоскоростное соединение. Кроме стандартного способа через “Сетевые подключения” в панели управления, его можно создать и откорректировать в меню роутера на веб-странице.
Ваш роутер поддерживает широкополосный доступ. Вы можете использовать роутер для подключения нескольких домашних устройств, таких как компьютер, телефон, планшет, ноутбук или ТВ-приставка, к Интернету с помощью беспроводного или проводного подключения. Вы можете использовать компьютер для первоначальной настройки роутера на веб-странице конфигурации.
- Подготовка к настройке: подключите Ethernet-кабель к WAN-порту роутера и LAN-порту источника сети Интернет (модема широкополосного доступа или волоконно-оптического модема). Подключите компьютер к сети Wi-Fi роутера или подключите второй Ethernet-кабель к компьютеру и LAN-порту роутера, также обязательно подключите роутер к источнику питания.
- Настройка роутера
- Введите 192.168.3.1 в адресной строке браузера для перехода на веб-страницу конфигурации и нажмите Начать .
![]()
Роутер автоматически определит режим доступа в Интернет. Для подключения используется режим DHCP .
![]()
Если режим доступа в Интернет — DHCP , дальнейшая настройка не требуется. Вам нужно только настроить имя и пароль сети Wi-Fi, пароль для входа в систему роутера, следуя инструкциям мастера настройки.
![]()
Для подключения используется режим беспроводной сети . Не подключайте кабель Ethernet к порту WAN роутера HUAWEI на этом этапе настройки.
Читайте также:





