Как сделать из exe zip
Вы получили файл ZIP, но, будучи ещё не очень опытным в области информационных технологий и новых технологий, не знаете, как извлечь содержимое. При таких обстоятельствах я бы сказал, что вы оказались в правильном месте. Если вы уделите мне несколько минут вашего внимания, я покажу вам, как открывать ZIP-файлы.
ZIP-файлы – это не что иное, как сжатые архивы, то есть файлы, которые содержат внутри себя другие файлы любого типа, собранные вместе и уменьшенные до минимального количества байтов, чтобы занимать мало места. Поэтому они могут быть особенно удобны в различных обстоятельствах.
Как открыть ZIP файлы на ПК
Если Вас интересует, как открыть файлы ZIP на вашем компьютере с установленной Windows? Тогда решения, на которые вы должны положиться, и указания, которым вы должны следовать, приведены ниже.
Менеджер архивов по умолчанию
Чтобы открыть ZIP-файлы, сохраненные на вашем компьютере, вы можете сначала обратиться к стандартному диспетчеру сжатых архивов Windows, который позволяет сжимать и распаковывать файлы, относящиеся к рассматриваемому типу, не прибегая к использованию сторонних решений.
Чтобы использовать его, найдите значок ZIP-файла, который вы хотите извлечь, щелкните правой кнопкой мыши по нему и выберите пункт Извлечь все в контекстном меню.

В появившемся окне нажмите кнопку Обзор и укажите место вывода, в которое следует извлечь данные, затем выберите, следует ли автоматически отображать извлеченные файлы в конце процедуры или нет, отметив галочкой или оставив соответствующий флажок, и нажмите кнопку Извлечь .
В качестве альтернативы тому, что я только что указал, вы можете просто дважды щелкнуть по интересующему ZIP-файлу и затем перетащить файлы, которые вы хотите извлечь из архива, из открытого окна, освободив его в том положении, которое предпочитаете.
Помните, что если ZIP-файл, который вы хотите открыть, защищен паролем, вам также будет предложено ввести его, чтобы распаковать.
Вы предпочитаете использовать сторонние инструменты для открытия ZIP-файлов в Windows, включающие дополнительные функции? В таком случае, я предлагаю обратиться к 7-Zip. Это бесплатная программа, широко используемая и высоко ценимая пользователями. Она с открытым исходным кодом и позволяет разархивировать файлы ZIP, RAR, 7Z и т.д. Она также позволяет создавать ZIP-архивы и архивы в других форматах, а также создавать / извлекать запароленные и многотомные защищенные архивы.
Чтобы скачать её на ваш компьютер, зайдите на соответствующий сайт и нажмите ссылку Download, в соответствии с версией Windows, используемой на вашем ПК (64-битная или 32-битная), в верхней части страницы.

После завершения загрузки откройте полученный файл .exe и в окне, показанном на рабочем столе, нажмите кнопки Да , Установить и Закрыть .
После завершения установки щелкните правой кнопкой мыши значок ZIP-файла, который вы хотите извлечь, и выберите в контекстном меню, которое отображается, 7-Zip → Открыть элементы. В открывшемся окне на экране нажмите кнопку Извлечь , затем укажите место на вашем компьютере, в котором вы хотите сохранить извлеченные файлы, и нажмите кнопку ОК .
В дополнение к тому, как я уже указал, в контекстном меню вы также можете выбрать другие параметры для извлечения: указать точное местоположение в Windows, в которое нужно извлекать файлы, или извлечь конкретные элементы.
Имейте в виду, чтобы открывать защищенные паролем ZIP-файлы, при извлечении архива вам будет предложено ввести его.
Другие программы для открытия ZIP файлов на ПК
Ни одно из предложенных мною решений по открытию ZIP-файлов в Windows не убедило вас, и вы хотели бы, чтобы я порекомендовал какую-нибудь альтернативу? Сказано – сделано!
Вот список дополнительных программ, полезных для этой цели:
-
– известный менеджер сжатых архивов, который позволяет просто и быстро создавать и открывать файлы ZIP и RAR. Он платный, но вы можете попробовать его бесплатно в течение 40 дней. Впоследствии, программа продолжает работать, но с навязчивыми баннерами, которые рекомендуют покупку лицензии, и блокирует создание зашифрованных архивов RAR. – это ещё один известный менеджер архивов, благодаря которому можно сжимать и распаковывать файлы этого типа, создавать сжатые архивы, защищенные шифрованием AES, и напрямую обмениваться документами в облачных сервисах хранения. Он платный, но его можно использовать в течение пробного периода в 22 дня.
Как открыть ZIP файлы на Mac
Теперь посмотрим, как открыть ZIP-файлы на Mac. Ниже вы найдете те придложения, которые, по моему скромному мнению, представляют лучшие решения такого типа. Испытайте их прямо сейчас, я уверен, что они вас удовлетворят.
Стандартная утилита сжатия
На самом деле, всё, что вам нужно сделать, это найти значок ZIP-файла, к которому вы хотите перейти, щелкнуть по нему правой кнопкой мыши и выбрать Открыть в появившемся контекстном меню, чтобы извлечь содержимое в текущей позиции.
В качестве альтернативы того, что указал вам выше, вы можете открыть интересующий вас ZIP-файл, просто дважды щелкнув по нему.
Имейте в виду, что если ZIP-архив, который вы хотите открыть, защищен паролем, вам будет предложено ввести его.
Ещё один отличный инструмент, который вы можете использовать для открытия файлов ZIP на Mac – Keka . Это бесплатная программа, благодаря которой вы можете извлечь все основные форматы сжатых файлов, включая ZIP, RAR, ZMA и т.д. с помощью простого перетаскивания. Также позволяет создавать новые архивы и всё это бесплатно, но в Mac App Store доступен платный вариант, который может быть куплен для того, чтобы поддержать и вознаградить труд разработчиков.
Теперь, когда вы видите окно Keka на столе, перетащите значок ZIP-файла, чтобы извлечь его, дождитесь начала и завершения процедуры извлечения. Содержимое ZIP-файла будет сохранено в том же месте, что и исходный сжатый архив.
В качестве альтернативы тому, что я указал выше, вы можете извлечь ZIP-архив на вашем Mac с Keka, щелкнув правой кнопкой мыши по его значку, выбрав пункт Открыть с помощью в появившемся контекстном меню, а затем → Keka.
Я также отмечаю, что если ZIP-файл, который вы хотите извлечь, защищен паролем, вам также будет предложено ввести последний, чтобы продолжить.
Другие программы для открытия ZIP файлов на Mac
Ни одно из предложенных мною решений для открытия ZIP-файлов в macOS не убедило вас, и вы хотели бы, чтобы я порекомендовал альтернативы? Нет проблем. вы можете найти их в списке ниже.
-
– это ещё одно бесплатное приложение, которое позволяет распаковывать наиболее популярные форматы сжатых архивов на Mac. Обратите внимание, что оно также позволяет просматривать содержимое архивов без необходимости их предварительного извлечения. Помимо распаковки, он также поддерживает создание файлов ZIP. – бесплатное и простое в использовании приложение, которое позволяет извлекать ZIP-архивы и другие типы сжатых файлов, даже защищенные паролем. Он также обеспечивает доступ к содержимому файлов изображений ISO и BIN и файлов .exe для Windows. Однако, создание новых архивов не допускается. – менеджер ZIP-архивов, который я указывал вам для использования с Windows. Он также доступен для Mac и даже в этом случае позволяет простым и быстрым способом создавать и открывать ZIP-файлы и другие форматы сжатых архивов, предоставляя пользователям различные дополнительные функции.
Как открыть ZIP файлы онлайн
Не хотите или не можете скачать новые программы на компьютер? В таком случае, выбирайте онлайн-сервисы, благодаря которым вы можете открыть ZIP-файл, действуя из окна браузера.
ezyZip
Если вы ищете надежный инструмент, с помощью которого вы можете извлечь ваши ZIP-файлы онлайн, вы можете положиться на ezyZip. Это бесплатный веб-сервис, который позволяет создавать и открывать сжатые архивы в различных форматах. Следует помнить только то, что он позволяет выбирать только отдельные файлы и не позволяет открывать зашифрованные сжатые архивы.
Для того, чтобы воспользоваться сервисом, перейдите на домашнюю страницу, нажмите на кнопку Выбрать файл и выберите файл ZIP, который вы хотите разархивировать, затем нажать на кнопку Extract .

После завершения извлечения, чтобы загрузить файлы, содержащиеся в архиве, нажмите кнопку Сохранить рядом с названием каждого из них и всё готово.
Другие онлайн-сервисы для открытия ZIP-файлов онлайн
Вы ищете другие онлайн-сервисы, на которые можно положиться, чтобы открыть ZIP-файлы из окна браузера? Протестируйте дополнительные решения, относящиеся к рассматриваемой категории, перечисленные в списке ниже.
-
– бесплатный онлайн-сервис, который позволяет извлекать файлы в ZIP, 7Z, ZIPX, RAR, TAR, EXE, DMG, ISO, MSI, NRG, GZ, CAB, BZ2, WIM, ACE и 54 других типов сжатых архивов. Он также поддерживает защищенные паролем и многотомные архивы. Позволяет загружать файлы из Google Drive, Dropbox и через URL. – веб-сервис на основе технологии HTML5, с помощью которого вы можете извлекать ZIP-файлы из окна любого веб-браузера. Он очень быстрый и абсолютно бесплатный. – это бесплатный онлайн-сервис, благодаря которому можно открывать ZIP-файлы, а также архивы RAR, 7Z и TAR. Единственное, что нужно учитывать, – это ограничение на загрузку в 200 МБ.
Как открыть ZIP файлы на Android
Если у вас смартфон или планшет Android и вы хотите узнать, как открыть на нём ZIP-файлы, я предлагаю вам рассмотреть инструменты, о которых пишу ниже.
Google Files
Чтобы скачать приложение на ваше устройство, зайдите в соответствующий раздел в Play Store и нажмите на кнопку Установить . Затем запустите приложение, коснувшись кнопки Открыть .

Теперь, когда вы видите главный экран приложения, выберите место на вашем устройстве, где находится ZIP-файл, который нужно распаковать, используя соответствующие элементы внизу, затем нажмите на значок сжатого архива и в открывшемся окне нажмите кнопку извлечения.
Затем нажмите кнопку Готово , расположенную в правом нижнем углу, после чего вы можете получить доступ к файлам, содержащимся в архиве, из той же позиции, в которой он находится. Если вы хотите убедиться, что ZIP-файл удален после завершения извлечения, также установите флажок рядом с опцией Удалить ZIP-файл .
Другие приложения для открытия файлов ZIP с Android
Вы ищете другие приложения, чтобы разархивировать ваши файлы ZIP с Android? Протестируйте решения, которые вы найдете в списке ниже.
Этим способом можно создавать небольшие портабельные программы состоящие из одного файла.
Для примера буду делать exe файл CClener.
И так приступим создаем папку CClener копируем в неё файлы от программы. Далее правой клавишей мыши на папку "Добавить в архив".


На вкладке "Общие". Выставите rar формат и сжатие.

Также нужно установить галочку "Создать SFX архив".
Далее переходим на вкладку "Дополнительно" и нажимаем параметры SFX.

В открывшейся вкладки переходим на вкладку "Режимы"

Ставим галку "Распаковать во временную папку" это значит что во время запуска файлы распакуются во временную папку TEMP.
Ниже выставляем вид распаковки "Режим вывода информации.
1 вариант будет весь процес распаковки виден.
2 Не будет указываться только начальный диалог.
3 Режим скрытный не какой информации о действии не будет выведено на экран.
Так вот его и ставим.
После переходим во вкладку "Общие" ввести в "выполнить после распаковки" путь Папка программы/Файл который нужно запустить.
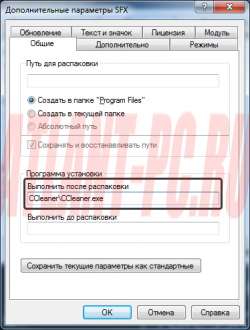
В примере с CClener я указал "CClener/CClener.exe".
Для того чтобы у данного архива была другая иконка а не стандартная от winrar.
Переходим во вкладку "Текст и значок".
Внизу "Загрузить значок SFX из файла" нажимаем обзор выбираем значок нажимаем открыть.

7-zip файлы.jpg
Как видим у нас тут есть только файл 7z.sfx
По сути это файл отвечает за стандартную упаковку самораспаковывающегося архива .exe

7-zip defult sfx.jpg
если мы ставим галку sfx расширение архива 7z меняется на exe
После того как мы запустим такой архив он сразу предложит куда стоит распаковаться , а обычный 7z в свою бы очередь открылся в архиве.
Ну это все ладно к чему я веду.
Например мы хотим чтоб самораспаковывающийся архив у нас ничего не спрашивал и запускал сразу установочный файл.
1. Для этого нам нужно выделить файлы в папке и добавить в обычный 7z архив
Создаем обычный 7z архив
У меня это будет install.7z

Создаем обычный 7z архив.jpg
Расширение менять не нужно, кодировку также все остается в виде блокнота config.txt
Обязательные поля начало сценария и конец внутри набор команд может быть различным от необходимости!
;!@Install@!UTF-8! - Начало сценария.
GUIMode= - прогресс бар, отображается во время распаковки.
GUIMode="1" - вкл. прогресс бар во время распаковки (неактивна кнопка закрытия).
GUIMode="2" - выкл. прогресс бар во время распаковки.
GUIMode="0" - вкл. прогресс бар во время распаковки.
Работает кнопка закрытия и добавлена кнопка Отмена
MiscFlags="4" - готовый sfx, при запуске, будет требовать права Администратора.
OverwriteMode= - режим перезаписи файлов.
OverwriteMode="2+8" - рекомендуемое значение!, можно вместо "2+8" писать "10" (без разницы).
Режим перезаписи файлов, где число, или сумма чисел равная сумме числовых значений, либо выражение "2+8". Порядок числовых значений в выражении может быть любой (обязательно в кавычках).
0 - перезаписывать все файлы (режим по умолчанию)
1 - не перезаписывать существующие файлы
2 - перезаписывать только те файлы, которые старее, чем в архиве/установке
8 - пропускать файлы заблокированные системой
Из значений 0, 1, 2 можно использовать только одно, но его можно комбинировать с числом 8
Delete= - удалить выбранные файлы/папки, после закрытия запущенного файла.
Delete="%%T" - удалить папку с расспакованными файлами, при закрытии запущенного файла/программы.
Delete="%%T\\файл.exe" - выборочное удаление файла/папки, при закрытии запущенного файла/программы.
Данную комбинацию, можно дублировать, для каждого файла/папки.
;текст - оставить подпись. Ставиться перед концом сценария.
;!@InstallEnd@! - конец сценария
Цветным выделено- произвольные пути/названия/расширения
Модульные переменные применяемые в данном файле конфигурации
%%M - имя SFX архива без пути
%%P - платформа операционной системы; принимает значения x86 и x64 в зависимости от разрядности ОС
%%S - полный путь к файлу SFX архива
%%T - полный путь распаковки
Все перечисленные переменные (основные переменные среды, переменные среды при работе модуля и переменные модуля) разбираются и подставляются в следующих параметрах:
'AutoInstall'
'AutoInstallX'
'BeginPrompt'
'CancelPrompt'
'Delete'
'DeleteX'
'Directory'
'ErrorTitle'
'ExecuteFile'
'ExecuteOnLoad'
'ExtractCancelText'
'ExtractDialogText'
'ExtractPathText'
'ExtractPathTitle'
'ExtractTitle'
'FinishMessage'
'HelpText'
'InstallPath' (за исключением %%T, а также переменных, определенных параметрами 'SetEnvironment', если в них используется %%T)
'PasswordText'
'PasswordTitle'
'PreExtract'
'PreExtractX'
'RunProgram'
'string' параметра 'SetEnvironment'
'Title'
'WarningTitle'
Небольшой список системных переменных, считываемых модулем SFX
%ALLUSERSPROFILE%
C:\ProgramData
%APPDATA%
C:\Users\Имя пользователя\AppData\Roaming
%CommonProgramFiles%
C:\Program Files\Common Files
%CommonProgramFiles(x86)%
C:\Program Files (x86)\Common Files
%CommonProgramW6432%
C:\Program Files\Common Files
%COMPUTERNAME%
Имя компьютера
%HOMEDRIVE%
Имя диска локальной рабочей станции, связанного с основным каталогом пользователя, (например: C:\)
%HOMEPATH%
Основной каталог пользователя, (например: \Users\Имя пользователя)
%LOCALAPPDATA%
C:\Users\Имя пользователя\AppData\Local
%LOGONSERVER%
Имя контроллера домена, использовавшегося для авторизации текущего пользователя.
%NUMBER_OF_PROCESSORS%
Количество процессоров в системе (фактически, количество ядер).
%OS%
Название операционной системы. Windows XP и Windows 2000 отображаются как Windows_NT.
%Path%
Указывает путь поиска исполняемых файлов, (например: \Users\Имя пользователя)
%PATHEXT%
Список расширений файлов, которые рассматриваются операционной системой как исполняемые.
%PROCESSOR_ARCHITECTURE%
Архитектура процессора. Возможные варианты: x86, IA64, AMD64.
%PROCESSOR_IDENTIFIER%
Описание процессора (в Интернете часто встречается ошибочное написание PROCESSOR_IDENTFIER - пропущена буква).
%PROCESSOR_LEVEL%
Номер модели процессора.
%PROCESSOR_REVISION%
Ревизия процессора.
%ProgramFiles%
C:\Program Files
%ProgramFiles(x86)%
C:\Program Files (x86)
%ProgramW6432%
C:\Program Files
%SystemDrive%
Диск, на котором расположен корневой каталог Windows, (например: C:\)
%SystemRoot%
Путь к корневому каталогу Windows, (например: C:\Windows)
%TEMP%
C:\Users\Имя пользователя\AppData\Local\Temp или C:\Windows\TEMP (зависит от имени входа в систему)
%TMP%
C:\Users\Имя пользователя\AppData\Local\Temp или C:\Windows\TEMP (зависит от имени входа в систему)
%USERDOMAIN%
Имя домена, которому принадлежит текущий пользователь.
%USERNAME%
Имя текущего пользователя.
%USERPROFILE%
Путь к профилю текущего пользователя, (например: C:\Users\Имя пользователя)
%WINDIR%
Каталог, в котором установлена Windows, (наприме: C:\Windows)
Примеры Файлов Конфигурации
;!@Install@!UTF-8!
GUIFlags="8+2048+4096"
GUIMode="2"
MiscFlags="4"
SetEnvironment="Version=1.1.8"
InstallPath="%WinDir%\\Temp\\Antivirus_updater"
Delete="%WinDir%\\Temp\\Antivirus_updater"
Title="Antivirus updater v%Version%"
BeginPrompt
RunProgram="%%P:cmd /c Install-eng.cmd \"%%S\""
;!@InstallEnd@!
;!@Install@!UTF-8:Language:1049!
Title="Antivirus updater v%Version%"
BeginPrompt
RunProgram=-
RunProgram="%%P:cmd /c Install-rus.cmd \"%%S\""
;!@InstallEnd@:Language:1049!
GUIFlags="2+8+32+256"
MiscFlags="4"
GUIMode="1"
OverwriteMode="0"
GUIFlags="8+32+128+256+4096"
GUIMode="1"
InstallPath="%ProgramFiles%\\7z SFX Tools"
OverwriteMode="2"
MiscFlags="4"
RunProgram="fm20:nowait:7zSD_EN.chm"
Delete="%%T\\7zSD_RU.chm"
;!@InstallEnd@!
;!@Install@!UTF-8:Language:1049!
SetEnvironment="sfx_homepage=>\viewkind4\uc1\pard\cf1\i\f0\fs18 http://7zsfx.info\lang1049\f1\fs20\par>"
Title="Инструменты для 7z SFX"
BeginPrompt
ExtractDialogText="Подождите, пожалуйста. "
ExtractPathText
FinishMessage
CancelPrompt="Вы хотите прервать распаковку?"
ExtractTitle="Распаковка. "
Shortcut="Du,,<>,<>,,,<>,"
RunProgram=-
RunProgram="fm20:nowait:7zSD_RU.chm"
Delete=-
Delete="%%T\\7zSD_EN.chm"
;!@InstallEnd@:Language:1049!
RunProgram = "fm10:\"%SystemRoot%\\System32\\RunDLL32.exe\" advpack.dll,LaunchINFSectionEx %%T\\%INF_File%,%INF_Sect%,,4,N"
RunProgram = "hidcon:\"%ComSpec%\" /c Move /y \"%%T\\%INF_File%\" \"%SystemRoot%\\Inf\""
GUIFlags="2+8+32+256"
MiscFlags="4"
GUIMode="1"
OverwriteMode="0"
RunProgram = "fm10:\"%SystemRoot%\\System32\\RunDLL32.exe\" advpack.dll,LaunchINFSectionEx %%T\\%INF_File%,%INF_Sect%,,4,N"
GUIFlags="2+8+32+256"
MiscFlags="4"
GUIMode="1"
OverwriteMode="0"
;!@Install@!UTF-8!
Title="Kaspersky Virus Removal Tool"
GUIFlags="1+8+32+2048"
OverwriteMode="10"
InstallPath="%TEMP%\\2k10\\KasperVRT"
RunProgram="hidcon:cmd.exe /c if exist \"%%S\..\..\User.Config\Eng\" move /y Eng\*"
RunProgram="hidcon:cmd.exe /c rd /q/s Eng"
RunProgram="hidcon:Add_bases.cmd \"%%S\""
RunProgram="KAV.exe"
AutoInstall1="hidcon:cmd.exe /c if exist \"%%S\..\..\User.Config\Eng\" move /y Eng\*"
AutoInstall1="hidcon:cmd.exe /c rd /q/s Eng"
AutoInstall1="hidcon:Add_bases.cmd \"%%S\""
AutoInstall1="Updater.cmd \"%%S\""
AutoInstall2="hidcon:cmd.exe /c if exist \"%%S\..\..\User.Config\Eng\" move /y Eng\*"
AutoInstall2="hidcon:cmd.exe /c rd /q/s Eng"
AutoInstall2="hidcon:Add_bases.cmd \"%%S\""
AutoInstall2="hidcon:cmd.exe /c (copy /y \"%%S\ss_storage.ini\" .\)"
AutoInstall2="Updater.cmd \"%%S\""
Delete="%%T"
;!@InstallEnd@!
;!@Install@!UTF-8!
SetEnvironment ="MSI_GUID="
SetEnvironment ="MSI_Package=Setup.msi"
SetEnvironment ="MSI_CmdLine=/q /norestart"
RunProgram = "msiexec.exe /x \"%MSI_GUID%\" /q /norestart"
RunProgram = "fm10:\"%%T\\%MSI_Package%\" %MSI_CmdLine%"
GUIFlags="2+8+32+256"
MiscFlags="4"
GUIMode="1"
OverwriteMode="0"
GUIFlags="2+8+32+128+256"
MiscFlags="4"
GUIMode ="1"
OverwriteMode="0"
GUIFlags="2+8+32+64+256+2048+4096"
MiscFlags="4"
GUIMode="0"
OverwriteMode="0"
3. Далее сюда же закидываем файлик 7zS2.sfx
Вопрос!, а где его взять у нас же только 7z.sfx если мы его положим рядом и запустим команду
COPY /b 7z.sfx + config.txt + install.7z install.exe
У нас создастся самораспаковывающийся архив install.exe вроде все хорошо, но он никак не зацепил наш файл конфигурации config.txt
и получился такой же как из архиватора в графической оболочке делали выше.
7z.sfx версия для Windows.
7zCon.sfx Консольная версия.
7zS.sfx версия для Windows для установщиков.
7zSD.sfx версия для Windows для установщиков (использует MSVCRT.dll).
У меня файл в windows10 msvcrt.dll был у кого нет ставим
Visual C++ 2015 - установить две версии - x64 и x86 файл будет в 2х местах C:\Windows\System32\ и C:\Windows\SysWOW64\
7zS2.sfx находит setup.exeили первый исполняемый файл в пакете и запускает его.
7zSD.sfx использует, config.txt
Взял от туда файлы 7zS.sfx и 7zSD.sfx пробую
COPY /b 7zS.sfx + config.txt + install.7z install.exe
и
COPY /b 7zSD.sfx + config.txt + install.7z install.exe
Все пакует получаю самораспаковывающийся архив запускаю его и
Дальше я получил следующую ошибку
не удается найти указанный файл
Беру из папки \lzma1900\bin\ файл 7zS2.sfx
Выполняю команду
COPY /b 7zS2.sfx + config.txt + install.7z install.exe
Проверяю работает самораспаковывающийся архив работает с командами указанными в config.txt при формировании, но не со всеми он запускает в моем случае батник, но не распаковывает архив(
Все это проверенно на Windows 10

Пример 7z SFX Constructor.jpg
Так же есть раздельные версии
SFX Config Editor - программа для быстрого просмотра и редактирования данные в вашем SFX
Редактирование файлов в SFX-архиве (ком. строка) и небольшое дополнение и объяснение
LZMA2SFX Packer - "простая" программа, для создания SFX
Easy7zSFX - "простая" программа, для создания SFX
Вопросы по SFX - обсуждение SFX программ. В шапке присутствует большое количество программ.
Файлы конфигурации 7z SFX. Помощь и советы- - ветка с обсуждениями на oszone
Как открыть exe файл архиватором


Теперь можно безопасно просмотреть содержимое, добавить или удалить определённый файл, либо извлечь только интересующий объект.

В случае, когда пользователь интересуется непосредственно самим исполняемым кодом программы, можно воспользоваться сторонним опциональным специфическим инструментом. Во всемирной паутине можно найти и скачать множество таких утилит. В списке искомого могут быть:

Visual Studio от компании Microsoft с функционалом редактора исходного кода с технологией IntelliSense и элементарного перепроектирования кода.




Благо, благодаря многим энтузиастам практически любое программное обеспечение можно найти в сети абсолютно бесплатно, либо оно будет стоить символических денежных затрат. Большинство разработчиков предлагают своим пользователям демонстративный триальный период для свободного тестирования своего продукта. Интернет и мощный браузер вам в помощь, дорогие пользователи!
Читайте также:


