Как сделать из debian kali
подскажите пожалуйста, у меня стояла windows,но с ней беда была а другого компа небыло поэтому установил linux debian 8,а теперь хочу kali linux.Флешки просто нету и взять негде.
ну.. подход ты выбрали интересный, поэтому без стёба (прости, но кали линукс это кхм.. это как ))для идиотов ось. поэтому к вопрошающим про неё-предвзятое отношение)
1.вариант джедайский - ты поднимаешь виртуалбокс и в нём ставишь кали но, петрушка в том, что в качестве диска для установки указываешь ссылку на реальный винт. Как это сделать-гугли . Джедайство в том, что может и не взлететь ось потом.. а может и взлететь, но потереть загрузчик)
2.вариант чёб полегчее и покорочее ) . Открываешь русские мануалы (пособия) по grub и читаешь как настроить строчку меню для запуска с iso образа. После чего тупо прописываешь путь до твоего исо с кали и.. загружаешься

В этом руководстве мы создадим Kali Linux 2020 Live USB в Windows и настроим постоянный раздел, чтобы мы могли сохранять файлы и настройки между перезагрузками. Дальше мы разберём то, как полностью настроить систему для работы после установки. А в конце вас ждёт курс по изучению этой операционной системы. *Это руководство также работает с Kali Linux 2019 и 2018.
Установка

В этом руководстве мы используем 64-битный (прямой) образ Kali Linux, хотя он также должен хорошо работать с 32-битным образом.
Запись Kali Linux 2020 Live ISO на USB
Запишите ISO-образ на USB-накопитель с помощью инструмента Universal USB Installer или UNetbootin. В этом руководстве мы используем Universal USB Installer.
Запись Kali Linux 2020 Live ISO на USB может занять несколько минут.

Изменение размера раздела USB
Теперь, когда ISO-образ Kali Linux 2020 записан на USB-накопитель, мы можем приступить к настройке разделов для работы с Kali Live Persistence. Вы можете настроить разделы с помощью менеджера разделов по вашему выбору, но в этом руководстве мы будем использовать MiniTool Partition Wizard


Измените размер раздела до 4 ГБ и нажмите ОК. Это раздел, в котором находятся системные файлы Kali Linux, и ему не нужно больше 4 ГБ.

Создание постоянного раздела
Теперь мы создадим раздел persistence, в котором будут храниться ваши личные файлы и настройки Kali.

В раскрывающемся списке Файловая система выберите EXT4 .
В поле Метка раздела введите persistence. Важно, чтобы вы написали это правильно.
Используйте максимально доступный размер раздела (или размер по вашему выбору) и нажмите OK .

Наконец, нажмите Применить в верхнем левом углу и нажмите Да, чтобы применить изменения.

Мастер разделов теперь настроит ваши разделы. Это может занять некоторое время в зависимости от размера вашего USB-накопителя.

После этого закройте Мастер разделов и безопасно извлеките USB-накопитель.
Загрузитесь в Kali 2020 Live USB
Для загрузки с USB вам нужно зайти в BOOT-меню (На всех компьютерах разные способы, вам нужно загуглить). И далее в BOOT-меню выбрать свою флешку

Монтирование Persistence-раздела
Как только Kali загрузится, мы будем использовать fdisk для просмотра дисковые устройства и разделов.
Откройте новое окно терминала и запустите:
Вы увидите несколько записей для разделов и устройств в списке. Ищите свой USB-накопитель. Он будет иметь два раздела: раздел на 4 ГБ и постоянный раздел, созданный ранее. Раздел Persistence должен отображаться как Linux в столбце Type.
В приведенном выше примере мы видим USB-накопитель с разделом 4 ГБ и с именем устройства sdb2 . Это имя устройства может отличаться в вашем случае. Убедитесь, что у вы запомнили ваше правильное, в моём случае это sdb2
ВАЖНО: Вы должны точно ввести эти команды и убедиться, что вы выбрали правильное устройство (ваше может и не быть sdb2 ), иначе сохранение не будет работать.
Создайте новую точку монтирования с именем my_usb .
Смонтируйте свой раздел USB для сохранения my_usb . Напоминание: ваш раздел persistence может не быть sdb2 , пожалуйста, убедитесь, что вы установили правильный.
Создайте новый файл persistence.conf с помощью текстового редактора nano.
В этом файле /mnt/my_usb/persistence.conf введите
Сохраните файл и выйдите. (Нажмите CTRL + X , нажмите Y , затем нажмите ENTER ).
Теперь размонтируйте ваш постоянный раздел.

Настройка системы
Установите часовой пояс
После того, как вы войдете в систему с правами root, первое, что вы заметите, это то, что время может быть неправильно установлено, и это вызовет проблемы при доступе к веб-сайтам. Вы можете легко изменить его, используя графический интерфейс:
Щелкните правой кнопкой мыши на часах сверху


Установите местное время. Вы также можете найти множество атрибутов для изменения по умолчанию

Включить звук загрузки
Одной из проблем, с которыми сталкиваются пользователи Kali, является отсутствие звука при установке. Чтобы включить его, введите команду в терминале

Update и Upgrade
Рекомендуется Update и Upgrade все устаревшие репозитории, чтобы повысить производительность

Apt-update обновит доступные пакеты и версии
Apt upgrade установит новую версию имеющихся у вас пакетов
Установить новый пароль для root
При установке ОС вы указали пароль, но что если вы захотите изменить пароль через некоторое время? Вот команда для легкого изменения пароля root:

Таким образом, вы можете легко изменить свой пароль, набрав только одну команду.
Добавить учетную запись с низким уровнем привилегий
Вы получили приглашение к учетной записи root, но при запуске от имени учетной записи root существует вероятность того, что небольшая ошибка в приложении может стереть некоторые системные файлы, поэтому в любой операционной системе рекомендуется запускать как пользователь без полномочий root с низким уровнем доступа. Чтобы создать нового пользователя с низкими привилегиями:

Добавьте этого пользователя в группу Sudoers для запуска корневых команд:


После этого напишите команду для настройки нового пользователя для BASH:

Установка оболочки входа пользователя ehacking в /bin/bash
Установить Git
Git – обязательный инструмент для этических хакеров, стремящихся увеличить свой набор инструментов по сравнению с тем, что уже установлено в стандартных репозиториях Kali. Чтобы установить Git, просто наберите:

Установите ваши любимые инструменты взлома
В Kali Linux уже есть много инструментов для взлома и тестирования, например (Wireshark , Aircrack-ng , BeEF , Burp Suite , Hydra , Nikto , Maltego , Nmap), но что если вы захотите установить свой любимый инструмент, который вам нужен? Я собираюсь использовать для конкретной задачи, например, мне нужно атаковать сеть Wi-Fi с помощью Airgeddon, потому что он автоматизирует с помощью различных инструментов, поэтому вам не нужно вводить команды. Я могу установить Airgeddon в Kali Linux, набрав команду на терминале:

Дайте разрешения, чтобы сделать его исполняемым, набрав:

Установите браузер TOR
Onion Router (TOR) – это бесплатное программное обеспечение с открытым исходным кодом для анонимного общения. Он предназначен для того, чтобы люди не могли отслеживать ваши привычки, в том числе правительственные учреждения и корпорации. Вы можете установить браузер TOR, добавив репозиторий TOR в свой репозиторий APT:
затем загрузите ключ пакета и импортируйте его в ваш набор ключей APT:
Введите apt-get update:

После обновления установите TOR:

Установить Tilix
Tilix – это эмулятор терминала с открытым исходным кодом, который использует виджет VTE GTK + 3, обладающий некоторыми удивительными функциями, такими как макеты терминалов любым способом, разделяя их по горизонтали или вертикали, и ввод можно синхронизировать между терминалами, чтобы команды, набранные в одном терминале, реплицировались в другие


Установить редактор кода
Atom editor – очень хороший текстовый редактор в Kali Linux. Чтобы установить Atom введите:
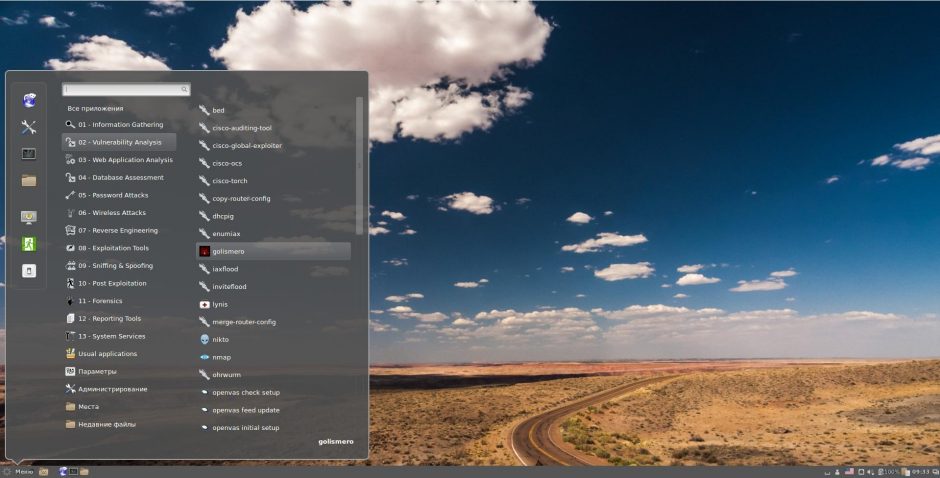
Как вам GNOME 3 в новой Kali 2.0? Меня он достал! Одна из хороших книг по Linux, прочитанных за последнее время, начиналась введением, там есть такое предложение:
No, I want to tell you the story of how you can take back control of your computer
(Нет, я хочу рассказать вам историю о том, как вы можете вернуть контроль над вашим компьютером)
За это мы и любим Linux — систему можно полностью настроить по своему вкусу. В этой статье я расскажу как установить (и удалить) новые окружения рабочего стола в Kali Linux. Среди альтернативных окружений рабочего стола мы имеем: Cinnamon, Xfce, KDE, LXDE, GNOME, MATE.
Сразу для тех, кто пролистал инструкцию и ужаснулся её размеру — инструкция очень простая. Чтобы поменять среду рабочего стола нужно выполнить одну команду для установки пакетов и ещё одну команду для выбора новой среды рабочего стола по умолчанию. Но так как разных сред много, плюс я сделал скриншоты в каждой из них, то инструкция и распухла. Получится даже у новичков — читайте дальше. ))
Порядок действия следующий: мы устанавливаем пакеты новой среды рабочего стола и выбираем её в качестве среды по умолчанию. Альтернативой данному методу является сборка своего собственного (кастомного) . ISO образа Kali Linux. Но сборка собственного образа занимает много времени (почти полный рабочий день), поэтому я предлагаю ознакомиться с этим методом, который не требует переустановки системы или создания пользовательского образа.
Я тестирую на Kali Linux 2.0! На в Kali Linux 1. x действия во многом аналогичны, но, возможно, отсутствуют пакеты для MATE (раньше отсутствовали и нужно было добавлять новый репозиторий; сейчас, возможно, по-другому). В Kali Linux 2.0 все необходимые пакеты присутствуют в стандартных репозиториях.
К раткая характеристика и сравнение самых популярных сред рабочего стола в Linux: Cinnamon, Xfce, KDE, LXDE, GNOME, MATE
С кажу сразу, что если хотите объективных оценок, то обратитесь к Википедии, каждой из этих сред посвящена отдельная статья и есть скриншоты. Хотя скриншоты есть и у меня . Мои оценки будут субъективные. Я регулярно работаю только в среде Cinnamon. Последний раз пользовался KDE несколько лет назад. В настоящее время регулярно работаю в GNOME 2. Про все остальные среды рабочего стола я сам прочитал в Википедии:
Cinnamon
В общем, моим любимым окружением рабочего стола является Cinnamon.
По сути, про MATE уже всё сказано в разделе про Cinnamon — это старый добрый и актуальный GNOME 2.
Я пользовался этим окружением рабочего стола давно и очень недолго. Главной мой вывод по итогам этого опыта: красиво, но глючно. Повторюсь, это было давно, там уже много раз всё могло поменяться — поисправляли старые ошибки и добавили новые )) В KDE много разных виджетов, рабочий стол (в то время, когда я им пользовался) выглядел современно и чуть футористично.
Примечание: Если после смены среды рабочего стола вас вместо красивой обоины вкстречает чёрный экран (у меня такое было только после смены на Cinnamon), то… установите другую обоину. Если вы хотите использовать стандартные, то они лежат здесь /usr/share/backgrounds/

Вы пользователь Debian Linux, который также любит сетевую безопасность и компьютерное тестирование? Если это так, вы, вероятно, захотите установить некоторые инструменты безопасности в свою систему Debian Linux. Конечно, лучший способ установить такое программное обеспечение — это установить программный пакет Kali Linux. Вот как это сделать.
Добавление репозитория программного обеспечения Kali Linux в Debian
Лучший способ установить программное обеспечение Kali Linux на ваш компьютер с Debian Linux — это добавить репозиторий Kali в вашу систему. Причина, по которой это лучший способ, заключается в том, что Kali очень похожа на Debian.
Когда окно терминала открыто и готово к использованию, откройте файл /etc/apt/sources.list в текстовом редакторе Nano. Имейте в виду, что вам придется сделать это с помощью sudo, убедившись, что у вас есть права Sudo, настроенные в Debian, прежде чем пытаться это сделать.
Внутри исходного файла добавьте следующую строку кода в самом низу файла.

После добавления верхней строки кода вам нужно будет добавить вторую строку непосредственно под ней. Этот код является URL-адресом репозитория программного обеспечения Kali Linux, и без него никакое программное обеспечение не будет установлено.
После добавления репо в вашу систему сохраните изменения в Nano. Вы можете сохранить изменения в текстовом редакторе Nano, нажав Ctrl + O на клавиатуре. Затем выйдите из текстового редактора Nano, нажав Ctrl + X на клавиатуре.
Как только все будет сохранено, вам нужно будет импортировать GPG-ключ Kali Linux. Этот ключ GPG очень важен. Без него софт от Kali не работает. Самый быстрый способ импортировать ключ — использовать приведенную ниже команду add-apt-key –recover.
После добавления ключа репозитория Kali Linux в вашу систему следующим шагом будет запуск команды update для обновления источников программного обеспечения Debian. Используя команду ниже, обновите.
После обновления вы, вероятно, увидите некоторые обновления программного обеспечения, доступные для вашей системы Debian Linux. Вы можете выбрать обновление с помощью команды apt upgrade или пока игнорировать ее. Для использования программного обеспечения не требуются обновления.
Если вы все же выбрали обновление, выполните следующую команду ниже. Иметь ввиду; это обновление может занять некоторое время, так как может потребоваться много времени для обновления вашей системы. Кроме того, Debian может попытаться полностью установить рабочий стол Kali.
Установка программного обеспечения Kali Linux
После включения репозитория программного обеспечения Kali Linux в вашей системе вы можете установить программное обеспечение Kali Linux в свою систему Debian. Чтобы начать процесс установки, откройте окно терминала на рабочем столе Debian. Терминал — лучший способ установить приложения Kali.

Когда вы введете указанную выше команду, Debian попросит вас ввести пароль. Причина, по которой он запрашивает ваш пароль, заключается в том, что команде sudo требуется root-доступ. Введите свой пароль с клавиатуры.
После ввода вашего пароля Debian соберет все пакеты и все зависимости, необходимые для работы программного обеспечения. Этот процесс займет пару секунд. Когда закончите, вам будет предложено нажать кнопку Y, чтобы подтвердить, что вы хотите установить программное обеспечение.
После нажатия кнопки Y на клавиатуре Debian установит на ваш компьютер 10 лучших инструментов безопасности Kali Linux. Установка не займет много времени. Когда закончите, откройте меню своего приложения, чтобы получить доступ к недавно установленным инструментам Kali Linux.
Установка другого программного обеспечения из Kali Linux на Debian
Установка 10 лучших приложений Kali Linux на Debian должна быть достаточной для большинства пользователей. Однако, если у вас есть более конкретные потребности, вот как установить дополнительное программное обеспечение из репозиториев Kali.
Сначала откройте окно терминала. Как только он откроется, используйте подходящий инструмент поиска и введите то, что вы хотите найти. Например, чтобы найти Zonemaster в репозиториях Kali, вы должны:

Посмотрите в результатах поиска приложение, которое вы хотите установить из репозиториев Kali. Когда вы его найдете, установите программное обеспечение, используя команду apt install ниже.
Повторите этот процесс, чтобы установить любое программное обеспечение Kali Linux, которое вы хотите в Debian.
Читайте также:


