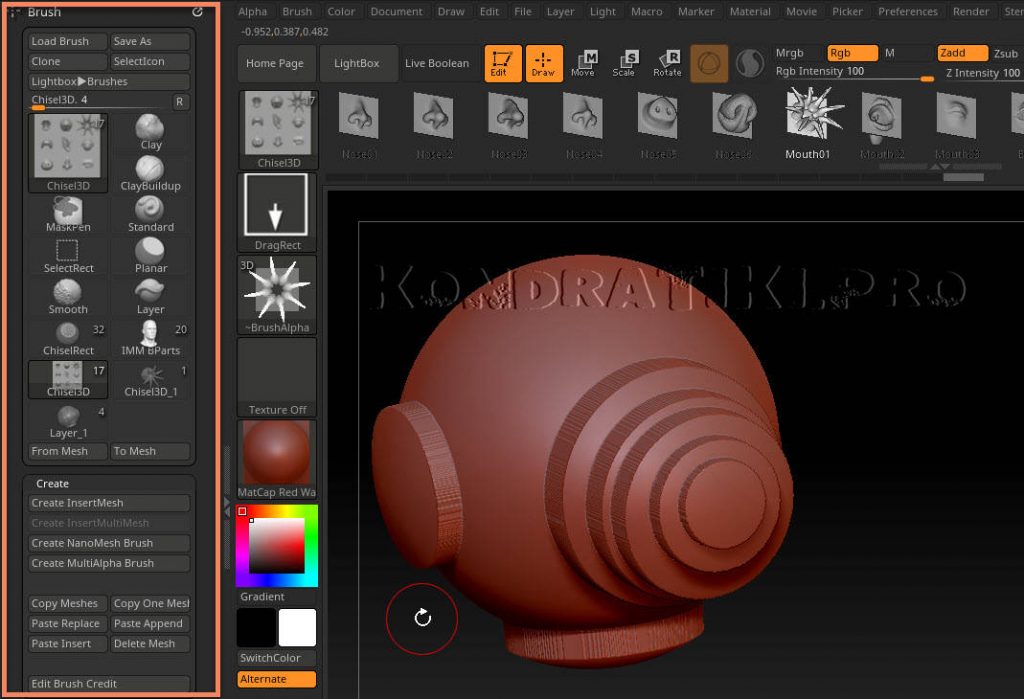Как сделать из браша модель
Daemon3d
Т.е. без создания болванки под лепку никак не обойтись?
Ibn
можно сделать всё, что ты описал и в самом браше
только зачем этот мазохизм?
практика показывает, что грамотные болванки лучше делать в стороннем софте
1) Не совсем через обычную маску, а через ктрл+шифт (кисть - SelectRect) выделяешь нужный участок, и не отпуская ктрл+шифт тыкаешь альт и отпускаешь, скроется нужный участок. Потом идешь в меню Geometry -> DelHidden ну и потом ещё там же Close Holes. По необходимости ремешь делаешь потом, чтобы сетку на место удаления натянуть.
2) Можно также через ктрл+шифт (кисть - SelectRect) выделить нужный без нажимания альта, а потом в геометри удалить скрытые, ну и копию изначального сделать допустим. Иногда бывает лучше маской покрыть нужную область и нажать в меню Subtool -> extract (для доспехов удобно, поверх перса). Если с полимешом возишься, можно через контрл+шифт покрыть нужную область и нажать MakePolymesh3d, новый тулс создаст. Так же можно через обычную маску выделить нужное и в строке Visibility тыкнуть HidePt и потом в Geometry -> DelHidden. И да лучше делай на первых пора копии тулсов с которыми такое делаешь, а то можешь удалить не то и не восстановишь)
3) Либо Remesh all если собираешь человека из отдельных частей ( голова, кисти, тело) только потом Project all скорее всего необходим будет с повышенным уровнем сабдивов. Но тебе скорее всего нужно просто в закладке Subtool -> Merge Down или Merge Visible. если объединить в один сабтул.
4) Кистью выдавить, все равно потом ретопологию делать. Либо можно наложить маску и через move (W) двигать. Либо извращаться кистями класса clip. Либо как вариант пользоваться опциями видными в самом сабтуле (там где видимость назначаешь своему объекту, там 3 варианта с кружками, они сходны с булевыми операциями, вырезания, соединения и тд.)
И да, судя по вопросам ты выбрал не тот пакет для своих целей)
Это 2 статья из цикла про создание стилизованных персонажей. Вот ссылки на все 5 статей по персонажам, выбирай ту, которая тебе нужна:
Что такое скульпт?
Скульпт — это первый этап пайплайна стилизованных персонажей, на котором мы “лепим” нашего персонажа из цифровой глины. Внутри программы твоя модель также состоит из вертексов и полигонов, но ее сетка настолько плотная, что ты можешь лепить всё что угодно, как из куска пластилина.
Как ты уже знаешь из прошлой статьи, скульпт стилизованного персонажа можно условно разбить на 3 рида:
1 — базовая форма и силуэт
2 — внутреннее наполнение и большие детали
3 — маленькие детали и нюансы анатомии
Теперь давай подробно пройдемся по каждому из них. Все этапы мы будем показывать на примерах. Так что можешь открыть Zbrush, повторять за нами и в итоге у тебя получится бюст персонажа.
Цель первого рида — передать базовую форму и силуэт будущего персонажа.
Лепим форму черепа
На старте, чтобы голова стала похожа на голову, нам достаточно создать обычную сферу и воспользоваться кистью Move . Она просто вытягивает mesh в ту сторону, куда ты потянешь курсор.
Создание и настройка Alpha ZBrush - это действие для скульптинга нового уровня. В этом уроке рассмотрим 3D Alfa и обычные Alfa для расширения собственных возможностей не только скульпта но и быстрого создания полноценных объектов без прямого моделирования!
Что такое Альфа в ZBrush
Альфа текстуры в ZBrush - это изображения в оттенках серого, которые являются своего рода трафаретами в работе кистей. Для большего удобства альфу можно представить как насадку, надетую на конец кондитерского шприца. В зависимости от формы получается тот или иной узор. Альфа может быть применена к большинству кистей скульптинга. При этом чёрные участки изображения будут закрывать для кисти область воздействия, белые - полностью отрывать, а оттенки серого давать частичное воздействие, в зависимости от насыщенности серого. Альфа имеют глубину в 16 бит, что позволяет более точно кодировать цвет в оттенках серого. Настройки альфа можно найти из палитры Alpha, самые популярные из них продублированы в палитре левого шелфа (под значком Alpha) - рис.1.
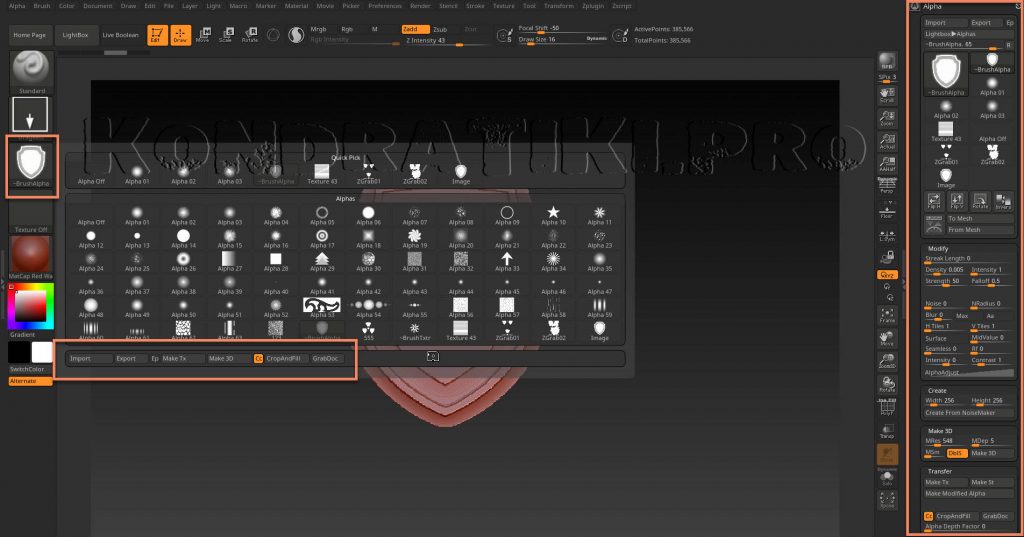
Рис.1. Палитра Alpha в ZBrush
Альфа-текстуру (по сути картинку) можно перенести из другого редактора, либо создать внутри ZBrush
Создание и настройка Alfa в ZBrush - это процесс многогранный. Есть разные способы и методы. Рассмотрим разные варианты
- Для загрузки Alpha с жёсткого диска нужно нажать кнопку Import в палитре Alpha
- При создании альфа в стороннем редакторе нужно убедиться, что работа проходит в 16-битном документе. Файл PSD нужно сохранять без сжатия. В Photoshop это можно сделать через меню Edit → Preferences → File Handling → отметитьDisable Compression of PSD and PSB Files
- Если появляется ошибка Error encountered while importing a file при импорте Alpha:
- Для 8 битного изображения изменить пространство на RGB в Photoshop (Edit → Mode)
- Для 16-битного изображения изменить пространство на Grayscale
- Проверить альфа-канал в каналах Photoshop. Если есть - удалить
- Желательно, чтобы нижний слой был отмечен как Background
- Mres - плотность сетки создаваемой геометрии
- Mdep - глубина (толщина) создаваемой геометрии
- MSm - степень сгаженности
- DbIS - двойная толщина (зеркальное отображение глубины)
- Make 3D - кнопка создания геометрии
- Создать геометрию любым доступным способом (см. ниже - вылепить, получить из другой альфы и т.д.)
- Создать новый документ нужного размера
- Вписать геометрию в документ ( клавиша F )
- Выйти из режима редактирвоания
- В режиме рисования сдвинуть изображение в документе с зажатой клавишей ~ (тильда/русская ё) . Сдвигать нужно вверх, при этом изображение затайлится снизу. То же самое можно сделать и сбоку, если нужен тайл ещё и по сторонам
- Получить Альфу из документа. В палитре альф нажать кнопку GrabDoc
- Сохранить альфу отдельно в формате PSD из меню Alfa - Export. Так же можно настроить и сохранить кисть вместе с этой альфой, чтобы при активации кисти альфа применялась автоматом
- Export - экспортирует альфа в указанном формате на жёсткий диск
- Ep - если нажата эта кнопка, то альфа будет экспортироваться в модифицированном виде, в зависимости от настроек кривой AlphaAdjust. Если не нажата, то экспорт будет в изначальном виде без изменений
- Lightbox - Alphas - открывает лайтбокс в подразделе Alpha
- Ползунок - выбор нужного изображения из палитры по порядку
- R - очищает палитру до текущей выбранной альфа
- Flip H - отражение по горизонтали
- Flip V - отражение по вертикали
- Rotate - поворот на 90 градусов по часовой стрелке
- Invers - инверсия чёрного и белого цвета
- Add To Spotlight - добавить альфа-текстуру в спотлайт
- To Mesh - конвертировать альфа-текстуру в меш (геометрия выдавлена на плоскости)
- From Mesh - преобразовать меш на холсте в Альфа. При этом появляется окно для позиционирования перед сохранением, где можно выбрать разрешение будущего изображения - ползунок Resolution. Для большинства простых форм хватает разрешения 512*512. Для более сложных форм можно использовать 1024 и 2048px
Субпалитра Create палитры Alpha
Служит для создания альфа-текстур из генератора шума ZBrush.
- Width - ширина вновь созданной альфа-текстуры
- Height - высота вновь созданной текстуры
- Create From NoiseMaker - открывает окно генератора шума, после настройки и нажатия кнопки Ok создастся альфа в указанном выше разрешении
Субпалитра Make 3D палитры Alpha
Позволяет создавать 3D-геометрию на лету, используя только Alpha
- Mres - разрешение сетки новой геометрии
- Mdep - глубина погружения в альфу. По сути толщина создаваемой геометрии. Если значение стоит 0, толщина будет рассчитана автоматически
- MC - Mesh Smooth - сглаженность трёхмерного объекта. Если установлено в 0, то поверхность будет построена по принципу кубических поверхностей (состоять из кубиков)
- DblS - зеркальное отображение модели в глубину
- Make 3D - кнопка, которая и создаёт трёхмерную геометрию из Alpha
Субпалитра Modify палитры Alpha
Позволяет различными способами настраивать Alpha
- Srteak Lenght - добавляет вертикальные линии шлейфа с обеих сторон Alpha
- Density - плотность добавляемых линий, чем выше параметр, тем менее заметны отдельные полосы
- Intensity - интенсивность полос. Чем выше значение, тем более выраженнее становятся полосы по длине, но сама альфа при этом уменьшается
- Strength - насыщенность линий
- Falloff - спадение (затухание) линий
- Noise - добавляет процедурный шум к выбранной альфа, выше параметр - больше шума
- Nradius - радиус шума. При увеличении значения шум будет иметь больший масштаб
- Blur - добавляет эффект размытия
- Max - схлопывает диапазон градаций серого к полностью чёрному или полностью белому цвету. Направление схлопывания зависит от изначального цвета
- Aa - Anti-Aliasing сглаживание перехода
- H Tiles - дублирование альфой самой себя по горизонтальной оси
- V Tiles - тайлинг (дублирование) по вертикальной оси. Например, с кистью Planar создавать решётчатую геометрию
- Surface - автоматическое определение лучшего среднего значения серого цвета на выбранной альфе
- MidValue - Нужно правильно подобрать среднюю точку: MidValue (обычно 55, а по умолчанию 0), если 100 - то белый рассматривается как нулевой уровень смещения и весь скульпт будет вдавливаться в модель. Если на 0 - то чёрный рассматривается как нулевой уровень и альфа выдавливается на модели. Если 50 - равномерное вдавливание и выдавливание одновременно
- Seamless - преобразует выбранную альфу в бесшовный узор. Чем выше значение, тем менее заметен шов, но и сама альфа будет подвержена большим изменениям
- Rf - Radial Fade - увеличение прозрачность к краям альфа
- Intensity - увеличение или уменьшение общего значения альфы
- Contrast - увеличение контраста для альф, хорошо подходит для уточнения края
- AlphaAdjust - кривая регулировки альфы. Изменяет значение интенсивности/глубины выбранного альфа-канала от изначально определённого значения
- Левая сторона кривой отвечает за тёмные участки (наименьшая интенсивность воздействия)
- Правая часть отвечает за самые светлые участки (самое высокое воздействие)
- Перемещение кривой вверх усиливает значение, вниз - ослабляет
- Чтобы добавить новый ключ на кривую, нужно щёлкнуть по ней ЛКМ
- Чтобы заострить средний ключ, нужно вытянуть его за пределы доски и вернуть обратно, не отпуская ЛКМ. Чтобы сделать плавным - сделать то же самое для острого угла
Субпалитра Transfer палитры Alpha
- Make Tx - сделать текстуру из альфы
- Make St - преобразовать альфа в Stensil
- Для выбранной Alfa в меню альфа вкладки Transfer нажать Make ST
- Нажимая на пробел, появится манипулятор для управления шаблоном, подогнать шаблон по размеру
- В меню Stencil можно настраивать. В том числе видимость альфы - параметр Show. Параметр Elv (Elevation) делает трафарет более контрастным для лучшей видимости.
- Чтобы приснапить шаблон к поверхности меша с её изгибами - функция Wrap Mode
Палитра Brush. Субпалитра Alpha and Texture
Определяет как конкретная кисть работает с альфа
- AlphaTile - тайлинг альфа одновременно по вертикали и горизонтали
- Align To Pass - определят насколько точно будет следовать альфа за кистью. Если мазок слишком ломаный, то увеличение этого параметра будет уменьшать воздействие альфа, что даст по итогу более заострённую линию в месте крутого изгиба. Меньшее значение параметра делает альфа более чувствительной к изгибам кривой и даёт более плавную линию
- Vertical Aperture - выбранная альфа будет растянута до размера кисти по вертикали
- Horizontal Aperture - горизонтальная диафрагма управляет горизонтальным спадом, растягивая альфа до размера кисти по горизонтали
- PolyPaint Mode - режим покраски
- Standard
- Colorize
- Multiply
- Lighten
- Darken
- Low Magnify - если значение выше единицы, альфа будет увеличиваться при слабом давлении пером
- High Magnify - если значение выше единицы, альфа будет увеличиваться при сильном давлении пером
3D Alpha ZBrush
3D Alphas (Vector Displacement Meshes - VDM)
Создание и настройка Alpha ZBrush - это процесс двусторонний. То есть мы можем не только получать геометрию из текстуры, но и наоборот. Причём, сразу создавая кисть для полноценной работы в будущем.
Из альфы можно получить трёхмерную геометрию прямо на поверхности модели. Функция работает с кистями Standard, Layer и Chisel 3D. Кисть Layer / Chisel Brush будет производить результаты ближе к исходной модели, хранящейся в кисти. Стандартная кисть даст результат, более близкий к стандартному 2D альфа
Для создания (лепки) собственной 3D-Alpha:
- Загрузить проект из LightBox → Project → Misc → Brush3DTemplate. Модель должна быть обязательно построена на 3D Plane с квадратными границами
- Вылепить нужную геометрию на плейне. Нельзя использовать DynaMesh или кисти обрезки, чтобы сохранить правильную топологию
- Можно использовать Divide для получения нужной плотности. Но не стоит злоупотреблять, иначе размер кисти будет непомерно высок
- Рекомендуется периодически использовать инструмент смягчения сетки - Tool → Deformation → Relax Plane Grid - на нижних уровнях перед углублением в детализацию
- Граница модели должна быть идеально прямоугольная. Если края "поплыли", можно замаскировать всю внутреннюю поверхность, оставив только плоскость и выровнять границы Tool → Deformation → Morph to Grid
- Выровнять модель перед камерой прямо (с зажатым Shift ), отключив перспективу (нужно быть в ортогональной проекции)
- Как добавить геометрию в 3D-кисть см. далее
Для создания собственной кисти с различными 3D альфа воспользуемся субпалитрой Create палитры Brush (рис.2):
![Кисти с 3D Alpha ZBrush]()
Рис.2. Кисти с 3D Alpha ZBrush
- Возьмём за основу, например, кисть Chisel 3D
- Сдублируем кисть командой Clone
- В каждом отдельном сабтуле можно создать собственную модель (имена сабтулов будут соответствовать вновь созданным альфа)
- Каждый сабтул должен быть ориентирован в нужном направлении, как будет создана альфа
- Если нажать кнопку Create MultiAlpha Brush создастся кисть с несколькими альфа - каждая из отдельного сабтула
- Чтобы добавить один меш к кисти - нажать кнопку From Mesh
- Остальные кнопки панели Create используются для копирования, вставки, удаления мешей. Копировать альфа 3D можно и между различными кистями
- Если модель была основана на плейне, создастся кисть с 3D-Alpha. Если на любой другой геометрии, это будет просто кисть с различными двумерными альфа
- Кисть можно сохранить Save As из палитры Brush и положить в нужное место на жёстком диске
В этом уроке мы рассмотрели - создание и настройка Alpha ZBrush. Движемся далее по волнам цифрового скульптинга. До встречи в следующей бухте.
Как сделать модель в ArtCAM из картинки (Изображения с тиснением в оттенках серого) Bitmap (.BMP) за 5 минут спрашивают даже новички. Таких картинок можно найти множество на специальных сайтах или же просто в поиске Google. Правда данные изображения не так легко искать, если не знаешь как.
![Изображения с тиснением в оттенках серого]()
Ещё есть способ найти картинки с тиснением в оттенках серого, забив в поисковую строку (при поиска по картинкам) китайские иероглифы (копируйте-вставляйте):
浮雕灰度图图片 设计图
Вот, после такого поиска Google выдаст ещё миллион картинок. Ищем-копируем понравившуюся. Такой же результат по запросу 浮雕灰度图图片 设计图 выдаст и ЯндексКартинки, в котором даже удобнее их искать и скачивать. Хотя в Яндексе будут немного другие модели, но это даже лучше, больше выбора, больше возможностей.
Так же картинки для перевода в модели можно найти по запросам:
- картинки с картами высот
- картинки витмап с картами высот
- картинки BMP с картами высот
- картинки bitmap с картами высот
- free bmp art design pattern files
- free BMP Art Design
- 3D Grayscale Image
- vector file '3D Grayscale Image
- Embossed Grayscale Picture Design
Этих запросов достаточно, чтобы в ПС найти такие картинки в огромном количестве.
Так же коллекцию (1200+ картинок) уже подготовленных (в формате BMP) улучшенных с помощью ИИ и увеличенных картинок, вы сможете посмотреть в галерее на сайта, там же можно и скачать любую из них бесплатно.
![Изображения с тиснением в оттенках серого китайские]()
Переводим картинки тиснения в оттенках серого в картинку для работы в ArtCAM
Важно. Все картинки с галереи на сайте уже подготовлены таким образом, то есть они максимально улучшены и подготовлены для работы в ArtCAM. Поэтому, всё что оттуда скачаете — нет необходимости улучшать (хотя редактировать конечно можно).
Итак, алгоритм перевода
![Увеличиваем фото в Topaz A.I. Gigapixel]()
Естественно, увеличиваем её только в том случае, если начальный размер картинки маленький (от 300 до 500-800 пикселей). Вы удивитесь, как хорошо данная программа может увеличить изображения, даже дорисовав некоторые нечёткие части на картинке.
![Сохранияем правильно фото в фотошопе в формате BMP]()
Далее Открываем ArtCAM, я делал это в программах выпуска 2008, 2012, 2018, но показывать буду на примере ArtCAM Premium 2018, потому как не нашёл видео по данному вопросу, записанного именно для этой программы.
Естественно, можно увеличить картинку просто в Фотошопе, без Топаз Гигапикселя, но качество такого получить не удастся к сожалению. Но попробовать стоит.
Важно и проверено. Программа ArtCAM 2018 работает с файлами JPG, то есть переводить в BITMAP (BMP) не нужно, от этого качество полученного 3D рельефа не измениться. В ArtCAM 2008 очевидно потребуется перевод в BMP.
Продолжим в ArtCAM 2018
Открываем ArtCAM 2018, создаём новую модель, указываем размеры (в мм).
Качество разрешение будущей модели на ваше усмотрение, но не менее 2200 (и выше). Я ставлю 2500-3500.
![Создаём новую модель в ArtCAM]()
Теперь нужно загрузить сохранённый файл BMP.(либо JPG) — Рельеф-Импорт-Импорт.
![Создаём новую модель в ArtCAM]()
Естественно загружаемый файл огромный по размеру (в галерее готовых картинок на сайте есть файлы до 5000х5000 пикселей) поэтому нужно его вписать в размер — в программе появляется доп-настройки, вписываем нужные размеры, прокручиваем ниже и вписываем начальную точку (сбрасываем на Нуль оба значения). При необходимости тут же поворачиваем картинку, если нужно.
![Создаём новую модель в ArtCAM]()
Применяем, убеждаемся, что картинка встала как надо, либо возвращаемся выше и редактируем размер.
![Создаём новую модель в ArtCAM]()
Проверяем как расположилась картинка.
![Создаём новую модель в ArtCAM]()
Получаем модель, если всё сделать правильно, то будет виден рельеф будущего барельефа.
Поднимает рельеф картинки использую стандартную функцию программы. В дополнительном окне указываем высоту будущего рельефа. По факту смотрим, как это выглядит, только затем применяем. Если после применения рельеф поднялся дополнительно на такое же значение высоты, то просто там же в окне нажимаем кнопку Отменить (у меня эта функция подглючивает). Эксперементируйте, возможно у вас работать будет без багов.
![Поднимаем рельеф картинки в ArtCAM]()
Сглаживаем рельеф по всей поверхности.
![Поднимаем рельеф картинки в ArtCAM]()
Теперь можно поработать Пластикой и сгладить шероховатость и неровности на модели. Меняя толщину кисти и усилие, разравниваем и удаляем лишнее (маленькой кистью так можно полностью сгладить рельеф, таким образом удалив ненужные детали). Либо наращиваем недостающее. Так как моделька имела очень низкий градиент переходов серого — то она получилась малообъёмистая. Но сделав это один раз — вы будете прекрасно понимать, какие модели брать, и что их можно так же немного отредактировать в Фотошопе.
![Поднимаем рельеф картинки в ArtCAM правим, сглаживаем]()
Далее описывать не буду, это тема для другого урока, но очевидно вы уже знаете как сделать УП (управляющую программу для фрезерного станка).
Вот что в итоге получилось. Я тут не особо старался, подгоняя модель пластикой, есть некоторые косячки, но урок не по ошибкам — а как сделать такую модель из серых картинок Bitmap.
![Поднимаем рельеф картинки в ArtCAM правим, сглаживаем]()
Я надеюсь что этот небольшой урок будет полезен для начинающих ЧПУшников. Данным способом можно обрабатывать практические любые картинки с серым градиентом. При некотором умении этот же способ можно применить и для простых фотографий (но возни в разы больше будет). Там нужно перевести картинку в Негатив в фотошопе и уже с ней работать.
Читайте также:
- Если появляется ошибка Error encountered while importing a file при импорте Alpha: