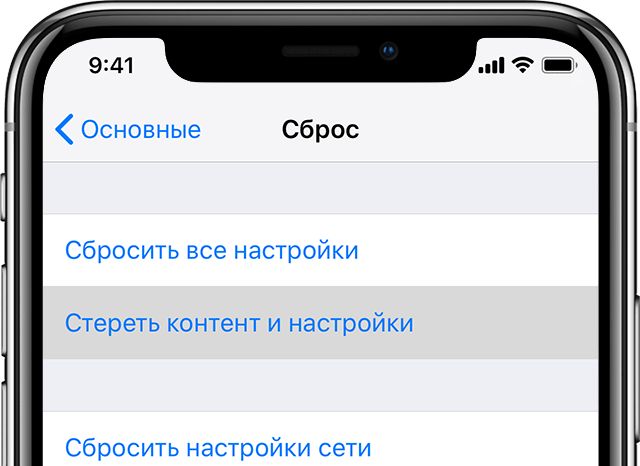Как сделать itunes без компьютера
Apple выпускает новое обновление для iOS каждый год, чтобы принести новые функции, улучшения и решить некоторые технические проблемы и другие функциональные проблемы в iPhone. Он официально предлагает пользователям два способа обновления iOS: через iTunes и через эфир. Однако из-за некоторых технических ошибок несколько пользователей iPhone сообщили, что не могут обновить свои телефоны с помощью iTunes. Эта статья расскажет вам о различных способах обновления iPhone без iTunes. Проверьте эти методы один за другим.
Что вызывает застревание iPhone / iPad / iPod Touch в логотипе Apple?
Хотя iTunes является официальным способом обновления iOS, некоторые пользователи могут столкнуться с проблемами при автоматическом обновлении через iTunes.
- Время загрузки iTunes истекает
- Неизвестные ошибки, такие как ошибка iTunes 54, ошибка iTunes 3014 при обновлении iPhone
- iPhone не может быть обновлен с помощью iTunes
- iTunes не удалось загрузить обновление iOS
Способ 1. Обновление iOS без iTunes по воздуху (OTA)
Этот способ обновления iOS не требует использования iTunes, и это делается по воздуху. Чтобы этот метод работал без каких-либо проблем, вам нужно убедиться, что ваш iPhone подключен к стабильному интернет-соединению. Кроме того, убедитесь, что на вашем iPhone достаточно места для установки нового обновления. Вот шаги, которые вы должны выполнить, чтобы узнать, как обновить iPhone без iTunes по беспроводной сети.
- Шаг 1. Откройте «Настройки» на вашем iPhone, нажмите «Основные» и перейдите к «Обновление ПО».
- Шаг 2. Нажмите «Загрузить и установить». Эта опция будет доступна, когда появится обновление iOS.
- Шаг 3. При появлении запроса нажмите «Установить сейчас».
Шаг 4. Введите код доступа вашего iPhone и согласитесь с указанными условиями.
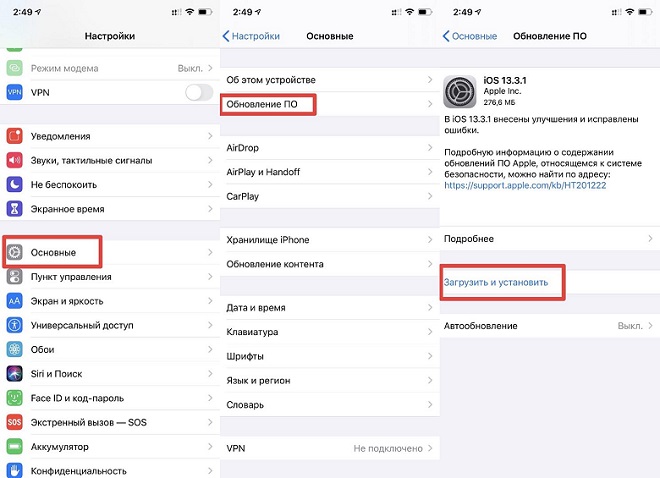
Способ 3. Используйте ReiBoot для обновления iPhone без iTunes
Кроме того, вы также можете использовать инструмент для обновления iOS без iTunes на вашем iPhone. Tenorshare ReiBoot является одним из таких инструментов, который отлично подходит для этой цели. Этот инструмент обеспечивает легкое и быстрое обновление программного обеспечения на вашем iPhone. Следуйте приведенным ниже инструкциям, чтобы узнать, как обновить iOS без iTunes, используя этот инструмент.

Шаг 2. Этот инструмент автоматически найдет последнюю версию iOS для вашей модели iPhone, после чего вы можете нажать «Загрузить», чтобы выполнить обновление iPhone iOS без iTunes.

Шаг 3. После загрузки пакета прошивки вы можете нажать «Восстановить сейчас». Процесс скоро завершится, и на вашем iPhone будет установлено последнее обновление программного обеспечения. Это то, как легко загрузить обновление iOS без iTunes, используя этот инструмент.
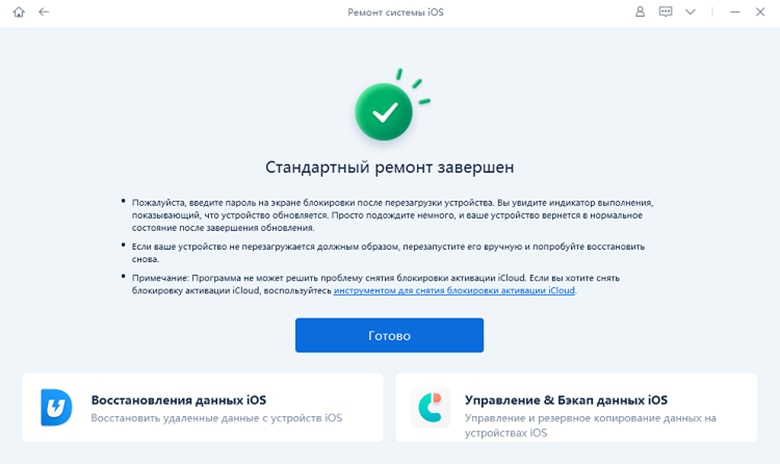
Шаг 2. Выберите свой продукт, в этом случае нажмите «iPhone».
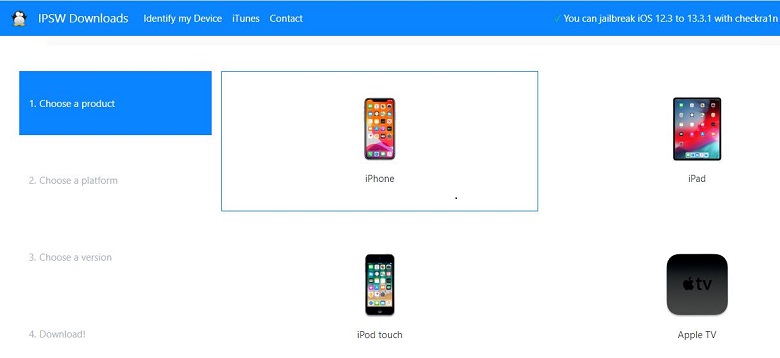
Шаг 6. Выберите файл обновления IPSW, который вы только что загрузили, и позвольте iTunes обновить ваше оборудование до последней версии.
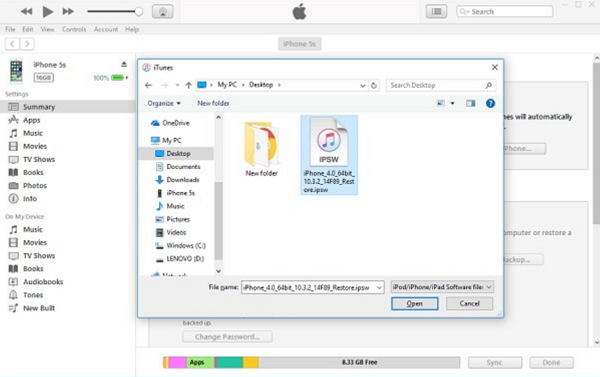
iTunes для Windows позволяет централизованно управлять всей медиаколлекцией. Подпишитесь на Apple Music, чтобы получить доступ к миллионам композиций. Покупайте музыку и фильмы в iTunes Store. Синхронизируйте контент со своего компьютера на iPhone, iPad или iPod touch.
Если не удается получить доступ к магазину Microsoft Store
Знакомство с iTunes для Windows
Для навигации по iTunes используйте кнопки на панели навигации в верхней части окна iTunes. Чтобы изменить тип содержимого, выберите пункт «Музыка», «Фильмы», «Телешоу», «Подкасты» или «Аудиокниги» из всплывающего меню в левом верхнем углу.
Прослушивание музыки
Зарегистрируйтесь в Apple Music, чтобы получить доступ к миллионам композиций, покупать музыку в магазине iTunes Store, слушать радио или загружать и прослушивать музыку в iTunes.
Прослушивание подкастов Apple Podcasts
Находите развлекательные, информационные и вдохновляющие аудиоматериалы и подписывайтесь на понравившиеся подкасты. Находите бесплатные выпуски и передачи разнообразной тематики.
Просмотр фильмов и телешоу
Просматривайте категории, где предлагаются фильмы и телешоу для покупки, или берите фильмы напрокат.
Прослушивание аудиокниг
Просматривайте категории, чтобы найти аудиокниги для покупки.
Доступность и функции магазина могут различаться в зависимости от страны или региона. Узнайте, что можно приобретать в вашей стране или регионе.
Управление данными на устройствах iPhone, iPad и iPod touch и синхронизация содержимого
Приложение iTunes для Windows позволяет создавать резервные копии и обновлять данные на iPhone, iPad или iPod touch, а также синхронизировать содержимое между компьютером и устройством.
Чтобы просматривать фотографии, контакты, календари, файлы и другие данные с любого из ваших устройств, можно также использовать приложение iCloud для Windows.
iTunes работает больше, чем вы можете себе представить. Сброс к заводским настройкам - одна из его функций.
Однако, когда происходит ошибка iTunes, и она не работает, вам нужно искать другие способы восстановления iPhone до заводских настроек.
Эта страница показывает вам 4 простые способы сброс настроек iPhone без iTunes.
Полное руководство работает в различных ситуациях, например, без Apple ID или пароля, iPhone отключен, без компьютера, без iPhone и т. Д.
Часть 1. Как перезагрузить iPhone без iTunes или Apple ID / пароля
Если ваш iPhone отключен или заблокирован, а iTunes недоступен для вас, Apeaksoft iPhone Eraser лучшее решение. Он может навсегда стереть все содержимое и настройки. Более того, этот инструмент сброса iPhone довольно прост в использовании. Единственное требование - вы подключили свой iPhone к компьютеру с включенным «Trust».
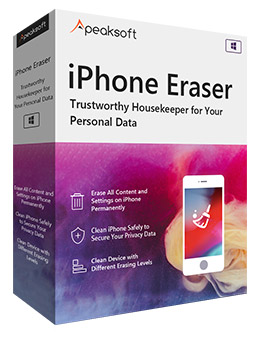
Постоянный сброс настроек iPhone в один клик.
Очистить данные кеша, ненужные файлы, историю, приложения, настройки и другие данные.
Поддержка трех уровней для очистки iPhone, как вы хотите.
Работа для iPhone 12/11 / XS / XR / X / 8/7/6/5/4, iPad, iPod и т. Д.
Шаг 1. Подключите iPhone к компьютеру
Скачайте, установите iPhone Eraser на свой компьютер и подключите iPhone к компьютеру. Запустите программу и подождите, пока она автоматически обнаружит ваш iPhone.

Шаг 2. Выберите уровень стирания
Есть три уровня стирания: низкий, средний и высокий. Первый - перезаписать ваш iPhone один раз, второй - два раза, а последний - три раза. Примите решение, исходя из ваших потребностей.

Шаг 3. Сброс iPhone без iTunes в один клик
Когда вы будете готовы, нажмите «Пуск», чтобы немедленно начать сброс iPhone до заводских настроек. Затем введите «0000», чтобы подтвердить удаление, и нажмите кнопку «Стереть», чтобы стереть все данные на вашем iPhone.

Вы также можете проверить это видео-урок, чтобы сбросить настройки iPhone без iTunes:

Часть 2. Как восстановить заводские настройки iPhone без iTunes / iPhone через iCloud
Если ваш iPhone потерян, и вы хотите восстановить его до заводских настроек, чтобы избежать потери данных, просто воспользуйтесь функцией «Найти iPhone» через iCloud, чтобы помочь вам.
«Найти iPhone» позволяет удаленно восстановить заводские настройки iPhone без iTunes.
Единственное требование - включить на iPhone функцию «Найти iPhone» и войти в свою учетную запись iCloud в Интернете.
Шаг 2 . Нажмите «Все устройства» и выберите свой iPhone в списке. Затем нажмите «Стереть iPhone» на экране информации об устройстве.
Шаг 3 , Вам нужно будет снова ввести свой Apple ID и пароль, чтобы подтвердить, что вы являетесь владельцем. Подключите ваш iPhone к сети Wi-Fi, и процесс сброса начнется автоматически.
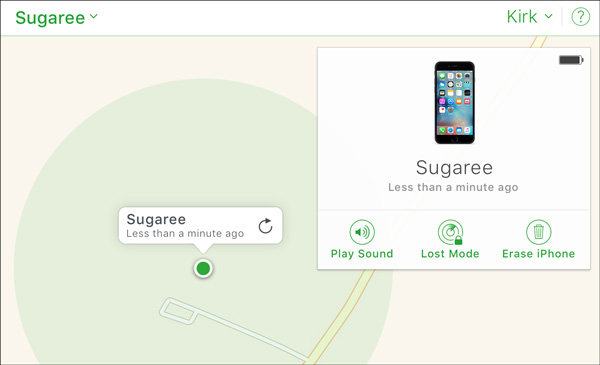
Часть 3. Как восстановить заводские настройки iPhone без iTunes или компьютера
Без компьютера или iTunes? Заводской сброс iPhone на iPhone напрямую.
Конечно, вы должны помнить свой Apple ID и пароль.
Это самый простой способ, если ваш iPhone все еще доступен.
Шаг 1 . Отключите автоматическую синхронизацию iTunes и функции «Найти iPhone». Откройте приложение «Настройки» и перейдите к «Общие»> «Сброс».
Шаг 2 . Нажмите на опцию «Стереть все содержимое и настройки» на экране сброса. iOS попросит вас ввести свой Apple ID и пароль, чтобы подтвердить, что вы являетесь владельцем.
Тогда ваш iPhone будет установлен как новый, и вы сможете восстановить iPhone от iCloud или резервное копирование iTunes.
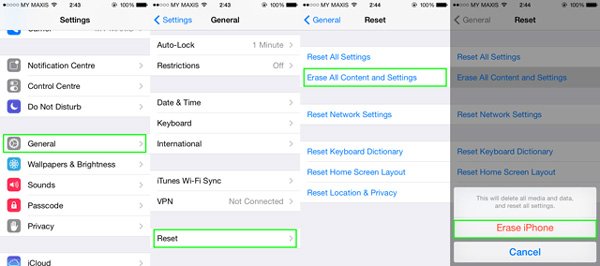
Часть 4. Как сбросить заблокированный / заблокированный iPhone без iTunes
Последний метод очень эффективен, когда ваш iPhone отключен, завис, разбился или застрял в других проблемах.
То, что вам нужно, это использовать iOS System Recovery, которая выводит ваш проблемный iPhone из строя в нормальное состояние.
Примечание: Вы должны убедиться, что ваш iPhone успешно подключен к компьютеру и доверенный компьютер.
Помимо восстановления заводских настроек iPhone, это программное обеспечение позволит разблокировать ваш взломанный iPhone, снова заблокировать несущий разблокированный iPhone и обновить версию iOS для iPhone до последней поддерживаемой iOS 14 / 13.
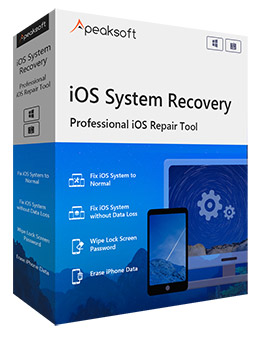
Сброс заблокирован, отключен iPhone.
Сброс настроек iPhone и обновление iOS до iOS 13 / 14.
Работайте на iPhone 12/11 / XS / XR / X / 8/7/6/5/4, iPad, iPod и других устройствах.
Шаг 1. Подключите iPhone к компьютеру
Запустите iOS System Recovery и подключите iPhone к компьютеру с помощью кабеля USB. Выберите «Восстановление системы iOS» и нажмите кнопку «Пуск».

Шаг 2. Переведите iPad в режим Recovery / DFU
Во всплывающем интерфейсе вы заметите, что это программное обеспечение определяет состояние вашего iPhone. Здесь вам нужно нажать на знак вопроса, чтобы получить ваш iPhone в Recovery Mode или режим DFU вручную.

Шаг 3. Сбросить iPhone
После перевода iPad в режим DFU или Recovery вы увидите, что переходите к интерфейсу проверки информации о модели.
Часть 5. Резервное копирование данных перед сбросом iPhone
Эта часть является профессиональным советом, прежде чем вы сбросите настройки iPhone.
Как вы, наверное, знаете, при сбросе настроек iPhone все содержимое и настройки на iPhone будут удалены. Если у вас есть важные данные, сначала сделайте резервную копию iPhone.

На основании приведенного выше руководства вы можете понять, как выполнить сброс iPhone без iTunes. Даже если вам не нравится iTunes, есть способы восстановить заводские настройки iPhone. Функция «Найти мой iPhone» позволяет удаленно выполнить сброс настроек к заводским настройкам iPhone, а также напрямую выполнить аппаратные настройки устройства. Кроме того, когда вы забыли Apple ID или пароль, iPhone Eraser станет хорошим помощником. Наконец, iOS System Recovery является идеальным компаньоном для сброса заблокированного или заблокированного iPhone. Конечно, прежде чем начать сбрасывать iPhone, не забудьте сделать резервную копию важных данных на iPhone.

Держите краткую шпаргалку, как сбросить iPhone к заводским настройкам — с iTunes и без.

По ряду причин у вас может возникнуть необходимость сбросить iPhone до заводских настроек. В терминологии Apple это называется «восстановить iPhone», то есть, вернуть первоначальные установки и настроить смартфон как новый. Три способа сделать это читайте ниже.
С помощью стороннего ПО
Для сброса iPhone можно использовать специализированные программы. В них делается буквально нажатием нескольких кнопок. Одна из таких программ - Tenorshare ReiBoot. Она не просто сбрасывает настройки, а обновляет всю прошивку — это актуально в случае, если у смартфона появились какие-то «глюки». Перед началом работы ReiBoot нужно установить на компьютер, а затем подключить iPhone к ПК кабелем (желательно оригинальным Apple Lightning. Дальше все довольно просто.
1. Запустите программу и найдите пункт «Сбросить устройство».

2. Выберите вариант «Возврат к заводским настройкам». Разработчики программы советуют предварительно сделать резервную копию устройства, но это не обязательно.

3. Программа скачает прошивку для вашего устройства и предложит ее установить. Процесс займет несколько минут, поскольку объем данных достаточно большой (5 Гбайт).
Через iTunes (устройство включается)
Если ваш iPhone не претерпел серьезных повреждений и способен включаться, а также имеется кабель USB и компьютер или ноутбук, на который установлена программа iTunes, сделайте следующее:
После этого устройство будет очищено от ваших данных и возвращено к заводским установкам, а также будет установлена актуальная для него версия iOS.
Через iTunes (устройство не включается)
Если iPhone уже не может самостоятельно запуститься, вам опять же понадобится компьютер с iTunes и кабель USB. Для сброса настроек следуйте инструкции:
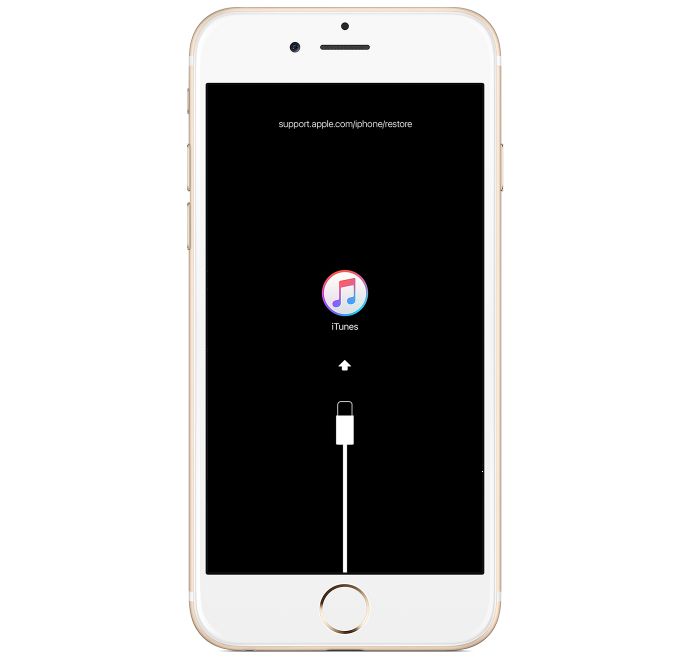
- Подключите iPhone к компьютеру и откройте программу iTunes.
- В разделе «Настройки» > [ваше имя] > iCloud отключите параметр «Найти iPhone».
- На подключенном устройстве сделайте принудительный перезапуск:
- На iPhone 8 или более поздней модели: нажмите и быстро отпустите кнопку увеличения громкости. Нажмите и быстро отпустите кнопку уменьшения громкости. Затем нажмите и удерживайте кнопку питания, пока не отобразится экран режима восстановления.
- На iPhone 7 или iPhone 7 Plus: одновременно нажмите кнопку питания и кнопку уменьшения громкости. Удерживайте их, пока не появится экран режима восстановления.
- На iPhone 6s и более ранних моделях: одновременно зажмите кнопку «Домой» и кнопку питания. Удерживайте их, пока не появится экран режима восстановления. Во всех трех случаях он выглядит вот так:
В этом случае настройки iPhone так же будут сброшены к заводским, а на устройство — «залита» актуальная версия операционной системы.
Без iTunes (устройство включается)
Вы также можете выполнить сброс настроек на самом iPhone, если у вас нет компьютера. Но сделать это можно только при условии, что устройство включается.
Для этого выполните следующие действия:
- Перейдите в меню устройства в пункт «Настройки» > «Основные» > «Сброс».
- Нажмите «Стереть контент и настройки».
- Введите свой пароль пароль устройства или пароль Apple ID для подтверждения.
![Как сбросить iPhone до заводских настроек: 3 способа на разные случаи]()
После этого дождитесь стирания настроек. Устройство будет возвращено в заводское состояние.
Если ваш iPhone включается, перед сбросом рекомендуем выполнить резервное копирование данных в облако Apple или на внешний носитель.
Читайте также: