Как сделать историю в инсте с компа
Пользователи социальной сети редко пользуются персональными компьютерами для работы, поэтому не знают, как выложить историю в Инстаграм с компьютера. Процесс постинга через стационарные устройства и ноутбуки практически ничем не отличается от постинга на смартфонах.
Сторис – сравнительно новый удобный сервис социальной сети, который полезен при продвижении коммерческих блогов, личных страниц. При помощи сторис блогеры опрашивают аудиторию, анонсируют важные события, новые продукты, продают рекламу и проч. Таким образом, при помощи историй увеличивается охват, лояльность, вовлеченность подписчиков в деятельность публичной личности.
Если вы активно ведете бизнес в социальной сети, то иногда пользуетесь персональными компьютерами, на которых нельзя постить сторис. Такие проблемы возникают из-за того, что изначально соцсеть разрабатывалась для мобильных устройств, а сейчас не оптимизирована для ПК. Тем не менее выход есть – использовать плагины, эмуляторы или скачивать специальную версию Инстаграма для компьютера. Стандартными инструментами браузерной версии запостить что-либо не получится. Поговорим о дополнительных вариантах работы с социальной сетью при помощи компа, обсудим нюансы работы на стационарных ПК и ноутбуках, о том, как выложить историю в Инстаграм через компьютер.
Постинг сторис через персональный компьютер. Базовый способ
Легче всего пользоваться Инстаграмом на мобильных устройствах, но иногда без ноутбука никуда. Появляется вопрос – как работать в браузере, если функционал веб-версии сильно урезан. Просмотр историй доступен и через комп. Пользование стандартными инструментами Инстаграма доступно на базовом уровне – залезть в настройки, проверить уведомления, поставить лайки и проч. Для расширения основного функционала следуйте такой небольшой инструкции, как добавить историю в Инстаграм с компьютера:
- Запустите браузер, введите в поисковике слово Инстаграм. Скачайте официальное приложение с сайта социальной сети. Программа работает на операционной системе Виндовс, открывая доступ к основным возможностям мобильной версии.
- Установите специальное расширение, разработанное компанией Гугл Хром.
Расширение от Гугл Хром
Постинг через стационарные ПК, ноутбуки и проч.

Продвинутые пользователи устанавливают на комп профессиональные программы-эмуляторы BlueStacks и Nox. Перед тем, как добавить историю в Инстаграм через компьютер, установите одно из этих программных обеспечений. Перед вами покажется экранная версия смартфона, работающая на компьютерах от Виндовс и Mac. При помощи таких эмуляторов загружаются фотографии, видеоролики, записываются собственные, становится доступным Директ и дополнительные настройки.
Сохранение сторис на устройстве
Мы обсудили, как добавить сторис в Инстаграм с компьютера, поговорим об их загрузке на устройство. Большая часть пользователей применяют архивы социальной сети для хранения контента, ранее опубликованного в профиле. При этом, не каждый знает, доступна ли такая функция на ПК. После добавления снимка, видеоролика в архив, он навсегда сохраняется, может быть опубликован повторно. Функции скачивания чужих сторис не предусмотрено разработчиками из-за соблюдения авторских прав. Вам придется пользоваться функцией скриншота, обрезая кадр в графических редакторах.
Как работать без расширений для ПК
Но некоторым интересно, как сделать сторис в Инстаграм с компьютера, не скачивая расширений или программ. Есть один вариант для загрузки сторис – сайт SMMplanner, работающий без скачивания на устройство. Сервис платный, но действенный. На сайте существует небольшой пробный период, а после регистрации пользователи могут делать до 50 временных постов. Лимит в 50 фотографий обновляется ежемесячно. Пополнить количество можно, внеся небольшую плату. Пост – одна фотография или видеоролик, опубликованный в соцсеть. Доступными для работы остаются все редакторы и дополнения Инстаграма.
Перед тем, как сделать историю в Инстаграм с компьютера на этом сайте, придется пройти авторизацию. Дойдите до нижнего пункта на официальном сайте, выберите соцсеть, с которой хотите работать. Помните о том, какую электронную почту указали при регистрации в Инстаграме, укажите дополнительно актуальный адрес в основных настройках на смартфоне. Если вы забудете пароль, его легко будет восстановить, отправив подтверждение на почту. При работе система не запоминает введенные данные, поэтому личная информация не попадет в третьи руки. Сервис не сможет помочь в восстановлении пароля, если тот будет забыт.
Загрузка контента в SMMplanner
Перед тем, как выкладывать истории в Инстаграм с компьютера, придумайте интересные ракурсы, напишите теги, геометки. Метки помогут при раскрутке профиля. Оформите метки стикерами, фильтрами, масками и проч. Сторис через ПК готова, пробуйте разные способы, находя понравившийся лично вам и подходящий для работы.
Над постами находится клавиша для ссылки, где вы можете запостить историю с упоминанием URL. Для оставления ссылки, введите ее в соответствующее поле. Мы обсудили все способы, как загрузить сторис в Инстаграм с компьютера. Выберите понравившийся и пользуйтесь им при работе с социальной сетью на компьютерах.
Видеообзор:

Всем привет. С вами Дмитрий Костин, и сегодня я поделюсь с вами несколькими способами, как выложить историю в инстаграме с компьютера без скачивания программ. Несомненно, instagram stories это классная вещь. Благодаря им вы можете поделиться с друзьями горячими новостями, выкладывая фото и видео, которые вы не хотите класть в основную ленту. Но если под рукой нет мобильного телефона с установленным инстаграмом, а поделиться чем-то прекрасным хочется, то эти способы вам подойдут.
Выкладываем историю с помощью расширение для браузера
Первое, о чем я хотел бы рассказать, это о специальном расширении для браузера гугл хром. Этот метод бесплатный и не потребует от вас каких-то лишних действий.
Все что вам нужно сделать, это войти в магазин расширений, после чего набрать в поиске Usre-Agent Switcher for Chrome или установить его, перейдя по [urlspan]ссылке[/urlspan].
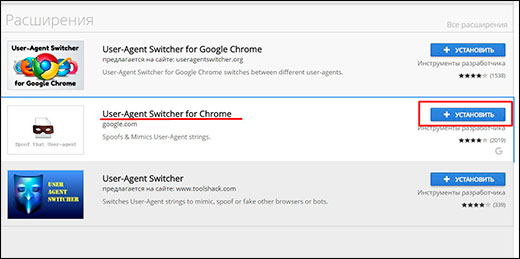
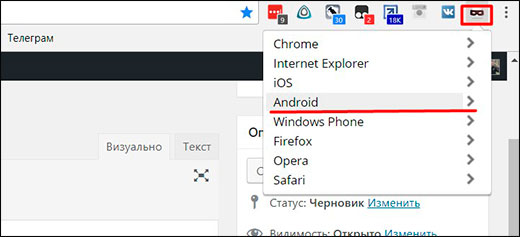
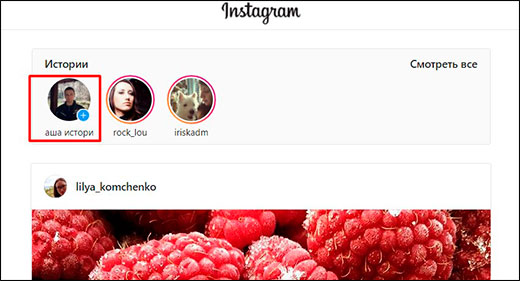
Теперь, выберите любую фотографию с вашего компьютера или ноутбука, чтобы предварительно загрузить ее. А дальше вы сможете сделать несколько надписей, используя знакомый инструмент со значком Aa. Для тех, кто уже выкладывал сторис с мобильника, это не должно быть проблемой, как и для тех, кто это делает первый раз. Кроме того вы можете отметить любого человека и изменить цвет надписи.
История добавлена, и теперь вы можете вернуть браузер в обычный режим. Но если честно, то получилось не очень, так как часть изображения кастрируется, а на телефоне смотрится еще ужаснее. Единственный способ, как сделать все хорошо, это заранее самом обрезать фотографию под нужное разрешение.
SMM Planner — идеальное решение для планирования Instagram Stories
Еще одно очень симпатичное решение, которое поможет нам выложить историю в инстаграме с компьютера — это использование сервиса SMMPlanner. Мы им уже не раз пользовались, поэтому вы можете помнить, что его изначальная версия — это планирование постов в социальных сетях. Но это нам ничуть не помешает.
Чем этот способ хорош, он позволяет создать историю в инстаграме, не обрезая изображение, словно последний алкоголик, как это было в методе выше. Картинка остается ясной и проигрывается отлично.
Но и у этого способа есть минусы. За одну загрузку можно вложить только одну фотографию, и что самое печальное, нельзя написать текст или отметить человека, как это можно делать с мобильной версии.
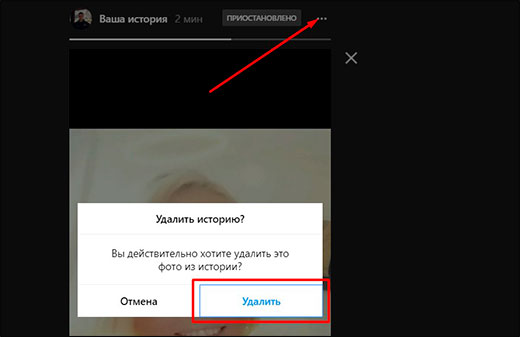
Как получить больше публикаций?
На самом деле SMM Planner — это платный сервис, но несмотря на это он предоставляет возможность ежемесячно публиковать с помощью него 50 постов. Для многих это мало, а для меня, например много, так как я не являюсь активным инстаграммером, чтобы выкладывать каждый свой поход в забегаловку или селфи с женой.
Но тем не менее, есть возможность увеличить это количество в два раза, то есть до 100 публикаций. Для этого нужно сделать пару манипуляций:
после этого количество ваших постов возрастет до 100 и будет обновляться каждый месяц до этой же цифры независимо от того, публиковались ли вы один раз или 99. Но разве можно отказаться даже от ста халявных постов в этом классном сервисе?
Bluestacks — эмулятор Android для Windows
Ну и последнее решение самое кардинальное. Я имею ввиду установку специальной программы Bluestacks. Хоть я и сказал, что программами мы пользоватьс не будем, но если другого выхода нет или функций вышеуказанных способов не хватает, то придется пойти на крайние меры.
Для этого скачайте [urlspan]Bluestacks[/urlspan] и установите его как обычную программу. После этого нужно будет ввести свой логин и пароль от электронной почты гугл, чтобы была возможность скачивать приложения с Play Market. Именно там вы и должны будете найти официальный клиент Instagram и установить его.
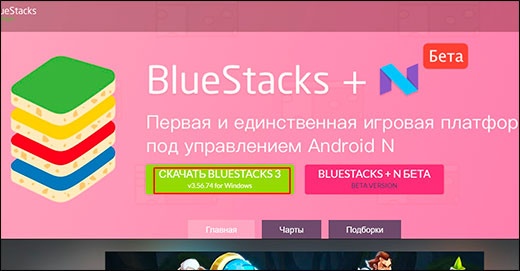
А дальше у вас будет точная копия устройства на Android, поэтому теперь добавить историю в ваш профиль инстаграм с компьютера под управлением Windows для вас не составит труда.
Основным плюсом данного способа является то, что он полностью повторяет мобильную версию, а значит вы сможете загружать сколько угодно фотографий, писать тексты, накладывать анимашки, отмечать людей и многое другое.
Ну а минусом, как вы уже поняли является то, что это программа, которую наддо устанавливать и которая по своей сути сама немного тормознутая, да еще и кушает немало ресурсов вашего компьютера. Поэтому я и говорю, что данным способом рекомендуется пользоваться только в самом крайнем случае.
А если вы хотите привлечь много подписчиков в инстаграм, чтобы стать популярнее, то рекомендую вам прочитать мою статью, где я описывал множество проверенных методов.
Ну а на этом у меня все, надеюсь, что теперь вы поняли как можно выложить историю в инстаграм с вашего компьютера без скачивания программ, и быть может какой-то из способов стал вам наиболее симпатичным. Не забывайте подписываться на мой блог и на паблики в моих социальных сетях. Жду вас снова. Удачи вам, и пока-пока!

Самый простой способ — выложить историю в Instagram через мобильное приложение. Понадобится официальное приложение Instagram, скачайте его в Play Market или в App Store. Устанавливаем, логинимся или регистрируемся, оформляем профиль при необходимости.
Как снять сторис в Инстаграм
В окно создания сторис в Инстаграме можно выйти тремя путями. Первый — нажать на значок плюса в нижней панели приложения. Второй — зайти на главную страницу (раздел со значком дома) и нажать на кружок со своим аватаром.

Кнопки, которые выведут в редактор сторис
Третий способ — потянуть главную страницу вправо.
Если потянуть экран вправо, тоже откроется окно создания истории
Во всех трех способах вы переходите в окно, из которого можно создать не только сторис, но и пост, а еще запустить прямой эфир:
Из одного редактора можно создать пост, историю или запустить прямой эфир
В сторис можно запостить уже готовое фото или видео, либо снять их прямо из этого окна. Чтобы выбрать готовые материалы, нажмите на квадратный значок галереи в нижнем левом углу.
Через значок в нижнем левом углу можно выйти в галерею медиа на телефоне и выбрать файлы оттуда
Если нужно снять материал, используйте круглую кнопку внизу в центре. Чтобы сделать фото, нажмите на нее. Чтобы снять видео — зажмите и держите столько, сколько нужно. По краю кнопки будет бежать цветная полоса: один ее полный круг равен одной полной длительности сторис. Это поможет вам уместить видео в нужное время.
Зажмите кнопку, чтобы снять видео. Нажмите коротко, чтобы сделать фото
Откройте для себя чат-бота
Выстраивайте автоворонки продаж и отвечайте на вопросы пользователей с помощью чат-бота в Facebook, VK и Telegram.
Режимы и эффекты для съемки сторис в Инстаграм
У Инстаграма появляется все больше функций для оформления сторис: эффекты, режимы съемки, элементы, которыми можно украсить историю. Расскажу по порядку про все эти функции.
Эффекты съемки — ряд кружков внизу около кнопки съемки. Справа от нее — предустановленные эффекты, слева — добавленные вами. Как добавить эффект, расскажу дальше.

Эффекты создают фон, добавляют снег или сердечки на видео и фото, а также меняют цвет кадра или лицо в кадре
Каждый из кружков добавит визуальный или звуковой эффект к фото или видео, которые вы снимаете через приложение. Многие из них интерактивные: например, маски, которые накладываются на лицо пользователя и меняются вместе с мимикой.
Интерактивные маски реагируют на вашу мимику и меняются вместе с ней
Лайфхаки по эффектам:
- При редактировании можете сбросить эффект, нажав на крестик над кружком. Тогда вернетесь к началу списка. Удобно, чтобы не пролистывать в начало.
- Можно добавлять себе новые эффекты. Для этого пролистайте фильтры до конца — там будет значок лупы, который переведет вас в галерею. Также можно добавить фильтр из чужой истории, просто нажмите на его название. Добавленные фильтры будут отображаться слева от кнопки съемки.
Режимы съемки — значки слева. С их помощью можно создать еще забавный эффект для видео: например, зацикленное видео-бумеранг или видео с приближением.

Варианты режимов съемки. Это не весь список — разверните его, нажав на стрелку внизу
Вот список доступных режимов:
- Текст — текст, гифка или стикер на цветном фоне. Быстрый вариант, чтобы создать опрос, голосование или поздравить кого-то с днем рождения.
- Бумеранг — короткое зацикленное видео.
- Коллаж — несколько фото на одном экране. Здесь можно совместить материалы: что-то снять из приложения, а что-то выбрать из галереи на телефоне.
- Съемка из нескольких источников — съемка нескольких сторис подряд, к каждой можно применить разные эффекты.
- Уровень — сетка, чтобы выровнять камеру при съемке. Этот режим можно комбинировать с любым из списка.
- Фотокабина — видео из четырех сменяющихся снимков.
- Суперзум — видео с автоматическим приближением.
- Свободные руки — режим для съемки длинных видео в сторис. С ним не нужно записывать каждую сторис отдельно: просто включите режим и снимайте сколько нужно.
У некоторых режимов есть дополнительные настройки. Например, в коллаже можно выбрать несколько вариантов сетки, а в фотокабине — имитацию разной фотопленки.
Как отредактировать сторис в Инстаграм
Когда вы сняли материал или выбрали его из галереи, предстоит финальное редактирование. Можно добавить на сторис эффект, текст, стикеры и гифки, нарисовать что-то и добавить ссылку.
Покажу, как с помощью разных функций отредактировать сторис в Инстаграм.
Цветовой фильтр. Его можно сменить движением пальца вправо-влево. Просто пролистайте до подходящего фильтра.
Чтобы применить цветовой фильтр, свайпайте влево или вправо по экрану, пока не найдете нужный
Эффекты — кнопка со смайликом и двумя звездочками. Здесь они похожи на эффекты съемки — здесь тоже есть маски, фильтры со снежинками, с изменением цвета и так далее.
Эффект усов на мне чудо как хорош 🙂
Учтите — если вы уже использовали эффект при съемке, на видео или фото нельзя добавить дополнительный эффект при редактировании, чтобы они не конфликтовали. У вас просто не будет кнопки добавления эффекта.
На варианте справа я использовала эффект изморози при съемке, поэтому кнопка наложения дополнительного эффекта отсутствует
Ссылка — кнопка со звеном цепочки. На личном аккаунте можно добавить лишь ссылку на видео из своего IGTV. На аккаунте автора или бизнеса можно добавлять внешние ссылки, но при условии, что аудитория больше 10 000 подписчиков.
Кнопка для добавления ссылки
Скачивание — кнопка со стрелкой. С ее помощью можно скачать сторис, которая у вас получилась, себе на телефон.
Если надо сохранить на телефон то, что получилось, нажмите на стрелку
Наклейка или гифка — значок прямоугольника с загнутым углом. Через эту кнопку вы можете добавить так называемую наклейку, она же стикер. С помощью наклейки можно красиво оформить хештег, отметить геолокацию или другой аккаунт, сделать тест, голосование или опрос. Элемент можно делать больше или меньше и поворачивать, заполнять своим текстом. Если нужно удалить добавленный элемент, перетащите его в нижнюю часть экрана, где появится значок корзины.
Наклейка поможет сделать красивый хештег и заодно подскажет популярные варианты
Выбирайте гифки из списка или ищите нужные по ключевым словам
Еще можно сделать фото и прикрепить его в качестве стикера, для этого нажмите кнопку с фотоаппаратом. Сделайте фото и так же, как с наклейкой или гифкой, отрегулируйте размер, наклон и место.
Наклейка со значком фотоаппарата нужна, чтобы добавить на фото еще одно фото
Маркер. С помощью маркера можно что-то нарисовать на сторис. Есть несколько видов линий и стерка, можно выбрать толщину и цвет маркера.
Выбираем тип линии, цвет, толщину и рисуем прямо на видео или фото
Текст. Напишите нужный текст и отредактируйте. Здесь три опции. Левая выравнивает текст по краю или центру. Средняя отвечает за изменение шрифта или его цвета. Правая — добавляет эффекты на шрифт.
Пишите, оформляйте, передвигайте текст
Лайфхак. Чтобы быстро добавить текст, кликните на любое место редактора. Откроется окно добавления текста.
Обратите внимание: когда двигаете элементы на сторис, редактор показывает направляющие по краям. Лучше за них не заступать, иначе элемент может частично спрятаться — например, в верхнем левом углу его закроет ваш аватар.
Направляющие показываются, когда передвигаете элемент к краю экрана
Звук. Если снимали видео со звуком, будет дополнительная кнопка для его отключения.
Если надо выключить звук у видео, нажмите значок динамика
Вот и все настройки. Теперь можете переходить к публикации.
Важно! Почитайте нашу статью о возможностях и интересных фишках Instagram stories — рассказали про невидимые стикеры, шаблоны для экономии времени, отложенный постинг и другие полезные штуки.
Автоматизация email рассылок
Как выложить историю в Инстаграм
Настройки публикации историй находятся под шестеренкой в верхнем левом углу. Здесь вы можете выбрать:
- людей, которые не будут видеть ваши истории;
- близких друзей, чтобы при желании показывать истории только им;
- кто может реагировать на ваши истории;
- сохранять ли ваши истории и прямые эфиры и куда;
- смогут ли другие люди делиться вашими историями;
- нужно ли автоматически публиковать вашу историю еще и на Facebook (для этого нужно связать Instagram и Facebook).
Как добавить историю в Инстаграм с компьютера
Покажу два варианта — через сервис автопостинга и прямо через сайт Instagram.
Сервисы автопостинга
Некоторые сервисы автопостинга в соцсети поддерживают публикацию историй в Instagram. Попробуйте:
Впрочем, в большинстве сервисов функция публикации сторис — это только загрузить фото или видео. Из приведенного выше списка только Parasite и SMMplanner поддерживают более-менее расширенное оформление: добавить текст или гифку, посмотреть, как история будет выглядеть после публикации.
Обратите внимание! Чтобы не накосячить с размером картинки, сохраните себе нашу шпаргалку по размерам картинок для соцсетей.
Браузер
Если нужно опубликовать историю в Instagram без лишних изысков, публикуйте прямо через браузер. Для этого нужно зайти в имитацию просмотра с мобильного устройства, это называется режим адаптивного дизайна, и он точно есть в Chrome, Opera, Firefox. Покажу, как делать это в Firefox.
Заходим на сайт Instagram и авторизуемся в нужный профиль. Затем нажимаем сочетание клавиш Ctrl_Shift+I, оно откроет панель разработчика. В этой панели нужно найти значок устройств — он в верхней части панели, на нем изображены телефон и планшет.

Включите режим кнопкой с изображением телефона и планшета в панели разработчика
Сайт станет выглядеть, как будто вы открыли его на мобильном, а сверху появится панель настроек режима. Здесь надо выбрать какое-то мобильное устройство, чтобы появились кнопки создания постов, как в мобильном приложении.

Выберите любое мобильное устройство из предложенного списка
Я выберу первый вариант, Galaxy. Теперь сайт окончательно выглядит как мобильное приложение — есть панелька снизу, а вверху появился мой аватар, на который можно нажать для создания истории.

Теперь сайт выглядит так, будто вы находитесь в мобильном приложении
Загружаем медиафайл с компьютера и публикуем историю
Теперь вы знаете, как оформлять свои сторис и выкладывать их и с телефона, и с компьютера, значит всегда будете на связи с подписчиками. И не забывайте про другие каналы коммуникации с клиентами: чат-боты в мессенджерах, автоматические цепочки email рассылок будут работать, даже когда вы отдыхаете. Регистрируйтесь в SendPulse и создавайте их бесплатно!
Рассказываю, как делать по-настоящему крутые email рассылки. Помогаю найти баланс между заботой о клиенте и успешными продажами.
Оцените приложение для сторис в Инстаграм и ВК, способное расширить ваш потенциал в социальных сетях.

Делиться моментами жизни становится легче и интересней, имея под рукой удобный и практичный софт. Но даже если вы не обладаете навыками в дизайне, это не значит, что утрачены шансы на такой опыт коммуникации с фолловерами. Все, что вам нужно – шаблоны Canva, с которыми вам не придется вникать в параметры публикаций, их формат и другие нюансы. А редактор видео для сториз позволит взаимодействовать не только со статичными изображениями. Представьте цель, а возможности найдутся!
Ваши фотографии произведут именно тот эффект, на какой вы рассчитывали. Загрузите их в редактор сторис, обрежьте до правильных пропорций, задайте опции яркости, контраста и насыщенности. Подберите уникальные фильтры, чтобы придать атмосферности.
Или загляните в галерею Canva. Введите в строке запрос, который отражает ваши цели, выберите и перетащите понравившееся в макет. А завершит замысел графика высокого разрешения – рамки, скетчи, значки, иконки и эмодзи. Большинство объектов совершенно бесплатны, а премиальные – всего по $1.
Творите из своих видео сторис, удивляющие всех
Оставьте надписи через приложение для историй в ВКонтакте и Instagram
Соцсеть для визуального контента в остальном требует лаконичности. Чтобы, едва взглянув на содержимое, можно было уловить суть и понять посыл.
Читайте также:


