Как сделать исключение в нод 32
Если вы используете антивирус ESET NOD32 на своем компьютере, то, скорее всего, сталкивались с проблемой, о которой пойдет речь в нашей статье. Она заключается в добавлении в исключения интернет–сайта или процесса.
В целом, антивирус отлично справляется со своей основной задачей – защитой системы от вредоносных объектов, которые называются вирусами. Но у программы ESET NOD32 имеется своя особенность. Она заключается в блокировании некоторых процессов, которые программа рассматривает как вирусы.
Антивирус блокирует и сайты, которые содержат вредоносные объекты и могут повредить операционную систему компьютера.
На примере программы ESET NOD32 Smart Security 6 будет показано – как добавить сайт и процесс в исключения. При этом помните, что вы должны быть уверены в интернет–ресурсе, чтобы не добавить вредоносный сайт в исключения. Ведь при этом антивирус уже не сможет бороться с вирусом.
Добавление сайта в исключения программы NOD32:
4. Наконец, добавьте процесс в исключения программы.
Чтобы добавить процесс в исключения ESET NOD32, вам необходимо:


Современные антивирусные пакеты, устанавливаемые пользователями в Windows-системах, очень часто ведут себя весьма непредсказуемо, распознавая какие-то файлы, папки или интернет-страницы как потенциально опасные. Некоторые программы могут определяться как нежелательное ПО. Конечно, абсолютно ко всем антивирусам это не относится, поскольку чаще всего проблемы наблюдаются только с пакетами Avast. Но и популярные защитные средства от Eset тоже иногда могут потребовать ручного вмешательства пользователя.
Давайте вместе определимся с тем, как в Eset добавить в исключения файлы, папки и установленные программы, включая и те, которые в процессе работы могут затребовать обращение к определенным интернет-ресурсам. Вариантов действий может быть несколько, но все зависит от того, какой именно объект и для каких целей необходимо исключить из списка обязательного сканирования и в автоматическом, и в ручном режиме.
Как добавить в исключение Eset NOD32 папки при сканировании диска?
Самый примитивный метод установки игнорирования проверки какого-то объекта или группы объектов является запуск выборочного сканирования, при котором в окне выбора дисков со всем их содержимым необходимо отметить только те диски или директории, для которых проверка будет выполнена после старта процесса.

Однако это неудобно в том плане, что по умолчанию защита файловой системы в реальном времени активна, а сам антивирус все равно следит за безопасностью системы.
Зачем добавлять файлы в исключения Avast’а
Также антивирус может удалить и некоторые файлы программ, работающих непосредственно с системой (такие утилиты, как очистка и оптимизация реестра Windows, например). Соответственно, антивирус мешает работе ряда программ, удаляя безобидные файлы. В таких случаях и следует добавлять файлы в исключения Avast.
Будьте осторожны! Если добавить в исключения действительно заражённую программу, то ничего хорошего из этого не получится. Компьютер станет уязвим для вирусных атак, а антивирус перестанет обращать на файл внимание. Добавлять в исключение стоит только файл из надёжного источника, которому Вы можете безоговорочно доверять, и только в том случае, если это действительно необходимо.
Как в Eset добавить в исключения файлы и папки?
Куда проще указать антивирусу выбранные пользователем каталоги или файлы, которые будут игнорироваться абсолютно всеми встроенными защитными модулями (и основным антивирусом, и дополнительным файрволом, который присутствует в модификациях Smart Security и Internet Security). Для этого необходимо вызвать раздел расширенных параметров, воспользовавшись меню ПКМ, вызываемом на значке антивируса в системном трее, после чего в блоке исключений кликнуть по ссылке изменения настроек и нажать кнопку добавления объекта.

Теперь можно выбрать либо весь диск (раздел), либо отдельный каталог, либо какой-то файл, а затем сохранить установленные опции.
Теперь давайте посмотрим, как в Eset добавить в исключения только файлы какого-то определенного типа или формата. Для этого при указании диска или папки необходимо использовать задание расширения, выделив его слева знаком звездочки. Например, в системном разделе вам нужно исключить из списка проверки все файлы формата DOC.

В этом случае необходимо указать последовательность, показанную на изображении выше.






За всё время использования антивируса ESS или NOD32 Вам, возможно, придётся столкнуться с решением вопроса, который заключается в следующем. Сделаем предположение, что у Вас есть приложение (простым языком программа), которое Ваш антивирус NOD32 или ESS считаем угрозой для Вашего компьютера, то есть вирусом. Но Вы при этом точно знаете, что это не вирус – возможно, издатель этой программы Вас заверил в этом либо в инструкции Вас предупреждали, что антивирус ESS или NOD32 может ругаться на этот файл. И как же быть в этом случае? Рассмотрим реальный пример.
Для активации антивируса ESET Smart Security нам требуется мини-программа TNOD. Она как раз запакована в архив типа ZIP. Стоит обязательно рассказать о том, что очень часто приложения заключают в архив, чтобы антивирусная программа не удалила их с жёсткого диска, считая нежелательными. Ведь чаще всего вирусами являются именно приложения. А так как архив ZIP и RAR не являются приложениями, антивирусная программа их не удаляет.
Я думаю, Вам понятно, что TNOD (программа для бесплатной автоматической активации антивируса ESS или NOD32) – пиратское приложение. Именно поэтому для антивируса ESS оно считается вирусом. И чтобы после разархивирования файла TNOD не произошло его удаление антивирусом, необходимо добавить папку, в которую мы распакуем этот файл, в исключения антивируса. То есть эта папка не будет проверяться на наличие вирусов. Как правило, в исключения для программы TNOD я добавляю папку с антивирусом ESET. Делается это так. Левой клавишей мыши нажмите один раз на стрелку в виде треугольника нижней правой части экрана, чтобы отобразить скрытые элементы (то есть программы работающие в фоновом режиме).

Откроется главное окно нашего антивируса.

Откроется небольшое окно с дополнительными настройками ESS.

Если у Вас возникли какие-нибудь вопросы, задавайте их в комментариях к статье. Буду рад ответить на них.





Альтернативный метод доступа к списку исключений
И еще несколько слов о том, как в Eset добавить в исключение выбираемые пользователем объекты, но уже с применением альтернативного доступа к нужным настройкам антивируса. Аналогично предыдущему примеру можно воспользоваться главным окном программы с выбором редактирования параметров защиты файловой системы в реальном времени, которые находятся в разделе настроек основного меню слева.

После клика на стрелке перехода к настраиваемым опциям в блоке защиты потребуется раскрыть выпадающий список и выбрать в нем изменение исключений. После этого появится то же самое окно добавления нового элемента, которое было представлено в прошлом примере.

Для управления исключениями в плане доступа к интернету используется блок соответствующих параметров, находящийся в том же разделе, где и инструментарий защиты файловой системы. Также управление можно осуществлять на уровне URL-адресов, где прописываются адреса с разрешенным доступом.

Примечание: при выполнении сканирования по требованию в опциях проверки обязательно нужно активировать пункт пропуска исключений!
Как заставить антивирус игнорировать папку или сайт
Добавить в исключения можно не только отдельный файл, но и целую папку.
Также можно добавить в исключение и URL-адрес какого-либо сайта, если Avast упорно не даёт вам скачать что-то с него.
Варианты отключения некоторых защитных модулей
Наконец, с основными вопросами по поводу того, как в Eset добавить в исключения пользовательские объекты, которые заведомо опасными не являются (например, взломанные программы с генераторами ключей или лицензий вроде KeyGen.exe), ясность внесена. Остается сказать, что в некоторых случаях бывает целесообразно отключать средства защиты в виде слежения за безопасностью файловой системы и фильтрации трафика на уровне файрвола.

В этой ситуации можно либо приостановить защиту на определенный промежуток времени (например, при загрузке файлов из интернета), либо деактивировать только файрвол (разрешить весь трафик). Но такие действия являются крайне небезопасными, поэтому настоятельно рекомендуется активировать полную защиту по окончании загрузок, установки апплетов и т. д.

Несколько посетителей нашего сайта, которые используют для защиты популярный антивирусный пакет от компании ESET, уже не раз интересовались, как добавить установленную на компьютере программу в исключения ESET Smart Security. Отвечаем. Дело в том, что фаервол блокирует соединение с Интернетом для программ, которые он считает подозрительными, что в свою очередь помогает избежать заражения компьютера. Но мы то знаем, что в некоторых случаях такая изоляция приложения от глобальной сети не оправдана.
Если вы не создавали никаких правил и условий, то можно предположить, что это автоматическая фильтрация и следует создать определенные правила. Давайте разберем и изменим режим фильтрации на примере. Для начала узнаем основные наборы правил и условий и подберем для себя подходящий режим.
Автоматический режим — режим установлен по умолчанию. Он подходит для пользователей, которые хотят работать просто и удобно с персональным фаерволом без создания всяких там правил.
Автоматический режим с исключениями (правила, определенные пользователем): пользователю разрешается добавлять к автоматическому режиму свои правила.
Интерактивный режим: разрешает создавать свою конфигурацию файервола. Если вдруг обнаружено соединение не попадающее ни под одно существующее правило, то на экране появиться диалоговое окно с уведомлением о неизвестном подключении. В этом окне имеется возможность запретить или разрешить соединение, к тому же на его основе можно создать правило, которое будет применяться в последствии. Если вы создадите новое правило — то в соответствии с ним все будущие соединения этого типа будут разрешены или запрещены.
Режим на основе политики: блокирует все соединения, которые не соответствуют ни одному из ранее разрешающих правил. Режим предназначен для опытных пользователей, которые хорошо понимают какие соединения им необходимы.
Режим обучения: удобный режим для первоначальной настройки фаервола ESET Smart Security с помощью которого создается автоматическое соединение и сохранение правил. Согласно предварительно настроенным параметрам сохраняются правила и участие пользователя не понадобиться. Этот режим небезопасный, поэтому лучше использовать его только до создания необходимых правил всех соединений.
Создаем правило в ESET для медиа-сервера Samsung AllShare.

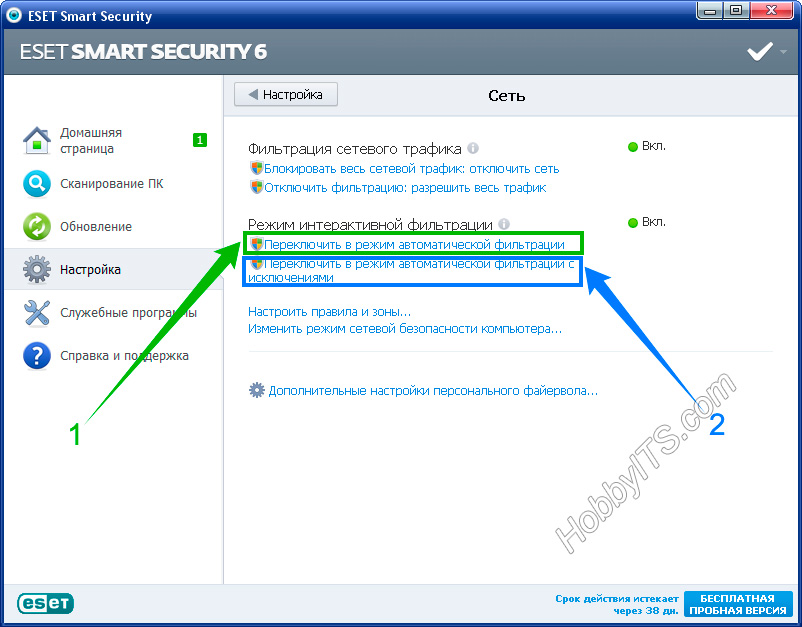
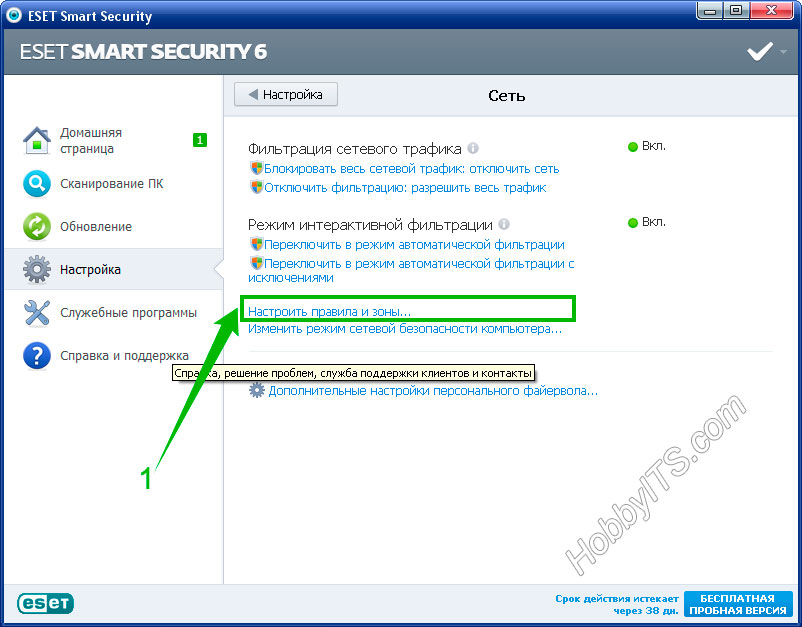
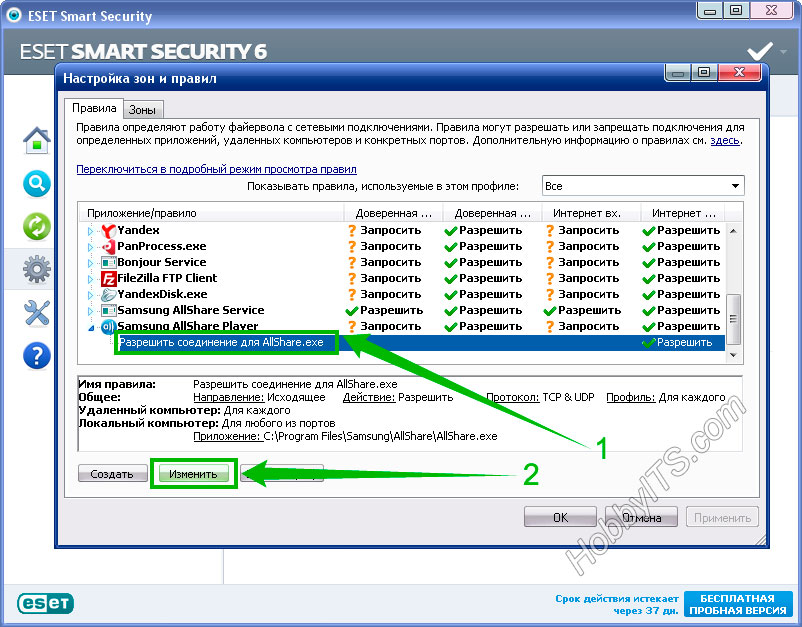
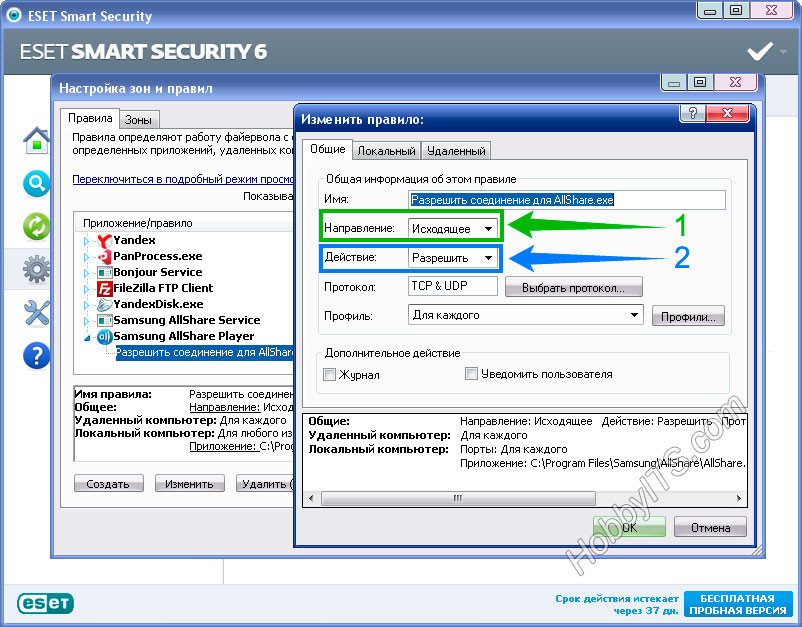
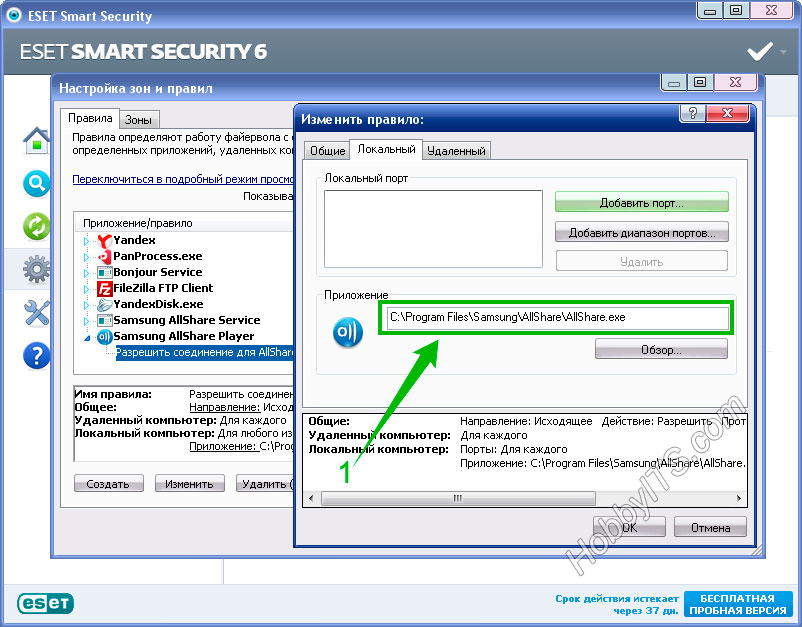
После таких нехитрых действий, сетевое подключение для указанного ранее приложения будет открыто. Поэтому же принципу, вы можете добавить любую программу в исключения ESET Smart Security.


Современные антивирусные пакеты, устанавливаемые пользователями в Windows-системах, очень часто ведут себя весьма непредсказуемо, распознавая какие-то файлы, папки или интернет-страницы как потенциально опасные. Некоторые программы могут определяться как нежелательное ПО. Конечно, абсолютно ко всем антивирусам это не относится, поскольку чаще всего проблемы наблюдаются только с пакетами Avast. Но и популярные защитные средства от Eset тоже иногда могут потребовать ручного вмешательства пользователя.
Давайте вместе определимся с тем, как в Eset добавить в исключения файлы, папки и установленные программы, включая и те, которые в процессе работы могут затребовать обращение к определенным интернет-ресурсам. Вариантов действий может быть несколько, но все зависит от того, какой именно объект и для каких целей необходимо исключить из списка обязательного сканирования и в автоматическом, и в ручном режиме.
Как добавить в исключение Eset NOD32 папки при сканировании диска?
Самый примитивный метод установки игнорирования проверки какого-то объекта или группы объектов является запуск выборочного сканирования, при котором в окне выбора дисков со всем их содержимым необходимо отметить только те диски или директории, для которых проверка будет выполнена после старта процесса.

Однако это неудобно в том плане, что по умолчанию защита файловой системы в реальном времени активна, а сам антивирус все равно следит за безопасностью системы.
Как в Eset добавить в исключения файлы и папки?
Куда проще указать антивирусу выбранные пользователем каталоги или файлы, которые будут игнорироваться абсолютно всеми встроенными защитными модулями (и основным антивирусом, и дополнительным файрволом, который присутствует в модификациях Smart Security и Internet Security). Для этого необходимо вызвать раздел расширенных параметров, воспользовавшись меню ПКМ, вызываемом на значке антивируса в системном трее, после чего в блоке исключений кликнуть по ссылке изменения настроек и нажать кнопку добавления объекта.

Теперь можно выбрать либо весь диск (раздел), либо отдельный каталог, либо какой-то файл, а затем сохранить установленные опции.
Теперь давайте посмотрим, как в Eset добавить в исключения только файлы какого-то определенного типа или формата. Для этого при указании диска или папки необходимо использовать задание расширения, выделив его слева знаком звездочки. Например, в системном разделе вам нужно исключить из списка проверки все файлы формата DOC.

В этом случае необходимо указать последовательность, показанную на изображении выше.






Добавление в исключения
Также стоит отметить тот факт, что рассматривать все мы будем на антивирусе, который называется eset nod32. Лучше всего использовать его последнюю версию, чтобы у вас возникало меньше некоторых проблем. Итак, для того чтобы добавлять в исключения различного рода приложения и сайты, вам понадобиться сделать несколько следующих действий, а именно:
Помимо различных файлов, в исключение можно добавлять также и всевозможные сайты, о чем писалось выше. Для того чтобы сделать это, вам также необходимо проделать несколько непосредственных действий, а именно:
Альтернативный метод доступа к списку исключений
И еще несколько слов о том, как в Eset добавить в исключение выбираемые пользователем объекты, но уже с применением альтернативного доступа к нужным настройкам антивируса. Аналогично предыдущему примеру можно воспользоваться главным окном программы с выбором редактирования параметров защиты файловой системы в реальном времени, которые находятся в разделе настроек основного меню слева.

После клика на стрелке перехода к настраиваемым опциям в блоке защиты потребуется раскрыть выпадающий список и выбрать в нем изменение исключений. После этого появится то же самое окно добавления нового элемента, которое было представлено в прошлом примере.

Для управления исключениями в плане доступа к интернету используется блок соответствующих параметров, находящийся в том же разделе, где и инструментарий защиты файловой системы. Также управление можно осуществлять на уровне URL-адресов, где прописываются адреса с разрешенным доступом.

Примечание: при выполнении сканирования по требованию в опциях проверки обязательно нужно активировать пункт пропуска исключений!
Как добавить сайт в исключения?
Заходим в Дополнительные настройки.
Здесь ищем пункт Управление URL-адресами.


И вот видим наш сайт в списке адресов, нажимаем на ОК и пробуем снова войти на нужный вам сайт.


И напоследок лишь напомню, используйте добавление сайтов в исключения очень осторожно, ведь в большинстве случаев нод блокирует сайты именно потому, что они действительно опасны и могут нанести вред вашему компьютеру.
Варианты отключения некоторых защитных модулей
Наконец, с основными вопросами по поводу того, как в Eset добавить в исключения пользовательские объекты, которые заведомо опасными не являются (например, взломанные программы с генераторами ключей или лицензий вроде KeyGen.exe), ясность внесена. Остается сказать, что в некоторых случаях бывает целесообразно отключать средства защиты в виде слежения за безопасностью файловой системы и фильтрации трафика на уровне файрвола.

В этой ситуации можно либо приостановить защиту на определенный промежуток времени (например, при загрузке файлов из интернета), либо деактивировать только файрвол (разрешить весь трафик). Но такие действия являются крайне небезопасными, поэтому настоятельно рекомендуется активировать полную защиту по окончании загрузок, установки апплетов и т. д.
Что необходимо принимать во внимание
Для того чтобы не поймать какие-либо вирусы и правильно добавить некоторый файл или сайт в исключение, вам потребуется учитывать несколько вещей, а именно:
- Антвирус. В данной статье мы рассказали то, как добавлять в исключения на антивирусы, который называется Nod32, причем на самой новой версии. В том случае если у вас будет другой антивирус, то способ добавления в исключения может, как правило, быть совершенно другим и очень сильно отличаться. Также если у вас, допустим очень старая версия Nod32, то данный способ если и будет чем-либо отличаться, то это будет что-то не очень кардинальное.
- Вирус. Вам файл, который вы хотите добавить в исключения, может быть вирусом, то есть он может заразить ваш компьютер. Чтобы этого не произошло, необходимо полностью удостовериться в том, что данный файл не несет в себе некоторой угрозы. Для этого, можно этот же файл протестировать на другом компьютере, на котором, собственно, есть хороший и надежный антивирус, который в случае угрозы сможет ее устранить или можно скачать файл из достоверного источника, который является очень популярным и у которого достаточно хорошая репутация.
, чтобы устанавливаемая программа полноценно смогла работать.
Добавление сайта в исключения
Жмем ОК и еще раз ОК. Добавление файла или папки в исключения
В открывшемся окне нужно будет указать путь к папке или файлу, который не считаете зараженным,
Читайте также:


