Как сделать исключение для сайта в яндекс браузере
Как убрать всплывающие окна
Рассмотрим несколько способов отключения всплывающих окон.
Отключение через настройки браузера
Чтобы выполнить отключение всплывающих окон, нужно воспользоваться меню конфигураций, которое находится в правом верхнем углу окна браузера.
После этих действий ненужный контент, который мешает при работе с браузером, будет заблокирован.
Видео: инструкция по блокировке всплывающих окон
Отключение через дополнения браузера
Отключение с помощью плагина
Можно самостоятельно установить плагин с функцией блокировки всплывающих окон и назойливой рекламы. Таких плагинов очень много в свободном доступе в интернете. Один из самых качественных и популярных — программа Adblock Plus. Она имеет расширенную функциональную базу, защищающую от вредоносных скриптов.
Что делать, если не сработало
Если вы всё сделали правильно, проблем не возникнет. Но бывают ситуации, когда вышеперечисленные манипуляции могут не сработать. Если вы испробовали все возможные способы, а всплывающие окна продолжают появляться, вероятнее всего, на вашем компьютере засело вредоносное ПО. Самое частовстречающееся из них — AdWare. Антивирусные программы обычно не идентифицируют его как вирус, поэтому могут бездействовать.
Убрать вредоносное ПО можно с помощью специальных программ. AdwCleaner — одна из них. Установите её на компьютер и запустите сканирование. Далее весь процесс будет проходить автоматически.
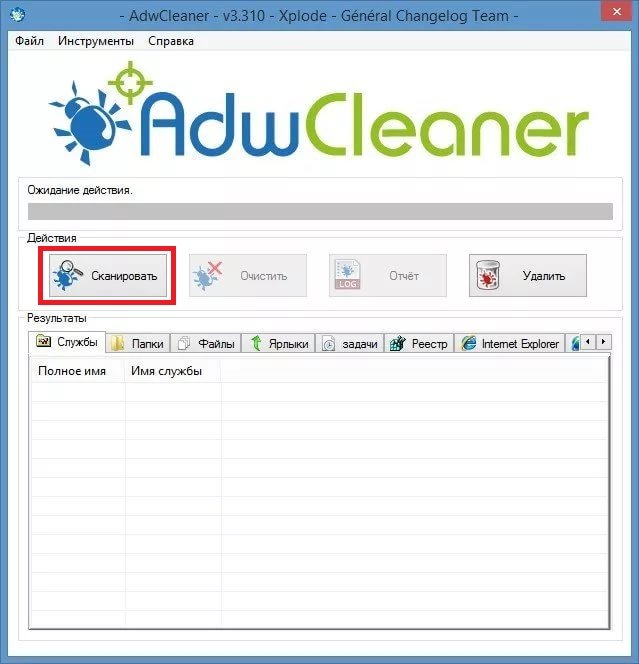
Как вернуть всплывающие окна назад
Нажмите значок и введите адрес сайта в строку под Табло. Нажмите значок , затем в строке под Табло нажмите кнопку Добавить подпись и введите название сайта. Нажмите значок , затем исправьте название сайта в строке под Табло. Нажмите значок и введите адрес сайта в строку под Табло.
Как добавить сайт в список доверенных в Firefox?
Как добавить сайт в исключения Эксплорер?
Откройте Internet Explorer, нажмите кнопку Сервис , а затем выберите пункт Свойства браузера. Перейдите на вкладку Безопасность, выберите значок зоны безопасности (Местная интрасеть, Надежные сайты или Опасные сайты), а затем нажмите кнопку Сайты. Можно добавить нужные сайты в выбранную зону и удалить из нее ненужные.
Как внести сайт в список доверенных в Internet Explorer?
Для добавления узла в доверенную зону необходимо в браузере Internet Explorer открыть "Сервис" →"Свойства обозревателя"→"Безопасность", или “Пуск”→”Панель управления”→”Свойства обозревателя”→”Безопасность”. На вкладке "Безопасность" необходимо выбрать зону "Надежные узлы", затем нажать на кнопку "Узлы".
Как добавить сайт в доверительную зону?
Как сделать сайт безопасным в гугл хром?
- Откройте Chrome на компьютере.
- В правом верхнем углу окна нажмите на значок с тремя точками Настройки.
- В разделе "Конфиденциальность и безопасность" выберите параметр Безопасный просмотр.
Как добавить сайт в исключения брандмауэра Windows 10?
Нажмите ссылку "Управление настройками". Найдите пункт "Исключения" и щелкните "Добавление или удаление исключений". Нажмите "Добавить исключение" и выберите файл, папку, тип файла или процесс. После чего, Защитник Windows 10 перестанет удалять выбранные вами элементы.
Как добавить сайт в список исключений Avast?
Откройте антивирус Avast и перейдите в "Настройки" открыв выпадающее меню в правом верхнем углу. На вкладке "Общее" выберите "Исключения" и нажмите зеленую кнопку "ДОБАВИТЬ ИСКЛЮЧЕНИЕ". Введите в поле необходимый сайт и нажмите соответствующую кнопку. Либо нажмите "Обзор".
Как синхронизировать табло в Яндекс браузере?
Как увеличить количество табло в Яндекс браузере?
К сожалению, ни увеличить размер Табло в Яндекс браузере, ни превысить лимит виджетов на странице не представляется возможным. Разработчики заблокировали эту функцию. При этом в старых версиях веб-обозревателя реально сделать крупнее виджеты с помощью двух способов: Уменьшить количество сайтов.
Способ 1: Принудительный переход
Если рассматриваемая ошибка появляется во время посещения какого-то конкретного сайта, в безопасности которого вы наверняка уверены, проще всего произвести принудительный переход. В случае с рассматриваемым обозревателем такой подход приведет к сохранению настроек на некоторое время, в течение которого не потребуется повторять описанную процедуру.

Данные действия могут навредить компьютеру, если вы впервые посещаете сайт или попросту не можете быть уверены в надежности. В то же время, это оптимальный вариант обхода ограничений, связанных с безопасностью, появившихся на временной основе.
Способ 2: Изменение протокола

Можете также попытаться полностью убрать протокол, оставив только доменное имя веб-сайта, и произвести переход. Чаще всего этого хватает для обхода страницы с рассматриваемой ошибкой.
Способ 3: Настройки безопасности
Параметры сайта





Параметры браузера
В рассматриваемой программе предусмотрен отдельный раздел настроек безопасности, позволяющий деактивировать все функции технологии Protect, тем самым снизив защиту программы на любых сайтах. Для этого нужно перейти в соответствующий раздел, описанный в другой статье на сайте, и снять все представленные на странице галочки.

Обратите внимание, что при отсутствии желаемого результата следует аналогичным образом вернуть настройки в прежнее состояние. Это позволит избежать возможных проблем с безопасностью на других ресурсах.
Способ 4: Установка обновлений
Многие проблемы в Яндекс.Браузере могут возникать по причине отсутствия свежих обновлений, например, если автоматическая установка была по тем или иным причинам деактивирована. В таком случае попробуйте произвести обновление программы с помощью внутренних средств или выполните удаление и повторную установку.

Способ 5: Очистка данных браузера




Данный подход позволяет избавиться практически от всех возможных неисправностей браузера, делая актуальными лишь проблемы на стороне сайта или системы.
Способ 6: Настройка расширений
Данный метод исправления рассматриваемой ошибки в первую очередь сводится к деактивации расширений, способных повлиять на проверку сайта. К таковым можно отнести некоторые блокировщики рекламы и специальное ПО, направленное на повышение безопасности.
Параметры браузера


Отключение VPN
Особое внимание стоит уделить прокси, часто препятствующим правильной загрузке веб-сайтов. Процедура деактивации VPN на примере рассматриваемого обозревателя была представлена в отдельной инструкции на сайте.

Параметры расширений

Мы не будем рассматривать дополнения по-отдельности, однако вам не стоит забывать про такие варианты. Кроме того, всегда можно попытаться деактивировать то или иное расширение на конкретном веб-сайте, зайти на который не получается.
Способ 7: Изменение настроек времени

Способ 8: Отключение антивируса

Способ 9: Поиск и удаление вирусов
Причиной ошибки может быть не только антивирус, но и, напротив, вредоносное ПО, в том числе поражающее один лишь браузер. Для устранения неисправностей в такой ситуации необходимо произвести проверку компьютера на заражение и, если нужно, выполнить удаление вирусов.

Вариант 2: Мобильное устройство
Способ 1: Принудительный переход

После этого страница автоматически обновится и загрузится, несмотря на возникающие ошибки. Более того, в будущем повторять описанные действия не потребуется.
Способ 2: Изменение протокола

Способ 3: Очистка данных браузера



Способ 4: Установка обновлений
Устаревшие версии Яндекс.Браузера зачастую работают неправильно, что также относится и к встроенной системе защиты. Чтобы избавиться от ошибки в таком случае, будет достаточно обновить приложение до последней актуальной для устройства версии или же выполнить переустановку.

Способ 5: Изменение настроек времени
Неправильные параметры даты и времени на мобильном устройстве вполне могут влиять на появление неисправностей. Вне зависимости от платформы, нужные изменения можно внести только с помощью настроек ОС.
Android


iOS
В iOS время можно установить вручную или же произвести автоматическую синхронизацию через интернет. Большее подробно процедура настройки была описана в другой инструкции на сайте.

Способ 6: Поиск и удаление вирусов
Подробнее: Удаление вирусов на Android и iOS


Мы рады, что смогли помочь Вам в решении проблемы.
Отблагодарите автора, поделитесь статьей в социальных сетях.

Опишите, что у вас не получилось. Наши специалисты постараются ответить максимально быстро.
Яндекс.Браузер может блокировать доступ к потенциально опасным веб-страницам. Такая опция предназначена для защиты компьютера и хранящихся на нем данных от вирусов. Алгоритм проверки сайтов в большинстве случаев работает правильно, однако бывают и сбои. Например, полностью безопасный ресурс может быть заблокирован в результате программной ошибки. Рассмотрим, как добавить сайт в исключения браузера Яндекс и получить доступ к нужной веб-странице.
Добавление сайта в исключения Яндекс.Браузера
Яндекс.Браузер позволяет добавить совершенно любой сайт в доверенные узлы, тем самым получив к нему доступ. Сделать это можно только на компьютере или ноутбуке, так как в мобильной версии веб-обозревателя подобной опции нет.
Перед началом настройки желательно убедиться, что запрашиваемая веб-страница открывается в других браузерах.
Для добавления сайта в исключения нужно выполнить следующие действия:


Конкретный сайт всегда можно переместить из списка разрешенных в запрещенные веб-ресурсы.
Чтобы добавить сайт в доверенные узлы и полностью разблокировать к нему доступ, желательно выполнить подобную настройку для каждого из пунктов. То есть разрешить отображение картинок, обработку протоколов, файлы cookie, flash и JavaScript.
Виды исключений в Яндекс.Браузере

Сделать исключение для конкретного сайта можно в настройках Яндекс.Браузера. Там имеется множество пунктов, настраивающих отображение определенных элементов веб-страницы. Предлагаем ознакомиться с основными из них, чтобы лучше понимать, за что отвечает каждая из настроек:
- Файлы cookie. Блокировка этого элемента запрещает сайту собирать информацию о пользователе, такую как посещаемые веб-страницы, логины и пароли. Некоторые ресурсы могут неправильно работать без разрешения на обработку этих данных.
- Такие скрипты в большинстве своем безопасны, а их блокировка может привести к некорректным работе и отображению содержимого сайта. Попробуйте их отключить и проверьте правильность загрузки веб-страницы.
- Всплывающие окна. Блокировка данного элемента не приведет ни к чему серьезному. Просто перестанет отображаться некоторая реклама, появляющаяся на экране во время просмотра веб-страницы.
- Автоматическая загрузка. Если данная опция разрешена, то сайт может автоматически загружать файлы на компьютер. Ее отключение никак не влияет на отображение веб-страницы, а только лишь на скачивание документов.

Таким образом, в надежные узлы в Яндекс.Браузере добавляются сайты, содержимое которых отображается некорректно. Желательно настраивать каждый элемент последовательно, периодически проверяя, не начала ли веб-страница правильно загружаться.
Как добавить сайт в надежные Яндекс Браузер
Время от времени Яндекс браузер может не открывать вполне безопасные сайты. Связано это с тем, что алгоритм по каким-то причинам считает открываемую страницу потенциально опасным сайтом для пользователя. Если вы уже с этим сталкивались или столкнулись на днях и не знаете как с этим бороться, то читайте далее. Мы рассмотрим, как добавить сайт в надежные списки Яндекс браузер, чтобы обойти возможную блокировку страницы.
На компьютер
Прежде чем переходить к инструкции, убедитесь, что заблокированный сайт открывается в других браузерах, так как проблема может быть далеко не в Яндекс браузере. Если же страница открывается в другом веб-обозревателе, то можете смело переходить к нижеуказанной инструкции.
Для того, чтобы добавить сайт в надежные списки Яндекс браузера, воспользуемся следующей инструкцией:
Не забудьте выполнить указанное действие для оставшихся пунктов и проверить работоспособность сайта, к которому был закрыт доступ в Яндекс браузере.
На телефоне
К сожалению, на телефоне добавить сайт в надежные Яндекс браузера у вас не получится. Данная функция не предусмотрена для телефонной версии обозревателя.
Теперь вы знаете как добавить сайт в доверенные списки Яндекс браузер. Для этого необходимо открыть параметры Яндекса и запустить расширенные настройки сайтов, в которые нужно добавить заблокированный сайт.
Бич XXI века — вирусы и все, что с ними связано. Каждый пользователь не раз сталкивался с рекламными баннерами или всплывающими окнами, а об попытках фишинга и говорить не приходится. С каждым годом становится все меньше интернет-площадок, которым можно доверять.
Сегодня мы поговорим о том, как добавить сайт в исключения Гугл Хром, также в процессе повествования рассмотрим удобный способ достижения желаемого.
От слов к делу
Разработчики предусмотрели несколько способов ограничить круг сайтов, которым пользователь может доверять. Системно это выражается в снятии всех защитных редутов перед исходным кодом рассматриваемой платформы.
Другие же сайты попадают под блокировки, что вполне оправдано.
Для претворения задуманного в жизнь воспользуемся следующей пошаговой инструкцией:
Подведем итоги
Существует несколько способов ограничить количество площадок, которые будут доступны в Интернете. Такие ограничения связаны с большим количеством вирусного контента и повышенной опасностью подцепить что-то мерзкое.
Практически у каждого пользователя интернета есть свои любимые сайты, которые вы часто посещаете, которым вы полностью доверяете, да и полностью уверены в том, что они будут безопасны для вашего компьютера.
Но зачастую, при стандартных настройках браузера, IE всячески мешает вам работать на таких сайтах. Он начинает выдавать кучи уведомлений, предупреждений, запрещает выполнять некоторые действия, ссылаясь на недостаточную безопасность. Иногда это имеет смысл, однако, в большинстве случаев, всё это безосновательно, а посещение и работа с сайтом не принесут вам никакого вреда.
Думаю, мало кому хочется, чтобы браузер всячески ограничивал вас: мешал скачивать файлы, переходить по ссылкам, выдавал ошибки безопасности, либо же ошибки сертификатов. Чтобы этого не происходило, вам следует добавить сайты в доверенные сайты Interent Explorer. Важно отметить тот факт, что некоторые сайты, для их корректной работы, требуют добавления в доверенные узлы.
Итак, разобравшись с тем, что такое доверенные узлы, мы переходим к самому важному вопросу. Как добавить сайт в Internet Explorer?
В этом разделе вы можете добавить надёжный сайт в Internet Explorer. После этого сайт получит расширенные полномочий и сможет функционировать без каких — либо ограничений. Однако стоит помнить, что следует выбирать такие сайты очень осторожно. Помимо этого, сайты могут подвергаться хаккерским атакам. Но если он окажется у вас в списке доверенных, то его посещение, как и работа с ним, могут повредить вашей безопасности. Поэтому стоит с осторожностью пользоваться этой функцией.
Винятки для різних елементів сторінки
Блокувати — заборонити сайту збирати інформацію про вас (наприклад, логін, пароль або відомості про переглянуті сторінки). Після блокування cookie сайт може працювати неправильно.
На один сеанс — файли cookie видалятимуться одразу після закриття браузера.
Блокувати — заборонити сайту показувати зображення. Без зображень він завантажуватиметься швидше.
Блокувати — заборонити сайту запускати JavaScript. Деякі скрипти JavaScript крадуть паролі або заражають комп’ютер вірусами. Вибравши цю опцію, ви забороните запуск будь-яких скриптів JavaScript на сайті, що підвищить безпеку, але може призвести до неправильної роботи сайту.
Блокувати — заборонити фонову синхронізацію браузера на всіх пристроях.
Дозволити — дозволити сайту (наприклад, Яндекс.Картам) визначати ваше місце розташування, не питаючи щоразу дозволу.
Блокувати — заборонити сайту запитувати ваше місце розташування.
Дозволити — дозволити сайту (наприклад, Яндекс.Календарю) показувати сповіщення.
Блокувати — заборонити сайту показувати сповіщення.
Дозволити — дозволити сайту перемикатися в повноекранний режим, не питаючи дозволу.
Дозволити — дозволити сайту приховувати курсор, не питаючи дозволу.
Блокувати — заборонити сайту приховувати курсор.
Блокувати — заборонити сайту доступ до камери.
Блокувати — заборонити сайту доступ до мікрофона.
Дозволити — дозволити сайту автоматично завантажувати кілька файлів, не питаючи щоразу дозволу.
Блокувати — заборонити сайту завантажувати файли, за винятком тих, які ви вибрали для завантаження самі.
Дозволити — дозволити сайту автоматично отримувати доступ до MIDI-пристроїв.
Блокувати — заборонити сайту доступ до MIDI-пристроїв.
Исключения для элементов страницы
Блокировать — запретить сайту собирать информацию о вас (такие как логин, пароль или сведения о просматриваемых страницах). После блокировки cookie сайт может работать неправильно.
На один сеанс — файлы cookie будут удалены сразу после закрытия браузера.
Блокировать — запретить сайту показывать картинки. Без картинок он будет загружаться быстрее.
Блокировать — запретить сайту запускать JavaScript. Некоторые скрипты JavaScript воруют пароли или заражают компьютер вирусами. Выбрав эту опцию, вы запретите запуск любых скриптов JavaScript на сайте, что повысит безопасность, но может привести к неправильной работе сайта.
Блокировать — запретить фоновую синхронизацию браузера на всех устройствах.
Разрешить — позволить сайту (например, Яндекс.Картам) определять ваше местоположение, не спрашивая каждый раз разрешения.
Блокировать — запретить сайту запрашивать ваше местоположение.
Разрешить — позволить сайту (например, Яндекс.Календарю) показывать оповещения.
Блокировать — запретить сайту показывать оповещения.
Разрешить — позволить сайту переключаться в полноэкранный режим, не спрашивая разрешения.
Разрешить — позволить сайту скрывать курсор, не спрашивая разрешения.
Блокировать — запретить сайту скрывать курсор.
Блокировать — запретить сайту доступ к камере.
Блокировать — запретить сайту доступ к микрофону.
Разрешить — позволить сайту автоматически загружать несколько файлов, не спрашивая каждый раз разрешения.
Блокировать — запретить сайту загружать файлы, за исключением тех, которые вы выбрали для загрузки сами.
Разрешить — позволить сайту автоматически получать доступ к MIDI-устройствам.
Читайте также:


