Как сделать инверсию выделения в gimp
Я сделал фигурное выделение, залил цветом, применил фильтр, потом отменил фильтр и заливку, как мне теперь изменить границы выделения?
Можно увеличить/уменьшить выделение в меню Выделение/Select.
Можно использовать логические режимы (добавить/вычесть) с любым инструментом выделения применительно к существующему выделению.
Тебе что конкретно надо сделать?
У меня выделение в виде прямоугольника с выемкой (фигурное выделение), и мне надо уменьшить площадь выделения, переместив правую грань.
Берёшь инструмент прямоугольного выделения, переключаешь в режим вычитания, рисуешь прямоугольник справа налево и двигаешь левую активную зону влево-вправо, пока не получишь что надо. Потом просто нажимаешь ввод.
Если хочется совсем по хардкору, можно выделение превратить в контур, переключиться на инструмент правки кривых, выбрать и подвигать узлы на правой стороне влево, превратить контур обратно в выделение. Но мне кажется, что прямоугольное выделение в режиме вычитания будет проще. Делается за 5 секунд.
Заморочено, конечно. Методом тыка фиг догадаешься.
Ничего лучше пока не придумали. Все растровые редакторы так работают.
Что мешает сделать режим изменения формы выделения, где можно было бы таскать мышью границы и контрольные точки?
Выделение — чисто растровая штука, внутри как правило хранится как отдельный канал.

Одной из самых популярных и удобных программ для редактирования изображений в операционной системе Gimp является программа под названием Gimp. В этой программе можно делать все, что мы привыкли делать в Photoshop, но зачастую для этого требуется больше усилий. В этой инструкции расскажем, как вырезать объект в программе Gimp и вставить его в другое изображение.
Вырезаем объект в Gimp
Есть несколько способов как вырезать объект. Если фон однородный, то никаких сложностей с этой работой не возникнет, если же о неоднородный, придется приложить чуть больше усилий. В таком случае контур просто выделяет ручным способом.
Объект на однородном фоне
Есть следующая задача: необходимо вырезать логотип Linux с однородного фона и вставить его в другое изображение.
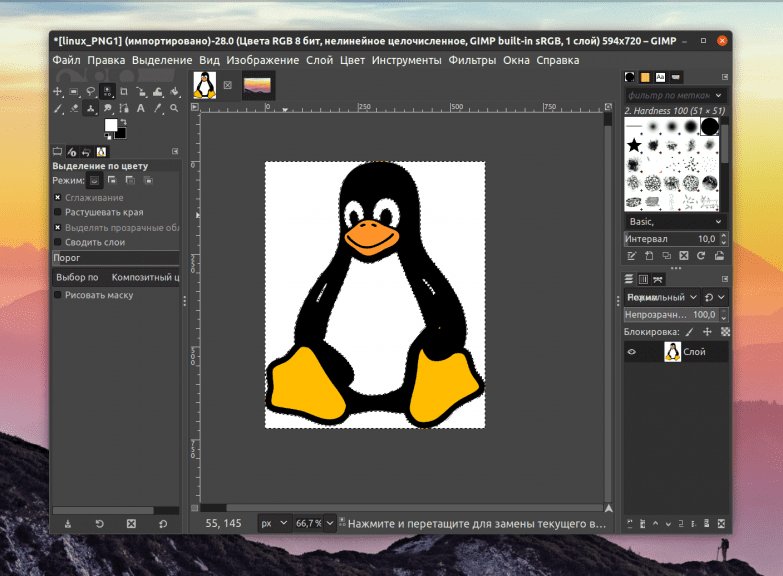
В первую очередь открываем меню выделение и выбериаем пункт по цвету. Кликните по цвету фона и весь фон будет выделен. Результат будет таким:
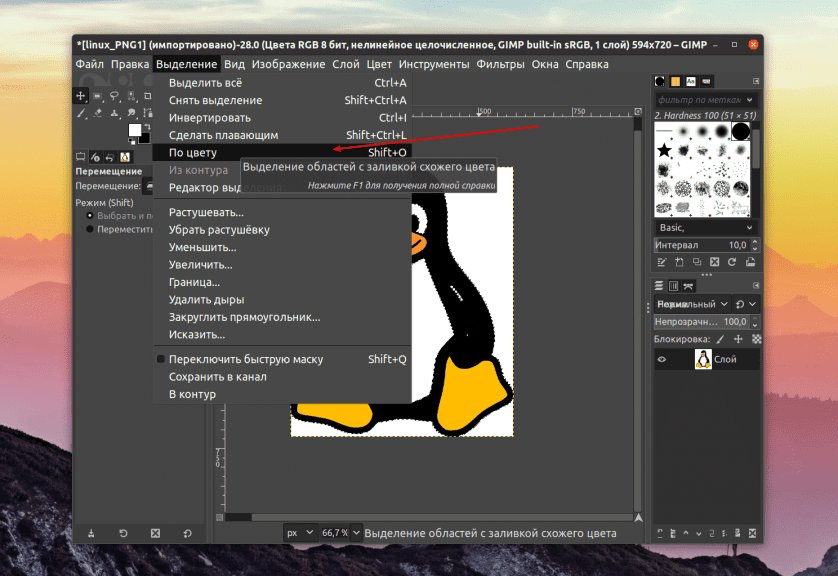
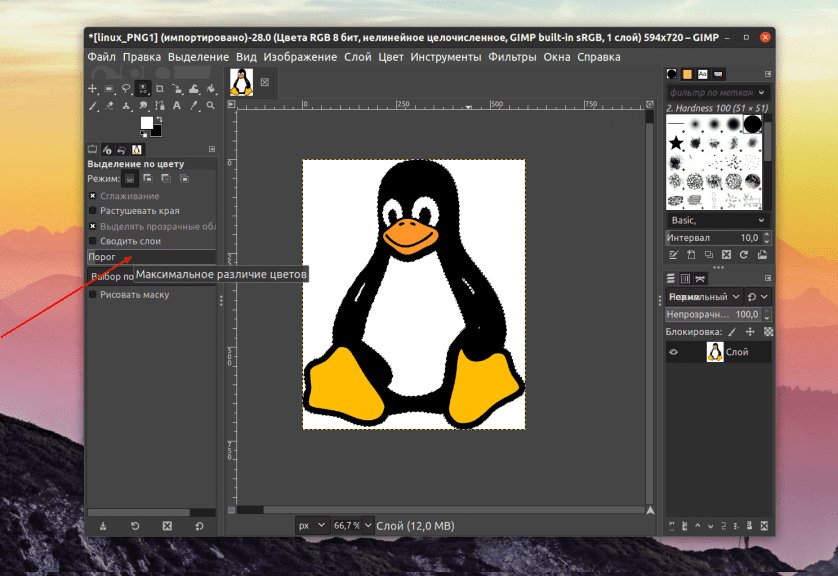
Поскольку сейчас выделен фон, а нужно выделить объект, поэтому открываем меню "Выделение" и выбираем функцию "Инвертировать". Теперь мы можем скопировать объект, использовав для этого контексное меню или сочетание клавиш Ctrl+C. После копирования можем вставить его на другое изображение.
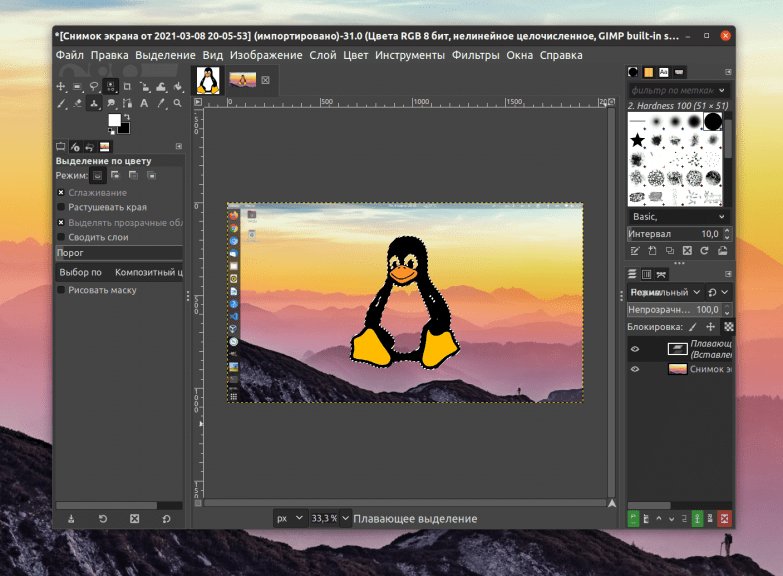
Объект скопирован и мы можем вставить его на пустой фон или любое другое изображение.
Ручное выделение объекта в Gimp
Если задача довольно сложная, то есть объект сильно отличается от фона, необходимо выделить его ручным способом. Для этого в программе Gimp предусмотрен инструмент под названием "Свободное выделение".
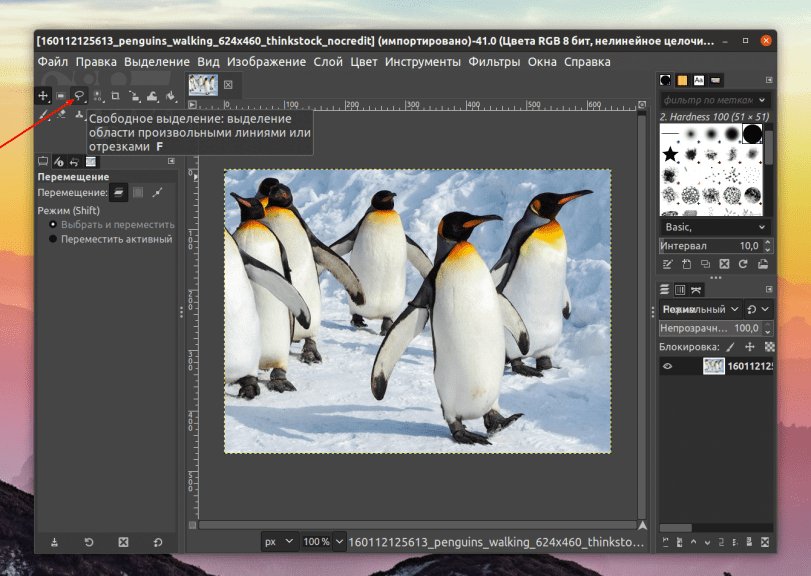
Активируем его, дальше аккуратно кликаем по контуру нашего объекта и полностью выделяем его. С целью повышения удобства работы можно увеличить объект. Используйте для этого колесико компьютерной мыши - прокручивайте его с одновременным нажатием Ctrl.
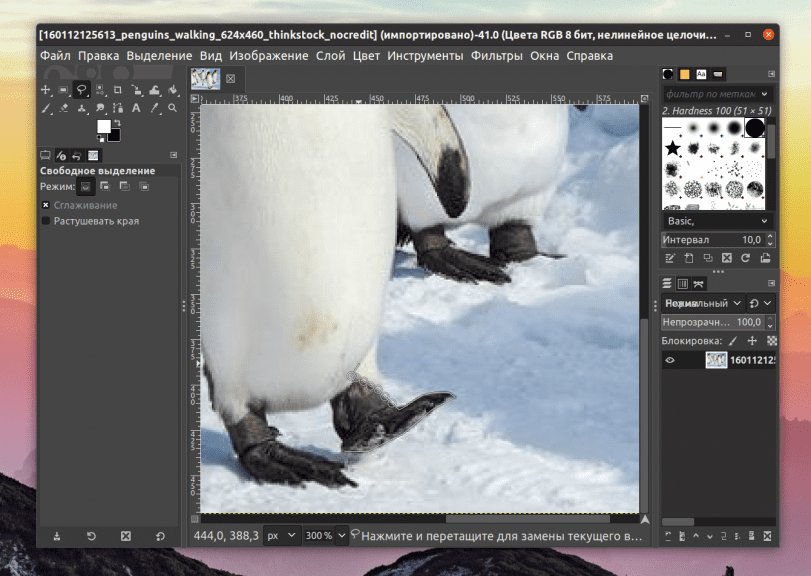
Для перемещения используйте боковые прокрутки, но не нажимайте на сам объект, поскольку придется повторно выполнять всю работу. Задача пользователя - выделить весь объект, замкнув контур, то есть необходимо вернуться в изначальное положение - точку.
Если вы сделаете все правильно, объект будет выделен:
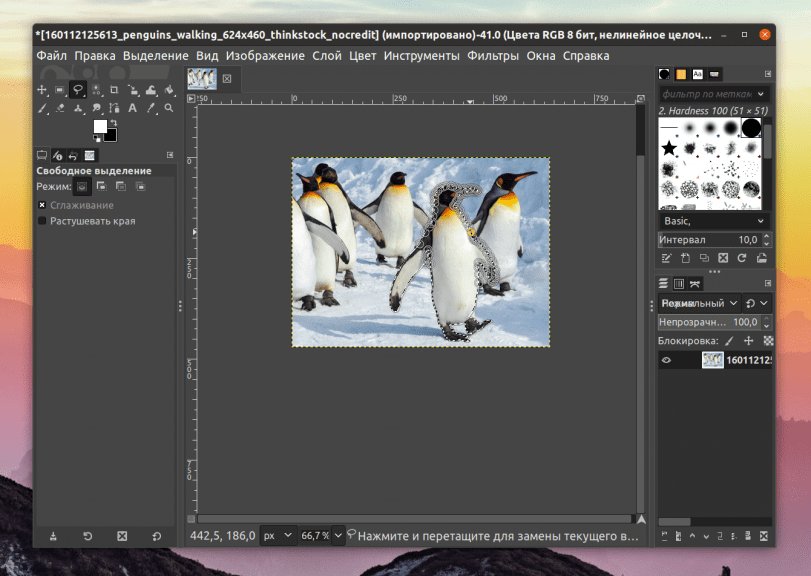
Теперь его можно скопировать (любым рассмотренным выше способом) и вставить в другое изображение.
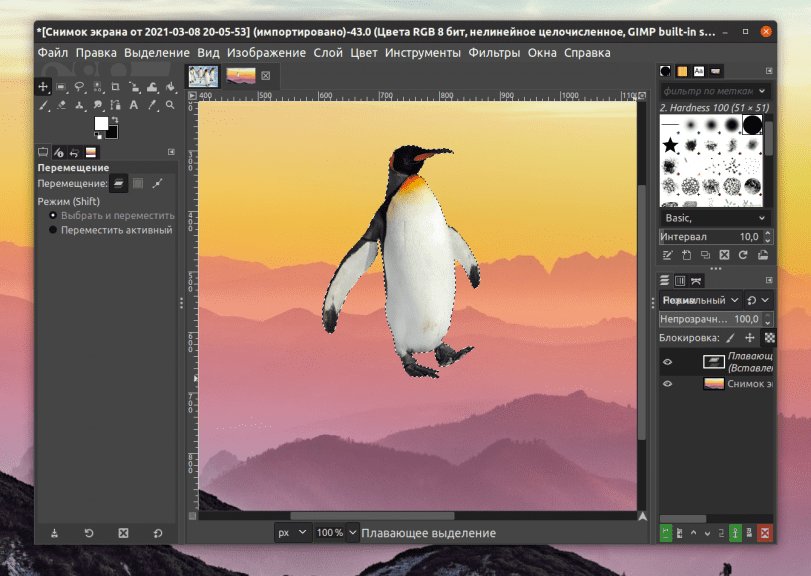
Сложные объекты довольно тяжело вырезать, но с простыми фигурами проблем точно не возникнет.
Теперь вы знаете как вырезать объект в программе Gimp и использовать его на другом изображении.
Gimp - это одна из самых популярных и удобных программ для редактирования изображений в операционной системе Linux. В Gimp можно делать практически всё то же самое, что и в Photoshop, только чаще всего, это делается немного сложнее.
В этой небольшой статье мы рассмотрим несколько способов вырезать объект в Gimp и вставить его в другое изображение.
Как вырезать объект в Gimp
Существует несколько способов вырезать объект на изображении. Если объект размещён на однородном фоне, то сделать это довольно просто. Если же фон неоднородный, придётся полностью выделить контур объекта вручную.
1. Объект на однородном фоне
Допустим есть вот такой логотип Linux на однородном фоне. Надо вырезать сам логотип и вставить его в другое изображение:

Откройте меню выделение и выберите пункт По цвету. Кликните по цвету фона и весь фон будет выделен:


Но сейчас выделен фон, а надо выделить объект. Поэтому откройте меню Выделение и выберите Инвертировать. После этого можно скопировать объект с помощью контекстного меню или сочетания клавиш Ctrl+C и вставить на другое изображение:

Готово. Объект вырезан и его можно вставить на пустой прозрачный слой для дальнейшего использования или в другое изображение.
2. Ручное выделение объекта
Если с фоном вам не повезло и он очень похож на сам объект, то объект придется выделять вручную. Для этого в Gimp существует инструмент Свободное выделение:

Кликните в где-то по контуру объекта и аккуратно, по контуру обведите его полностью выделением. Для удобства вы можете увеличивать изображение зажав клавишу Ctrl и покрутив колесиком мышки вверх:

Для перемещения по выделенному изображению можно использовать полосы прокрутки по бокам. Выделение не собьется, главное не кликните по самому изображению, потому что тогда придется делать всё сначала. Сейчас ваша задача обвести всю фигуру и замкнуть контур выделения в той точке, где вы начинали. Когда вы это сделаете весь объект будет выделен:

Затем вы можете скопировать его с помощью сочетания клавиш Ctrl+C и вставить в другое изображение:

Такие объекты, как пингвин достаточно сложно вырезать. Но если надо вырезать что-то прямоугольное или с небольшим количеством углов и поворотов, то это довольно просто.
Выводы
В этой статье мы рассмотрели как вырезать объект Gimp ну или другими словами как убрать фон в gimp. Как видите, это всё делается довольно просто.
Нет похожих записей
Статья распространяется под лицензией Creative Commons ShareAlike 4.0 при копировании материала ссылка на источник обязательна.

В этом уроке я продемонстрирую простой процесс масштабирования выделения в GIMP. Для этого урока я буду использовать GIMP 2.10.18, который является последней версией GIMP на момент написания этой статьи. Вы также можете просмотреть видеоверсию этого руководства ниже или пропустить ее, чтобы перейти к статье.
Шаг 1: нарисуйте свой выбор
Шаг 2: возьмите инструмент Scale и измените режим


Как только ваш инструмент масштабирования активен, перейдите на панель параметров инструмента (эта панель по умолчанию обычно находится под панелью инструментов, хотя Я настроил свое рабочее пространство GIMP чтобы он находился в правой части окна изображения (выделено зеленым на изображении выше).

Шаг 3: Нажмите на выбор, который вы хотите масштабировать

Для начала убедитесь, что значок вашей цепочки заблокирован (красная стрелка на изображении выше), чтобы область выбора сохраняла исходное соотношение сторон, пока вы масштабируете ее вверх или вниз (это просто гарантирует, что вы не получите сжатая или растянутая область выделения).

Если вы хотите увеличить область выделения (сделать ее больше), щелкните и перетащите любой маркер преобразования (красная стрелка на изображении выше) наружу и удерживайте клавишу ctrl (это приведет к масштабированию области выделения от центра прямоугольника. ).

Например, если вы хотите увеличить область выделения вверх от нижнего левого угла (зеленая стрелка на изображении выше), возьмите противоположную ручку в верхнем правом углу (красная стрелка) и перетащите ее наружу (не удерживая клавишу Ctrl) ,

Чтобы уменьшить масштаб выделения, щелкните любой из маркеров преобразования (красная стрелка на изображении выше) и перетащите указатель мыши внутрь, удерживая клавишу ctrl (для масштабирования от центра). Если вы не хотите масштабировать от центра, просто отпустите клавишу ctrl.

Вы также можете переместить область выбора в любое место, щелкнув четыре прямоугольника в центре прямоугольника (красная стрелка на изображении выше) и перетащив указатель мыши в новое место.


Это все для этого урока. Если вам понравилось, можете посмотреть все мои Статьи справки GIMP, GIMP Видеоуроки или GIMP Премиум классы и курсы, Вы также можете получить больше с Премиум-членство в Davies Media Design!
Читайте также:


