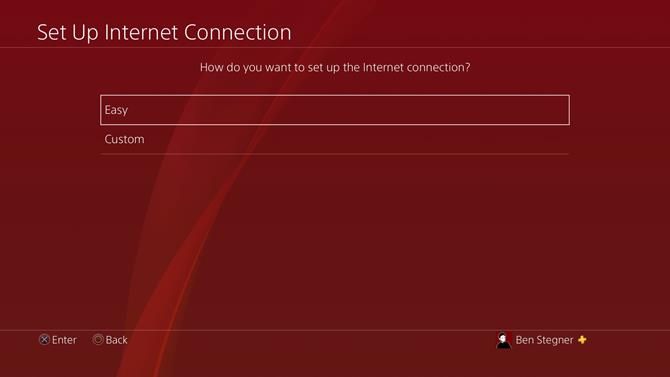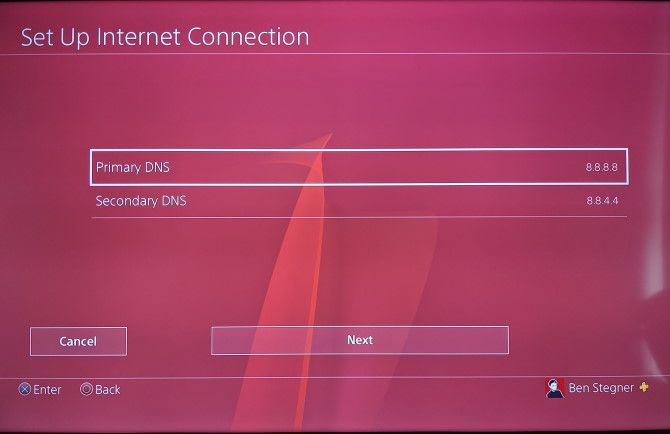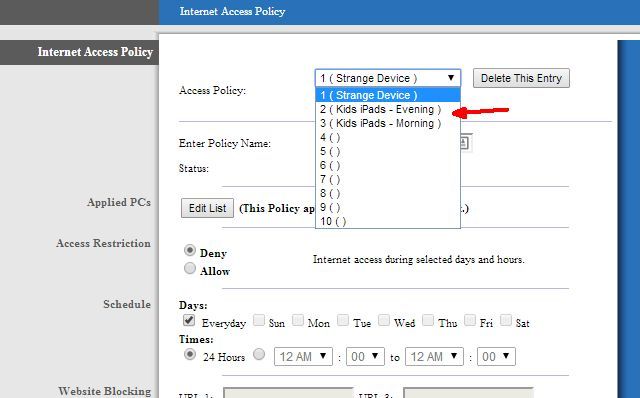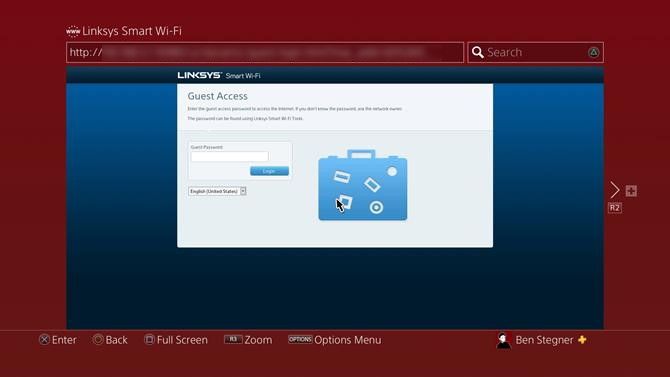Как сделать интернет на пс4
Проблемы с Wi-Fi на PlayStation 4 крайне неприятны. Если ваша PS4 продолжает отключаться от Wi-Fi, вам будет сложно наслаждаться онлайн-играми или загружать обновления. А если вы вообще не можете подключить свою систему к Интернету, вы даже не можете присоединиться к друзьям на вечеринке или просматривать PlayStation Store.
Мы здесь, чтобы помочь, с исправлениями для любых проблем с интернет-соединением, которые у вас могут возникнуть. Давайте посмотрим, что делать, если ваш PS4 Wi-Fi работает медленно, ненадежно или вообще не подключается.
1. Перезагрузите консоль и маршрутизатор
Любое устранение неполадок в сети должно начинаться с перезапуска всего затронутого оборудования. Таким образом вы можете устранить многие временные проблемы, и первым делом быстро убраться с дороги.
Перезагрузите сеть, перезагрузив маршрутизатор (и модем, если у вас есть отдельные устройства). Для этого просто отключите шнур питания, подождите несколько секунд и снова подключите его.
После запуска снова перезагрузите PS4. Для этого нажмите и удерживайте кнопку PS на контроллере, чтобы открыть Быстрое меню. В этом меню откройте раздел Power и выберите Restart PS4. Убедитесь, что вы не выбрали Enter Rest Mode — это состояние с низким энергопотреблением, которое не полностью выключает систему.
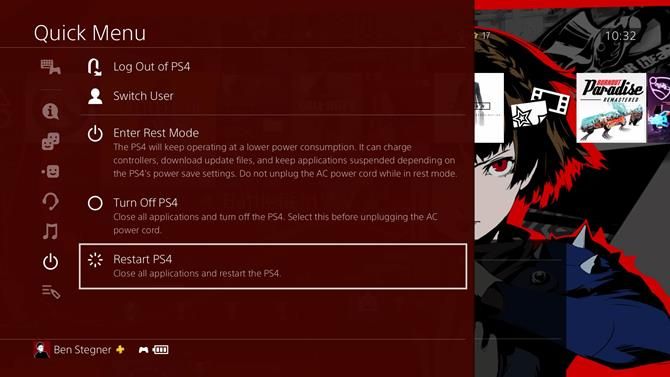
После того, как все перезагрузится, попробуйте снова подключить PS4 к Wi-Fi. Если это не работает, убедитесь, что вы можете подключиться к Интернету на компьютере или другом устройстве. Двигайтесь дальше, если проблема изолирована от вашего PS4; если нет, вам следует устранить неполадки в домашней сети
2. Запустите тестирование сети PS4.
Это запустит короткий тест и отобразит Успешно или Неудачно для следующего:
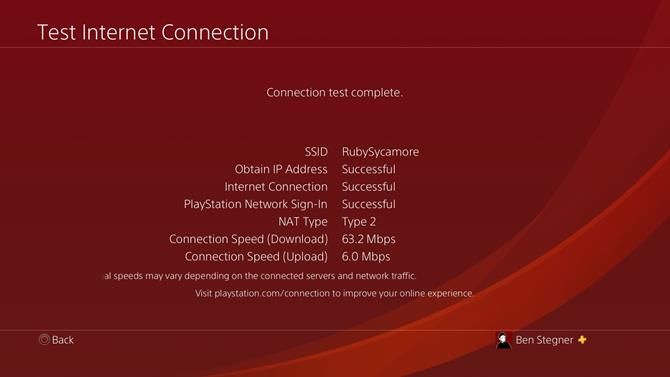
Если ваш компьютер проходит эти три проверки, ваш PS4 правильно подключен. Однако есть несколько дополнительных точек данных, которые могут помочь:
- Тип NAT: PlayStation использует сбивающую с толку систему, где вашим типом NAT может быть Тип 1, Тип 2 или Тип 3.
- Тип 1 означает, что ваша система подключена напрямую к Интернету, что не всегда так. Тип 2 означает, что вы подключены к Интернету через маршрутизатор, что большинство людей увидят. А тип 3 означает, что ваша система не может использовать все необходимые порты, что часто вызывает нестабильность.
Теперь, когда у вас есть более четкое представление о том, в чем заключается ваша проблема, давайте рассмотрим различные шаги для устранения этих проблем.
3. Подтвердите свои данные Wi-Fi
Если ваша система вообще не будет подключаться к маршрутизатору, проверка получения IP-адреса завершится неудачей. В этих случаях вы должны убедиться, что у вас установлена правильная информация о сети Wi-Fi.
![PS4 настроить Wi-Fi]()
![Настройки DNS для PS4]()
4. Улучшение слабой надежности Wi-Fi
Хотя Wi-Fi удобен, он подвержен множеству форм помех. Если у вас возникли проблемы с подключением к вашей сети или у вас медленная скорость, вы можете улучшить слабое соединение, выполнив следующие действия:
Вы можете спросить, может ли PS4 подключиться к полосе 5 ГГц на вашем маршрутизаторе. Как оказалось, PS4 Slim и PS4 Pro могут использовать полосу 5 ГГц, но оригинальная модель PS4 не может. По сравнению с 2,4 ГГц соединения с частотой 5 ГГц часто бывают быстрее и не подвержены такому большому количеству помех, но не перемещаются так далеко.
Следуйте дополнительным советам для ускорения вашего Wi-Fi соединения
если вы подозреваете, что это проблема. И если вы используете VPN с PS4, неплохо бы отключить его, чтобы посмотреть, поможет ли это.
5. Убедитесь, что сеть PlayStation доступна
Существует вероятность, что сеть PlayStation не работает, что не позволит вам подключиться к онлайн-сервисам. Хотя это случается редко, так что стоит проверить (особенно, если вход в PlayStation Network не удался раньше).
6. Просмотрите настройки вашего маршрутизатора.
![Ограничения доступа к роутеру Wi-Fi]()
Если у вас все еще есть проблема, есть вероятность, что настройка вашего маршрутизатора блокирует выход PS4 в режим онлайн. Точно так же, если у вас есть Тип 3 для Типа NAT, вам может потребоваться переадресовать порты на вашем маршрутизаторе, чтобы ваш PS4 мог нормально взаимодействовать.
Убедитесь, что вы не ограничили трафик маршрутизатора
для вашего PS4. Например, могут быть родительский контроль или фильтрация MAC-адресов. С NAT 3 типа, или если у вас есть проблемы только в некоторых играх, вам может потребоваться переадресовать правильные порты на вашем маршрутизаторе
7. Попробуйте подключиться к гостевой сети вашего маршрутизатора.
![PS4 Гостевая сеть Войти]()
Хотя это может показаться странным, некоторые Пользователи GameFAQ обнаружил, что у них это работает, особенно на оригинальной модели PS4. Если ваша PS4 не будет надежно подключаться к Wi-Fi, попробуйте включить гостевую сеть на маршрутизаторе.
и подключение к этому на вашем PS4.
8. Подключите с помощью кабеля Ethernet
Хотя все вышеперечисленные исправления, надеюсь, помогут, когда ваш сигнал Wi-Fi PS4 слишком слабый или не будет работать вообще, проводное соединение всегда лучше. Жесткое подключение PS4 к маршрутизатору с помощью кабеля Ethernet обеспечит более стабильное соединение с более высокими скоростями передачи данных.
Если возможно, мы рекомендуем использовать кабель для подключения PS4 к сети. Даже если вы не можете сделать это в течение длительного времени, попробуйте подключиться с помощью кабеля Ethernet и проверить наличие обновлений системы PS4, которые могут решить вашу проблему.
Если это нереально для вас, попробуйте использовать адаптеры питания.
, которые запускают соединение Ethernet по линиям электропередач в вашем доме. Вы просто подключаете один блок к стене с помощью маршрутизатора, а другой — рядом с консолью.
Устранено ли в этом руководстве проблема с Wi-Fi на PS4?
Для получения дополнительных советов по PS4, как очистить PlayStation 4 от пыли
Приставки прошлого поколения не позволяли играть по сети. Но в случае с Play Station 4 для многих игра по интернету является не просто преимуществом приставки, но и необходимостью для игроков. Разобраться в том, как подключить PS4 к интернету через кабель или Wi-Fi, вам будет проще всего с нашей инструкцией. Процедура займет всего лишь несколько минут как в случае с беспроводной сетью, так и в случае с кабелем, который до сих пор не теряет своей востребованности.
Подключаемся с помощью кабеля
Подключаемся через Wi-Fi – беспроводную сеть
Как вы понимаете, вопрос подключения PS4 к интернету через кабель или Wi-Fi решается за несколько минут. Отметим, что для более комфортной игры подходит больше соединение через кабель – будет меньше обрывов соединения.
![]()
Если есть желание использовать свою игровую приставку PlayStation 4 на полную катушку с помощью VPN - пришло время это сделать. Изначально производитель не даёт возможность для штатного подключения PS4 через VPN.
Но я расскажу два простых методы настройки VPN для PlayStation 4. Для этого понадобится немного изменить настройки интернета, и получите полную поддержку VPN на своей PS4.
Первый метод - настройка через маршрутизатор (wi-fi роутер)
![]()
Второй метод - использование VPN соединения от компьютера к PS4
НЕ ПРАВИЛЬНАЯ НАСТРОЙКА ПРИЗВЕДЕТ К БЛОКИРОВКЕ ИГР.
![]()
Чтобы данный способ работал, нам надо запретить консоли посылать запросы на сервер проверки лицензий. Для этого нам необходимо заблокировать доступ к определенному сайту используя настройки нашего роутера. Учитывая что производителей роутеров несметное множество, и настраивается всё по разному - подбирайте инструкцию под себя.
Список роутеров которые поддерживают защиту:
- TP-LINK 741, TP-LINK 841, TP-LINK 941, и тд - все модели!
- Asus - не поддерживается!
- D-Link - не поддерживается!
Инструкция:
В настройках роутера блокируем домен: "account.np.ac.playstation.net"
Первым делом нам надо узнать МАС адрес нашей консоли. Для этого заходим в "Настройки" -> "Система" -> "Информация о системе". И там выбираем подходящий нам MAC адрес. (LAN - Если подлючение к роутеру осуществляется с помощью кабеля. Wi-Fi - Если к роутеру подключаемся через вайфай.)
Заходим в админку нашего роутера через 192.169.0.1 в адресной строке любого браузера.
Переходим в "Контроль доступа" -> "Цель".
- Нажимаем кнопку "Добавить. "
- В "Режим", из выпадающего списка выбираем "Доменное имя"
- В "Описание цели" вводим любое название, например PSN.
- В "Доменное имя" вводим: account.np.ac.playstation.net (Желательно просто скопировать отсюда!)
- Нажимаем "Сохранить"Переходим в "Контроль доступа" -> "Узел"
- Нажимаем кнопку "Добавить. "
- В "Режим", из выпадающего списка выбираем "MAC-адрес"
- В "Имя узла" вводим любое название, например PS4
- В "MAC-адрес" вводим МАС адрес нашей консоли, который мы узнали через настройки консоли.
- Нажимаем "Сохранить"Переходим в "Контроль доступа" -> "Правило".
- Нажимаем кнопку "Добавить"
- В "Имя правила" вводим любое имя, например "Block".
- В "Узел", из выпадающего списка выбираем ранее созданный узел.
- В "Цель", из выпадающего списка выбираем ранее созданную цель.
- В "Расписание" выбираем значение "Всегда".
- В "Состояние" выбираем "Включено".
- Нажимаем "Сохранить".Переходим в "Контроль доступа" -> "Правило".
- Проверяем чтобы напротив нашего правила стояла галочка под "Включить".
- В самом верху ставим галочку напротив "Включить управление контролем доступа к Интернет"
- Выбираем "Запретить пакетам, указанным в политике контроля доступа, проходить через маршрутизатор."
- Нажимаем "Сохранить"Читайте также: