Как сделать интерфейс в coreldraw
Главное достоинство CorelDRAW X6 — исключительно широкие возможности и простые приемы создания и обработки векторных объектов. В этой теме мы познакомимся с основными понятиями, используемыми в программе. После этого мы изучим основные элементы управления программой. В последующих темах изучаются приемы работы с программой по созданию и обработке как отдельных векторных объектов, так и рисунков и пиксельных иллюстраций.
Основные понятия векторной графики
Будем использовать следующие общепринятые в компьютерной графике понятия, использующиеся при работе с программой:
- объект (Object) — элемент рисунка, такой как изображение, контур, линия, текст, кривая или символ;
- рисунок (Drawing) — иллюстрация, которую вы создаете в CorelDRAW X6: например логотип, плакат, рекламный листок;
- векторная графика (Vector graphics) — иллюстрация, описывающаяся при кодировании математическими формулами, определяющими положение объекта, его форму, параметры обводки и заливки;
- пиксельная графика (Bitmapped Graphics) — изображение, представляющееся состоящим из совокупности точек (пикселов); при сохранении на диск кодируется цвет каждого пиксела;
- пристыкованная панель (Docker) — диалоговое окно, которое вызывается для выполнения конкретной работы и которое закрепляется в правой части экрана или может находиться в свободном состоянии;
- раскрывающаяся кнопка (Flyout) — кнопка инструмента, содержащая функциональные инструменты;
- заголовочный текст (Artistic text) – небольшой текстовый блок, к которому можно применить различные эффекты;
- абзацный текст (Paragraph text) – текстовый блок, к которому можно применить форматирование абзацев.
p>Как известно, векторные изображения строятся из объектов. В качестве объектов используются открытые и замкнутые контуры, стандартные фигуры (прямоугольники, эллипсы, многоугольники и др.), изображения сложной формы, полученные в результате применения различных команд и эффектов к простым объектам. Контур может иметь обводку или быть прозрачным. Замкнутый контур и стандартный объект дополнительно могут иметь внутреннюю заливку. CorelDRAW X6 всегда позволяла выполнять разнообразные заливки объектов: сплошные, градиентные, текстурные и многие другие. Эта тенденция продолжает сохраняться. Форму объекта, а также параметры контура и заливки после создания можно редактировать.
При сохранении векторной иллюстрации на диск графическая информация кодируется с использованием математических формул, описывающих форму контура каждого объекта. Это позволяет создавать файлы существенно меньшего объема по сравнению с пиксельными изображениями. Кроме того, при редактировании объектов не возникает искажений и погрешностей. Векторные иллюстрации можно выводить на печать с максимальным разрешением печатающего устройства. Отмеченные достоинства векторных изображений вызывают повышенный интерес к программам для их создания, наиболее известной из которых и является CorelDRAW X6.
Однако векторные иллюстрации имеют и недостатки. Пожалуй, основной недостаток состоит в том, что изображения получаются плоскими, фанерными, не фотореалистичными. Правда, часто это и привлекает художников или дизайнеров при создании проектов. Кроме того, созданные объекты перекрывают друг друга, что создает неудобства при обработке.
Недостатком можно считать и тот факт, что векторные изображения не могут быть получены сканированием. Векторные программы используются при создании логотипов, фирменных знаков, визитных карточек, вывесок, указателей, рекламных модулей.
Основные элементы интерфейса CorelDRAW X6
Интерфейсом называют элементы управления программой — панели инструментов, диалоговые окна, команды меню. Их название и расположение мы и сейчас изучим. Для этого запустите программу. После запуска программы на экран выводится диалоговое окно приглашения CorelDRAW X3 (рис. 1.1) со стандартными кнопками вариантов начала работы:

Для начала работы щелкните на кнопке Open other (Открыть) и откройте один из файлов созданных в программе, либо выберите New from template (Создать по шаблону).
С предыдущими версиями программы поставлялись наборы изображений, выполненные профессиональными пользователями программы. Желательно использовать такие изображения для упражнений и изучения возможностей программы. В нашем примере мы открыли иллюстрацию, показанную на рис. 1.2.

При открытии файла или создании нового документа выводится основное окно программы, которое содержит все элементы интерфейса. С него мы и начнем изучение управления программой.
Большинство элементов интерфейса можно вызвать на экран или скрыть. Кроме того, после установки программы командой ToolsOptions (НастройкиПараметры) в разделе Workspace (Интерфейс) можно выбрать один из предустановленных вариантов интерфейса. Установите вариант X6 Default Workspace (Интерфейс версии Х6 по умолчанию).
Рассмотрим основные, необходимые для работы элементы и средства их вызова.
В верхней части основного окна находится строка заголовка программы (Tide bar) с названием программы (CorelDraw X6), именем текущего документа и кнопками управления размером окна программы. Ниже строки заголовка программы расположена строка меню (Menu bar), содержащая пункты: File (Файл), Edit (Правка), View (Просмотр), Layout (Компоновка), Arrange (Упорядочивание), Effects (Эффекты), Bitmaps (Растры), Text (Текст), Table (Таблица), Tools (Настройки), Window (Окно), Help (Помощь).
В программе используются следующие панели:
- Menu Bar (Меню) – строка меню.
- Status Bar (Статусная строка) — статусная строка располагается в нижней части экрана. На ней выводится справочная информация о размере выделенного объекта, цвете его обводки и заливки, подсказки по текущей ситуации и др.
- Standard (Стандартная) — содержит кнопки работы с документами (создание нового документа, открытие существующего и др.), кнопки работы с буфером обмена, отмены действий, кнопки импорта и экспорта рисунка.
- Property Bar (Свойства) — самая важная панель. Набор полей и кнопок зависит от выбранного инструмента или выделенного объекта. Если ни один объект не выделен, панель содержит поля и кнопки для установки параметров документа.
- Toolbox (Панель инструментов) — располагается, как правило, в левой части рабочей области и содержит кнопки инструментов для создания стандартных объектов и контуров, их выделения, трансформирования и др.
- Text (Текст) — содержит поля и кнопки для задания параметров шрифта и абзаца.
- Zoom (Масштаб) — в качестве примера отделена и расположена в окне документа (рис. 1.2). Содержит кнопки для масштабирования рисунка.
- Internet (Интернет) — содержит кнопки и поля для создания средств навигации веб-страницы и публикации документа в Интернете.
- Print Merge (Совмещенная печать) — средства подготовки совмещенной печати.
- Transform (Трансформирование) — трансформирование объектов и контуров.
- Macros (Макросы) — создание элементов автоматизированной обработки иллюстраций.
- Layout (Компоновка) – верстка текстовых блоков страницы.
Центральную часть рабочей области занимает окно документа, в котором располагается страница рисунка. Слева и вверху окна документа расположены линейки, которые могут можно убрать или вызвать на экран командой ViewRulers (ПросмотрЛинейки).
В нижней части окна документа находятся элементы управления страницами.

Кнопка + предназначена для добавления страниц, а кнопки со Указательми — для навигации по страницам.
Важной частью интерфейса являются цветовые палитры (Color Palettes). Они содержат образцы цветов для заливки и обводки объектов. По умолчанию цветовая палитра расположена в правой части рабочей области, но может быть отделена и располагаться внизу или даже в рабочей области документа. Цветовые палитры вызываются из меню WindowColor Palettes (ОкноЦветовые палитры).
Полосы прокрутки располагаются снизу и справа рабочей области.
Дополнительными элементами интерфейса являются пристыковывающиеся панели (Dockers). Всего в программе имеется более 20 таких панелей. Панели вызываются из меню WindowDockers (ОкноПристыковывающиеся панели) и пристыковываются в правой части рабочей области.
Статьи к прочтению:
Интерфейс Corel Draw — Строка Заголовка. Главное Меню. Панели Опций, Инструментов, Свойств. Цвет
Похожие статьи:
Векторный графический редактор CorelDraw канадской фирмы CorelCorporation получил известность благодаря широким возможностям, наличию огромных библиотек…
В ОС Windows прикладные программы, предназначенные для работы в этой ОС, принято называть приложением. Основное понятие среды Windows — окно. Окно -…
Сертификат и скидка на обучение каждому участнику

Практическая работа № 1. Запуск и интерфейс программы Corel DRAW .
Теоретическая часть.
После запуска программы и выбора варианта работы мы видим на экране главное окно программы Corel DRAW с основными элементами пользовательского интерфейса (см. Рис. 1).
В соответствии со стандартами Windows под строкой заголовка окна располагается строка главного меню . В Corel DRAW меню очень сложное, с большим числом подменю и команд.Как и в любой другой программе, меню обеспечивает доступ к большинству функций Corel DRAW .
Основные элементы главного окна программы:
Стандартная панель – содержит значки для быстрого доступа к некоторым командам программы (создать, открыть, сохранить, печать, копировать, вставить и др.).
Печатная страница – находится в центре окна. Черновые варианты проекта можно рисовать в рабочей области, затем законченный рисунок переместить на печатную страницу, но можно рисовать и сразу на печатной странице. При печати будет выводиться только то, что находится на этой странице. Размер рабочей области значительно больше, чем ее часть, видимая на экране. Для просмотра невидимой части окна служат полосы прокрутки, расположенные по правому и нижнему краям окна проекта.
Панель свойств – содержит кнопки, которые динамически изменяются в зависимости от наших действий и типа выделенного компонента.
Панель инструментов – содержит основные средства для рисования и редактирования Щелчок мыши по маленькому треугольничку в правом нижнем углу пиктограммы инструмента раскроет дополнительный набор, расширяющий возможности выбранного инструмента.
Управление страницами – с помощью кнопок и контекстного меню позволяет добавлять и удалять страницы проекта, переключаться между страницами, переименовывать названия страниц.
Строка состояния – содержит сведения о координатах курсора, свойствах выбранного объекта или инструмента и другую информацию, облегчающую работу с редактором.
Докеры – (закрепленные окна) связаны с каким-либо действием или командой. Управляют отображением докеров с помощью меню Windows и команды Dockers .
Цветовая палитра – для выбора цвета границы (или контура) и цвета однородной заливки.
Назначение команд главного меню программы:
File (Файл) - содержит команды для работы с файлами (открыть проекты, закрыть, сохранить, распечатать, импортировать и др.).
Edit (Правка) – содержит команды для различного редактирования проекта.
View (Вид) – включает команды для управления видимостью элементов интерфейса (направляющие, сетки, линейки и др.). Позволяет выполнить несколько способов просмотра проекта.
Layout (Расположение) – здесь собраны команды по управлению страницами проекта.
Arrange (Упорядочить) – объединяет команды по управлению объектом или группой объектов.
Effects (Эффекты) – группа команд для создания различных эффектов (перспективы, тени, перетекания и пр.).
Bitmaps (Растровые изображения) – дает возможность обработки растрового изображения в векторном редакторе. Содержит набор графических фильтров.
Text (Текст) – содержит команды для форматирования текста.
Tools (Инструменты) – в этом меню собраны команды для изменения параметров программы или проекта.
Window (Окно) – содержит команды для работы с окнами программы (докерами) и проектов.
Help (Справка) – используют для получения помощи (справок) по работе с программой.
Задание 1. Действия с окном при запуске программы.
1. Запуск программы: щелкните кнопку ПУСК выберите строку Все программы затем строку CorelDRAW Graphics Suite X 3 в каскадном меню щелчок по строке CorelDRAW X 3. На Рабочем столе появится заставка (см. Рис. 2), а по окончании загрузки появится окно с шестью кнопками для запуска.
2. Знакомство с кнопками для запуска (см. Рис. 3):
New (новый) – создать новый графический файл;
Recently Used (недавно используемый) – начать работу с файлом, который открывался одним из последних; файл выбирается щелчком по имени из предложенного списка (если вы впервые открываете программу, то никакого списка не будет);
Open (открыть) - начать работу для изменения существующего графического файла;
New From Template (создать новый из шаблона) – очень интересная команда, которая поможет создать графический файл, используя библиотеку шаблонов;
CorelTUTOR (учебник) – запуск учебника на английском языке;
What ’ s new ? (что нового?) – дает информацию о новых возможностях программы.
Щелкните по кнопке New на Стандартной панели найдите главные элементы окна в соответствии с Рис. 1.
3. Знакомство с библиотекой шаблонов: щелчок по меню File щелчок по команде New From Template в диалоговом окне проверьте поле флажок Include graphics (если галочки нет, то щелкните по этому полю, чтобы графика вошла в шаблон) в рабочей области щелкайте по элементам списка шаблонов текущей группы (справа будет отражаться шаблон) щелчком мыши по надписи на другом ярлыке смените группу и посмотрите шаблоны этой группы выберите любой понравившийся вам шаблон и щелкните по кнопке ОК (см. пример на Рис. 4).
4. Отрыть графический файл:
1 вариант - щелчок по меню File щелчок по команде Open в диалоговом окне открыть папку “ pic _ for _ corel ” в поле со списком File of type щелчок по строке CDR – Corel DRAW (чтобы не выбрать файл, формат которого не поддерживается командой Open ) щелкните мышью в
поле – флажок Preview (для просмотра файла) щелкните мышью по выбранному вами файлу щелчок по кнопке Open
2 вариант - щелчок по меню File щелчок по команде Open (в диалоговом окне будет содержимое папки “ pic _ for _ corel ”) сделать двойной щелчок по имени файла и он откроется.
Задание 2. Новые команды меню File .
Для того чтобы открыть файл, формат которого не поддерживается командой Open , используется новая команда Import .
2. Команда Send to посылает файл по Skype (скайпу), в папку Мои документы, по электронной почте, позволяет создать ярлык на Рабочем столе (удобно, когда идет работа над большим проектом), получить техническую информацию о проекте ( Mediainfo ) или создать Сжатую ZIP – папку.
Создадим ярлык на Рабочем столе: щелчок по меню File щелчок по команде Open (в диалоговом окне будет содержимое папки “ pic _ for _ corel ”) двойной щелчок по файлу pic 3_1 щелчок по меню File переход команде Send to щелчок по строке Рабочий стол (создать ярлык) сверните окно программы CorelDRAW в значок и найдите ярлык файла на Рабочем столе. восстановите окно программы CorelDRAW . (щелчок по значку программы на Панели задач).
Задание 3. Установка фона страницы.
1 . Однородная заливка - щелчок по меню Layout (размещение) щелчок по команде Page Background (фон страницы) в диалоговом окне Options щелчок по переключателю Solid щелчок по кнопке раскрывающего списка и выберите щелчком мыши цвет щелчок на ОК (см. Рис. 6).
2. Заливка рисуноком - щелчок по меню Layout (размещение) щелчок по команде Page Background (фон страницы) в диалоговом окне Options щелчок по переключателю Bitmap щелчок по кнопке Browse (обзор) в диалоговом окне Import открыть папку pic _ for _ corel и щелкнуть на файлу fon 1 щелчок на кнопку Import щелчок на ОК (см. Рис. 7).
3. Отказ от фона - щелчок по меню Layout (размещение) щелчок по команде Page Background (фон страницы) в диалоговом окне Options щелчок по переключателю No Background щелчок на ОК (на странице фона не будет).
Задание 4. Параметры страницы.
Вариант 1. Использование Панели свойств (см. Рис. 8).
Щ елчок по кнопке New на Стандартной панели на Панели инструментов щелчок по кнопке ( Pick Tool ,если она не выделена) щелчок по первой кнопке для выбора типа (или размера) страницы ( Paper Type / Size ) щелкните по кнопке Landscape для смены ориентации страницы для изменения единицы измерения щелкните по кнопке Units и выберите centimeters (обратите внимание на изменения цифровых значений) восстановите единицу измерения millimeters и ориентацию Portrait.
Вариант 2. Использование команды Page Setup .
Щелчок по меню Layout щелчок по команде Page Setup в диалоговом окне Options (см. Рис. 9) можно сделать настройки только для текущей страницы, если щелкнуть по полю-флажку Resize current page only (удобно при создании многостраничного проекта, если какая-то страница отличается от других) щелкните по кнопке Add Page Frame для добавления рамки вокруг страницы щелкните по кнопке Labels (удобно при создании на одном листе нескольких копий документа, например, визиток, реклам, справок и др.) в окне Label вам предлагается много вариантов размещения информации на странице посмотрите разные варианты, щелкая мышкой по строке с именем образца и выберите первый (имя – AC 40200- Audio ) щелчок на ОК щелчок по меню File щелчок по команде Print Preview (предварительный просмотр) и вы увидите, что количество экземпляров при печати будет соответствовать выбранному вами варианту (в нашем случае 12 экземпляров на листе; см. Рис. 10)) для возврата щелкните на кнопку закрытия окна предварительного просмотра
Задание 5. Управление страницами.
1. С помощью кнопок управления. Кнопки управления страницами находятся в нижней части окна программы, и они могут меняться в зависимости от активной страницы (см. Рис. 11). Кнопки, которые к данной странице нельзя применить не отображаются.
. Для добавления страниц в проекте нажмите два, три раза кнопку для переключения между страницами щелкайте по ярлычкам Page 1, Page 2 и т.д. щелкните по кнопке для перехода к следующей странице щелкните по кнопке для перехода к предыдущей странице щелкните по кнопке | для перехода в начало документа щелкните по кнопке | для перехода в конец документа.
2. С помощью контекстного меню. Контекстное меню позволяет переименовать страницу, добавить или удалить страницу, изменить ориентацию страниц в проекте.
CorelDRAW (корел драв) – это мультифункциональный редактор векторной графики. Применяется дизайнерами, художниками и специалистами коммерческих и типографических предприятий при подготовке рекламных баннеров и вывесок, чертежей и карт, иллюстраций для журналов и книг, макетов веб-страниц. Вне зависимости от выбранного творческого сценария CorelDRAW откроет доступ к функциональной креативности, впечатляющей производительности и корпоративным инструментам, разрешающим разделять работу над проектами с коллегами.
Обзор редактора
Технические характеристики, версии, системные требования
Графический редактор CorelDraw, начиная с 12 версии, входит в состав специального программного обеспечения Graphics Suite. Он включает инструменты для редактирования фотографий в формате RAW, плагины для захвата экрана и смены масштаба, надстройки для поиска контента, подготовки макетов страниц и веб-дизайна. Дополнительно разработчики предусмотрели еще и поддержку автоматизации задач через Visual Basic, генератора штрихкодов и мастера двухсторонней печати.
Не обошлось и без добавления контента – тысячи изображений и шаблонов, растровые заливки, шрифты и фотографии, способные подарить вдохновение или помочь в момент совершенствования навыков.
Перечисленный функционал доступен для компьютеров с операционными системами Windows и MacOS и распространяется по подписке (от 1800 рублей в месяц и почти 22000 за год) или в формате разовой покупки (44000 рублей). Пробный период предусмотрен: неделя после пробного запуска. После доступ к пробной (бесплатной) версии CorelDraw автоматически блокируется.
Кроме способа распространения разработчики сразу описывают и системные требования:
- Процессор от Intel Core или AMD;
- 4 гигабайта оперативной памяти;
- Видеокарта, совместимая с технологией OpenCL и оборудованная 512 мегабайтами видеопамяти;
- От 4 гигабайт места на жестком диске;
- Доступ к интернету для загрузки обновлений, обучающих видеороликов и взаимодействия с облачным хранилищем;
- Дополнительное оборудование: мышь, планшет, сенсорный монитор.
Как пользоваться CorelDraw
Начинать знакомство с графическим редактором разработчики из студии Coral предлагают с обучения: раздел справка появляется сразу после пробного запуска и не исчезает до тех пор, когда начинающий художник не освоится в деталях. Альтернативный путь – практические уроки, представленные на официальном сайте и позволяющие на конкретных примерах разобрать весь путь, начиная с загрузки нового холста и заканчивая экспортом подготовленных иллюстраций на жесткий диск.
Запуск неофициальной версии программы CorelDraw
Короткий демонстрационный период и весьма впечатляющая цена за комплект Graphics Suite вынуждает тех, кто еще начинает путь к вершинам цифрового изобразительного искусства, искать способы обойти лицензию правообладателя. Такой способ давно предусмотрен: специальное, пусть и неофициальное издание (отвязка от серверов, ключ бесконечный, обновления недоступны). Из преимуществ – полуавтоматическая установка: разобраться предстоит лишь с выбором подходящей директории для распаковки содержимого.
Как установить CorelDraw (корел драв) на компьютер бесплатно:
Интерфейс
Оформление у графического редактора CorelDraw (и, соответственно, комплекта Graphics Suite) вполне привычное для жанра. Сверху расположена панель быстрого доступа с навигацией, кнопка для взаимодействия с холстом, текстом и графическими элементами.
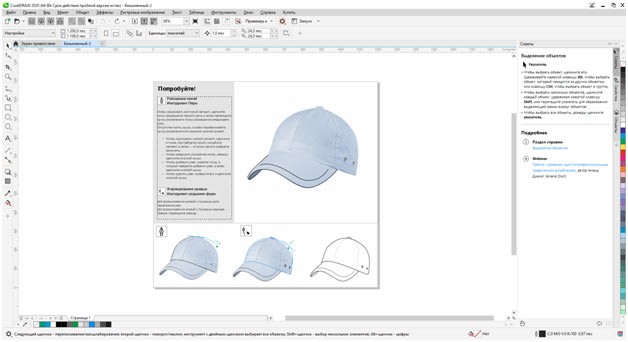
Справа вытянулись инструменты – подготовка форм, настройка масштаба, перо, линии, текст, направляющие. Справа же – блок с рекомендациями, свойствами, объектами. По центру – стандартное меню предпросмотра, окаймленное линейкой, вкладками в духе Microsoft Office, палитрой цветов и специальными подсказками, вроде текущего местоположения курсора в координата, и выбранного оттенка заливки.
Предварительные настройки
Второй раздел поможет подстроить интерфейс под работу с цифровыми материалами или даже в режиме планшета.
Как бонус – возможность выбрать стилистику в виде Adobe Illustrator, из-за чего переход некоторых пользователей на новое программное обеспечение станет еще легче.
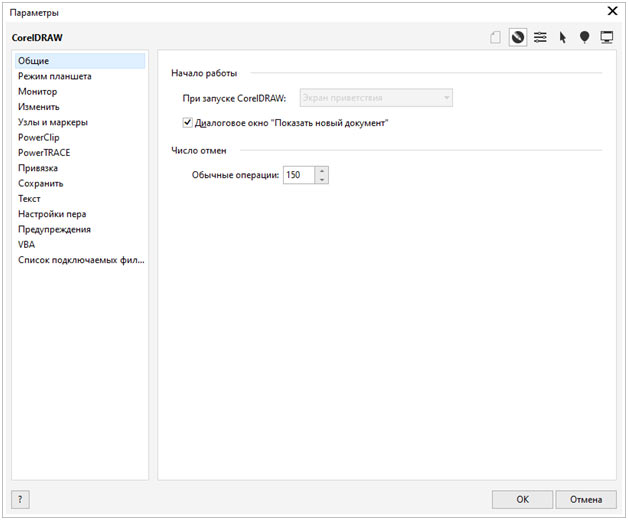
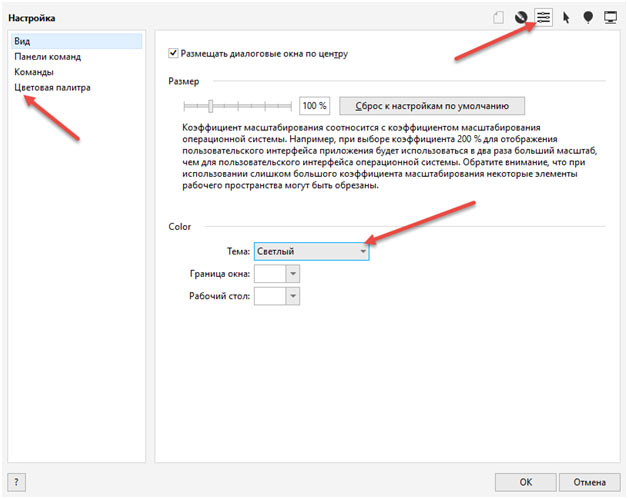
Подготовка холста, работа с фигурами
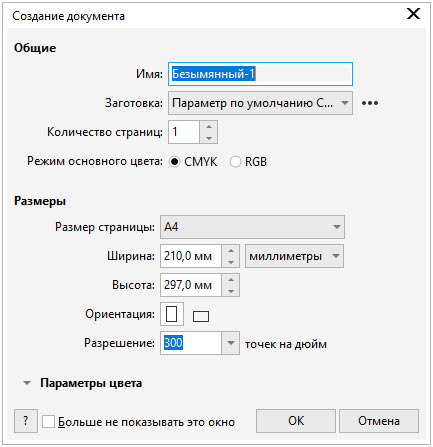
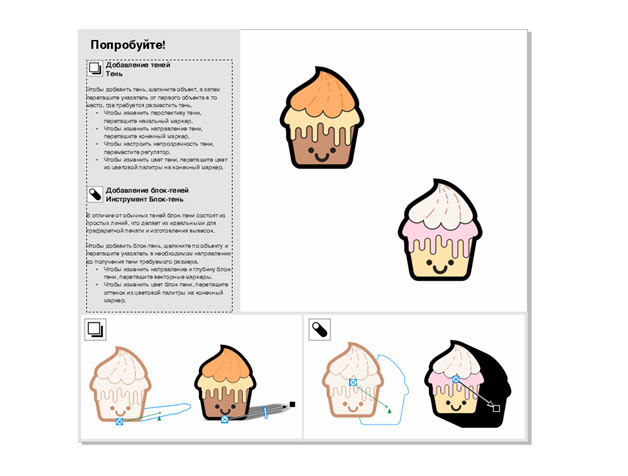
Рекомендации и советы
Графический редактор CorelDraw старательно помогает новичкам освоиться: предлагает просмотреть тематические видеоролики, посвященные дизайну, выводит всплывающие подсказки при наведении курсора на элементы интерфейса, а заодно подсказывает, какие изменения произошли по сравнению с изданиями предыдущих лет. Несмотря на наличие столь разнообразной поддержки, некоторые банальные вещи не объясняются:
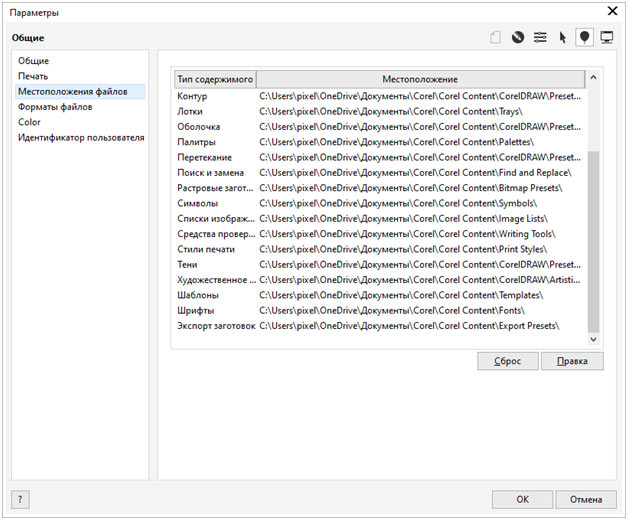
Там редактируются директории сохранения каждого типа содержимого, начиная с символов и контуров, и заканчивая поиском и заменой.

На сегодняшний день графические редакторы широко используются в самых разнообразных областях человеческой деятельности. Причем к данным программам обращаются не только люди творческих профессий: дизайнеры, художники, фотографы, полиграфисты, редакторы изданий, веб-мастера, но и специалисты технического профиля. В данной практической работе рассматриваются основные объекты, присущие интерфейсу программному продукту CorelDRAW иизучаются операции управления в этой среде.
МИНИСТЕРСТВО ОБРАЗОВАНИЯ И НАУКИ КРАСНОДАРСКОГО КРАЯ
Практическая работа
Караваев Игорь Григорьевич
Практическая работа
Цели работы: способствовать формированию первичных навыков работы в графическом редакторе CorelDraw
Обучающая: развитие навыков и умения работы с графическими объектами; развитие элементов творчества и исследовательской деятельности; умение делать правильные выводы
Воспитательная: формирование системного мышления, восприятия компьютера как инструмента информационной деятельности человека.
Развивающая: развитие познавательного интереса, творческой активности учащихся.
Задачи работы: изучить основные объекты, присущие интерфейсу программному продукту CorelDRAW и научиться осуществлять операции управления в этой среде.
Оборудование: ПК, графический редактор CorelDraw
Теоретическая часть практической работы
CorelDRAW представляет собой интегрированный объектно-ориентированный пакет программ.
Интегрированностъ пакета следует понимать в том смысле, что входящие в него программы могут легко обмениваться данными или последовательно выполнять различные действия над одними и теми же данными.
Термин "объектно-ориентированный" следует понимать в том смысле, что все операции, выполняющиеся в процессе создания и изменения изображений, пользователь проводит не с изображением в целом и не с его мельчайшими, атомарными частицами (пикселами точечного изображения), а с объектами.
Начиная со стандартных объектов (кругов, прямоугольников, текстов и т. д.), пользователь может строить составные объекты (например, значок в рассмотренном выше примере) и манипулировать с ними как с единым целым. Таким образом, изображение становится иерархической структурой, на самом верху которой находится иллюстрация в целом, а в самом низу - стандартные объекты.
Объектная ориентация CorelDRAW дает пользователю почти неограниченную гибкость в работе. Можно выделять отдельные объекты изображения и модифицировать их на любом этапе работы, что невозможно ни при работе с точечными изображениями, ни при использовании традиционных инструментов художника - бумаги, кисти, пера, красок, карандашей.
Заполните в отчете нижеприведенную таблицу названиями объектов, в соответствии с номерами, указанными Приложении №1:
Наименование объекта по рисунку
3. Увеличьте масштаб изображения до 75%
5. На панели атрибутов задайте следующие параметры для созданного прямоугольника:
координаты центра: X=100; Y=250; Ширина =100; Высота = 50.
6. Для копирования созданной фигуры выполните следующую операцию:
указатель мышки поместите в середину рамки выделения (после чего он должен превратиться в четырехглавую стрелку) и перетащите прямоугольник вниз. Перед тем как отпустить левую кнопку мыши, щелкните ее правой клавишей - должен появиться значок "плюс"). В результате на странице появится смещенная копия ранее построенного прямоугольника.
7. При помощи панели атрибутов уменьшите высоту и ширину в 2 раза. Задайте угол поворота 45 0 .
8. Через Экранную палитру цветов задайте цвет Красный.
10. Скопируйте фигуру.
Самостоятельно
Построить плакат с образцами:

Контрольное задание по вариантам
На построенных фигурах исследуйте режимы работы интеллектуальной заливки и зафиксируйте её особенности от обычной заливки;
-Ссылки
-Фотоальбом
Апшеронск 18:22 22.07.2015 Фотографий: 8 Дети нашего двора 18:06 12.07.2015 Фотографий: 2 цветы с дачи 10:02 12.07.2015 Фотографий: 2
-Стена
-
-Поиск по дневнику
-Друзья
-Сообщества
-Статистика
Изменяем цвет рабочего пространства в Corel.

Здравствуйте мои хорошие!
Продолжаю серию уроков для начинающих и сегодня мы будем менять цвет рабочего пространства!

1.Идем на вкладку: Вид / Цвет рабочего пространства / и выбираем один из цветов, их не много, но все же для разнообразия можно и сменить на Темно-серый (он стоит по умолчанию):

2.На умеренно-серый :

3.На светло-серый :

4.И на синий (хотя он больше голубой )
Читайте также:


