Как сделать инсайдер
Как принять участие в Программе предварительной оценки Windows 10
Чтобы вам стать внутренним агентом Microsoft и иметь возможность тестировать Windows 10 insider preview вам нужно выполнить два действия:
- Зарегистрироваться в программе предварительной оценки
- Установить Windows 10 insider preview
/
Как зарегистрироваться в программе insider preview
Переходите по ссылке:
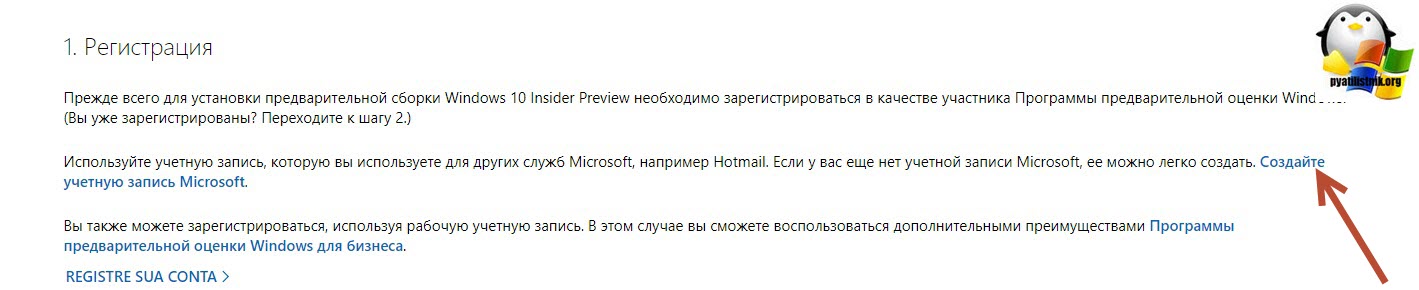
Тут вы если у вас нет учетной записи Microsoft, вам придется ее зарегистрировать. В верхнем правом углу нажимаем "Войти"
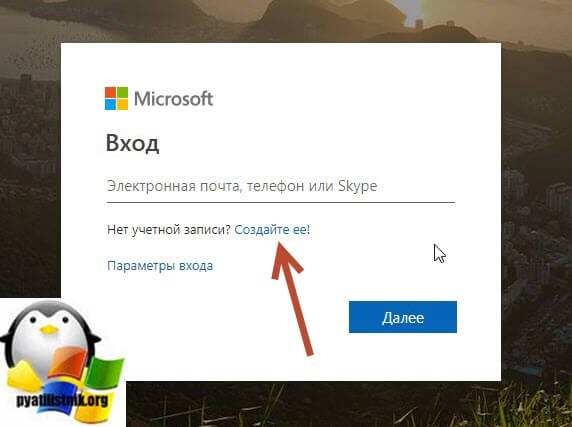
Если учетка есть, то просто заходим, если нет, то нажимаем "Создать ее" Далее вы можете либо получить новый адрес электронной почты или можете использовать номер телефона, лучше выбирать именно его, проще будет восстанавливать.
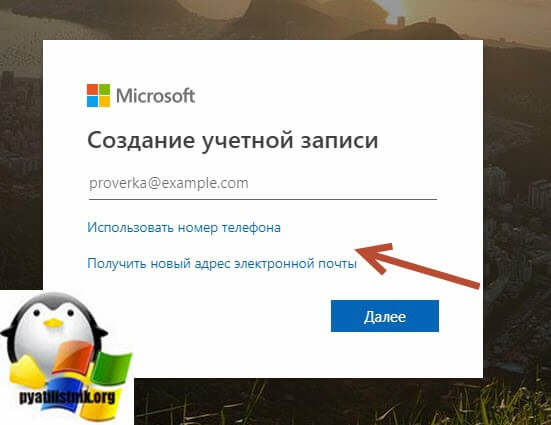
Указываете свой телефон
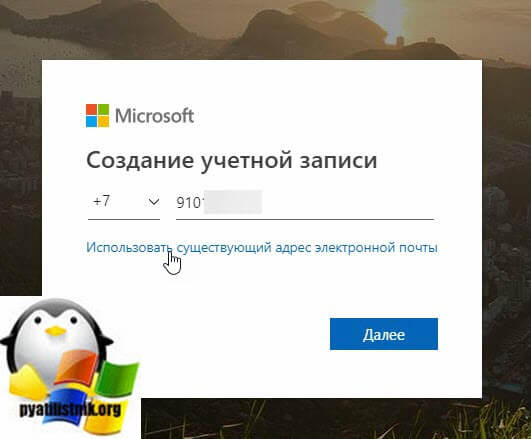
Задаете пароль и продолжаете регистрацию.
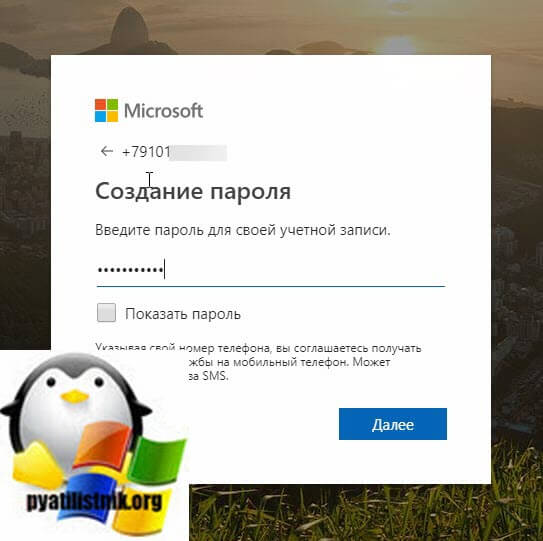
Подтверждаете ваш номер телефона и завершаете регистрацию.
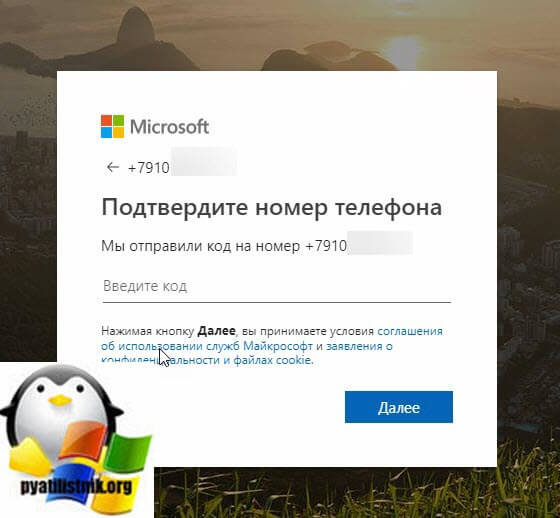
Вступление в программа предварительной оценки Windows
Далее у вас должна быть установлена последняя версия официального релиза Windows 10, на момент написания статьи, это версия 1903. Хочу отметить, что вы так же можете установить Windows 10 и в виртуальную машину, например ESXI 6.5 или Vmware Workstation и сделать из нее Windows 10 insider preview, чтобы например не ломать свою текущую, стабильную сборку. Открываем окно параметров Windows, через кнопку "Пуск" или же сочетанием клавиш Windows + I.
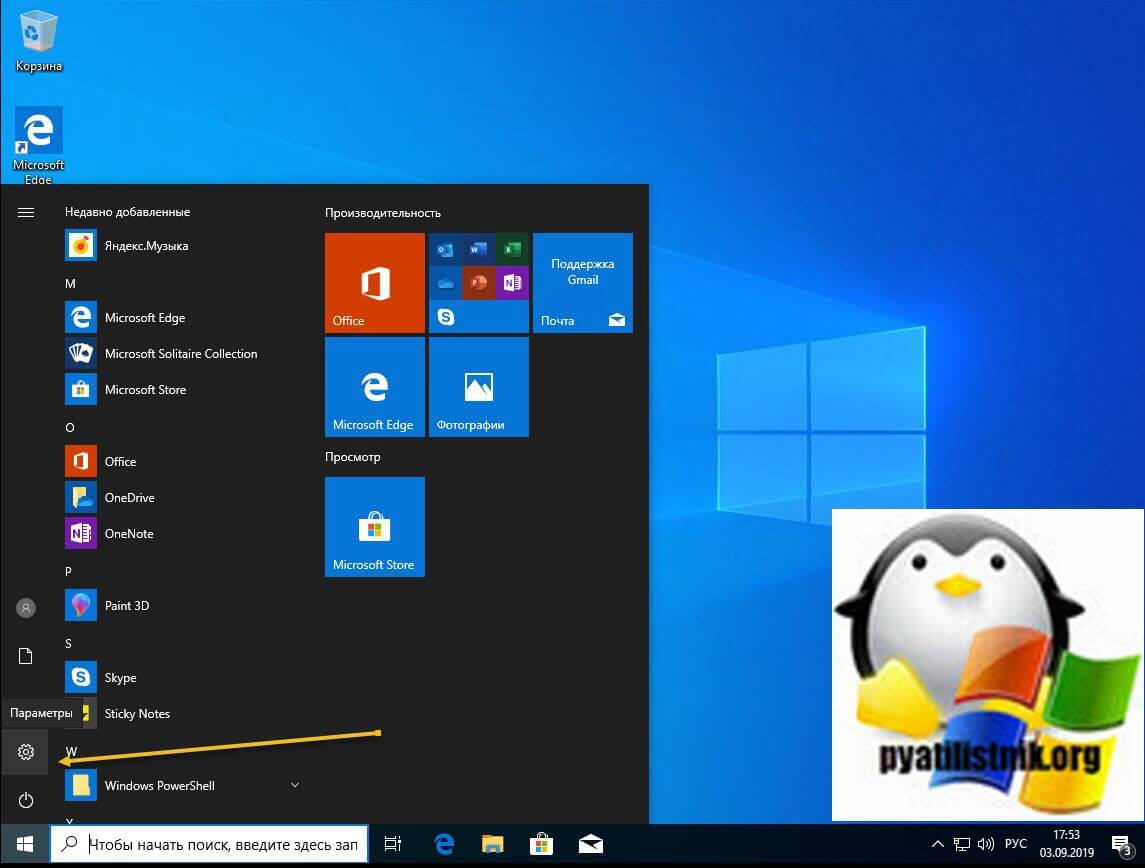
Переходим в раздел "Обновление и безопасность".
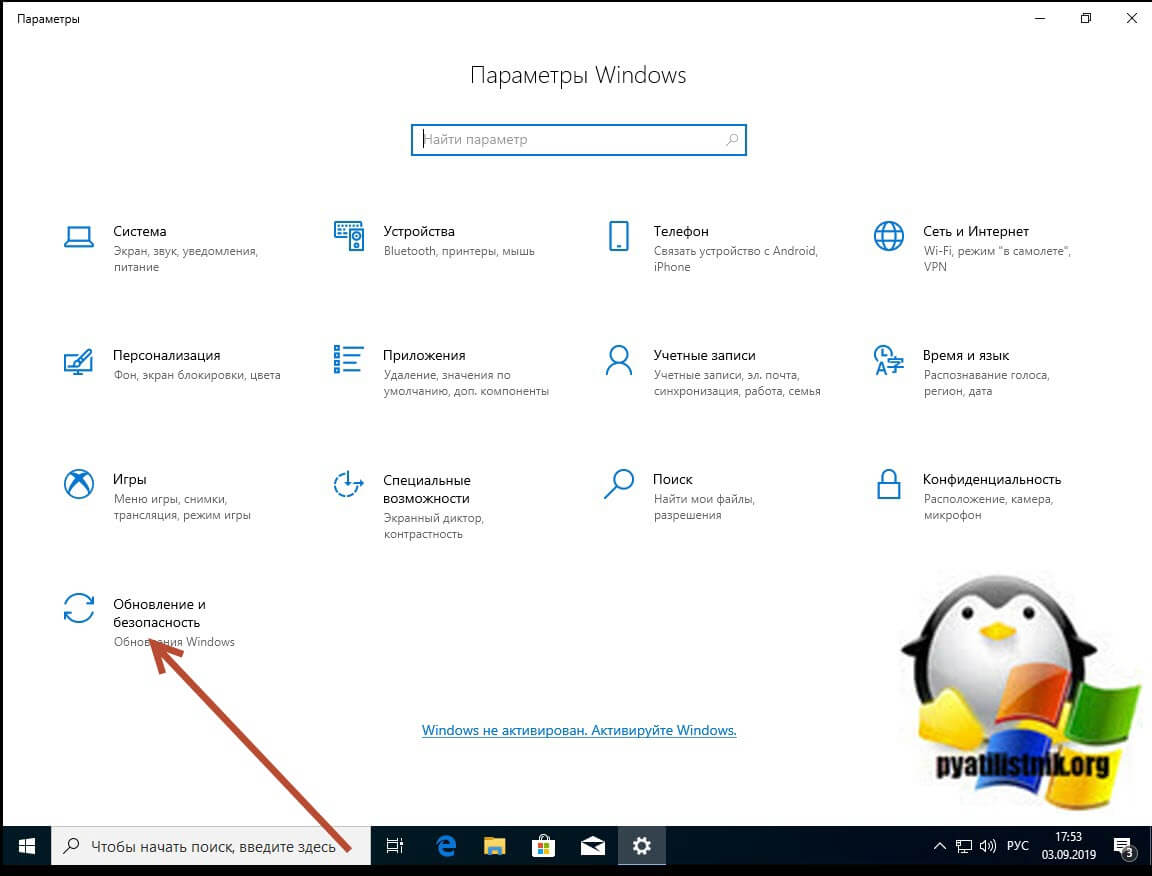
Самым последним пунктом находим раздел "Программа предварительной оценки Windows", это и есть нужный нам Windows 10 insider preview. Чтобы присоединиться к данной программе Microsoft вам необходимо просто нажать кнопку "Начать".
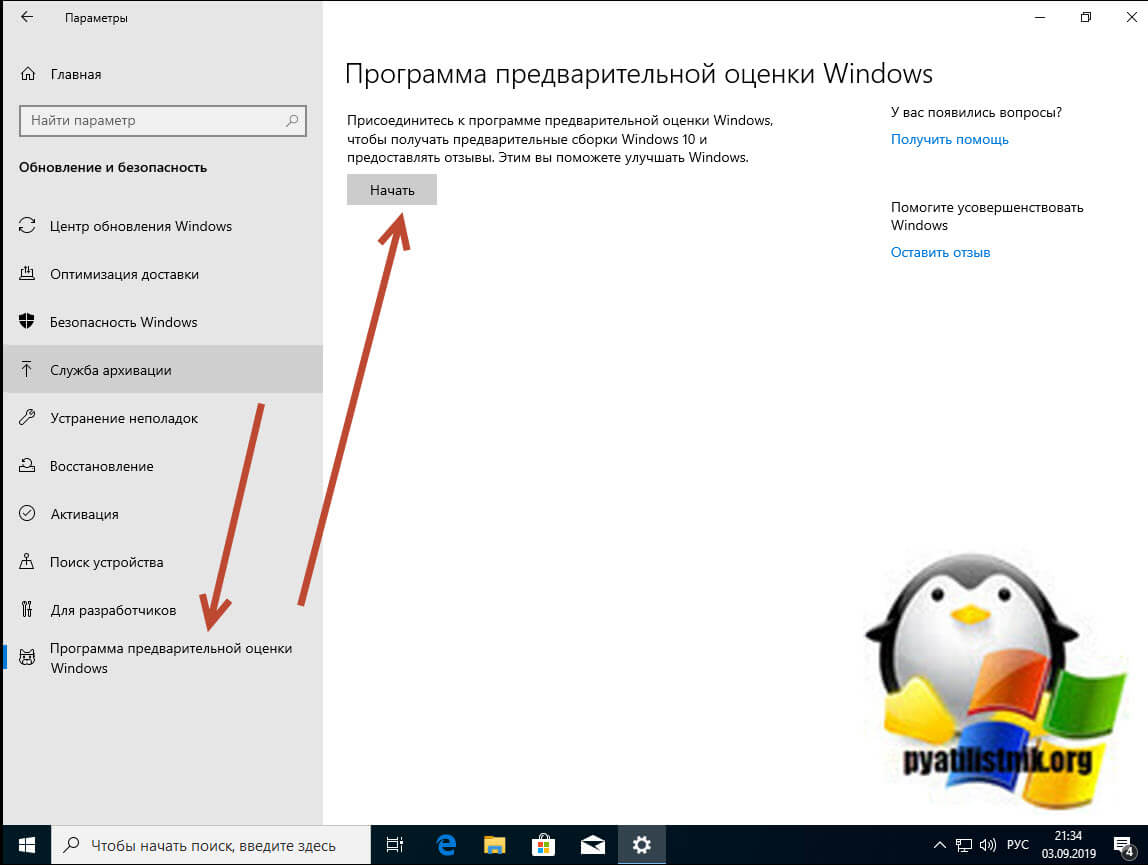
Появится форма аутентификации "Выберите учетную запись, чтобы приступить к работе", нажимаем кнопку "Связывание учетной записи"
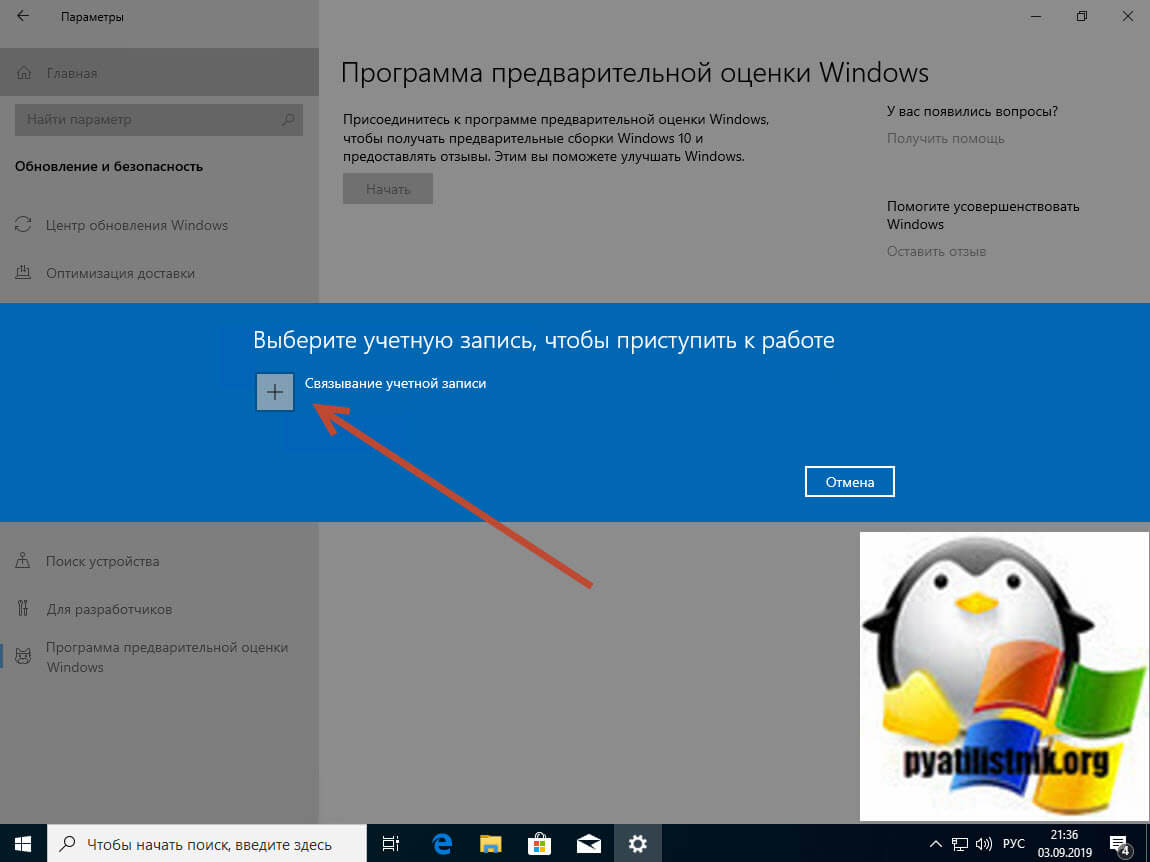
У вас появится окно входа в вашу учетную запись, тут будет два варианта:
- Учетная запись компании или учебного заведения, это не наш вариант, это для корпоративных клиентов
- Учетная запись Майкрософт (Адрес электронной почты, номер телефона или логин Skype). Выбираем данный вариант.
Указываем ваш логин, телефон или почты, нажимаем далее.
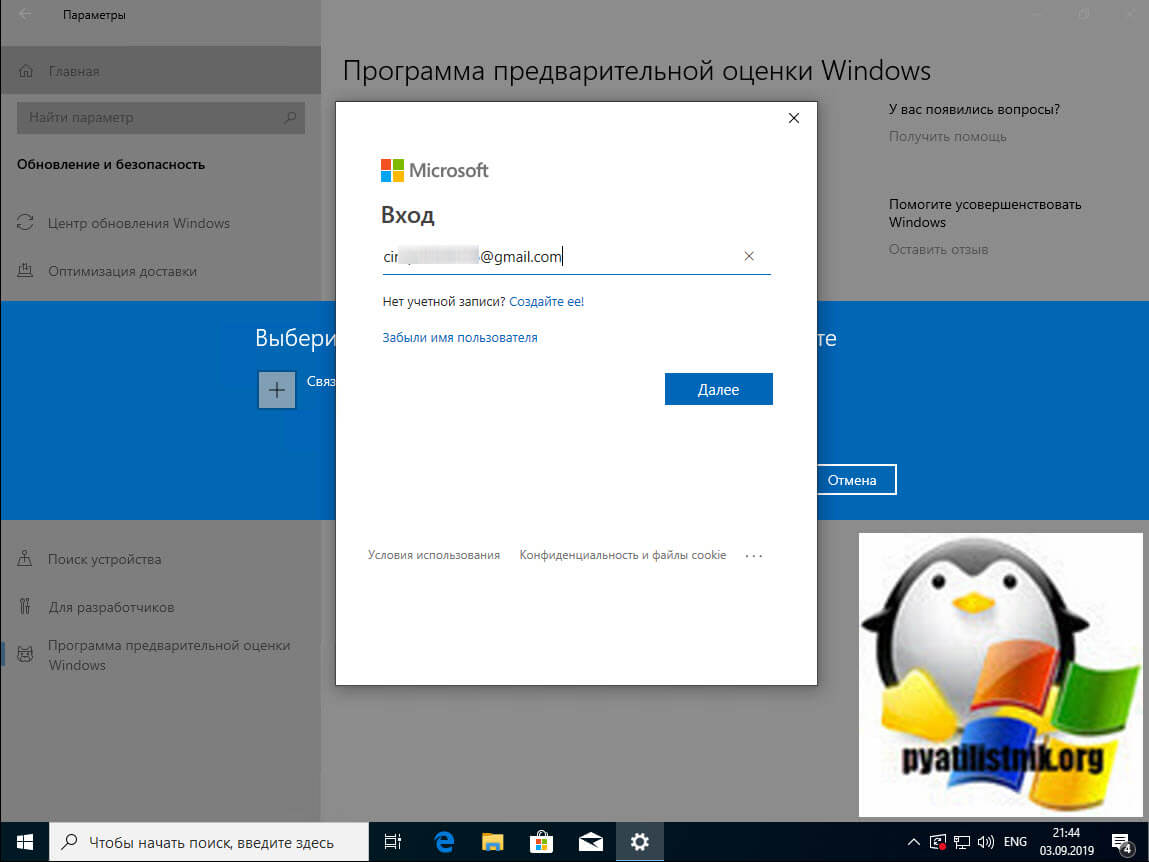
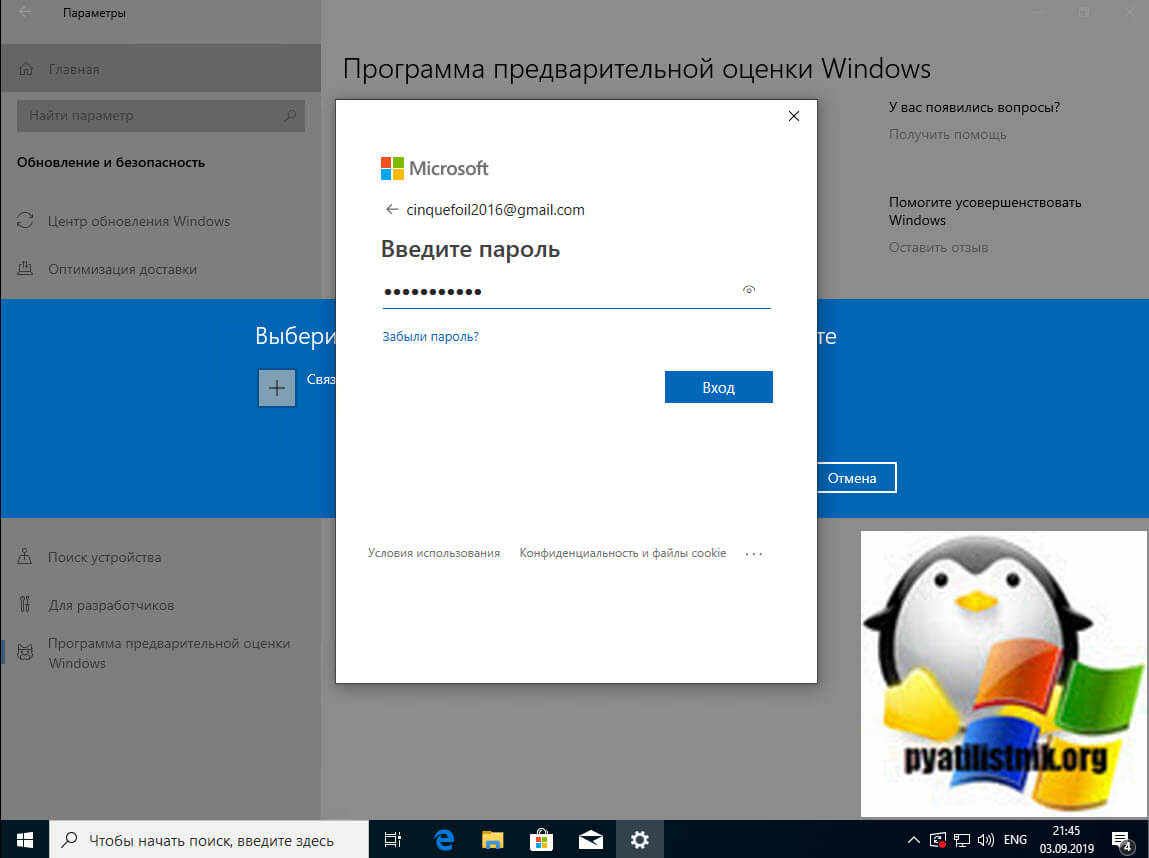
Если у вас есть еще другие устройства, то можете везде использовать данную учетную запись.
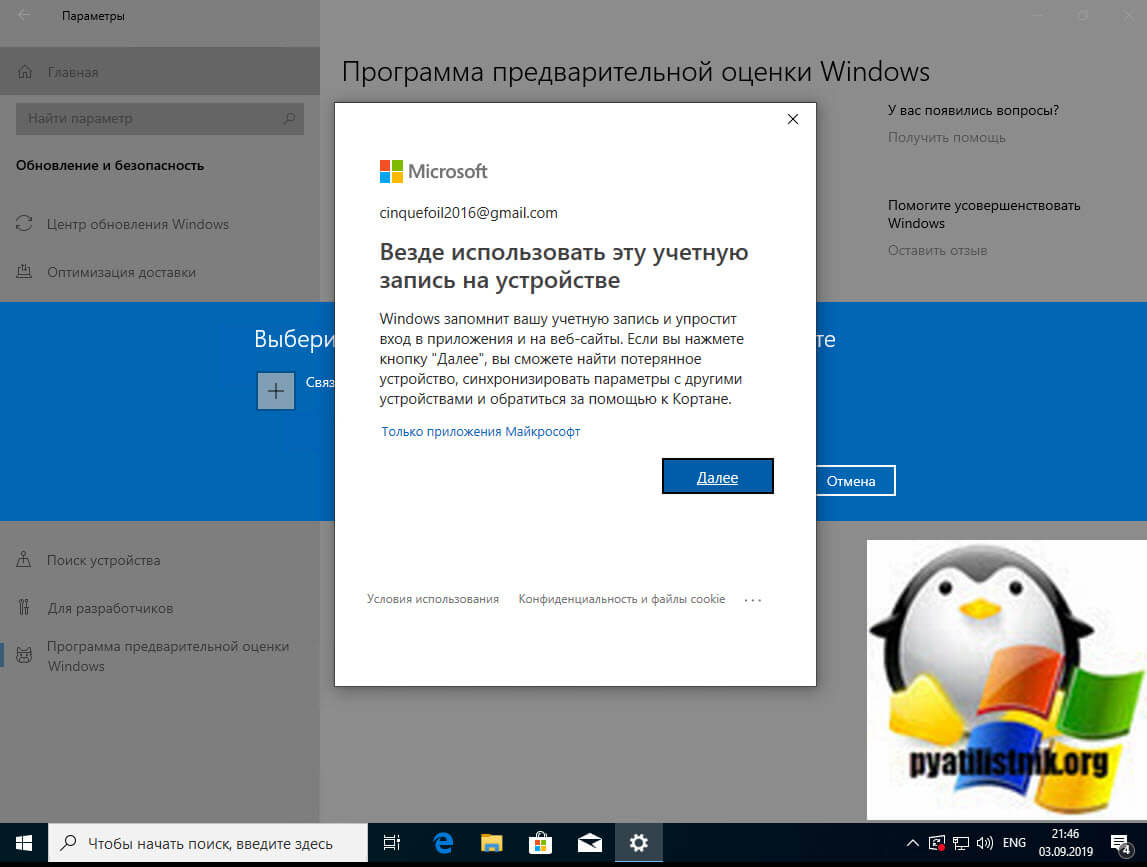
Вам покажут еще одно окно с описанием, тут вас уже попросят окончательно подтвердить регистрацию в программе предварительной оценки Windows 10.
Ставим галку для принятия лицензионного соглашения на установку Windows 10 insider preview.
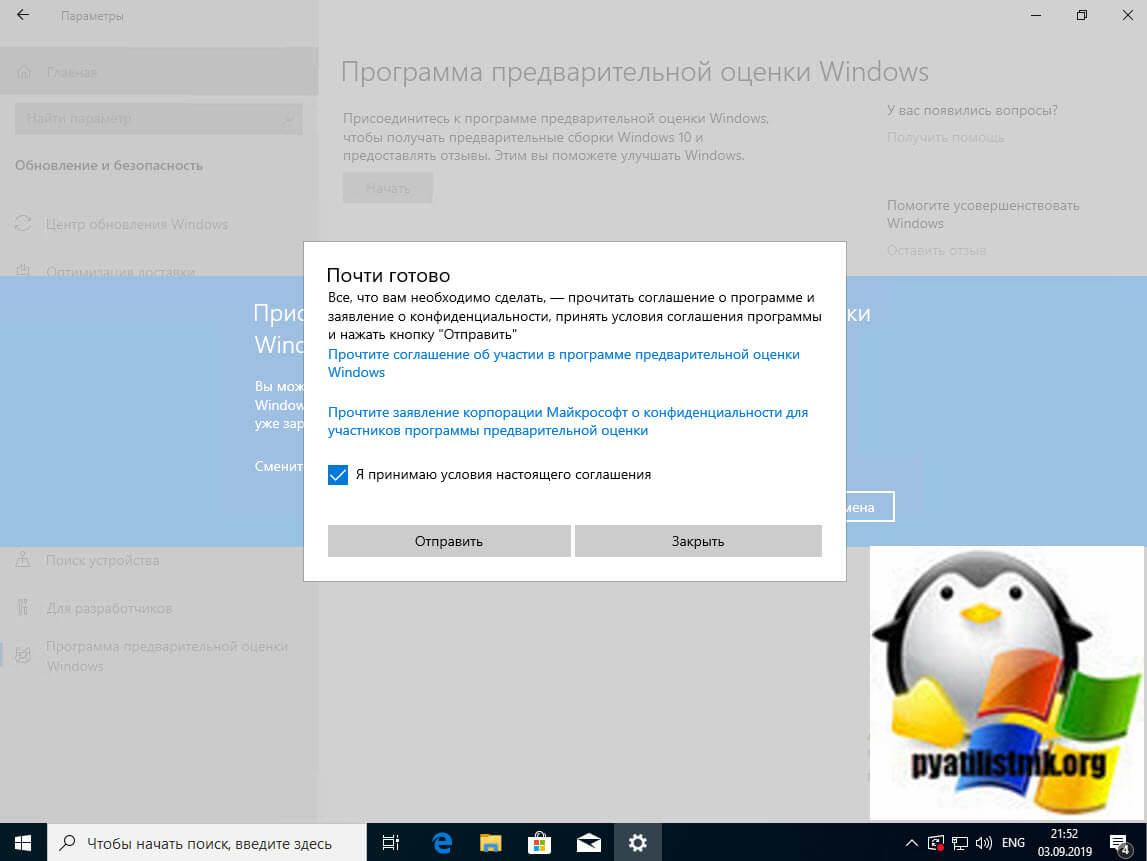
Вам сообщат, что теперь вы можете приступать к установке Windows 10 insider preview.
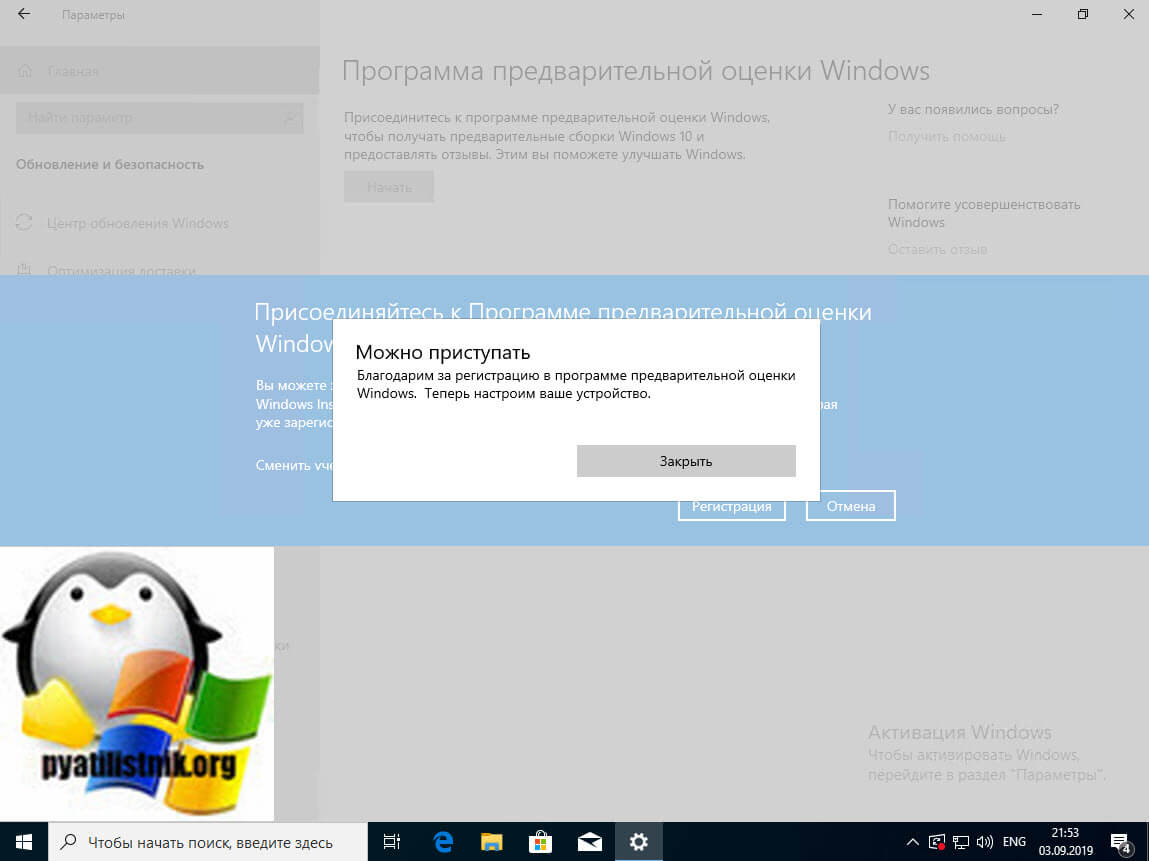
Теперь у вас будет три варианта:
- Поздний доступ (Рекомендуется) - Пробуйте новейшие сборки Windows с минимальным риском для вашего устройства. Вы будите получать обновление ОС один или два раза в месяц, для установки которого потребуется перезагрузка системы. Это такой легкий вариант, чтобы все не сломать, мне такой не подходит так как у меня тестовая машинка и я хочу получать все плюшки Windows 10 insider preview сразу.
- Ранний доступ - Станьте первым пользователем, предоставляющим корпорации Майкрософт отзывы о новейших предварительных сборках Windows. Вы будите получать обновление ОС один или два раза в неделю, для установки которого потребуется перезагрузить систему. Это мой вариант.
- Программа Release Preview - Продолжайте использовать розничную сборку Windows, но знакомьтесь с новыми приложениями, драйверами и остальными исправлениями.
В итоге я подтверждаю, что хочу "Ранний доступ".
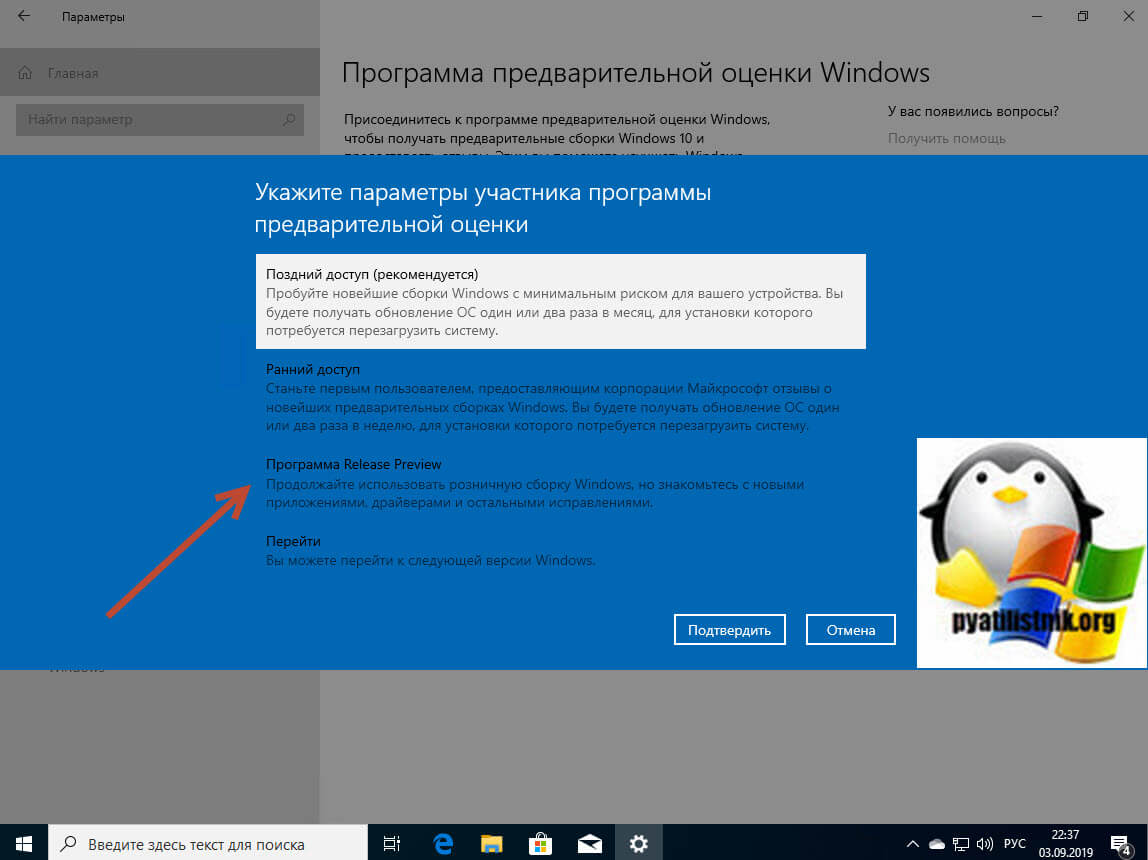
Какие сборки ожидать на разных каналах обновления
Хотя четких требований к номерам сборок на каждом канале обновления не предусмотрено, можно отметить следующую тенденцию:
- Ранний доступ: релизы основных сборок, небольшое число сервисных сборок
- Поздний доступ: основные сборки с небольшими исправлениями
- Программа Release Preview: изменение основной сборки в ключевой момент и последующая серия сервисных сборок до выхода следующего релиза
Подтверждаете еще раз свой выбор.
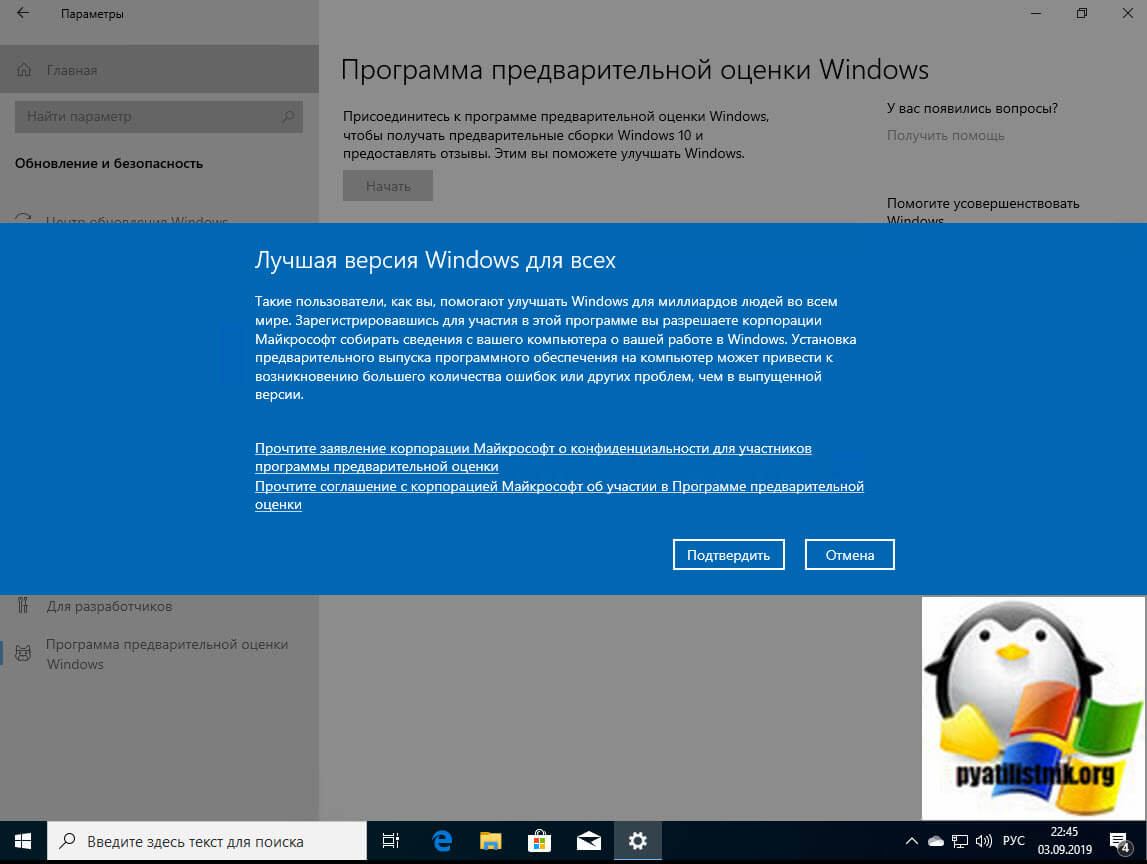
Поздравляю вы успешно подключились к программе Windows 10 insider preview. Вам предложат перезагрузить ваш компьютер, соглашаемся.
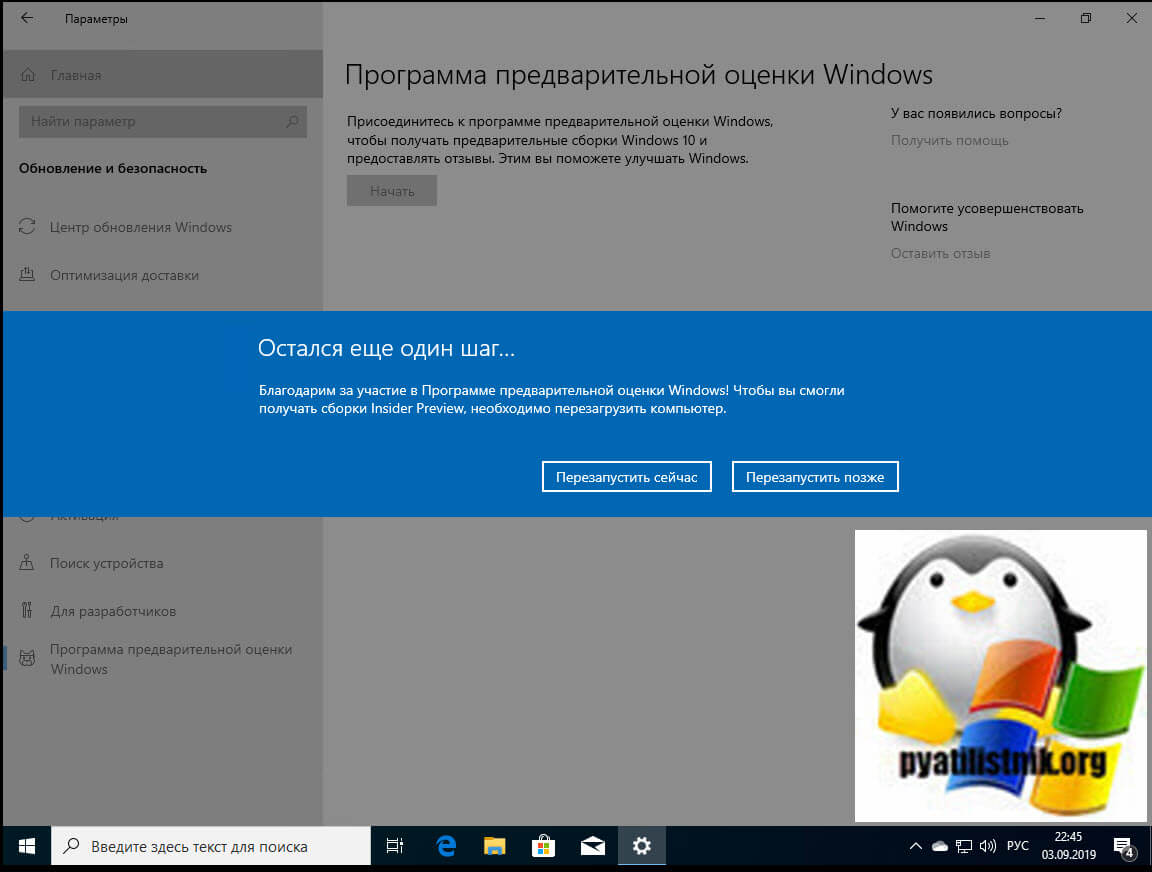
Установка обновлений Windows 10 insider preview
После того, как ваша Windows 10 перезагрузилась вам необходимо скачать последние доступные обновления для вашей системы. Ради эксперимента я посмотрел перед установкой текущую версию Windos, это 1903 сборка 18362.329.
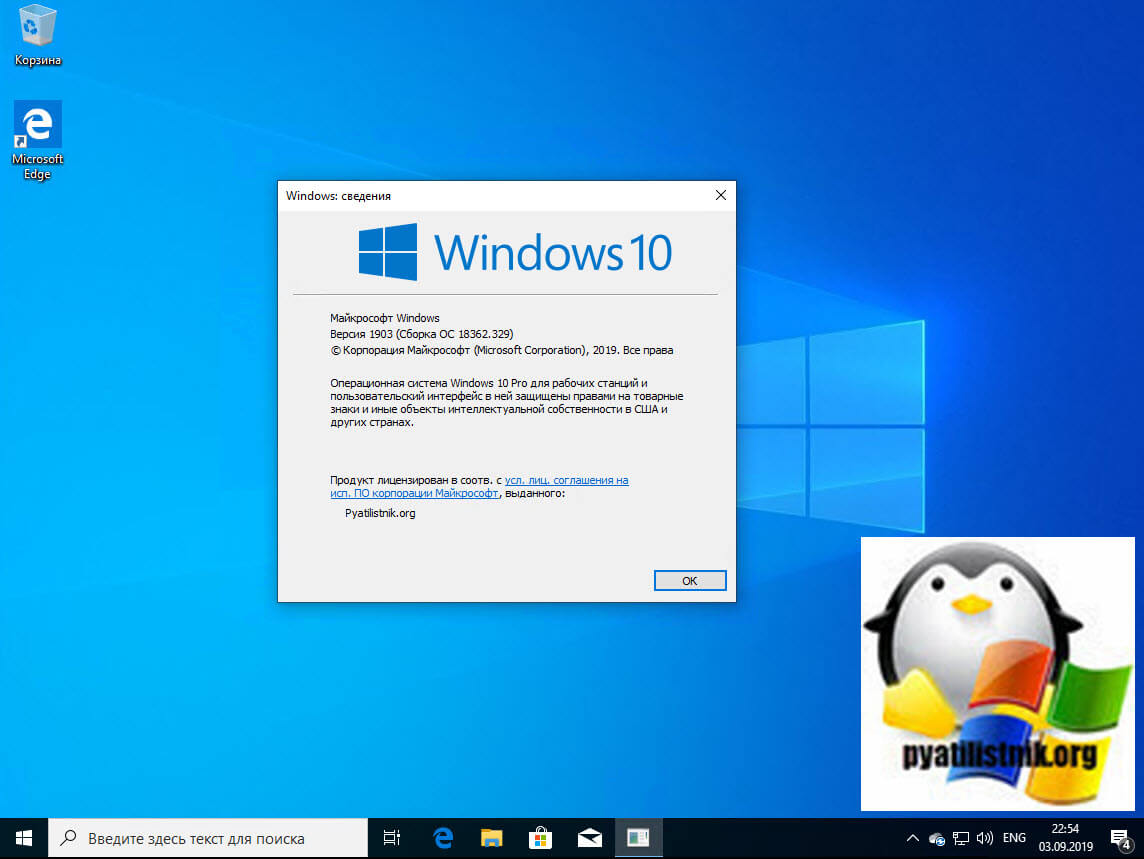
Открываем параметры Windows и снова переходим в раздел "Обновление и безопасность". В разделе "Центр обновления Windows" нажмите кнопку "Проверить наличие обновлений", мы сделаем запрос к базе данных Microsoft и спросим, а нет ли у тебя свежих апдейтов по программе Windows 10 insider preview.
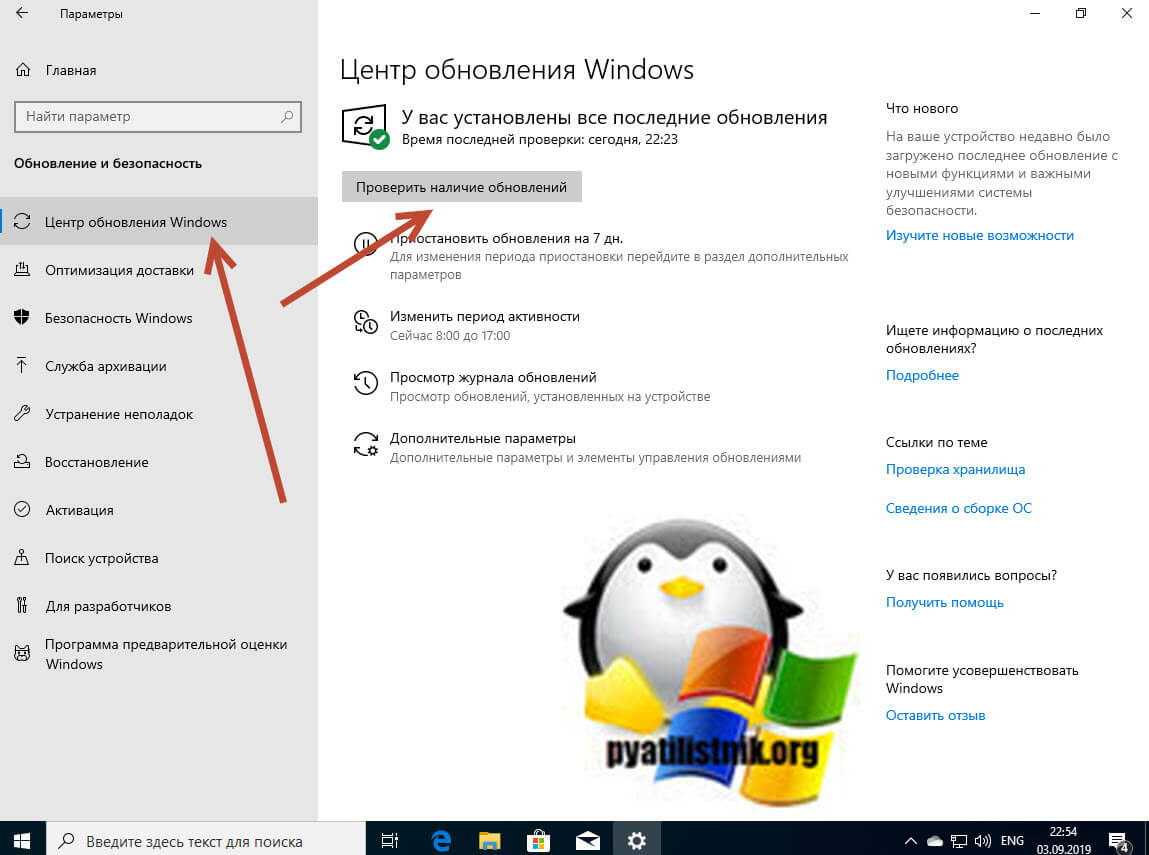
Так же вам советую всегда в разделе "Дополнительные параметры" выставлять скачивание обновлений для других продуктов Майкрософт.
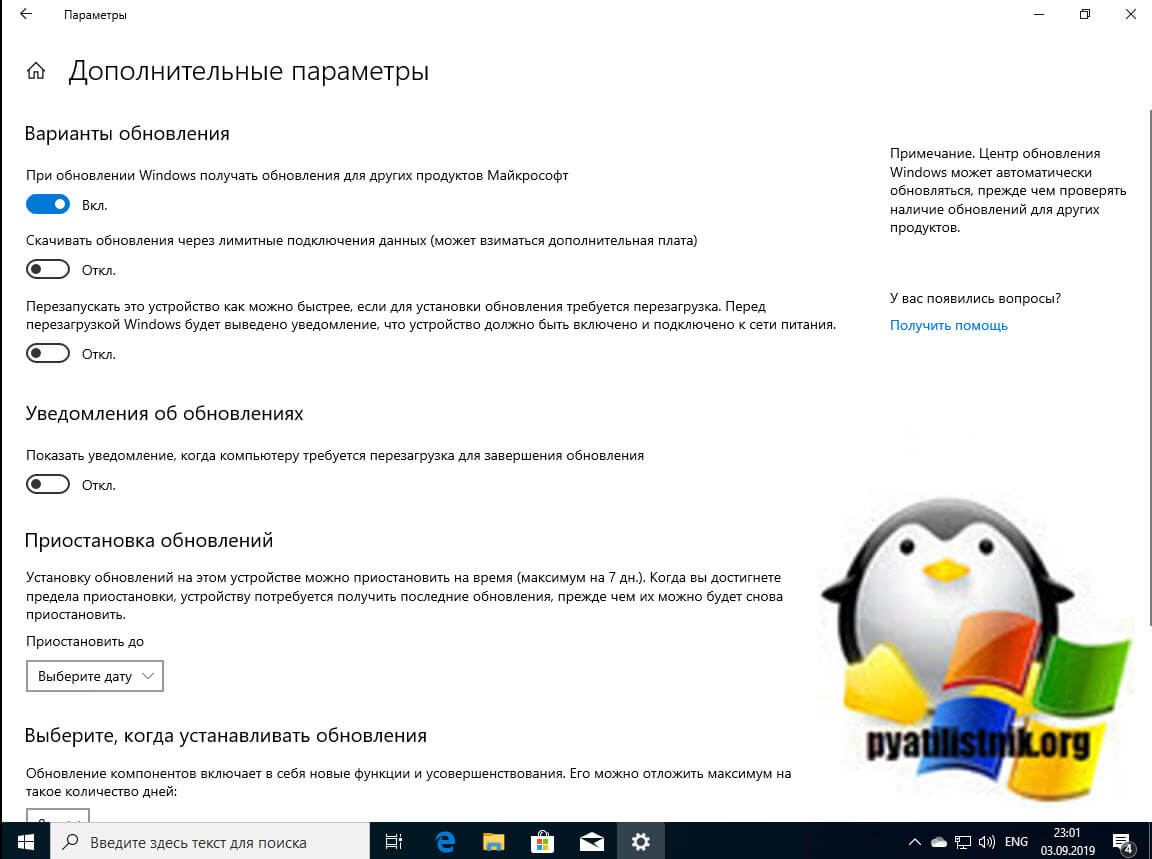
Может получиться такая ситуация, что после поиска обновлений вы не видите новых сборок Windows 10 insider preview, тут с большой вероятностью есть ряд проблем. Для их устранения пройдите в раздел "Программа предварительной оценки Windows"
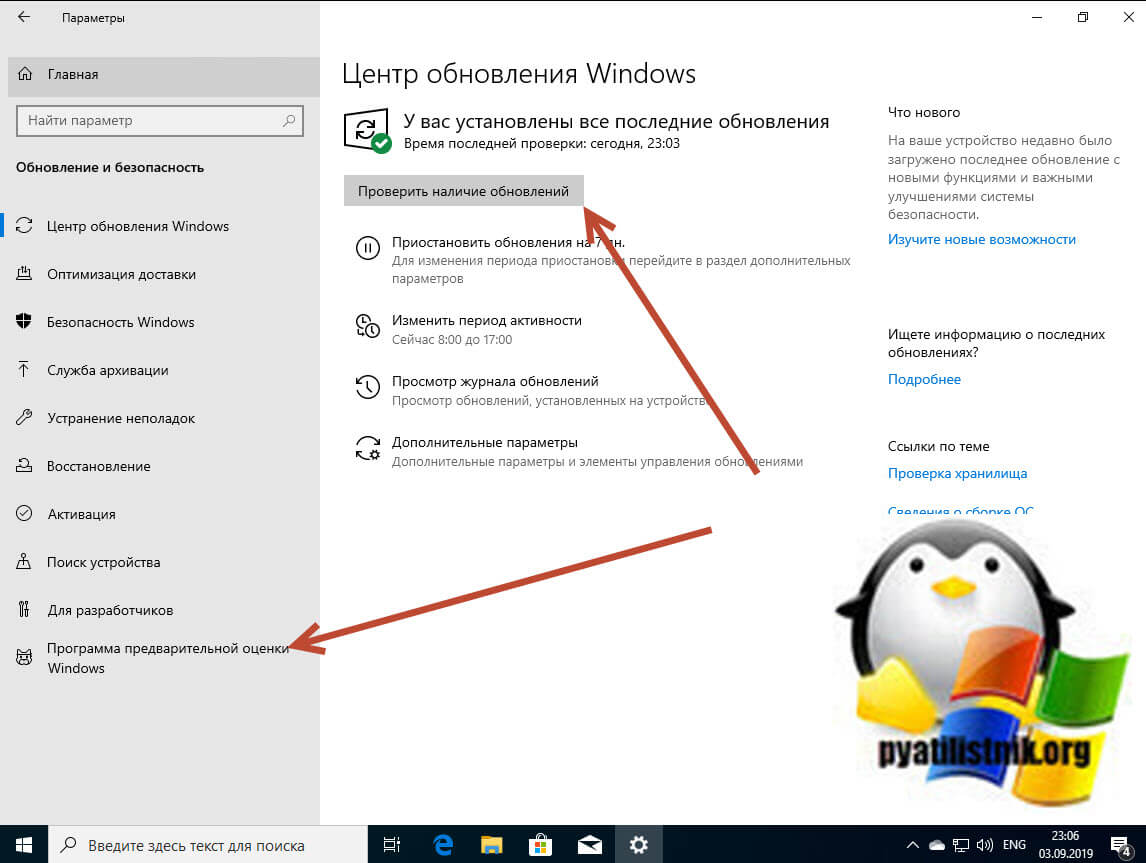
Вас уведомят, чтобы получать сборки Insider Preview уделите внимание своей учетной записи участника программы предварительной оценки Windows
Нажимаем кнопку "Устранить проблему."
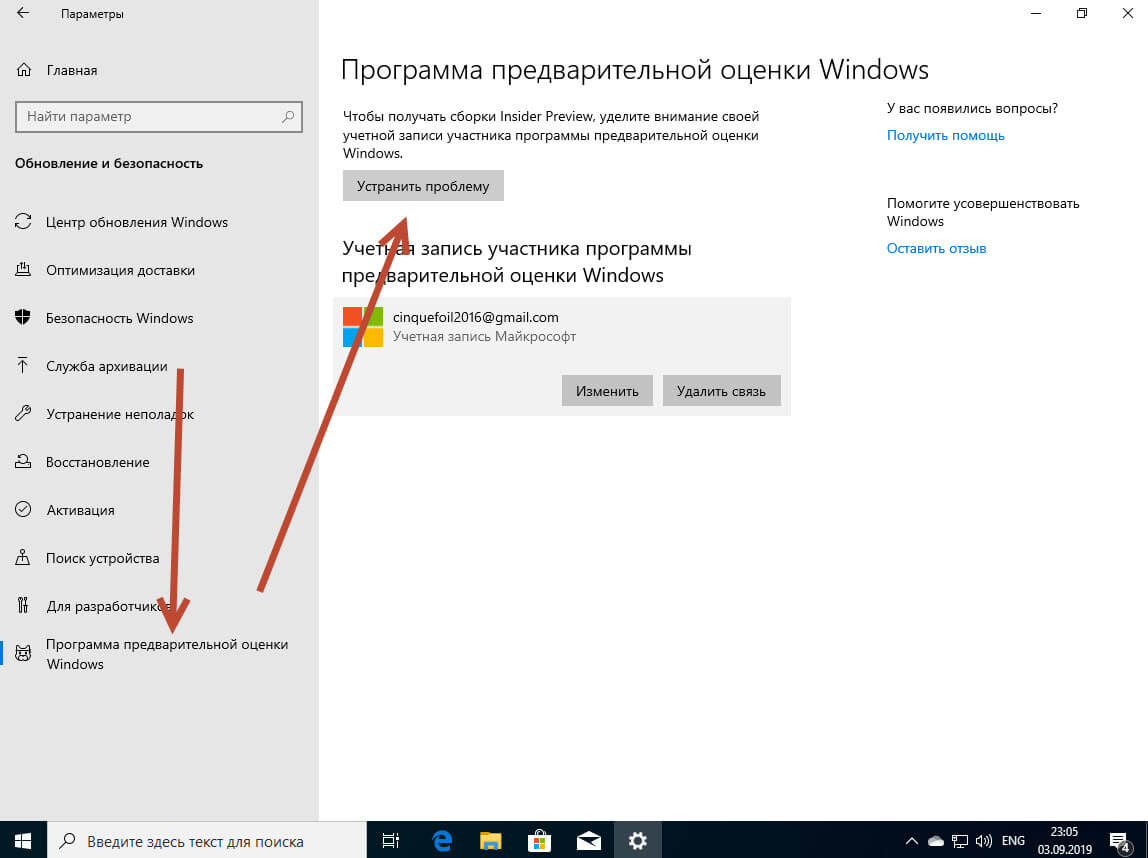
В моем случае была вот такая проблема:
Слишком низкий уровень параметров конфиденциальности диагностики. Уровень параметров диагностики и данных об использовании слишком низкий, чтобы получать сборки Insider Preview. Мы меняем этот параметр, чтобы:
- Позволить вам получать сборки Insider Preview и оставлять отзывы о Windows10
- Включить расширенные функции для сбора дополнительных данных
- Упростить диагностику и устранение неполадок
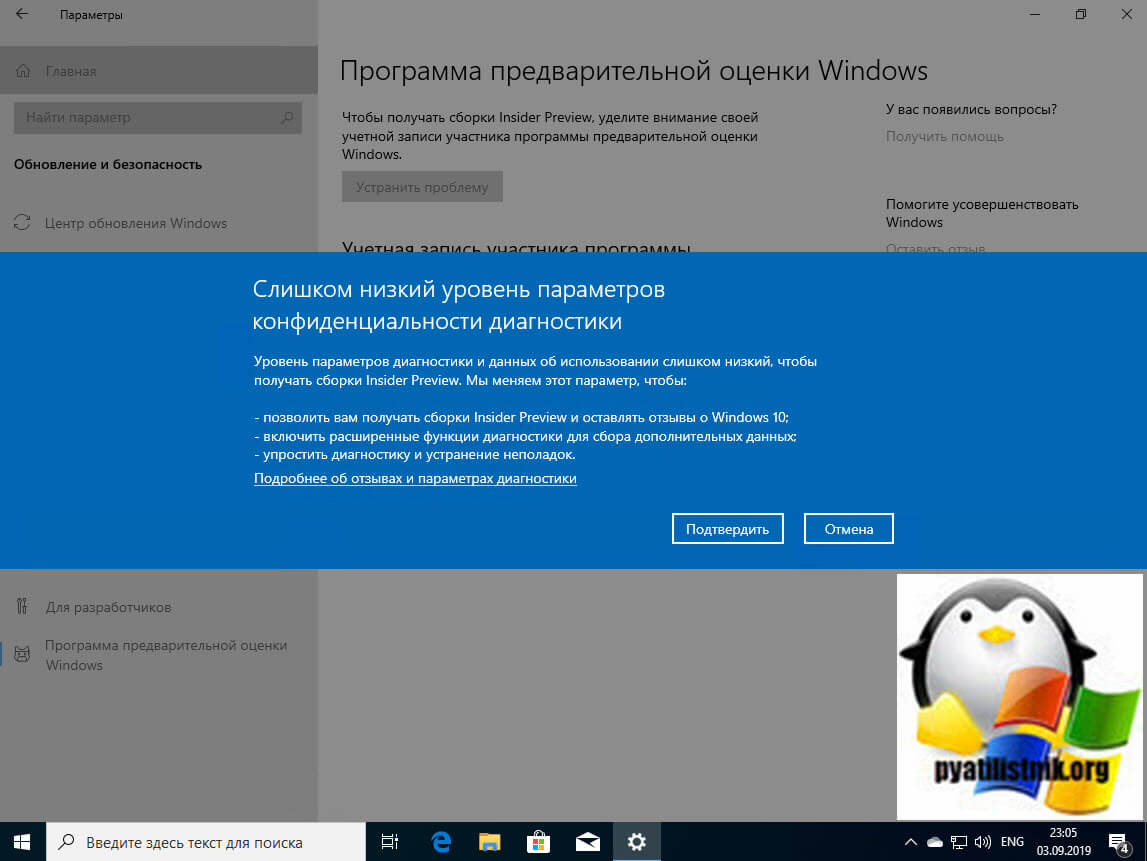
После изменения уровня конфиденциальности у вас сразу появляется выбор вашей программы, как видите у меня стоит "Ранний доступ". Если хотим ее поменять, то щелкаем по текущей.
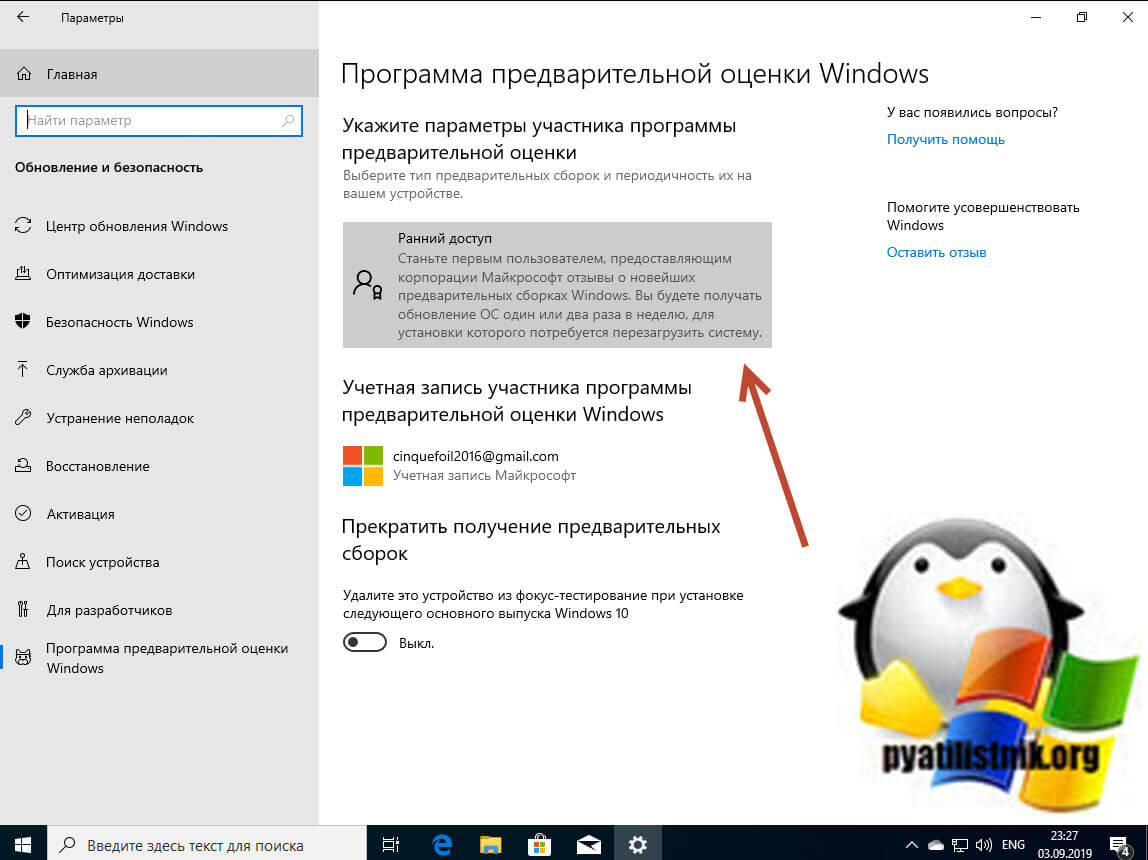
Для выбора нужной программы Windows 10 insider preview, просто щелкните по соответствующему пункту.
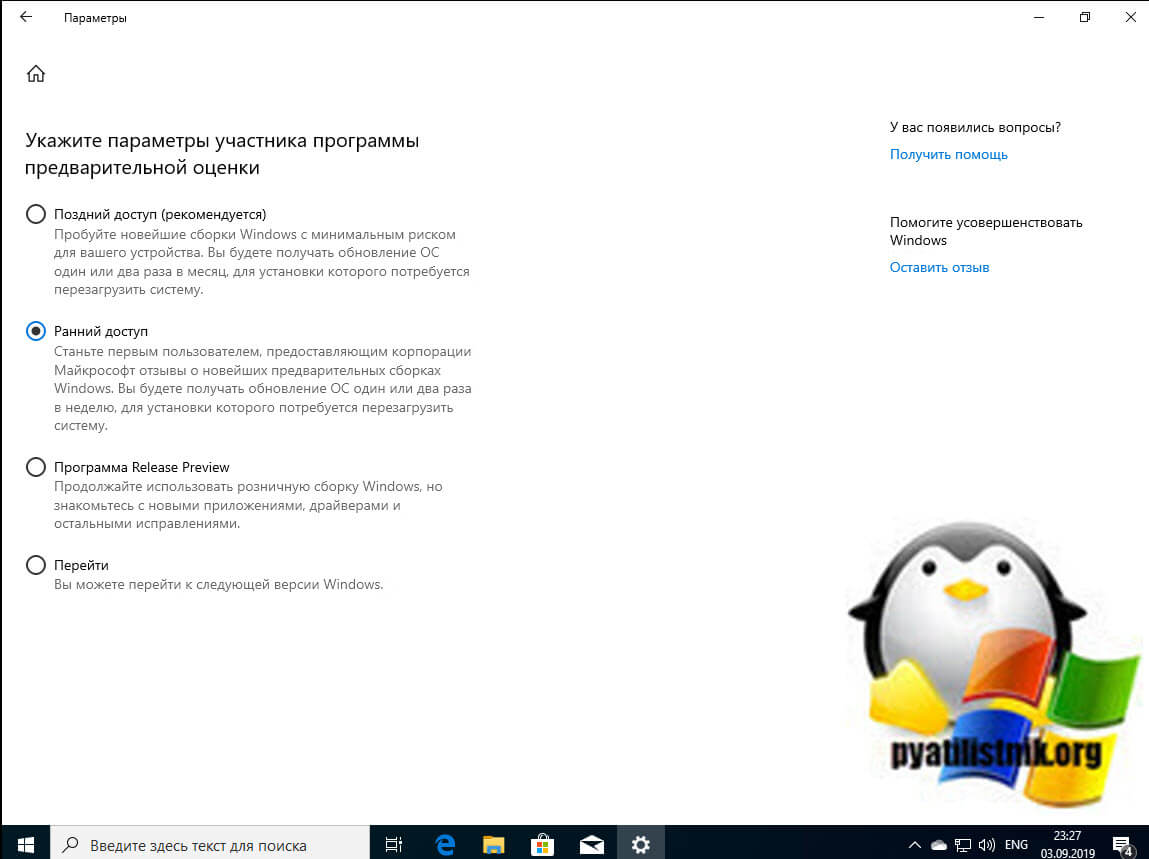
Пробуем теперь получить последнюю сборку, и как видим у меня пошла загрузка Windows 10 insider preview 10.0.18970.1005 (rs_prerelease)
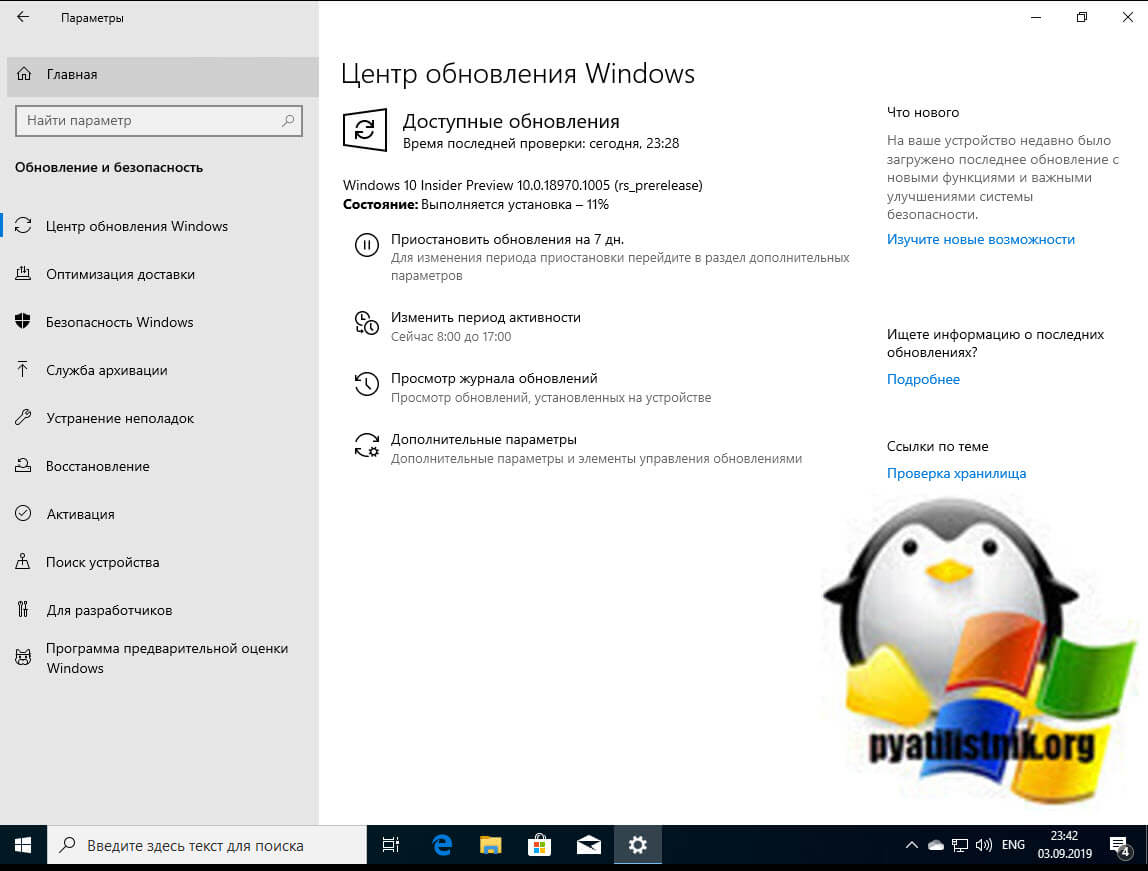
Дожидаемся установки свежей сборки и отправляем систему в заслуженную перезагрузку.
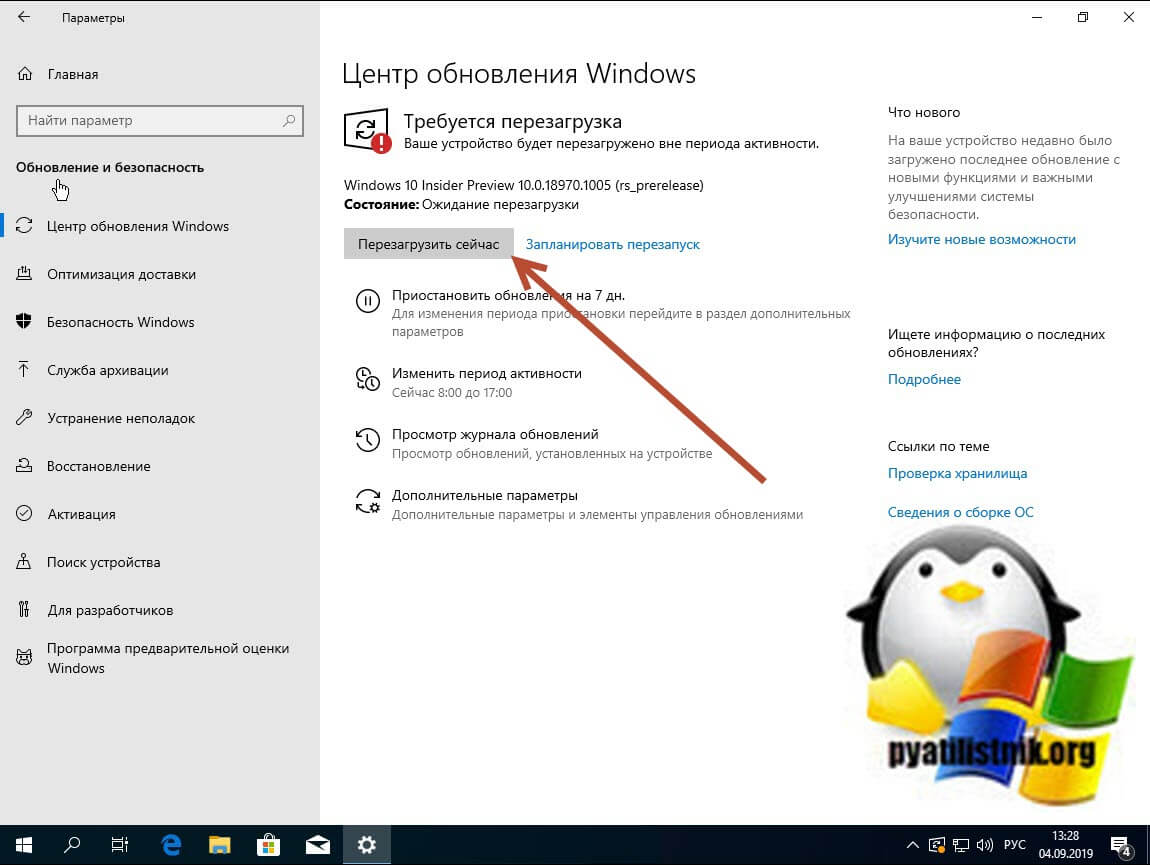
Процесс установки обновленной сборки Windows 10 insider preview выглядит вот таким образом.
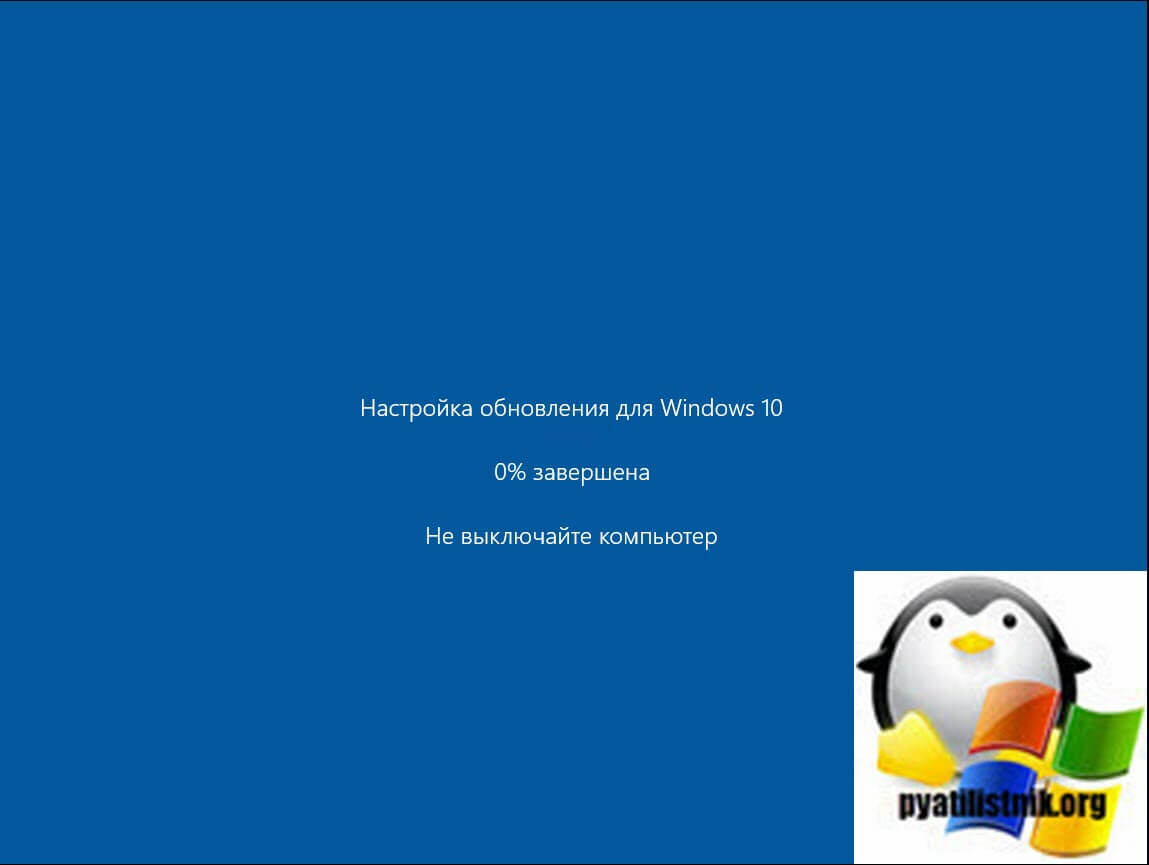
После загрузки системы, вы в правом нижнем углу будите наблюдать Windows 10 Insider Preview пробная версия Build 18970 и так далее. Если снова вызвать winver, то так же видим, что обновилась сборка. Обратите внимание, что у пробной версии есть срок истечения.
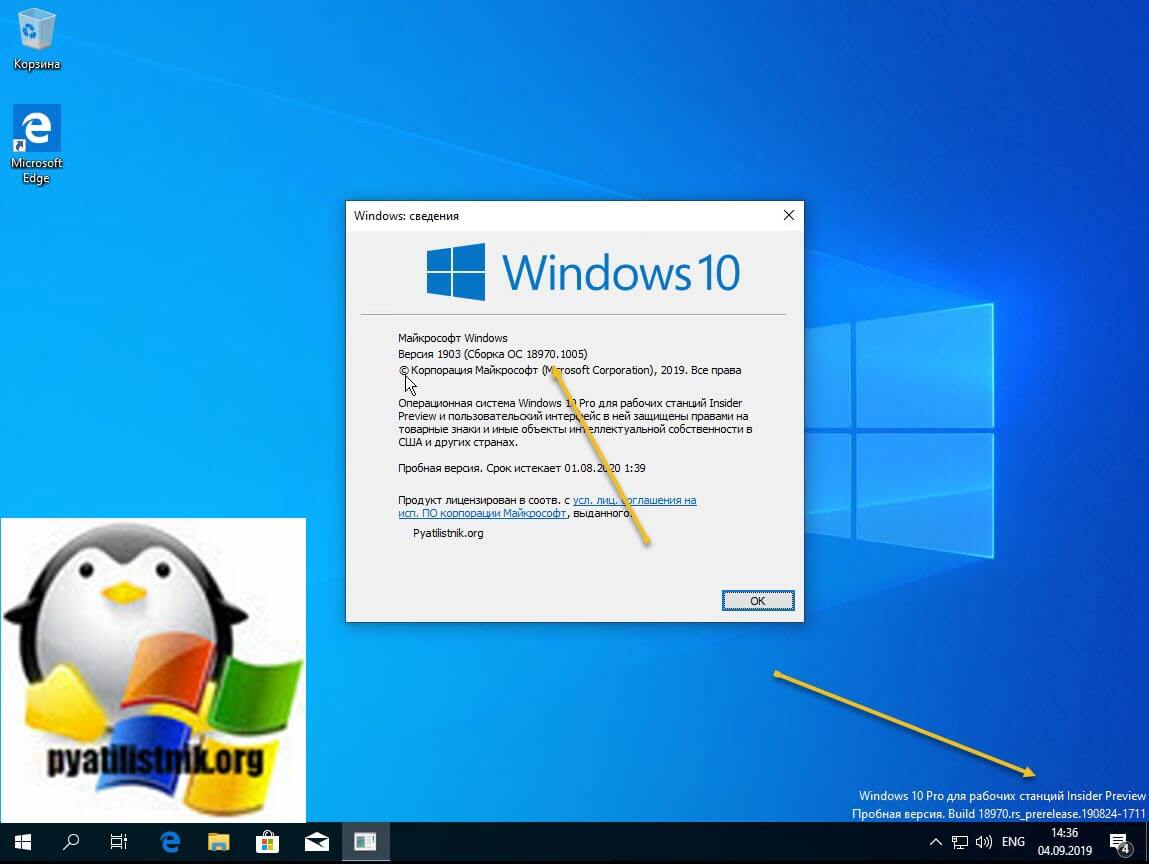
Возможные проблемы и способы отката в insider preview
Теперь когда вы получили доступ к самым передовым функциям Windows 10, вы с каждым новым обновлением и переходом от сборки к сборке можете получать, как синие экраны, так и полностью не рабочую систему с различными кодами ошибок. В таких ситуациях у вас есть несколько инструментов позволяющих вам восстановить систему. Оба эти варианта находятся все в том же разделе "Параметры Windows - Обновление и безопасность - Восстановление". Тут два варианта:
- Вернуть в исходное состояние, это по сути удаление всех приложений и сброс на заводские настройки, из локального хранилища или из облака. - откат на предыдущую сборку, более раннюю, но только в течении 10 дней после ее установки, об этом я писал
Как возможный третий вариант восстановления, это чистая установка из ISO образа, о которой я поговорю ниже.
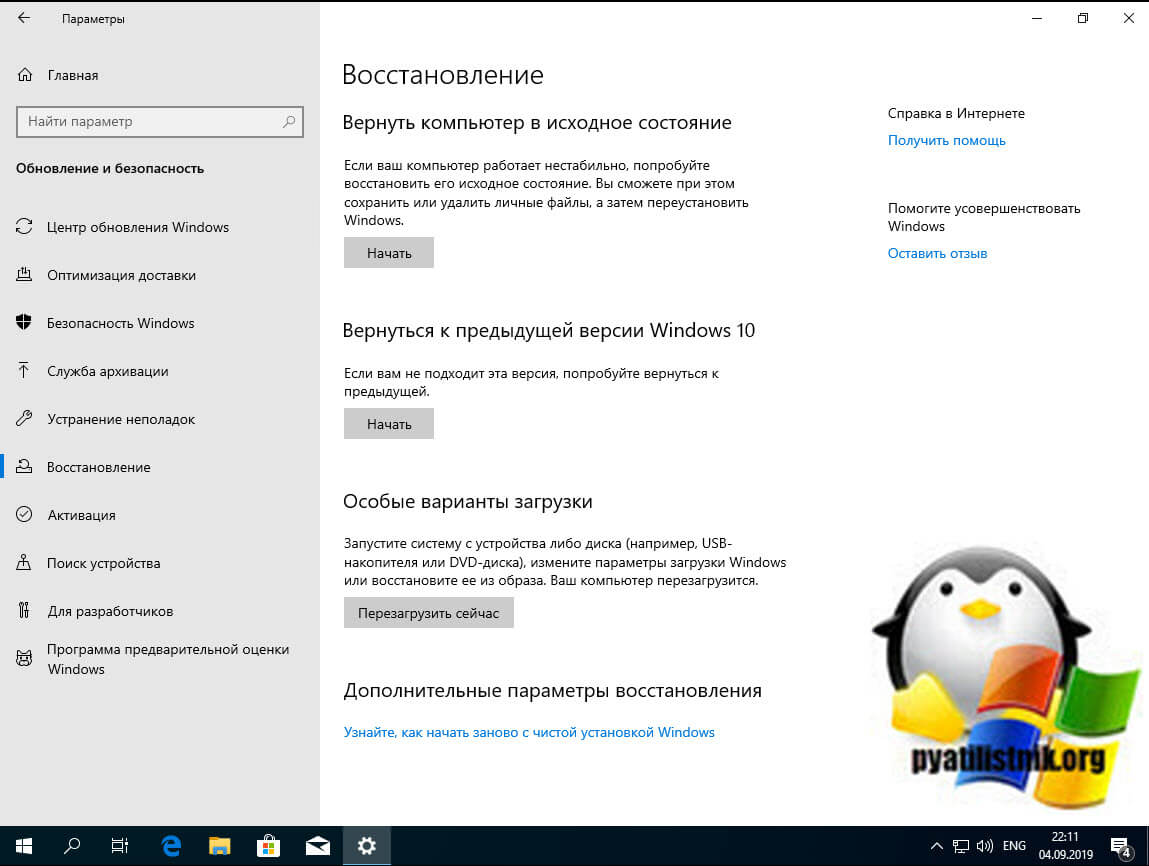
Чистая установка Windows 10 insider preview из ISO образа
Внизу страницы вы находите раздел "Select edition", где от вас потребуется выбрать нужную вам сборку, самая свежая будет иметь префикс (FAST), ну и самый большой билд.
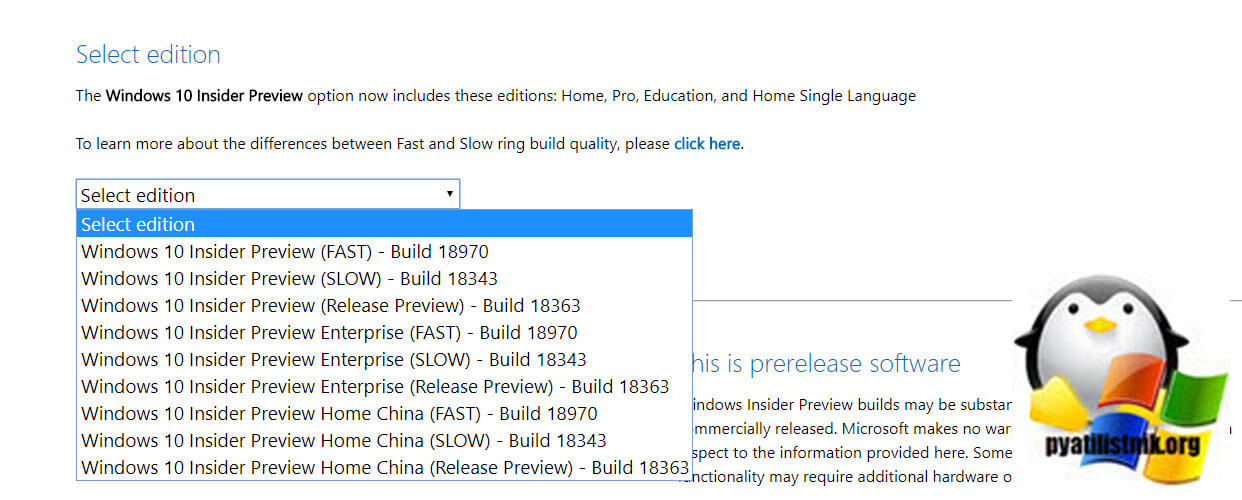
Далее выбираем язык вашего ISO образа
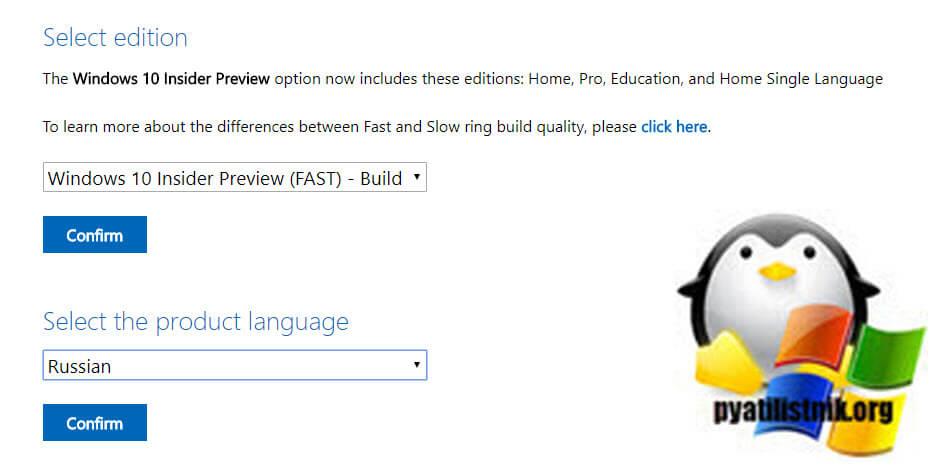
И остается только выбрать разрядность вашего дистрибутива. После чего нажимаем кнопку "Download" и начинается загрузка ISO образа с Windows 10 insider preview.
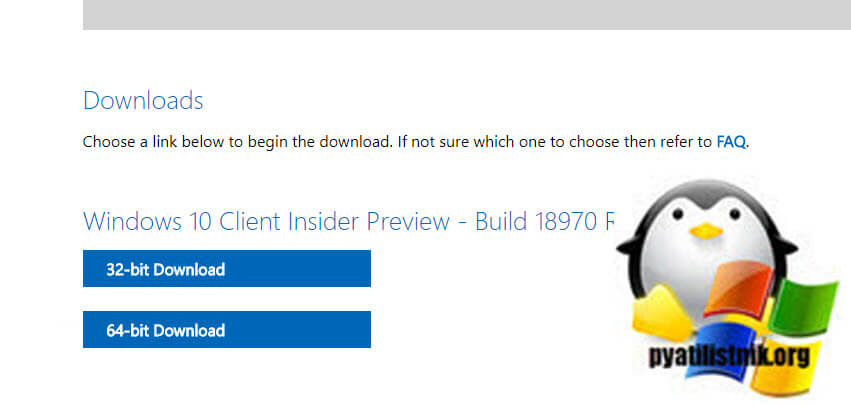
Как отказаться от программы предварительной оценки
Если вы решили отказаться от программы предварительной оценки Windows на данном устройстве или вообще на уровне учетной записи, то ваши шаги будут такими.
- Открываем "Параметры Windows - Обновление и Безопасность - Программа предварительной оценки Windows". Ставим галку "Удалите устройство из фокус-тестирование при установке следующего основного выпуска Windows 10" и удаляем связь.
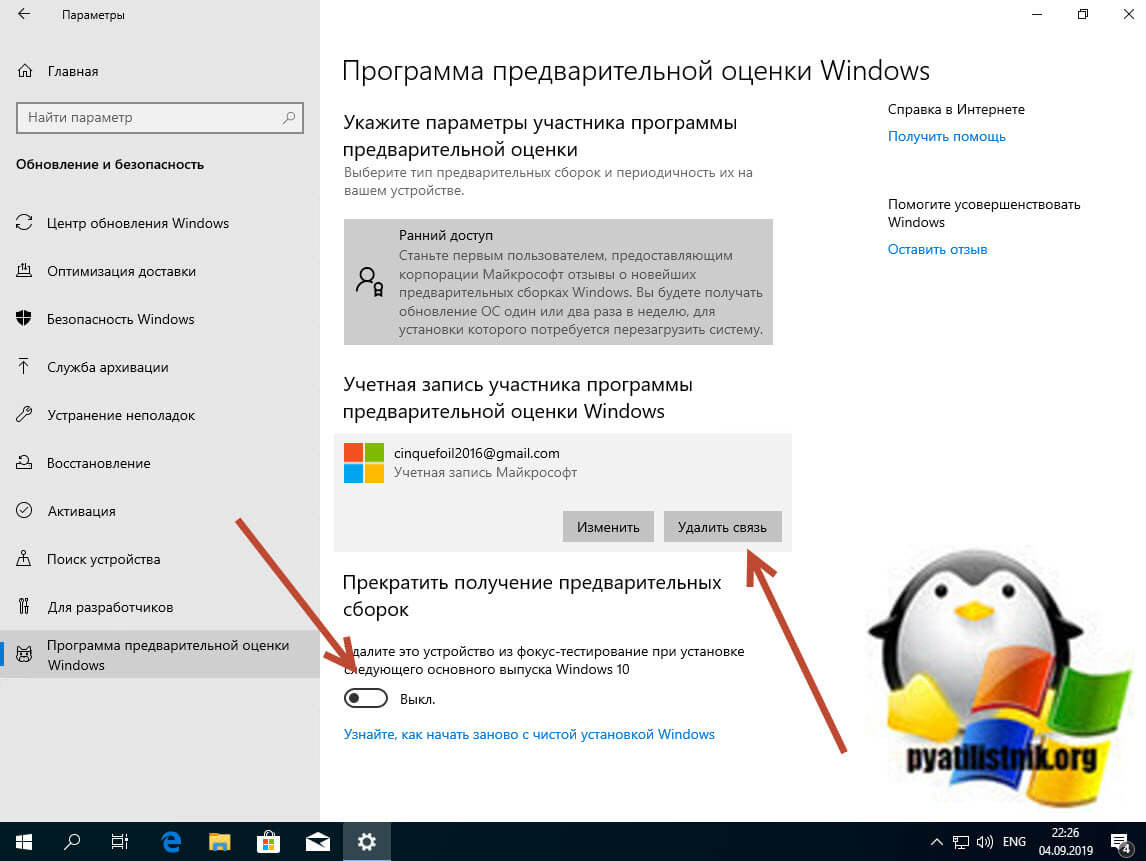
В результате данная ОС не будет получать новые версии по предварительной программе.

Хотите первыми протестировать крупные обновления системы? Программа Windows Insider дает вам такую возможность.

На этапе регистрации Microsoft обращает ваше внимание на риски, возникающие при тестировании предварительных версий, и просит согласиться с тем, что программа Windows Insider будет собирать данные о ваших действиях с целью передачи их в корпорацию. В связи с этим мы не рекомендуем устанавливать инсайдерскую версию на систему, с которой вы работаете или используете для хранения важной информации.
Регистрируемся в инсайдерской программе

Соглашаемся с условиями участия

Прежде чем вы завершите процесс регистрации, Microsoft направит вам различные предупреждения. Как мы уже сказали, не рекомендуется устанавливать инсайдерские сборки на рабочую машину. Предварительные версии всегда кишат критическими ошибками, способными нарушить стабильность вашей системы.
Завершаем регистрацию

Настраиваем частоту получения сборок

Отправляем отзыв в Microsoft

Выходим из инсайдерской программы


Специалисты портала Windows Latest рассказали, как обновить текущую версию Windows 10 до предварительной версии Windows 11 Insider Preview или установить превью новой ОС с образа диска на ПК, который не удовлетворяет аппаратным требованиям Windows 11. Для этого необходимо выполнить некоторые действия с реестром ОС.
Многие пользователи после анонса Windows 11 были удивлены, узнав, что их относительно новые ПК не подходят для Windows 11. Необходимость наличия нового процессора и модуля TPM 2.0 практически отсекает достаточно большое количество компьютеров, на которых штатно работает Windows 10.
Минимальные требования по установке ОС Windows 11:
- 64-битный двухъядерный процессор с тактовой частотой не менее 1 ГГц (32-битные приложения будут поддерживаться ОС);
- 4 ГБ ОЗУ;
- место на диске: 64 ГБ;
- монитор с разрешением 1366x768 и более с размером от 9-дюймов и больше;
- совместимость с UEFI, Secure Boot и поддержка TPM 2.0;
- видеокарта, совместимая с DirectX 12 / WWDM 2.x.
Если аппаратные требования пользовательского ПК не соответствуют вышеозначенным запросам, то Windows 11 устанавливаться не будет.
Как установить Windows 11 Insider Preview на ПК с Windows 10:

При установке образа Windows 11 можно обойти требование по наличию на ПК TPM 2.0 таким образом:
Не факт, что такие действия с реестром смогут обмануть установщик после выхода релизной версии Windows 11. Вероятно, что в момент ее выхода в октябре этого года умельцы найдут еще способы по борьбе с аппаратными требованиями новой ОС.
Первая предрелизная сборка Windows 11 build 21996.1 появились в Сети 15 июня.
24 июня Microsoft представила Windows 11.
28 июня 2021 года Microsoft выпустила первую официальную предварительную версию Windows 11 Insider Preview build 22000.51 в рамках программы предварительной оценки Windows. Также Microsoft объяснила, зачем Windows 11 нужен модуль TPM 2.0 — чтобы обеспечить более высокий уровень защиты от различных атак.

Хотите первыми испытать на себе новые, только что выпущенные сборки операционной системы Windows 10? Ниже будет рассказано, что для этого нужно сделать.
Поначалу вступление в программу тестирования Windows 10 Insider было немного проблематичным, доступным только для главных фанатов Microsoft и самых преданных разработчиков. Но когда была выпущена финальная версия Windows 10, вступление в программу тестирования и получение предварительных сборок стало значительно более простым делом доступным каждому пользователю.
Если эти сборки вам интересны, но вы не знаете с чего начать и как их получить, эта статья для вас.
Что потребуется?
Итак, Windows 10 установлена. Создайте точку восстановления на случай, если что-то пойдёт не так, чтобы можно было вернуться в состояние до начала проблем. При худшем развитии событий Windows 10 придётся переустанавливать с нуля.
Впрочем, в реальности это чаще всего просто перестраховка. Сборки Windows 10 не принесут больших разрушений на компьютер пользователя, особенно те, что выпускаются в медленном цикле. Но всегда лучше быть готовым к неожиданностям.
И ещё раз: не ставьте тестовые сборки на свой основной рабочий ПК! Ну, поехали дальше.
Как устанавливать сборки Windows 10 Insider
После перезагрузки и логина в под учётной записью Майкрософт, вам предложат прочитать и принять всё то, о чем мы писали выше:
Выберите вариант получения обновлений
Став инсайдером, можно выбирать между двумя уровнями оценщика, от получения самых стабильных сборок до только что выпущенных и не проверенных. Вот как описывает их Microsoft:
- Поздний доступ (Slow): лучший вариант для инсайдеров, желающих получать сборки с минимальным риском для устройств и оставлять отзывы для улучшения работы Windows.
- Быстрый доступ (Fast): лучший вариант для инсайдеров, желающих быть первыми в обнаружении проблем, давать предложения и идеи по улучшению Windows 10.

Важно помнить: между тем моментом, когда вы перевели свою систему в программу Windows Insider и фактическим появлением новой сборки в центре уведомлений, может пройти несколько часов! Поэтому не нужно волноваться, если вы стали участником, а сборок система найти не может. Нужно просто подождать.

Об этих метаморфозах и к чему они ведут, мы уже рассказывали в серии статей «Что нового в Windows 10 Anniversary Update«.
Как выйти из программы тестирования


Но как предупреждает Microsoft, этот метод срабатывает не всегда, почему и следует заранее создать точку восстановления. Если все меры не сработают, придётся установить Windows 10 с нуля, а потом перенести все ранее скопированные файлы в новую систему.
На этом всё, если у вас остались какие-либо вопросы относительно участия в программе Windows Insider, можете задать их в комментариях.
Читайте также:


