Как сделать инфографику в гугл докс
Google Docs — это онлайн-версия привычных Word и Pages, но с большими возможностями.
Смотрите, что умеет этот сервис.
Узнать значение слова без новых вкладок
Windows: Ctrl + Shift + Y
MacOS: ⌘ + Shift + Y
Чтобы узнать значение, нужно установить курсор на любую букву слова и одновременно нажать три кнопки. Функция работает и с английскими словами, правда, значение выдает на языке оригинала.
Мы перевели в гугл-документах первый абзац книги про Гарри Поттера. Это обычный машинный перевод, но он помогает уловить суть непонятного текста
Сделать скопированный текст единообразным
Windows: Ctrl + \
MacOS: ⌘ + \
Когда для материала нужно собирать и вставлять фрагменты текста из других источников, долгое форматирование раздражает. Приходится вручную убирать отступы перед и после абзаца, менять цвет фона, шрифт и кегль. Всего этого можно избежать одним действием.
Чтобы текст вернулся к исходному форматированию, нужно выделить инородный фрагмент и нажать Ctrl + \.
Найти картинку не выходя из документа
Надиктовать текст
Windows: Ctrl + Shift + S
MacOS: ⌘ + Shift + S
Чтобы проверить, как гугл распознает речь и переводит ее в текст, мы включили радио и поднесли динамик к микрофону ноутбука. Диктор говорил быстро, но программа справилась — распознала все слова
Создать документ по шаблону
Windows и MacOS: коллекция шаблонов
Чтобы не тратить время на верстку типовых документов, есть готовая коллекция шаблонов. Например для резюме, рассылки по электронной почте, презентации проекта, рекламной брошюры, доклада и делового письма.
В шаблонах уже настроены отступы, шрифты, плашки, разделители и места под изображения.
Не перепечатывать текст со скрина
Windows и MacOS: следовать инструкции
Вот как быстро перевести нарисованные символы в текст:
Не скролить большой документ
После этого останется скопировать адрес закладки и переслать ее.
Поставить задачу
Windows: Ctrl + Alt + M
MacOS: ⌘ + Option + M
Если вы работаете с документом в команде, можно оставить комментарий с задачей для коллег.
Для этого нужно добавить комментарий комбинацией клавиш и в появившемся окне через @ или + написать почту нужного человека. Ему на почту придет письмо с оповещением, а после выполнения задачи он отметит комментарий как выполненный.
Редактировать изображение
Расширить функционал
Windows и MacOS: Маркетплейс Google

Google Docs – это, пожалуй, самый популярный сервис для работы с документами. Он ничем не уступает программе Microsoft Word, им в разы проще и удобнее пользоваться, плюс в нем есть куча интересных функций. Правда, о многих из них пользователи сервиса не знают…
Но давайте исправим это – поговорим о том, какие возможности есть в Гугл Доках и как они могут облегчить работу.
Полезные функции сервиса Google Документы
Многими функциями, указанными ниже, я и сама частенько пользуюсь. Они в разы облегчают редактирование содержимого документа.
Работа в офлайн
В сервисе Google Docs можно создавать, редактировать и просматривать документы даже при отсутствии соединения с интернетом. Если в какой-то файл будут внесены изменения, они автоматически сохранятся после подключения к сети.
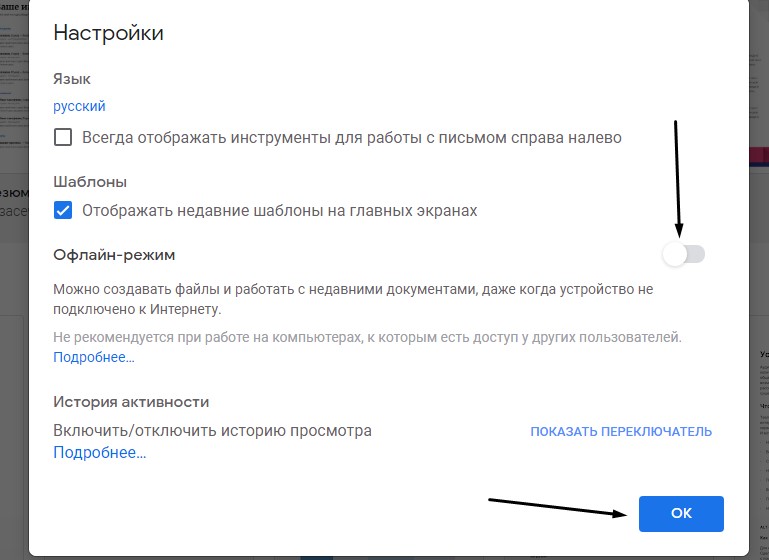
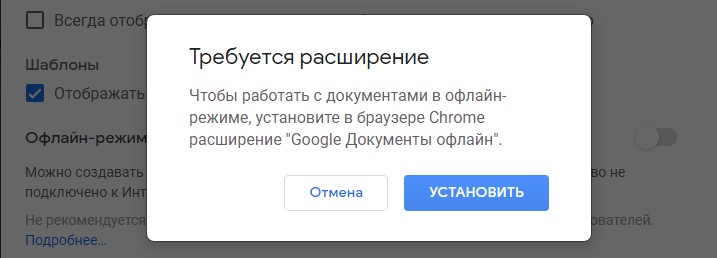
Структура и навигация
Не мне рассказывать о важности правильной структуры документа – об этом и так много написано. Скажу лишь, что в сервисе Гугла по работе с документами можно создать четкую структуру и переходить в два счета к нужному разделу.
Сначала о том, как редактировать заголовки. Просто выделяем нужную строчку и в панели инструментов выбираем соответствующий уровень.

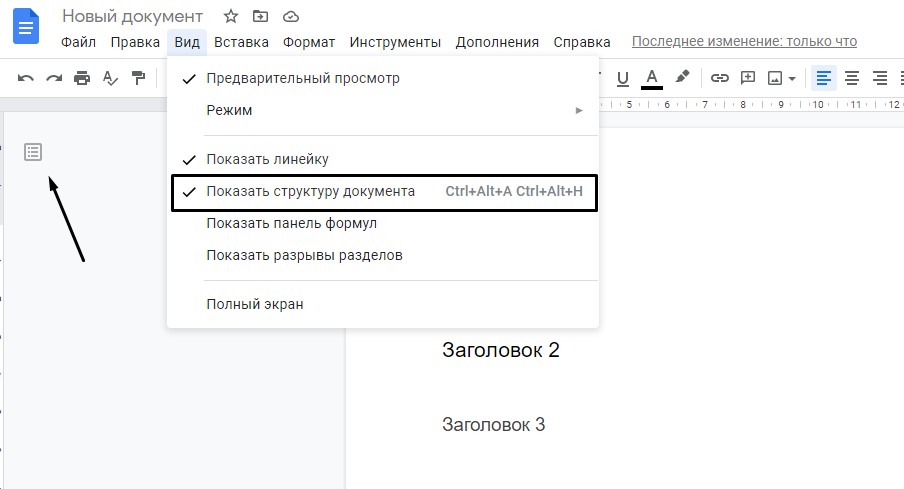
Если надо убрать какой-то элемент из структуры, просто жмем по расположенному рядом крестику.
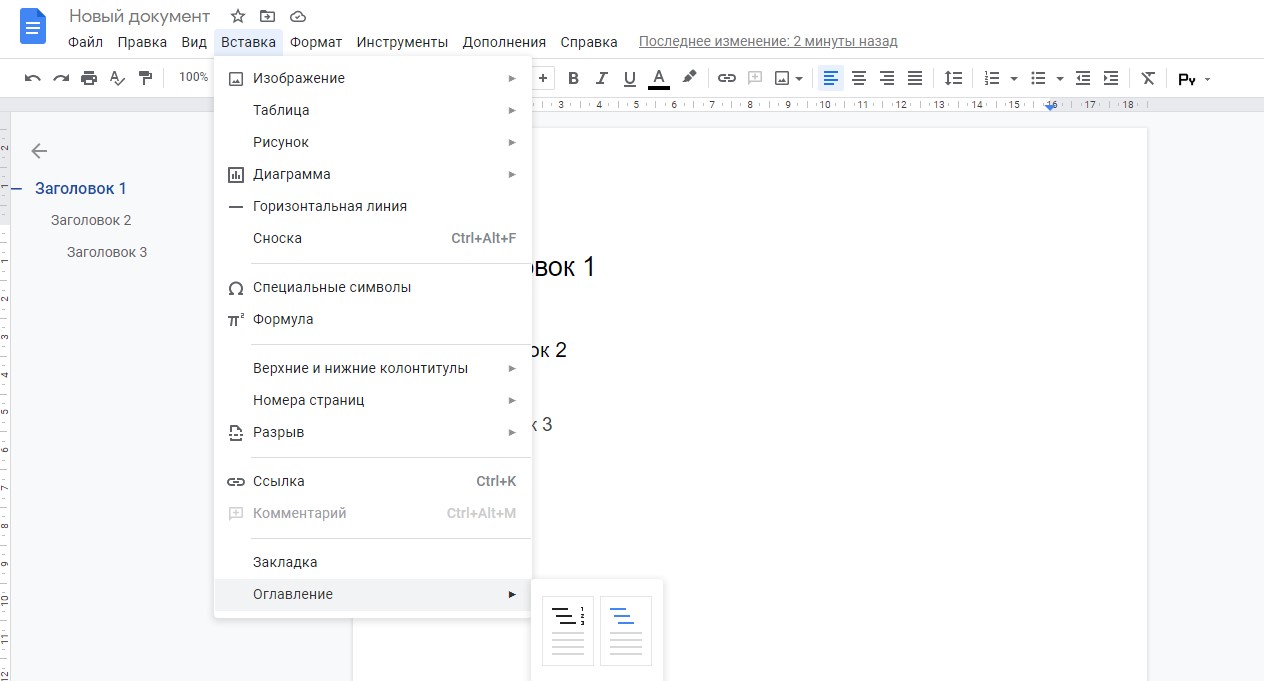
Добавление закладок
Расширенный поиск

Совместный доступ
Вместо того, чтобы каждый раз отправлять другим людям исправленные по несколько раз файлы, лучше скопировать содержимое в Гугл Доки и отравить ссылку. Именно за счет этой функции данный сервис и набрал большую популярность. Все, что при этом следует сделать – настроить доступ. В правой верхней части рабочей области будет одноименная синяя кнопка, жмем по ней.

Теперь подробнее – есть несколько вариантов предоставления доступа.
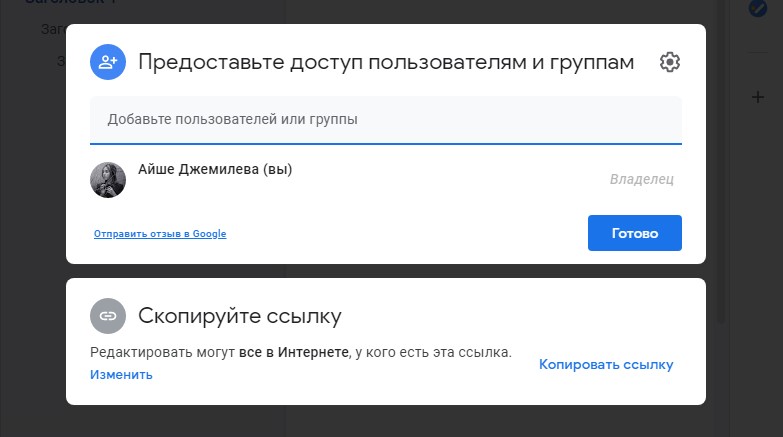
- Добавление определенных пользователей или группы по ссылке. После того как вы впишете их имена и дадите доступ, на привязанную к аккаунту почту тем людям придет оповещение.
- По ссылке. Тут тоже есть два варианта – предоставить доступ указанным ранее людям или же всем, у кого будет ссылка на документ.
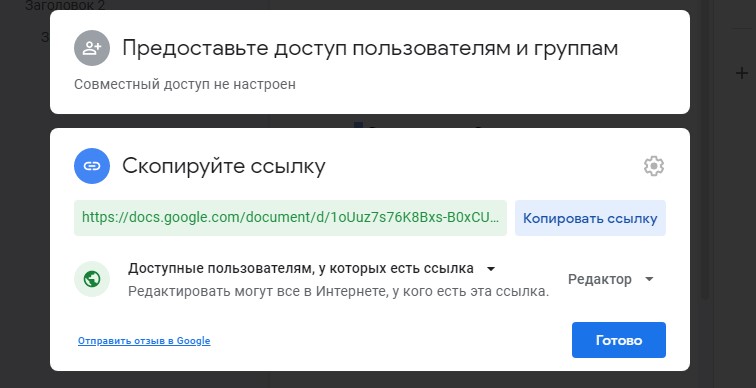
Редактирование
Комментирование
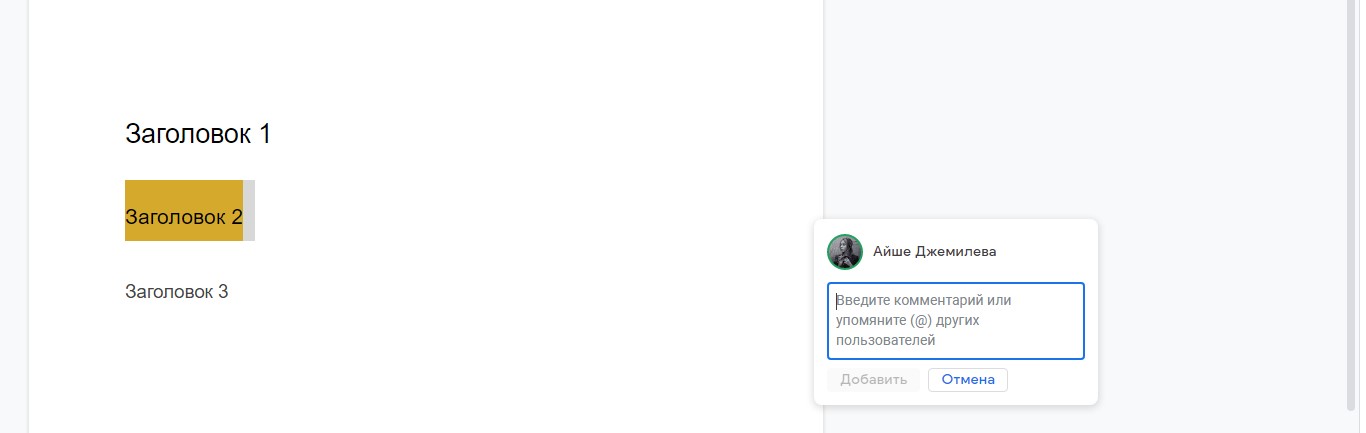
Внесение правок
Самое интересное – если принять совет, предложенный текст займет то место, в котором он отмечен. А если отклонить, ничего не поменяется.
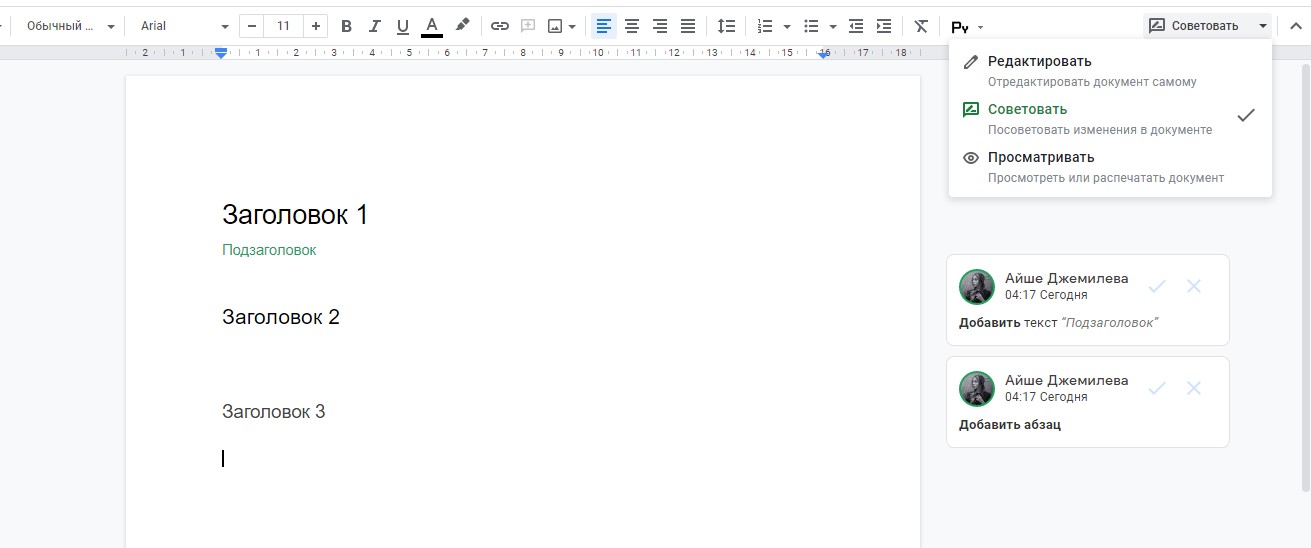
История изменений
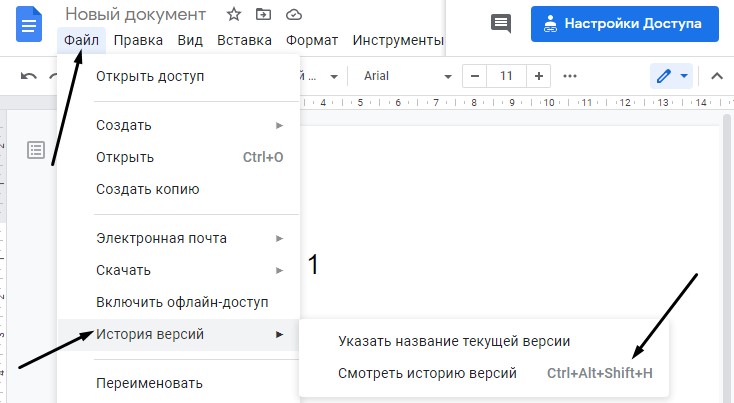
Отправка копии документа
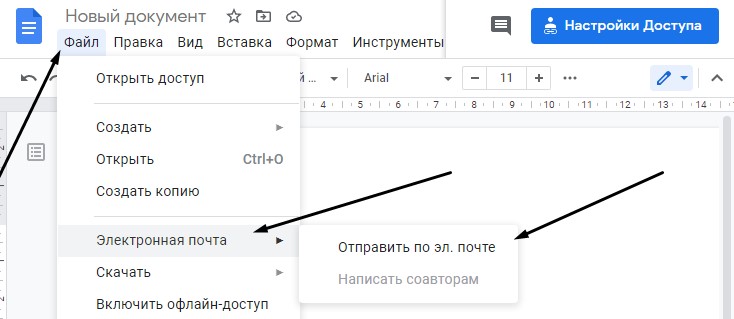
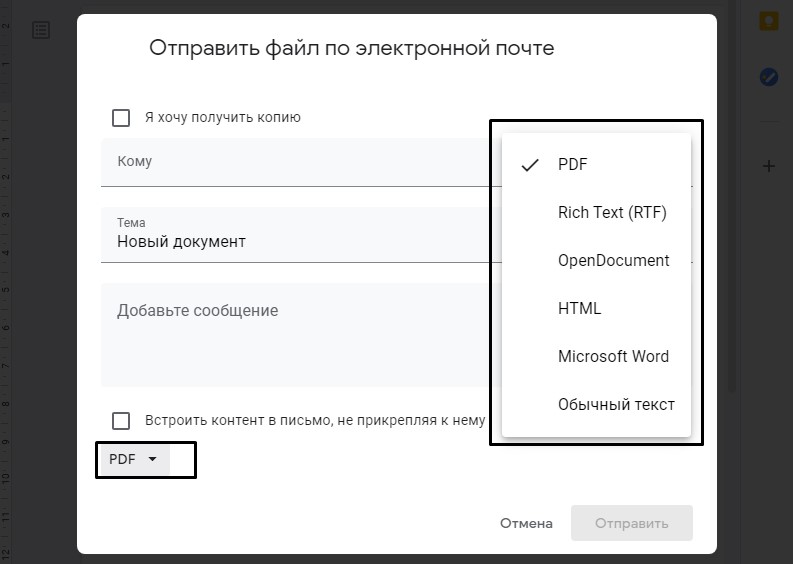
Скачивание файла
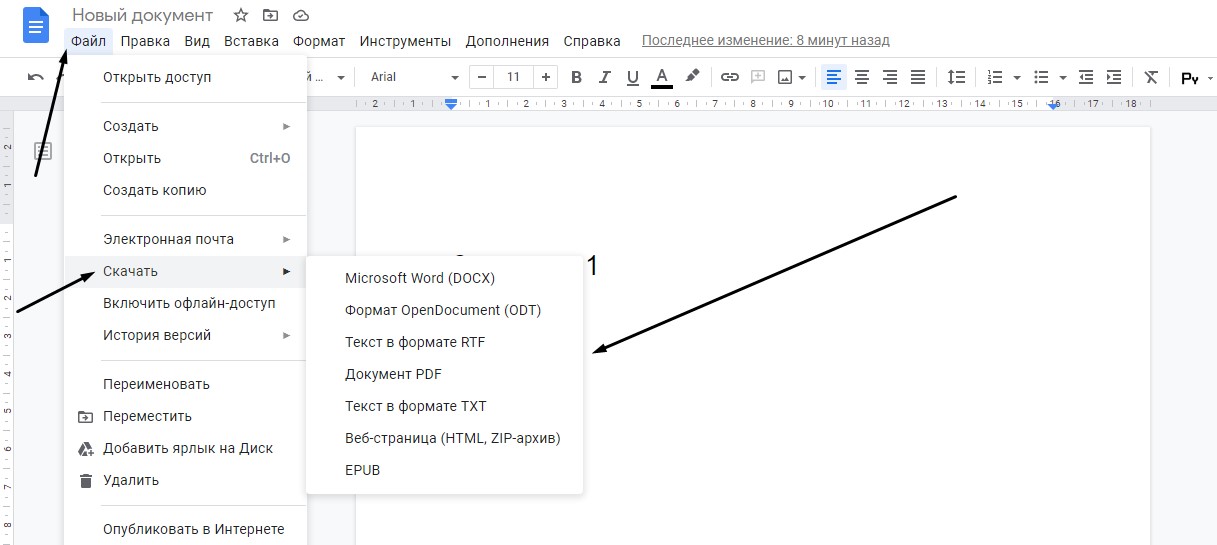
Работа с картинками
В Доках есть классный инструмент для работы с изображениями. Примерно такой же, как и в Word, но все же немного шире в плане возможностей. Добавление картинок производится разными способами – указанием пути к файлу на компьютере или ссылки в интернете, прикреплением из сервисов Диск и Фото, копированием изображения прямо в файл. Вдобавок можно менять цвета, проводить коррекцию яркости, контрастности или прозрачности, добавлять текст, а еще сохранять полученное изображение в Google Keep.
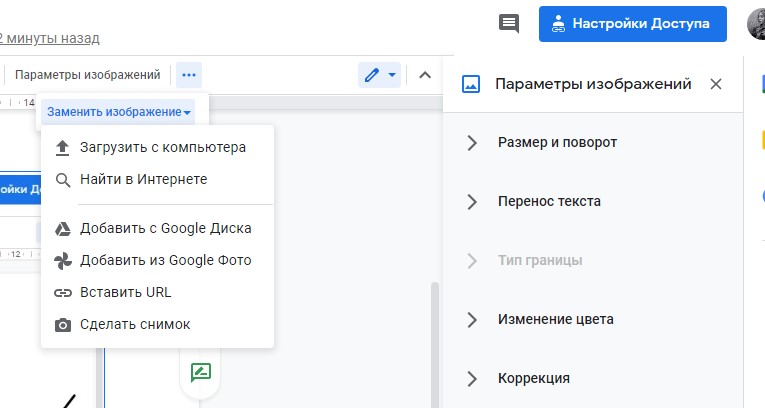
Горячие клавиши
Навигация
- Создать новый файл – Alt + F + N
- Открыть словарь – Ctrl + Shift + Y
- Перейти к статистике – Ctrl + Shift + C
- Вставить разрыв страницы – Ctrl + Ввод
- Повторить последнее действие – Ctrl + Y
- Перейти к следующему результату поиска – Ctrl + G
- Перейти к предыдущему результату поиска – Ctrl + Shift + G
Форматирование текста
- Увеличить размер текста – Ctrl + Shift + >
- Уменьшить размер текста – Ctrl + Shift + Lucidchart
Дополнение Lucidchart позволяет работать с разными схемами, диаграммами, ментальными картами и так далее. Точнее сказать, расширение дает возможность вставлять уже готовые блоки, а создавать их следует непосредственно в онлайн-сервисе Lucidchart.
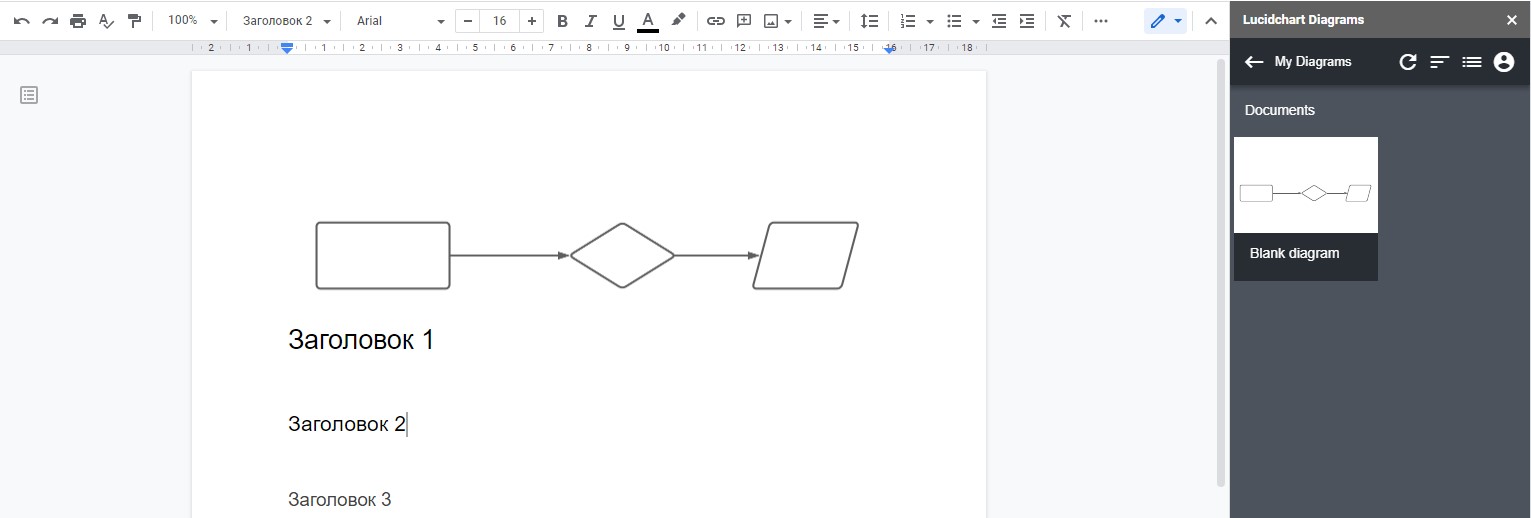
Специальные возможности для разработчиков
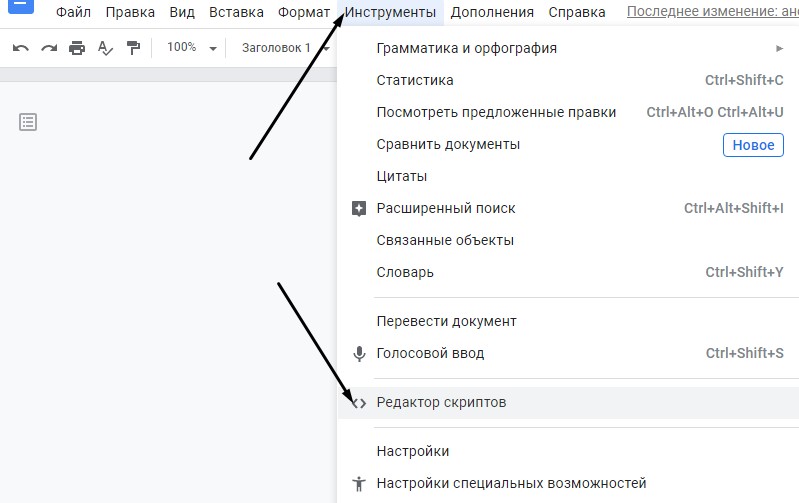
Заключение
Используя указанные возможности, можно в разы повысить продуктивность при работе с сервисом Google Docs. Главное – разобраться во всех функциях и запомнить самые важные для вас комбинации клавиш!

Как начать работать в Google Docs
Чтобы начать работу, вам будет нужен Gmail аккаунт. Он позволит вам пользоваться всеми сервисами Google, от YouTube до Google Drive. Зарегистрироваться вы можете, пройдя по ссылке . После того, как зарегистрируетесь, можете переходить к работе с документами, пройдя по данной ссылке .

После этого вы попадёте на страницу, которая визуально сильно похожа на документ в MS Word. Здесь вы сможете работать с текстовыми документами.
Создать Google документ можно и через Гугл диск. Когда вы находитесь в папках вашего диска, вы можете нажать ПКМ и создать Документ.

После этого документ создастся автоматически, и вы попадете в рабочее поле. Если хотите продолжить работу с уже созданными ранее файлами, просто кликните по ним.

Сохранение документов
После создания документа он будет автоматически сохранен на ваш Google Диск. Вы можете легко переименовать ваш документ, кликнув по его названию.

Приятной особенностью для вас будет то, что в Google Документах больше не нужно сохранять файлы. Они будут автоматически сохраняться после ввода каждого символа. Это значит если у вас отключат электричество или зависнет компьютер, вся ваша работа сохранится.
Файлы, которые находятся на Google Диске, можно переносить из папки в папку путем перетягивания, что напоминает работу в графическом интерфейсе операционной системы Windows.


Работа с текстом и настройка стилей в Google Docs
Функционал Google Документов очень похож на привычный всем MS Word, поэтому вы без труда адаптируетесь к нему.
Давайте разберем основные элементы панели инструментов по порядку.

Отменить. Функция позволяет отменить предыдущее действие.
Повторить. Позволяет повторить ваше последнее действие.
Печать. Мгновенно отправит документ на печать.
Проверка грамматики и орфографии. Сделает ваши тексты более грамотными.

Копировать форматирование. Позволяет перенести форматирование с одного текста на другое. Сильно ускоряет процесс форматирования документов.
Масштаб. Вы можете уменьшить или увеличить документ.
Стили. Очень удобно использовать для выделения заголовков в тексте.
Шрифт. Можно выбрать как стандартные шрифты, так и добавить сторонние.
Эффекты шрифтов. Полужирный, курсив и подчеркнутый. Также можно выбрать цвет текста и его фона.
Вставить ссылку. С помощью этой кнопки можно вставить ссылку в текст.
Далее идут 4 вида выравнивания текста. По левому краю, по центру, по правому краю и по ширине.
Межстрочный интервал позволяет изменить расстояние между строками.
Нумерованный список с выпадающем меню. С помощью данной функции можно упорядочить список пунктов и задать в нем иерархию.
Маркированный список. Позволяет создать список с различными маркерами (стрелки, кружки, квадраты и тд.).
Уменьшить и увеличить отступ. Изменяет расстояние от колонки текста до края листа.
Очистить форматирование. Снимает все настройки с выбранного текста.
Способы ввода. Тут вы можете переключиться между экранными клавиатурами.

Восстановление документов

Настройка доступа и совместная работа

Встроенные сервисы

Грамматика и орфография
Данная функция похожа на проверку орфографии в MS Word. Система подчеркивает слова с ошибками и предлагает замену. Очень удобно обрабатывать текст, который набран на большой скорости, на которой от мелких опечаток не спастись.

Статистика
Инструмент, который будет полезен копирайтерам. Можно посмотреть сколько слов, символов, абзацев и страниц содержит текст.

Подключаем дополнительные шрифты в Google Docs

Откроется окно выбора шрифта. В левой части окна вы сможете выбрать те шрифты, которые хотите использовать как дополнительные к уже имеющимся на панели инструментов. Они появятся в выпадающем меню настроек шрифта на панели инструментов.

Набор шаблонов в Google Документах
Google подготовил для пользователей несколько шаблонов для более быстрого форматирования текстов и документов. Конечно, шаблоны не закрывают потребности всех тематик и ниш. Но в случае, если нужно быстро создать и отформатировать документ, наличие шаблонов существенно упрощает эту задачу.

В вашем распоряжении шаблоны нескольких тематик. Резюме, письма, личное, работа и образование. В каждой из этих тем есть несколько макетов для создания документов.
Полезные плагины для Google Docs
Если вам не хватает стандартного функционала Google Docs, тогда вам могут пригодится плагины, которые добавят в приложение новые функции и изменят интерфейс. Существуют плагины как для браузера, так и для самого сервиса. Браузерные плагины для Google Chrome вы можете скачать в официальном магазине расширений Google по ссылке .

Плагинов много и все они, без сомнения, упрощают работу и приносят новый функционал. Мы остановимся на популярных и, по нашему мнению, самых полезных.
Расширение Google Docs offlineсохраняет документы на компьютер, что позволит вам работать с ними без доступа к интернету. Все изменения сохраняются, а при появлении сети они загрузятся в облако.
Редактирование файлов Office поможет вам работать с файлами, которые созданы в MS Word. Данное расширение более точно переводит форматирование Word’а в форматирование документов Google Docs.

После этого откроется маркетплейс дополнений. Здесь вы найдете приложения на любой вкус: от конструкторов формул до генераторов красивых графиков для расчетов. Выберете нужное вам дополнение и оно будет доступно на всех устройствах, где есть ваш gmail аккаунт.

Горячие клавиши
Если вы много работаете в Google Docs, то приходит осознание того, что использование горячих клавиш сильно ускоряет работу с текстами. Со временем вы станете использовать горячие клавиши автоматически, не отвлекаясь от текста. В Google Документах порядка 140 горячих клавиш полный список которых вы можете посмотреть в официальной справке продуктов Google Docs по ссылке .
Google Docs и интернет-маркетинг
Мы в MWI плотно работаем с Google Docs и считаем его лучшим инструментом для коллективной работы с таблицами, текстами и презентациями. Давайте более подробно остановимся на тех моментах, которые важны интернет-маркетологам. С помощью Google Документов можно выполнять все те же задачи, что и с помощью Microsoft Office. Можно формировать отчеты для клиентов в Google Таблицах, работать с текстами одновременно с редакторами, можно быстро создавать презентации или развернуть CRM систему на базе Google Таблиц.
Google Docs не нужно устанавливать. Забудьте про дистрибутивы, флешки и так далее. Для того, чтобы пользоваться сервисами Google, нужен только доступ в интернет и браузер.
Популярные вопросы и ответы на них
Как в Google Документах настроить отображение непечатных символов как MS Word?
К сожалению, для браузера Opera такая функция не доступна.
Как поставить в тексте короткое тире?
Вывод. Плюсы и минусы Google Docs
Мы разобрали все важные функции Google Документов, которые пригодятся как интернет-маркетологу, так любому, кто работает с таблицами, текстами и презентациями. В качестве вывода обратим внимание на плюсы и минусы работы в Google Docs.
Ах да, конечно же, имеющиеся практически на каждом компьютере популярные программы, такие как, например, Word, Exel, PowerPoint, Опен Офис и многие другие, включая и онлайн версии (облачные) некоторых редакторов.

Да, они бесспорно хороши, но не в том случае, когда над данным проектом, таблицей, онлайн-презентацией еще стоит попотеть, чтобы довести до ума, да и работаете над проектом не только вы, а и ваши коллеги, которые не могут находиться все время у вас под боком. Вот для этого вашим незаменимым помощником и может стать бесплатная и многофункциональная программа от Гугла. Давайте знакомиться.
Что такое Гугл Докс?
Многие из вас, да и я в том числе, привыкли работать с различными документами в таких офисных программах, как например Word, Exel, или же PowerPoint, которые для начала необходимо установить к себе на компьютер.
Все это просто замечательно, если файл предназначен только для вас. А если вы ограничены, к примеру, во времени? Если вам необходимо этот самый текстовый файл или презентацию (что это?) кому-либо срочно показать, да еще чтобы этот кто-либо внес безотлагательно необходимые правки? Вот именно для этого и необходим бесплатный онлайн-сервис Google Docs, возможности которого мы и постараемся рассмотреть в данной статье.
Вы наверное уже догадались, что разработчиком этого чуда является ни кто иной, как сам Google. Гугл Докс не требует установки на компьютер, к тому же google документы или же таблицы автоматически сохраняются на специальном сервере и просмотреть их можно с любого компьютера (нужно лишь знать пароль для входа и иметь доступ в интернет, но об этом чуть ниже).
Что же еще может онлайн-сервис Google документы? А вот что:
- С документами Гугла может работать сразу несколько человек, которым был открыт к ним доступ. Они могут вносить какие-либо правки, оставлять комментарии, общаться при помощи чата в режиме реального времени.
- Поддерживает большое количество популярных форматов (например docx, pdf, odt, rtf, txt, html).
- Сохраняется история всех когда-либо вносимых правок в гугл докс (вдруг вам нужно будет вернуться на несколько шагов назад, к более ранней версии, которая еще не подвергалась правкам).
- Возможно создание и редактирование google документов на iPhone, iPad и Android
- При необходимости возможна работа и в офлайн (без интернета).
- Есть возможность выбора прав доступа для каждого пользователя или же для отдельных групп. То есть кому-то мы можем разрешить редактирование текста или таблицы, а кому-то можем лишь дать возможность просматривать и оставлять какие-то комментарии к ним.
Документы Гугла — создание и редактирование
Для того, чтобы создать текстовый файлик, онлайн-таблицу или презентацию, не нужно устанавливать никакое программное обеспечение, всё создается прямо в используемом браузере (узнать про установку и возможности Google Chrome, популярный Mozilla Firefox, всем известную Оперу, новый Яндекс браузер), а также с одним файлом могут работать сразу несколько человек (все изменения буду сохраняться автоматически).
Для начала заходим на страничку создания google документа и нажимаем на значок с тремя черточками в правом верхнем углу:

У нас открывается список с тем, что мы хотим создать: документ, таблицу, презентацию, форму и далее по списку:

Так выглядит окно в браузере Firefox. В браузере Chrome вкладки с выбором создания находятся прямо на главной странице:

В открывшемся окне мы можем просмотреть уже имеющиеся у нас документы (если таковые имеют место быть):

*при клике по картинке она откроется в полный размер в новом окне
Нужный нам документ можно найти очень быстро, если воспользоваться сортировкой. Например, можно отобрать документы, автором которых являетесь вы, или же, наоборот, не вы. Можно просмотреть документы в виде списка или же в виде сетки (небольшие картиночки, как показано на скриншоте выше).
Также можно отсортировать по дате просмотра, по дате ваших изменений, по дате изменений в принципе (если редактируете документ не вы один) или же просто по названию.
Нажав на иконку с темной папкой (см.скриншот выше), у нас откроется окно выбора файлов, где имеется возможность отсортировать документы по доступности, найти помеченные, недавние или же загрузить новый путем выбора такого на компьютере или с помощью перетаскивания мышкой:

*при клике по картинке она откроется в полный размер в новом окне
Нажав на которую попадаем на чистый лист нашего будущего дока google:
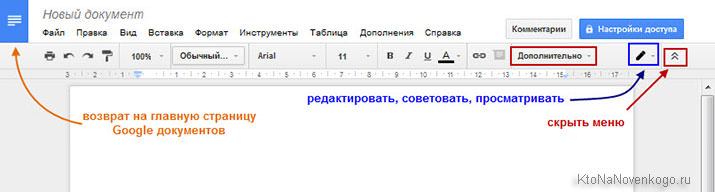
Давайте рассмотрим его немного поподробнее.
Меню документа в Google Docs

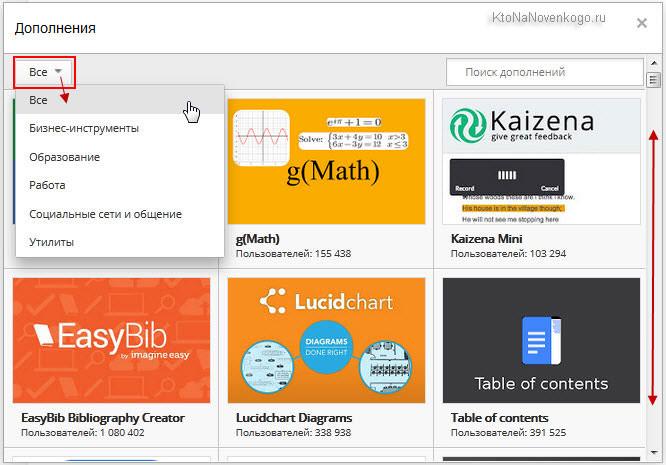
Комментарии в google docs вы можете оставить, а также просмотреть, щелкнув по соответствующей кнопке. Там же сможете настроить оповещения о данном документе, которые будут приходить вам на электронную почту (к примеру, можете узнавать обо всех комментариях, только о касающихся вас, или же вообще их отключить):


Нажав на звездочку, вы пометите открытый файлик как важный. Также вы сможете переместить его в другую папку, нажав на серую папочку:

При нажатии на синий прямоугольник с белыми полосками, расположенный в левом верхнем углу, вы попадете в место хранения всех ваших документов. Там вы сможете:
- переименовать, удалить или же открыть любой из ваших файлов в новой вкладке
- выбрать для удобства просмотр в интерфейсе Google либо в виде списка, либо в виде сетки (как на скриншоте ниже)
- выбрать владельца (вы, не вы, кто угодно)
- отсортировать по дате изменений вообще, по дате именно ваших изменений, по дате просмотра или же по названию)
- открыть окно выбора файлов: мой диск, все доступные, помеченные как важно (если нажимали звездочку, см. скрин выше), все объекты или загрузка (сможете выбрать файл на компьютере или же перетащить в открывшееся окно при помощи мышки):

Создание гугл таблицы
Можно теперь работать с таблицами прямо в браузере, не нужно ничего устанавливать себе на компьютер. При помощи расширенных функций и формул вы сможете выполнить любые расчеты. Еще сможете добавлять необходимые графики, применять различные фильтры и другие не менее важные инструменты для получения точных результатов. В Google таблицах поддерживаются все популярные форматы — xlsx, csv, html, ods, pdf и txt. Также вы можете получить к ним доступ с любого устройства, то есть создавать, редактировать файлы, делиться ими с коллегами можно и со смартфона, и с планшета. Даже если у вас окажется отключен интернет, продолжить работу над своими документами вы все равно сможете.

Меню таблицы в Google Docs


На вкладке "Вид вы можете закрепить нужные вам строки и столбцы, вставить/убрать сетку, защитить что-либо от редактирования (защищенные диапазоны), подключить/отключить панель формул.

- переименовать
- создать его копию
- скопировать куда-либо
- изменить цвет листа, выбрав его из богатой палитры
- защитить лист от редактирования
- скрыть
- просмотреть комментарии, оставленные к нему
- сдвинуть вправо или влево
Формат google таблицы также поддается настройкам. Выбрав любую строку, ячейку или столбец с внесенным туда текстом или цифрами вы можете:
- преобразовать в какое-либо число (перевести в процент, финансы, необходимую валюту, вставить дату, время, дату и время и др.)
- изменить шрифт и его размер
- сделать шрифт полужирным, курсивным, подчеркнутым и зачеркнутым
- выровнять его по центру или по какому-нибудь краю
- произвести перенос текста (по словам, с перекрыванием соседних ячеек, с обрезанием текста)
- применить условное форматирование
- очистить форматирование

Там же сможете создать новые Google формы:

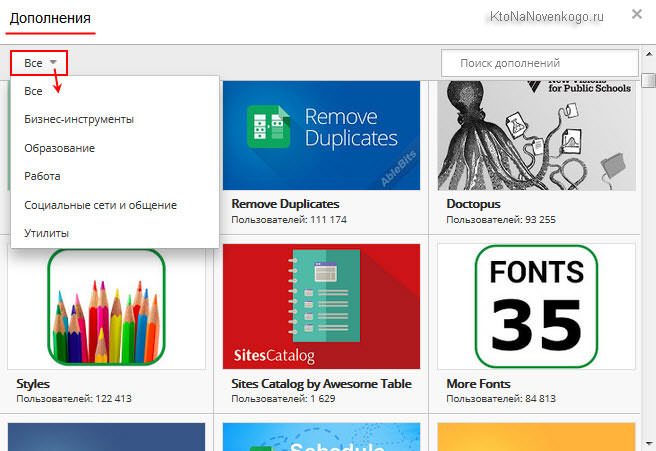
В точности как и с гугл документом, таблицу можно пометить как важную (щелкнув по звездочке), переместить в другую папку, а также добавлять к ней комментарии.
Все изменения на файловом хранилище сохраняются автоматически! Смотрите подробнее про вход и возможности облачного хранилища Гугл Диска.
Создание презентации онлайн от Google
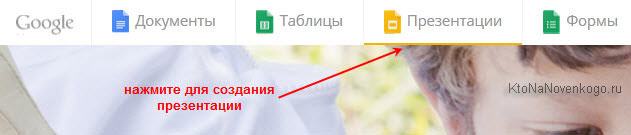
Здесь вы сможете создавать различные презентации, работать над ними, редактировать их, и все это одновременно со своими коллегами, находясь друг от друга на почтительном расстоянии. А главное, что все это можно делать совершенно бесплатно!
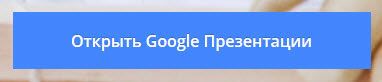
После чего, как и в предыдущих случаях, жмем на большую красную кнопку с плюсом, расположенную в нижнем правом углу.
Выбираем тему онлайн-презентации в Гугле и размер слайда (широкоэкранный или стандартный), жмем на ок:
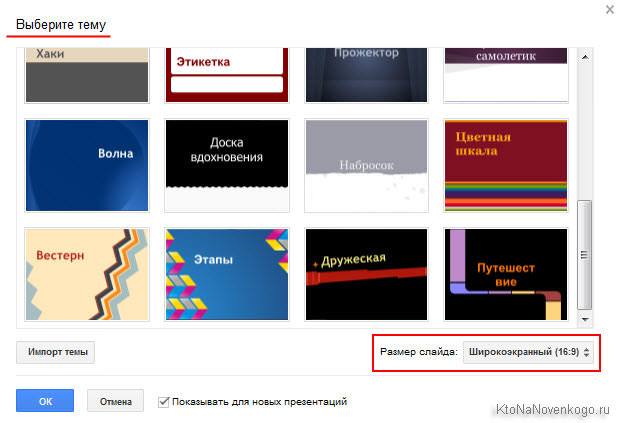
Даем нашей онлайн-презентации в Google название и с помощью плюса выбираем макет нашего будущего слайда:
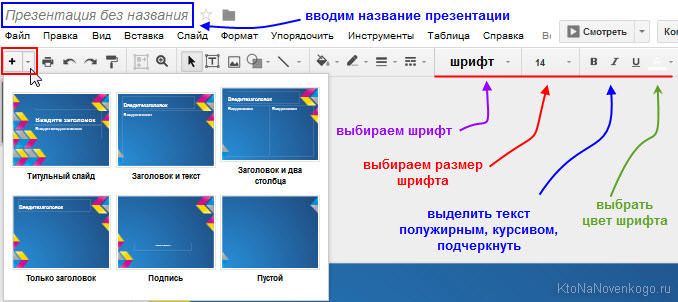
Также выбираем понравившийся нам шрифт, его размер, цвет, можно еще и выделить курсивом, сделать полужирным или же подчеркнуть (см. скрин выше).
Затем вводим заголовок и подзаголовок, поставив курсор мыши в соответствующие поля. При желании, ухватив мышкой за выделенные квадратики, можем увеличить/уменьшить наш текст, а также повернуть его вправо или влево:

Возможности программы для онлайн-презентаций в сервисе Google Docs
Какие же возможности скрывает от нас бесплатная программа о Google? Давайте посмотрим:


Выбрав соответствующую команду в программе для презентаций, вы сможете вставить на выбранный слайд какой-либо текст, добавить изображение, видео, ссылку (что такое ссылка), линию, фигуру, таблицу. Можно также проставить нумерацию на слайды google docs и добавить комментарии. Ну и добавление нового слайда в онлайн- презентацию Гугл Докса и их импорт присутствует.
Создание формы гугл докс
Мы уже ранее рассматривали подробно про то, как создать интернет-опрос на сайте в Google Forms, как добавить этот самый интернет-опрос на свой сайт и как просмотреть затем результаты опроса и внести какие-либо изменения (отредактировать), поэтому поясню коротенечко.
Чтобы провести какие-либо онлайн-опросы, а затем получить таблицу с результатами этих самых опросов, причем совершенно бесплатно, заходим на вкладку создания формы гугл док:
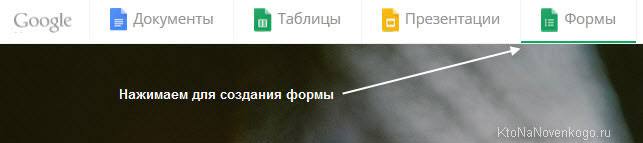

Перед вами откроется следующее окно создания новой формы google:

Здесь можно добавить опрос:


Задать некоторые настройки:

Получить и просмотреть отдельные ответы:

Вводим вопрос без заголовка (если поставить курсор мышки в данное поле, то имеется возможность вставки изображения — сделать снимок, вставить url, перетащить мышкой с компьютера), ну и тип вопроса (текст, список, шкала, сетка, дата, время):

Справа имеется еще несколько кнопочек, при помощи которых можно добавить опрос, название, описание, изображение, видео и раздел:

Как публиковать Google документы, таблицы, презентации и рисунки
Если посмотрите в настройки, то заметите очень важную деталь: публикация возможна не только всего документа, но также и отдельно взятой его части. К примеру, можно опубликовать только отдельно взятые листы. Что касается онлайн-презентации, то здесь имеется возможность выбора скорости смены слайдов. А относительно рисунка — можете выбрать размер публикуемого в интернете изображения.
Есть еще одна очень интересная вещь, которая касается публикации таблицы google — изменение видимости некоторых ее элементов:

Внесение изменений в уже опубликованный документ
Внося какие-либо изменения (редактируя) в исходный документ или же онлайн-таблицу в Google docs, вы можете быть уверены, что эти самые внесенные изменения также отобразятся и в опубликованной копии. Но этого можно и избежать, если оно вам не надо.

Отмена публикации Гугл-докса в интернете
Как настроить права на Гугл-документы
Без настройки прав, другие пользователи не смогут вносить какие-либо изменения в опубликованный вами документ. К примеру, в документах Гугла им будет недоступна панель инструментов, в таблицах также (смогут увидеть всякие диаграммы, форматирование ячеек и их значения, но изменения внести не смогут). Что касается презентации онлайн, то пользователи смогут увидеть либо версию для просмотра, либо посмотреть ее в полноэкранном режиме. Так вот чтобы всего этого избежать, мы можем для некоторых наших коллег по проекту настроить права на публикацию файла.

На этом, думаю, можно завершить наше знакомство с этой бесплатной и многообещающей программой от Гугла. Удачи в освоении!
Комментарии и отзывы (5)
Давно хотел таки познакомиться с этим монстром, но слишком много букав в мануале — ниасили 🙁 А так статья очень полезная и кому очень надо таки дочитает до конца и вникнет.
А не надо читать, надо включать и делать, практикой осилишь быстрее.
Еще одно — с правами на гуглформу не все гладко. Ограничение либо по времени либо по гмаил. И усе, достоверность неприватных опросов мала.
Подскажите, как в таблицах гугл отключить горячие клавиши, где находится эта настройка. Я хочу иметь выбор — копировать и вставлять обычным при помощи мыши, а не только при помощи горячих клавиш. Тем более в таблице всплывает окно предупреждающее о запрете пользования копировать\вставить мышью.
В браузере Гугл-хром этой беды нет, а вот в файерфокс проблема.
Здравствуйте могу ли я создать презентации в поинте и перенести ее в гугл докс ??
Иногда кажется, что создать что-то по конструктору весьма быстро и просто: хоть сайт, хоть опрос, хоть таблицы. Однако часто упускаешь из внимания какие-то обидные мелочи, из-за которых время уходит впустую и приходится переделывать работу из-за обидного пустяка. Согласитесь, неприятно. Я решил пройти все процессы за вас и предупредить о возможных неприятных мелочах, а также помочь новичкам.
В этой статье мы с вами сделаем гугл-форму, с помощью которой можно собирать данные, опрашивать сотрудников, клиентов, проводить тестирования гипотез и проч. Кстати, крайне актуальная информация в условиях удалённой работы.

Для создания тестов у вас должен быть активный гугл-аккаунт. Если у вас его нет — обратитесь к инструкции “Создание гугл-аккаунта и работа с Гугл-диском”.
Итак, создаем Форму (тестирование).
Нам нужно создать тестирование, которое будет собирать набор информации.
Шаг 1 — создание теста (формы)

После загрузки Диска лучше всего создать папку или структуру папок. Допустим “Тестирование” -> “Тесты для соискателей” и уже перейдя в эту папку, создавать тест (форму). Это позволит структурировать данные.
Шаг 2. Создание Теста (формы)
Как и в любом документе в Гугл-диске, начало работы начинается с кнопки “Создать+” в верхней левой части экрана. Этой кнопкой создаются папки на Диске, создаются все документы.

Нажав кнопку Создать, вы увидите меню. В нем нужно выбрать пункт “Еще”.

Создать форму можно несколькими способами:
1. Создание пустой формы:
- Нажмите на пункт меню Google Формы (отметка 1)
- Нажмите на кнопку выпадающего списка (отметка 2), в выпавшем списке нажмите “Создать пустую форму” (отметка 3)
Мы создали пустую форму (тестирование).
Шаг 3. Элементы управления
Первое, что нужно сделать — создать имя файла для формы. Это имя внутреннее, под ним форма будет храниться на Диске.

Имя создается, если щелкнуть по словосочетанию “Новая форма” в верхней левой части экрана.
В центре экрана находится поле с названием теста (формы). Его будут видеть тестируемые при выполнении. Изменим его на нужное.

Там же заполним описание к тесту (форме).
Далее автоматически создается первый блок вопроса.

В поле “Вопрос без заголовка” вам нужно вписать свой вопрос. Ниже переименовать Вариант 1 ответа на нужный. Если нужно добавить еще один вопрос — нужно нажать ниже “Добавить вопрос”. Также можно добавить вариант “Другое”, тогда в тесте появится текстовое поле, куда пользователь может внести любой иной ответ в произвольной форме.
Выпадающий список позволяет выбрать вид вопроса. В нашем случае автоматически создан вопрос с одним вариантом ответа. Если выпадающий список раскрыть, то можно выбрать иную форму вопроса.
Внизу блока есть кнопки:
- “Копировать” — имеется в виду копировать весь блок.
- “Удалить” — удалить весь блок
- Обязательный вопрос и сдвижной переключатель. Он делает вопрос обязательным: не ответив на него, пользователь не сможет продолжить или закончить тестирование.
- Дополнительные настройки “кнопка три точки” — позволяет добавить описание к ответу, перемешать ответы, выбрать вариант для ответа.
- создать еще один блок вопросов
- импортировать вопросы из уже созданной ранее формы (тестов)
- добавить отдельный блок с названием и описанием
- вставить изображение
- вставить видео (Ютуб)
- добавить раздел. В этом случае будет создана еще одна страница вопросов. Это удобно при создании нескольких тем в одной форме (тесте).
Элемент управления “Настройки”

Закладка Общие и Презентация не должны вызвать каких-то вопросов. Важная вкладка “Тесты” — в ней вы можете настроить балльную оценку для каждого вопроса в форме. Для этого активируйте сдвижной переключатель “Тест” и Ваша форма перейдет в разряд теста. После активации этой кнопки вы можете назначать в списке вопросов правильные ответы и количество баллов за правильный ответ.
После активации переключателя, нажмите кнопку “Сохранить” и перейдите к вопросам. Внизу блока вопроса появиться кнопка “Ответы”:


Итак, давайте начнем выполнение поставленной в начале задачи.
Шаг 4. Создаем тест
- Мы вводим имя файла на Диске
- Вводим заголовок теста
- Вводим описание теста
- Вводим вопрос
- Раскрыв выпадающий список выбираем пункт “Текст (строка)”

Активируем переключатель “Обязательный вопрос”. Теперь пользователь обязан ввести Фамилию и Имя, чтобы продолжить прохождение теста.
Добавляем второй вопрос нажав на верхнюю кнопку в правой вертикальной панеле элементов управления.

Сделаем этот вопрос необязательным не активируя переключатель внизу справа блока. Даже не ответив на этот вопрос, пользователь продолжит и сможет закончить тестирование.
Создаем еще один блок с единственным вариантом ответа


Тут мы также добавили вариант ответа “Другое”.

Нажимаем кнопку готово. Баллы назначены.
Теперь нам нужно настроить регулярность вопросов и сбор адресов электронной почты.
Опять переходим в пункт “Настройки” в верхней части элементов управления. Активируем нужные нам элементы настроек.

Переходим сразу в закладку “Презентации” и проверяем, что активирован пункт “Показывать ссылку для повторного заполнения формы”. Нажимаем кнопку “Сохранить”
Тест (форма) готов.
Шаг 4. Отправка теста (формы)
Отправка по электронной почте:

В поле “Кому” введите адреса получателей. В этом случае в закладке ответы, Вы будете видеть кто проголосовал, а кто еще не ответил на вопросы формы.

Так же форму можно сразу включить в тело письма.
Третий вариант — вставка на сайт. Это для более продвинутых пользователей. Позволяет встроить код с формой сразу в шаблон сайта.
Читайте также:


