Как сделать инерцию для прокрутки мыши
На сегодняшнем рынке у нас такое количество моделей мышей для ПК, что оно может быть огромным, особенно когда речь идет о моделях, ориентированных на игры. Однако есть особенность, которая отличает их от остальных не у многих мышей: бесконечная прокрутка. В этой статье мы расскажем вам, что это за бесконечная прокрутка, как она работает, для чего она нужна и для чего она нужна на мыши вашего ПК.
Среди наиболее узнаваемых брендов компьютерных мышей только производители Logitech, Corsair и Razer внедряют бесконечную прокрутку в свои продукты, но другие бренды, такие как Rosewill и даже китайские OEM-бренды, также реализуют ее, каждый по-своему. Дело в том, что из буквально сотни моделей мышей, представленных на рынке, только около двадцати обладают такой способностью.

Что такое бесконечная прокрутка и как она работает?
Как вы знаете, практически все мыши для ПК (есть некоторые модели, которых нет, хотя это несколько удивительно из-за того, насколько оно простое) имеют колесо прокрутки, которое позволяет нам перемещать экран, когда есть вертикальные полосы прокрутки (некоторые мыши Фактически, у них есть 4D прокрутка, которая позволяет перемещаться также по горизонтали), перемещая его вверх и вниз.

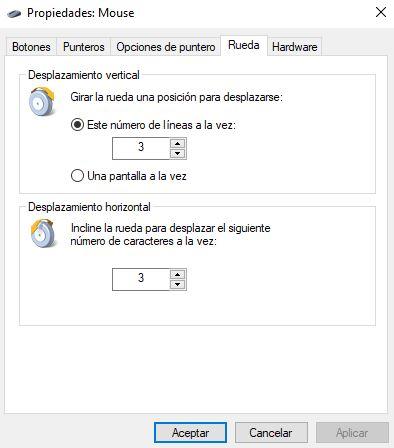
Особенность этих мышей (или, по крайней мере, многих из них) заключается в том, что возможность бесконечной прокрутки имеет право на пользователя; Другими словами, у них обычно есть кнопка или переключатель внизу, который позволяет нам выбрать, хотим ли мы активировать эту функцию или использовать прокрутку традиционным способом, что всегда является преимуществом, поскольку мы можем выбрать в любое время, если захотим. неограниченная прокрутка или нормальный.

Дело в том, что какова бы ни была его реализация, основная идея остается неизменной, и вскоре мы объясним, для чего она предназначена.
Мыши с бесконечной прокруткой
Как мы уже говорили в начале, не так много мышей, которые используют эту технологию, и на самом деле мы можем легко перечислить их в соответствии с производителем (имейте в виду, что реализация может отличаться от одного производителя к другому, как в примере с Razer. что мы поставили раньше).
- Корсар: Ночной меч RGB.
- Razer: Basilisk Ultimate, DeathAdder Elite.
- Logitech: G502 Hero, G502 Proteus Spectrum, G502 Hero, G300s, G703 Lightspeed, M705, G602, M510, G402 Hyperion Fury, G5, G500, G9x.
- Роузвилл: ION D10.
- Пиктек: GEPC034AB.
Для чего нужна эта технология?
На первый взгляд эта технология может показаться чем-то бесполезным, что не используется, но реальность такова, что пользователям, которые пробуют ее, больше не нужна другая мышь, у которой ее нет, хотя есть также пользователи, которые считают, что прокрутка этого типа неудобно, потому что это слишком плавно и не позволяет точно контролировать, насколько они хотят переместить окно.

Вам это действительно нужно на вашей мышке?
Как всегда, это будет зависеть от вас и ваших предпочтений, но, как мы уже упоминали в общих чертах, те пользователи, которые пробуют его, обычно находят его очень полезным и больше не хотят других мышей, у которых он отсутствует. На самом деле, мы считаем, что важным является то, что у мыши есть возможность выбрать, хотите ли вы активировать бесконечную прокрутку или использовать традиционный метод вертикальной прокрутки, поскольку это открывает двери для пользователя, чтобы решить, когда они хотят использовать один . или другой.
Очевидно, что это особенность, что мы можем жить без каких-либо проблем, но также нельзя отрицать, что она имеет большую полезность для многих пользователей, и мы хотели бы сказать, что особенно для тех, кому приходится иметь дело с длинными документами на регулярной основе или для тех, кто любит быстро просматривать разделы новостей на веб-страницах.

Иногда случается сбой в прокручивании страниц колесиком мышки. Мышка вроде и нормальная, но почему то страницы вдруг ни с того, ни с сего стали листаться очень медленно. И с этой проблемой возникают очень большие неудобства при работе на компьютере:
1.Становится неудобно перелистывать фотографии.
2. Листать музыку в музыкальном проигрывателе.
3. И со временем таких неудобств из-за такой неисправности становится много.
Так как же решить эту проблему? Как вернуть прежний режим работы? Если вы уверены, что дело не в мышке, а в сбое настройки, то вы можете предпринять данное действие:

Если ничего не меняется даже с увеличением числа, значит, у вас что-то случилось с колесиком мышки и в этом случае поможет только его замена, а лучше всего вам будет купить новую мышку. После новой покупки вы будете точно уверены в ее исправности.
Надежда умирает последней или мышка для компьютера будет жить!
Бывает так, что вообще не работает колесика мыши. В первую очередь посмотрите далее: Мой компьютер — Свойства — Оборудования — Диспетчер устройств, далее выбираете Мыши и иные указывающие устройства. Если стоит там вопросительный знак, то попробуйте установить драйвер соответствующей модели вашей мышки (после удачной установки драйвера, сможете настроить под любую исполняющую операцию).
Если все равно колесика мышки не прокручивает, то своими же руками разберите ее и почистите (кисточкой). А если и это не помогло, то и правда купите себе мышь ( а можете мышку сами сделать, моддинг называется), может даже найдете более удобную для себя под ладонь, к тому же они не дорогие. В данный момент у меня стоит без проводная мышка и что очень удобно и комфортно. Можете вообще без мыши управлять свой компьютер, но это уже будет описано в другой статье.
Понравилась полезная статья? Подпишитесь на RSS и получайте больше нужной информации!
Мышка – самый удобный манипулятор, который существует сегодня для персонального компьютера. Её создали в 1968 году, но свою актуальность и признание она не растеряла и по сей день. Но так как каждый человек индивидуален – параметры мышки не могут быть усреднены для всех. Именно поэтому в Панели управления есть раздел, где можно подогнать под себя все параметры манипулятора. Настройка мыши в Windows 7 не представляет собой никакого труда.
Как настроить чувствительность мышки


На этой вкладке можно подробно установить, как именно будет двигаться наш курсор. Если беспокоит только его скорость – достаточно изменить положение самого первого ползунка, выставив нужное количество чувствительности. Скорость можно проверять тут же, просто двигая мышкой. При этом желательно, чтобы повышенная точность установки была включена, иначе указатель будет болтаться в пространстве, как листик на ветру.
После внесения изменений достаточно их применить, и больше не придётся мучиться с недостатком или избытком чувствительности.
Как настроить колёсико мышки
В некоторых случаях нас так же, как и скорость мыши, может не устраивать работа её колесика. Как правило, шаг колеса у всех манипуляторов отличается по мягкости или скорости. Если он очень уж тугой и чёткий, страница может прокручиваться слишком медленно, а если почти не ощущается – то чересчур быстро. Поэтому под каждую мышку можно отдельно настроить и этот параметр.

Кстати, узнать, поддерживает ли ваша мышка горизонтальную прокрутку, очень легко. Попробуйте наклонить колёсико вправо или влево. Если получается – значит, поддержка горизонтальной прокрутки всё-таки есть.
В этой вкладке выставляйте параметры на своё усмотрение. Помните только одно – чем меньше строк или символов будет прокручиваться за раз, тем медленнее будет скролиться окно в принципе, и наоборот. Подбирать этот параметр нужно непосредственно под пользователя и его девайс. Затем необходимо применить настройки и закрыть окно изменения параметров колесика.
Прочие полезные настройки
Помимо стандартных параметров к настройке можно поменять и некоторые специфические. Это очень полезно, когда использование мышки несколько отличается от обычного, регламентированного системой и начальными параметрами.
Кнопки мыши
Указатели
Прекрасная вкладка для тех, кто хочет персонализировать даже указатель мыши. Всего доступно большое количество видов, отрегулировать можно:
- Цвет (чёрный, инверсный или белый)
- Размер (от маленького до огромного в три позиции)
- Внешний вид (современная Aero с коротким хвостиком или ретро-длиннохвостая стандартная).
- Наличие или отсутствие тени под курсором.
Ежедневно работая с таким сложным устройством, как персональный компьютер, мы зачастую забываем о простейших настройках, значительно повышающих удобство и скорость выполнения рутинных задач. Речь идет о настройке устройства ручного ввода информации — компьютерной мыши.
Зачем нужно изменять параметры мыши
В отдельную группу пользователей стоит отнести геймеров, так как игровые мыши могут иметь от 4 до 10 и более кнопок, обеспечивающих максимальный контроль над ситуацией в динамических играх. Для каждой кнопки необходимо указать команду с помощью специальных утилит, обычно идущих в комплекте от производителя. Данного рода ПО мы также затронем в нашем материале.
Настраиваем кнопки мышки
Настройка мыши в Виндовс 7 и 10 не отличается от таковой в более старых версиях операционной системы. Есть лишь небольшая разница в отображении основных параметров.
Производим настройку колесика (СКМ)
Все современные оптические мыши оборудованы специальным элементом управления — колесиком. Оно используется для прокрутки веб-страниц, документов в текстовом редакторе, для быстрой навигации в файловом менеджере и других задач. Также она совмещает в себе функцию третьей (средней) кнопки при нажатии на нее.
Устанавливаем параметры указателя
Все совершаемые нами действия и перемещения мышки отображаются на экране в виде графического символа — курсора. Он появляется на экране сразу после подключения устройства к компьютеру и остается активным в среде Windows.
Меняем внешний вид курсора
После того, как мы разобрались с параметрами кнопок и сенсора, поменяли чувствительность мыши, можно перейти к изменению внешнего вида указателя на экране. Одни пользователи стремятся сделать его практичным и строгим, другие же хотят уникальный нестандартный вариант. Зачастую видоизмененные указатели идут вместе с темами для Windows 7, 8, 10.
Дополнительные настройки
Следующий пункт разрешает задействовать цифровую панель клавиатуры для перемещения курсора по экрану, заменяя тем самым мышку. Данная опция незаменима для людей с тяжелыми нарушениями двигательной функции.
X-Mouse Button Control
После обзора базовых настроек компьютерной мыши в Windows мы добрались до нестандартных решений в виде стороннего софта. Речь идет о переназначении кнопок игровых устройств (ремаппинге) с помощью специальных утилит. Они будут полезны только в том случае, если на вашей мышке есть несколько дополнительных кнопок. Неигровые модели перенастраивать не имеет смысла.
Чтобы начать пользоваться X-Mouse Button Control:
Основная правая часть окна отведена под кнопки и привязанные к ним функции. Выше от нее находятся вкладки со слоями настроек и меню с дополнительными опциями. Слева расположен список сохраненных профилей и кнопки действия над ними.
Из особенностей программы выделим такие преимущества:
- простота в установке;
- наличие русскоязычной оболочки;
- несколько слоев настроек в одном профиле;
- лаконичный интерфейс;
- поддержка всех известных (и даже неизвестных) моделей устройств;
- бесплатная лицензия.
Из недостатков отметим:
- нагромождение различных параметров без пояснений к ним;
- нет опций, отвечающих за подсветку кнопок и корпуса мыши.
Программное обеспечение от производителя (Razer Synapse 2.0)
Пришло время рассмотреть самые продвинутые решения для настройки мышки компьютера. Большинство именитых брендов игровых устройств выпускают собственное программное обеспечение для максимальной реализации заложенных в них возможностей. Такие программы работают только с лицензионными компьютерными мышками, и отличаются множеством вариаций настроек управления и подсветки. В качестве примера мы возьмем утилиту Razer Synapse 2.0 для одноименных устройств компании.
Мы опустим долгий рассказ о том, как скачивать и работать с ней в полном объеме, и сразу перейдем к краткому обзору возможностей для работы с мышками:

Калибровку в автоматическом режиме можно произвести при наличии фирменного коврика от Razer, нужно лишь указать его название.

Ручная калибровка применяется во всех остальных случаях. Она предельно проста и занимает всего несколько секунд.
Нами были отмечены такие преимущества Razer Synapse 2.0:
Мы не нашли недостатки, но немного огорчает тот факт, что ПО не работает с мышками от других производителей. Но это вполне объяснимо целью компании распространить свою продукцию на рынке.
Вывод
В нашей новой статье мы показали вам, какой детальной может быть настройка простейшего устройства компьютера — мышки. Надеемся, что после прочитанного вы не будете нуждаться в поиске дополнительной информации.
Для комфортной игры и работы за ПК достаточно ограничиться стандартными средствами Windows. Обычно этого хватает владельцам стандартных и игровых устройств с парой дополнительных кнопок.
Если вы обладатель фирменного игрового девайса с большим набором кнопок и качелек, то обязательно пользуйтесь утилитой от производителя. Только она способна раскрыть функционал мышки в полной мере.
Вы можете настроить мышь различными способами в Windows. Например, вы можете переключить функции кнопок мыши, сделать указатель более заметным и изменить скорость прокрутки колесика мыши.

Откройте окно свойств: нажмите кнопку Пуск , и выберите пункт Панель управления. В поле поиска введите мышь и выберите элемент Мышь.
Перейдите на вкладку Кнопки мыши и выполните любое из следующих действий:
Чтобы поменять функции правой и левой кнопок мыши, в разделе Конфигурация кнопок установите флажок Обменять назначение кнопок.
Чтобы изменить скорость выполнения двойного щелчка, в разделе Скорость выполнения двойного щелчка переместите ползунок Скорость к значению Ниже или Выше.
Чтобы включить залипание кнопки мыши, которое позволяет выделять или перетаскивать элементы, не удерживая кнопку мыши, в разделе Залипание кнопки мыши установите флажок Включить залипание.

Откройте окно свойств: нажмите кнопку Пуск , и выберите пункт Панель управления. В поле поиска введите мышь и выберите элемент Мышь.
Перейдите на вкладку Указатели и выполните одно из следующих действий:
Чтобы изменить внешний вид всех указателей, в раскрывающемся списке Схема выберите новую схему.
Чтобы изменить отдельный указатель, в списке Настройка выберите указатель, нажмите кнопку Обзор, выберите нужный указатель и нажмите кнопку Открыть.

Откройте окно свойств: нажмите кнопку Пуск , и выберите пункт Панель управления. В поле поиска введите мышь и выберите элемент Мышь.
Перейдите на вкладку Параметры указателя и выполните любое из следующих действий:
Чтобы изменить скорость перемещения указателя, в разделе Перемещение переместите ползунок Задайте скорость движения указателя к значению Ниже или Выше.
Чтобы указатель работал точнее при медленном перемещении мыши, в разделе Перемещение установите флажок Включить повышенную точность установки указателя.
Чтобы ускорить выбор элементов в диалоговом окне, в разделе Исходное положение в диалоговом окне установите флажок На кнопке, выбираемой по умолчанию. (Не все программы поддерживают этот параметр. В некоторых программах необходимо переместить указатель мыши к нужной кнопке).
Чтобы указатель было заметнее при перемещении, в разделе Видимость установите флажок Отображать след указателя мыши и перетащите ползунок к значению Короче или Длиннее, чтобы уменьшить или увеличить след указателя.
Чтобы указатель не мешал при вводе текста, в разделе Видимость установите флажок Скрывать указатель во время ввода с клавиатуры.
Чтобы указатель можно было найти, нажав клавишу Ctrl, в разделе Видимость установите флажок Обозначить расположение указателя при нажатии CTRL.

Откройте окно свойств: нажмите кнопку Пуск , и выберите пункт Панель управления. В поле поиска введите мышь и выберите элемент Мышь.
Перейдите на вкладку Колесико и выполните одно из следующих действий:
Чтобы задать количество строк, прокручиваемое одним движением колесика мыши, в разделе Вертикальная прокрутка выберите на указанное количество строк, а затем введите нужное количество строк.
Чтобы прокручивать весь экран одним движением колесика, в разделе Вертикальная прокрутка выберите на один экран.
Если колесико мыши поддерживает горизонтальную прокрутку, в разделе Горизонтальная прокрутка, в поле Наклон колесика в сторону служит для горизонтальной прокрутки на следующее число знаков, введите количество символов, прокручиваемое при наклоне колесика влево или вправо.
Подключив новую мышь вы можете заметить, что колесико крутишь, а экран почти не прокручивается, или наоборот – чуть прокрутил и экран пропустил кучу страниц. В сегодняшней статье рассмотрим как изменить скорость колесика мыши в Windows, также в тех настройках можно изменить чувствительно мыши.
Как открыть настройки мыши
Чтобы открыть настройки мыши в Windows 10 – заходим в “Пуск” => “Параметры” (в других версиях настройки мыши можно найти через поиск, введя “Мышь”)


выбираем “Мышь и сенсорная панель”

В окне справа вы сможете переназначить основную кнопку (полезно, если кто-то хочет кому-то напакостить 🙂 ), или изменить с помощью бегунка сколько строк прокручивать за один раз с помощью колесика. Количество строк для прокрутки можно поставить от 1 до 100.

Настройки мыши
Также можно открыть дополнительные параметры мыши, где будет еще больше настроек

в открывшемся окне вы сможете поменять указатель, настроить чувствительность мыши согласно вашим предпочтениям. Заходим во вкладку колесико, здесь вы можете настроить количество строк для вертикальной прокрутки, и для горизонтальной прокрутки (при наклоне колесика на сколько будет прокручиваться знаков).

Вот такая вот краткая инструкция для настройки чувствительности колесика вашей мыши, также в тех настройках вы сможете сменить указатель, настроить чувствительность самой мыши и сменить кнопки. Если есть дополнения – пишите комментарии! Удачи Вам 🙂
Читайте также:


