Как сделать индекс в powerpoint
Не могу найти знак степени? Вот как это получить
Вы не найдете ° (символ градуса) на клавиатуре. Вставьте символ степени в Microsoft PowerPoint двумя способами, оба из которых подробно описаны ниже.
Вставьте символ степени с помощью ленты PowerPoint
PowerPoint, вероятно, не предоставит подтверждения того, что вы выполнили Шаг 6. После нажатия Вставить , если вы хотите убедиться, что знак градуса действительно вставлен, просто переместите диалоговое окно в сторону или закройте его. Проверять.
Вставить символ степени, используя сочетание клавиш
Сочетания клавиш более эффективны, особенно в случае вставки таких символов, как этот, где в противном случае вам придется прокручивать список из десятков других символов, чтобы найти нужный.
На самом деле, этот метод работает независимо от того, где вы находитесь, в том числе в электронной почте, веб-браузере и т. Д.
Используйте стандартную клавиатуру для вставки символа степени
- Выберите точно, куда вы хотите, чтобы знак степени пошел.
- Используйте горячую клавишу символа степени, чтобы вставить знак: Alt + 0176 .
Другими словами, удерживайте нажатой клавишу Alt , а затем введите с клавиатуры следующую клавишу 0176 . После ввода цифр вы можете отпустить клавишу Alt, чтобы увидеть символ градуса [°].
Если этот шаг не работает, убедитесь, что клавиатура на вашей клавиатуре не не Активировать Num Lock (т.е. отключить Num Lock). Если он включен, клавиатура не будет принимать числовые значения. Вы не можете вставить символ градуса, используя верхний ряд чисел.
Без цифровой клавиатуры
Каждая клавиатура ноутбука включает в себя Fn (функциональную) клавишу. Он используется для доступа к дополнительным функциям, которые обычно недоступны из-за меньшего количества клавиш на стандартной клавиатуре ноутбука.
Если у вас нет клавиатуры на клавиатуре, но у вас есть функциональные клавиши, попробуйте это:
Как добавить надстрочный текст в PowerPoint в 60 секунд
Надстрочный текст это эффект, который вы иногда видите у небольшой циферки над текстом. Вы можете использовать этот эффект, чтобы отобразить математическое уравнение в PowerPoint или предоставить сноску для заметки, которую вы можете сохранить в нижней части слайда.
Вы можете использовать функцию надстрочного текста только в особом случае, но это важная функция, когда она вам понадобится.
У нас также есть полезное дополнение к этому уроку. Загрузите нашу БЕСПЛАТНУЮ электронную книгу eBook: The Complete Guide to Making Great Presentations (Полное руководство по подготовке отличных презентаций). Загрузите сейчас.



Примечание: в этом уроке мы используем шаблон PowerPoint — Glasses. Вы можете получить отличные шаблоны презентаций PPT на Envato Elements или GraphicRiver.
Как быстро сделать надстрочный текст в PowerPoint
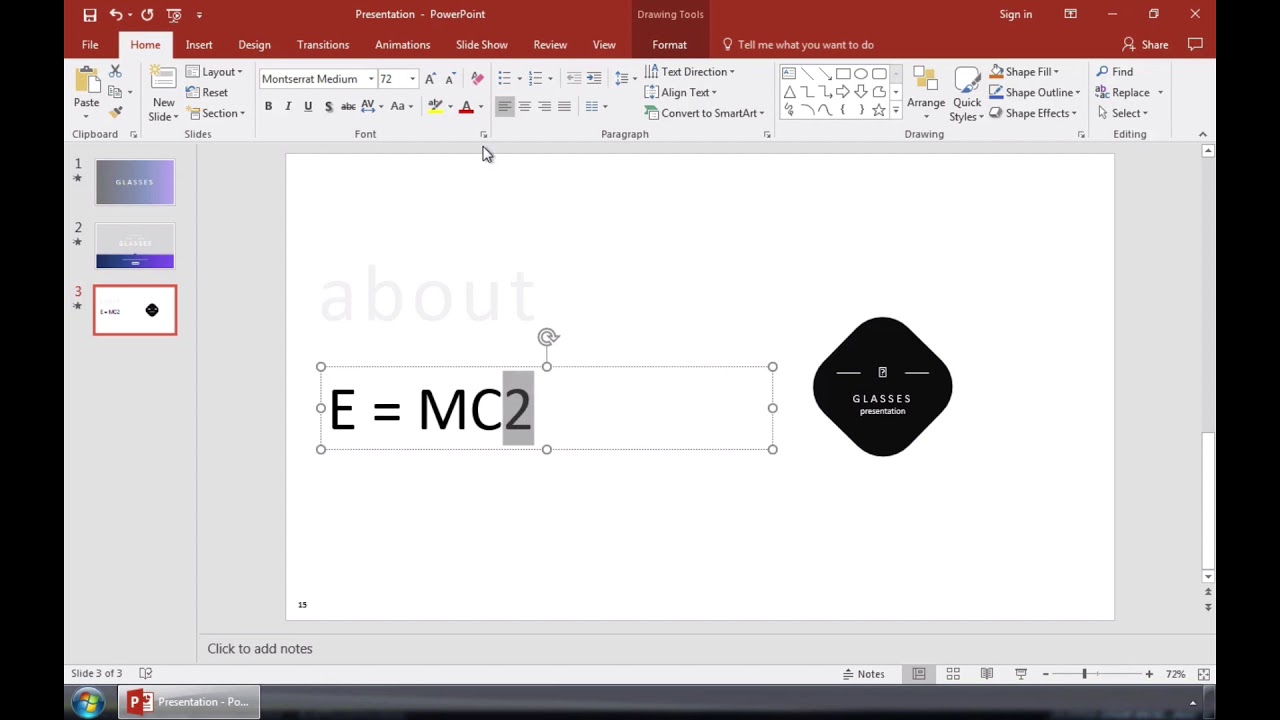
Примечание: Просмотрите этот короткий видеоуроки или следуйте шагам ниже.
1. Выберите текст, чтобы сделать его надстрочным в PowerPoint
Предположим, что вы хотите применить надстрочный эффект. В PowerPoint, начните с ввода текста, а затем введите число или текст, который вы хотите превратить в верхний индекс.
Сначала просто наберите обычный текст. Теперь, выделите часть текста, к которому мы хотим применить эффект.
Выберите текст, который нужно сделать надстрочным.
2. Примените надстрочный эффект
Давайте проверим, что мы находимся на вкладке Главная ленты PowerPoint. Найдите раздел шрифта. Теперь я нажму эту маленькую стрелку в правом нижнем углу.
Используйте диалоговое окно Шрифт, чтобы сделать его надстрочным.
Давайте отметим галочку Надстрочный и нажмём ОК. Ниже, вы можете видеть, что выделенный текст теперь стал надстрочным.
Выбранный текст стал надстрочным.
3. Измените размер надстрочного текста
Давайте вернёмся к меню ещë раз. Теперь, давайте увеличим процент смещения и нажмём ОК.
Вы можете изменить размер надстрочного текста.
Когда я нажму OK, вы увидите, что увеличение процента Смещения изменяет способ отображения надстрочного текста. Поэтому не забывайте об этом.
Закругляемся!
Если вы хотите показать математическое уравнение или просто ссылки на сноски, может быть полезно знать, как сделать надстрочный индекс в PowerPoint.
Больше 60-секундных уроков по PowerPoint
Научитесь большему из наших уроков по PowerPoint и коротким видеоурокам по PPT на Envato Tuts+. У нас есть ассортимент материалов по PowerPoint, таких как эти короткие видеоуроки:
Создание отличных презентаций (бесплатная загрузки PDF)
А ещё у нас есть отличное дополнение к этому уроку, которое проведёт вас через весь процесс создания презентаций. Научитесь писать презентацию, оформлять её как профессионал и подготавливать для мощного представления.



Загрузите нашу новую эл.книгу: The Complete Guide to Making Great Presentations (Полное руководство по созданию отличных презентаций). Она доступна бесплатно с подпиской на новостную рассылку от Tuts+ Business.
Как сделать нижний индекс в powerpoint?
В разделе Другие языки и технологии на вопрос Как в PowerPoint сделать нижний индекс? заданный автором Артемида лучший ответ это Выделяешь нужный символ — правым щелчком по выделенной символе выбираем ШРИФТ- там выбиришь надстрочный или подстрочный! вот и все! если не понятно пиши на почтУ.
22 ответа
Привет! Вот подборка тем с ответами на Ваш вопрос: Как в PowerPoint сделать нижний индекс?
Как в Ворде поставить верхний индекс? как сделать верхнее подчёркивание?? что такое индекс?
Другое Автомобильные наборы Што такой индекс
Автомобильные номера Другое
Ответ от Алексей Рыбкин
сделать не сталкивался я просто копировал с ворда что не мог создать в поверпайнте
Выделите текст, который требуется преобразовать в индекс. Вы также можете поместить курсор там, где вы введете нижний индекс.
Выделенный текст будет преобразован в нижний индекс, или вы можете ввести его там, где установлен курсор. Ввести нижний индекс можно одним из следующих способов:
Отключите ввод нижнего индекса. Введя нижний индекс, отключите его ввод, чтобы перейти к вводу стандартного текста; для этого проделайте то же самое, что и для включения ввода нижнего индекса.
Чтобы удалить индекс, выделите его и нажмите ^ Ctrl+Пробел.
28 Сен 2018 22:28:06
29 Янв 2017 17:28:40
28 Июн 2018 15:25:11
21 Сен 2018 06:21:34
28 Сен 2018 07:06:44
28 Сен 2018 09:07:46
28 Сен 2018 20:56:08
28 Сен 2018 12:42:51
Сейчас на форуме (гостей: 440, пользователей: 8) , , , , , , ,
Сегодня отмечают день рождения (37), (37), (37), (34), (36)
Приняло участие в обсуждении: 31721
Всего тем: 105525
Надстрочный текст это эффект, который вы иногда видите у небольшой циферки над текстом. Вы можете использовать этот эффект, чтобы отобразить математическое уравнение в PowerPoint или предоставить сноску для заметки, которую вы можете сохранить в нижней части слайда.
Вы можете использовать функцию надстрочного текста только в особом случае, но это важная функция, когда она вам понадобится.
У нас также есть полезное дополнение к этому уроку. Загрузите нашу БЕСПЛАТНУЮ электронную книгу eBook: The Complete Guide to Making Great Presentations (Полное руководство по подготовке отличных презентаций). Загрузите сейчас.
Примечание: в этом уроке мы используем шаблон PowerPoint — Glasses. Вы можете получить отличные шаблоны презентаций PPT на Envato Elements или GraphicRiver.
Как быстро сделать надстрочный текст в PowerPoint
Примечание: Просмотрите этот короткий видеоуроки или следуйте шагам ниже.
1. Выберите текст, чтобы сделать его надстрочным в PowerPoint
Предположим, что вы хотите применить надстрочный эффект. В PowerPoint, начните с ввода текста, а затем введите число или текст, который вы хотите превратить в верхний индекс.
Сначала просто наберите обычный текст. Теперь, выделите часть текста, к которому мы хотим применить эффект.
Выберите текст, который нужно сделать надстрочным.
2. Примените надстрочный эффект
Давайте проверим, что мы находимся на вкладке Главная ленты PowerPoint. Найдите раздел шрифта. Теперь я нажму эту маленькую стрелку в правом нижнем углу.
Используйте диалоговое окно Шрифт, чтобы сделать его надстрочным.
Давайте отметим галочку Надстрочный и нажмём ОК. Ниже, вы можете видеть, что выделенный текст теперь стал надстрочным.
Выбранный текст стал надстрочным.
3. Измените размер надстрочного текста
Давайте вернёмся к меню ещë раз. Теперь, давайте увеличим процент смещения и нажмём ОК.
Вы можете изменить размер надстрочного текста.
Когда я нажму OK, вы увидите, что увеличение процента Смещения изменяет способ отображения надстрочного текста. Поэтому не забывайте об этом.
Закругляемся!
Если вы хотите показать математическое уравнение или просто ссылки на сноски, может быть полезно знать, как сделать надстрочный индекс в PowerPoint.
Больше 60-секундных уроков по PowerPoint
Научитесь большему из наших уроков по PowerPoint и коротким видеоурокам по PPT на Envato Tuts+. У нас есть ассортимент материалов по PowerPoint, таких как эти короткие видеоуроки:
Создание отличных презентаций (бесплатная загрузки PDF)
А ещё у нас есть отличное дополнение к этому уроку, которое проведёт вас через весь процесс создания презентаций. Научитесь писать презентацию, оформлять её как профессионал и подготавливать для мощного представления.
Загрузите нашу новую эл.книгу: The Complete Guide to Making Great Presentations (Полное руководство по созданию отличных презентаций). Она доступна бесплатно с подпиской на новостную рассылку от Tuts+ Business.




Верхний и нижний или надстрочный и подстрочный индекс в MS Word — это тип символов, которые отображаются выше или ниже стандартной строки с текстом в документе. Размер этих символов меньше, чем у обычного текста, а используется такой индекс, в большинстве случаев, в сносках, ссылках и математических нотациях.
Урок: Как в Ворде поставить знак степени
Возможности программы Microsoft Word позволяют легко переключаться между надстрочным и подстрочным индексами, используя для этого инструменты группы “Шрифт” или горячие клавиши. В этой статье мы расскажем о том, как в Ворде сделать верхний и/или нижний индекс.
Урок: Как в Word изменить шрифт
Преобразование текста в индекс с помощью инструментов группы “Шрифт”
1. Выделите фрагмент текста, который необходимо преобразовать в индекс. Также вы можете просто установить курсор в том месте, где будете набирать текст в надстрочном или подстрочном индексе.

2. Во вкладке “Главная” в группе “Шрифт” нажмите кнопку “Подстрочный знак” или “Надстрочный знак”, в зависимости от того, какой вам индекс нужен — нижний или верхний.

3. Выделенный вами текст будет преобразован в индекс. Если вы не выделяли текст, а только планировали его набирать, введите то, что должно быть написано в индексе.

4. Кликните левой кнопкой мышки за текстом, преобразованным в верхний или нижний индекс. Отключите кнопку “Подстрочный знак” или “Надстрочный знак” чтобы продолжить вводить обычный текст.

Урок: Как в Ворде поставить градусы Цельсия
Преобразование текста в индекс с помощью горячих клавиш
Возможно, вы уже заметили, что при наведении курсора на кнопки, отвечающие за изменение индекса, отображается не только их название, но и комбинация клавиш.
Большинству пользователей удобнее выполнять те или иные операции в Ворде, как и во многих других программах, с помощью клавиатуры, а не мышки. Итак, запомните, какие клавиши за какой индекс отвечают.
“CTRL” + ”=” — переключение в подстрочный индекс
“CTRL” + “SHIFT” + “+” — переключение в надстрочный индекс.

Примечание: Если вы хотите преобразовать в индекс уже напечатанный текст, выделите его перед тем, как нажать эти клавиши.
Урок: Как в Word поставить обозначение квадратного и кубического метров
Удаление индекса
При необходимости, вы всегда можете отменить преобразование обычного текста в надстрочный или подстрочный текст. Правда, использовать для этого нужно не стандартную функцию отмены последнего действия, а комбинацию клавиш.
Урок: Как в Ворде отменить последнее действие
Введенный вами текст, который находился в индексе, удален не будет, он примет вид стандартного текста. Итак, для отмены индекса достаточно просто нажать следующие клавиши:
“CTRL” + “SPACE” (Пробел)
Урок: Горячие клавиши в MS Word
Вот и все, теперь вы знаете, как в Ворде поставить верхний или нижний индекс. Надеемся, эта статья была для вас полезной.
Мы рады, что смогли помочь Вам в решении проблемы.
Задайте свой вопрос в комментариях, подробно расписав суть проблемы. Наши специалисты постараются ответить максимально быстро.
Форматирование текста как надстрочного или подстрочного в Word, Excel, PowerPoint
Нижний индекс и Надстрочный важны при форматировании текста в Слово, Excel, и Силовая установка. Однако возможность их создания не отображается напрямую в интерфейсе этих приложений. Более того, если вам нужно часто использовать надстрочный и подстрочный индекс в Word, Excel и PowerPoint, вам, безусловно, понадобятся ярлыки.
Что такое нижний или верхний индекс?
Как добавить верхний или нижний индекс в Word
Существует 2 метода добавления надстрочного или подстрочного индекса в Microsoft Word, а именно:
1]На странице настроек шрифта

Выберите текст, который нужно использовать как надстрочный или подстрочный.

Отметьте либо Надстрочный или же Нижний индекс в зависимости от ваших требований и нажмите Ok чтобы спасти его.
2]Использование ярлыка

Выберите символы, которые необходимо преобразовать в верхний или нижний индекс.
Нажмите CTRL, SHIFT и + вместе, чтобы преобразовать выделенный текст в надстрочный.
Нажмите CTRL и = вместе, чтобы преобразовать выделенный текст в нижний индекс.
Читать: Как распечатать фоновые и цветные изображения в Word.
Как добавить надстрочный или подстрочный индекс в PowerPoint

Процедура добавления подстрочного индекса в Microsoft PowerPoint такая же, как и в Microsoft Word, как объяснялось ранее, с той разницей, что текст не является основным выделенным в презентации PowerPoint.
Вам нужно сначала добавить текстовое поле, а затем выбрать текст для создания надстрочного и подстрочного индекса.
Как добавить надстрочный или подстрочный индекс в Excel

Читать: Как добавить изображение в качестве фона в PowerPoint.
Надеемся, это было полезно. Если у вас все еще есть сомнения, сообщите нам об этом в разделе комментариев.

Если в своей презентации PowerPoint вы цитируете внешнюю статью или другой документ или просто хотите уточнить или уточнить конкретный элемент, сноски могут стать идеальным решением. Отображается в нижней части рассматриваемого слайда, вы можете легко вставить сноску в PowerPoint.
Следующие учебные пособия предназначены для пользователей, использующих PowerPoint для Office 365, PowerPoint 2019, PowerPoint 2016, PowerPoint 2013 и PowerPoint Online.
Как создать сноску в PowerPoint для Windows
Откройте презентацию PowerPoint и перейдите к слайду, к которому вы хотите добавить сноску.
Выберите Верхний и нижний колонтитулы .
Теперь должен быть виден интерфейс верхнего и нижнего колонтитула, перекрывающий главное окно PowerPoint. Выберите вкладку Slide , если она еще не выбрана.
Выберите Нижний колонтитул .
В поле редактирования нижнего колонтитула сначала введите число, букву или символ, который вы использовали в шаге 2.
Затем, после пробела, введите текст, который вы хотите отобразить в сноске.
Ваша сноска должна теперь быть видимой. Чтобы отобразить индикаторы сносок в правильном формате верхнего индекса, сначала выберите число, букву или символ, чтобы они были выделены.
Выберите Дом , расположенный в верхнем левом углу интерфейса PowerPoint.
Выберите ОК .
Ваш индикатор сноски теперь будет отображаться в правильном формате верхнего индекса. Повторите это столько раз, сколько необходимо, чтобы преобразовать все показатели сноски в правильный размер.
Как создать сноску в PowerPoint для macOS
Откройте слайд, к которому вы хотите добавить сноску.
Нажмите Верхний и нижний колонтитулы .
Нажмите Нижний колонтитул, чтобы включить его.
В поле редактирования нижнего колонтитула введите число, букву или символ, который вы использовали в шаге 2.
Затем, после пробела, введите текст, который вы хотите отобразить в сноске.
Ваша сноска должна теперь быть видимой. Чтобы отобразить индикаторы сносок в правильном формате верхнего индекса, сначала выберите число, букву или символ, чтобы они были выделены.
Ваш индикатор сноски теперь будет отображаться в правильном формате верхнего индекса. Повторите это столько раз, сколько необходимо, чтобы преобразовать все показатели сноски в правильный размер.
Как создать сноску в PowerPoint Online
Процесс создания сносок в PowerPoint Online значительно отличается от его аналогов в Windows и macOS, отчасти потому, что в веб-версии не предусмотрена возможность преобразования чисел, букв или символов в верхний индекс.
Для начала перейдите к слайду, где вы хотите добавить сноску.
Выберите текстовое поле .
Выделите и перетащите текстовое поле целиком, чтобы число или символ располагались непосредственно справа от текста или изображения, на которое он ссылается.
Повторите шаги 1-2, чтобы добавить еще одно текстовое поле на слайд. Замените его замещающий текст тем же номером, буквой или символом, который используется в индикаторе сноски, за которым следует пробел и описание сноски.
Наконец, выберите и перетащите это новое текстовое поле к нижней части слайда в место, подходящее для сноски.
Эта статья будет актуальная для владельцев любых версий Microsoft PowerPoint для 2007, 2010, 2013 и даже 2016.
Как сделать презентацию в PowerPoint: пошаговая инструкция с фото
В пошаговой инструкции рассмотрим основные шаги по созданию презентации:
- Создание первого слайда;
- Написание заголовка;
- Вставка изображения;
- Изменение темы презентации;
- Просмотр;
- Сохранение.
Эти основные 6 шагов необходимо знать, чтобы создать презентацию в PowerPoint.
Открываем PowerPoint
Создаем первый слайд в PowerPoint
Настало время уменьшить шрифт для заголовка. Процедура довольно проста — выделяем текст и находим панель с размерами шрифта. Можно ввести размер шрифта вручную или использовать кнопку А которая выделена на фото выше.
В примере шрифт заголовка уменьшен до 44 размера, но блок в котором располагается заголовок стал довольно большим.
На фото выше можно увидеть выделенный ползунок, который отвечает за изменения размеров выделенного блока. Потянув за один из кружков можно изменить размер блока до подходящего.
На фото выше можно увидеть выделенный ползунок, который отвечает за изменения размеров выделенного блока. Потянув за один из кружков можно изменить размер блока до подходящего.
На вкладке "Главная" в группе "Шрифт" выберите "Шрифт" диалогового окна "Шрифт". На вкладке Шрифт в группе Видоизменение установите флажок надстрочный или подстрочный.
Как написать число в степень в презентации?
- Выберите точно, куда вы хотите, чтобы знак степени пошел.
- Используйте горячую клавишу символа степени, чтобы вставить знак: Alt + 0176 . Другими словами, удерживайте нажатой клавишу Alt , а затем введите с клавиатуры следующую клавишу 0176 .
Как сделать подстрочник в презентации?
Открываем презентацию со слайдами доклада. Нажимаем специальную кнопку для вызова макроса слияния с подстрочником. Выбираем файл подстрочника (Word, Powerpoint) и потом куда сохранить то, что получится в итоге. Отдыхаем 5–10 секунд и ждем, когда будет открыт итоговый файл.
Как сделать маленькую цифру в презентации?
Выберите знак, который вы хотите отформатировать как надстрочные или подстрочные. На вкладке Главная в группе Шрифт нажмите кнопку вызова диалогового окна Шрифт . На вкладке Шрифт в группе Видоизменение установите флажок надстрочный или подстрочный.
Как вставить в презентацию индекс?
В PowerPoint, начните с ввода текста, а затем введите число или текст, который вы хотите превратить в верхний индекс. Сначала просто наберите обычный текст. Теперь, выделите часть текста, к которому мы хотим применить эффект. Выберите текст, который нужно сделать надстрочным.
Как сделать индекс?
Как написать число в степени на клавиатуре?
Как поставить одновременно надстрочный и подстрочный текст?
Как в ворде сделать подстрочный и надстрочный знаки одновременно? Выберите знак, который вы хотите отформатировать как надстрочные или подстрочные. На вкладке Главная в группе Шрифт нажмите кнопку вызова диалогового окна Шрифт . На вкладке Шрифт в группе Видоизменение установите флажок надстрочный или подстрочный.
Как сделать дробь в презентации?
Как включить режим докладчика в презентации?
На вкладке Слайд-шоу в группе Начать слайд-шоу нажмите кнопку С начала. , а затем выберите пункт Показать режим докладчика.
Где в повер поинт идеи для оформления?
Как сделать комментарии в презентации?
Как сделать подстрочный знак в формуле?
Для быстрого изменения надстрочных знаков применяется сочетание клавиш Ctrl+Shift+=, предварительно выделив знак, который должен быть над строкой. Для подстрочных знаков применяется сочетание Ctrl+=.
Как поставить степень в ворде?
Как ставить надстрочные знаки?
Читайте также:


