Как сделать инь янь на клавиатуре

В этом, довольно простом уроке, мы научимся легко создавать знак Инь Янь в программе Inkscape . Для того, чтобы его нарисовать, нужна всего одна фигура — круг, которую можно увидеть на панели инструментов слева или вызвать с помощью клавиши F5. Точнее понадобится пять таких кругов, и для удобства я назову их латинскими буквами: А, В, С, D, Е. Начнем?

Дублируем (Ctrl+D) уже созданный круг, меняем цвет, чтобы фигуры отличались друг от друга, задаем ему ширину и высоту 150 px – ровно половина нашего основного круга. У нас получился круг В. Выделяем наши два круга (зажав клавишу Shift нужно щёлкнуть по каждому кругу) и выравниваем их (Shift+Ctrl+A) как показано на рисунке.

Теперь нам нужен третий круг С. Для того, чтобы его нарисовать, дублируем круг В, изменяем цвет и выравниваем, но уже по правой стороне круга А.

Ну и для того, чтобы получить последние два круга, мы снова дублируем фигуру В, изменяем цвет и уменьшаем его стрелочкой ( Разделить (Ctrl+/). Такие же действия проделываем и с фигурами А и С. После этого круг А разделился на две равные части.
Далее выделяем верхушку круга А и круг В, объединяем их Контур > Сумма (Ctrl++). Меняем цвет на белый.

Ту же операцию проделываем с нижней частью круга А и кругом В, но при этом меняем цвет на черный. Затем меняем цвета самых маленьких фигур D и Е на черный и белый.
Символ Инь Янь у нас почти готов, но мы можем сделать его немного красивее, добавив тень снизу.
Для этого нам нужен еще один круг. Выделяем все фигуры (Ctrl+А), группируем их (Ctrl+G) и дублируем (Ctrl+D). Меняем цвет на 70% Grey (в таблице цветов он обозначен как 4d4d4dff), немного увеличиваем клавишей (>) до 310 px и опускаем на задний план клавишей (End). Задаем значение размывания фигуры на 3.

Все, знак Инь Янь у нас полностью готов! Выучив эти простые операции, вы легко сможете рисовать его всего за 5 минут!
В следующих уроках, для создания других рисунков, нам понадобиться инструмент управления узлами, поэтому, советую прочитать статью о том, как управлять узлами.




Далее происходит процесс установки программы. Вам нужно выбрать папку, в которую будут скачиваться нужные Вам файлы.

Происходит завершение установки. Программа автоматически открывается и скачивает нужные Вам исходные файлы.
Если файл представлен в виде образа с расширением .iso его можно открыть с помощью бесплатной программы Daemon tools lite или Nero
После извлечение установочных файлов, найти и запустить исполняющий файл программы, который как правило имеет расширение .exe
Действовать согласно дальнейших подсказок программы установщика и не прерывать процесс установки программы некорректным способом.
Обратите внимание, что предоставляемое программное обеспечение выкладывается исключительно для личного использования и ознакомления. Все файлы, доступные для скачивания, не содержат вирусов и вредоносных программ.
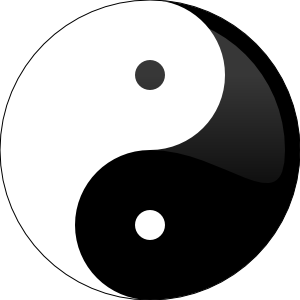
Знак, изображённый на рисунке выше, есть "инь и янь". Он выражает светлое и тёмное, твёрдое и мягкое, мужское и женское начала в природе. В этом уроке научимся его рисовать.
1. Запустите Inkscape и создайте новый документ размером 300х300. Подготовим сетку, она нам поможет без труда нарисовать симметричные круги. Для этого переходим в меню Файл > Свойства документа (Shift+Ctrl+D). Откроется диалог Свойства документа. Перейдите в третью вкладку Сетки. Создайте новую прямоугольную сетку со следующими параметрами:
- Интервал по Х: 15
- Интервал по Y: 15
- Основная линия сетки каждые: 5

2. Если размер исходного документа отличается от того, что мы приняли в этом уроке, тогда необходимо поэкспериментировать с параметрами сетки. Документ с сеткой (включается в меню Вид > Сетка) должен выглядеть как на скриншоте ниже.
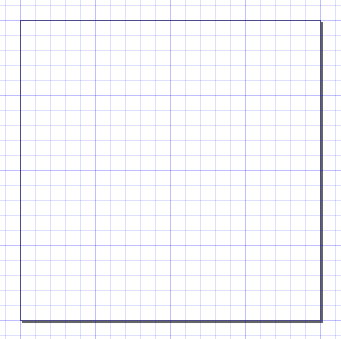
3. Инструментом рисования кругов (F5) нарисуйте три круга, как на скриншоте ниже (цвета выберите на вкус, без обводки). С применением сетки это будет сделать достаточно просто. Круги B и С расположите на один уровень выше круга A (PgUP - поднять, PgDn - опустить). Все круги (A, B и C) необходимо оконтурить (Shift+Ctrl+C).
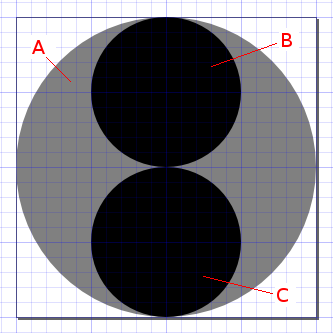
4. Выделите круги A и B (зажав клавишу Shift щёлкните по каждому кругу). Далее в меню применяем логическую операцию Контур > Разность (Ctrl+-).

5. Выделите круг C и фигуру, которую мы получили на шаге 4 (круг A с вырезанным из него кругом B). Далее в меню применяем логическую операцию Контур > Разделить (Ctrl+/). В итоге получаем три фигуры: D, E и F.
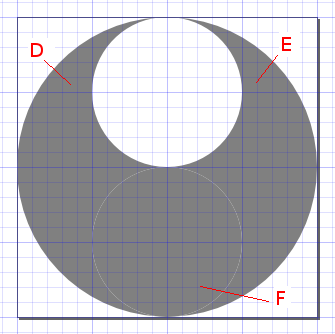

7. Выделите фигуры E и F и объедините их Контур > Сумма (Ctrl++). Откройте диалог Заливка и Обводка (Shift+Ctrl+F). Залейте полученную фигуру (которая по сути является половинкой нашего знака) чёрным цветом. Обводку уберите (если есть).
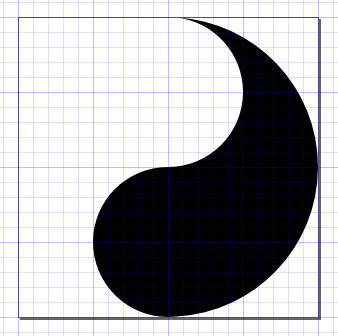
8. Нарисуйте круг-основу нашего знака. Он должен быть на нижнем уровне. Цвет заливки - белый, обводки - чёрный.
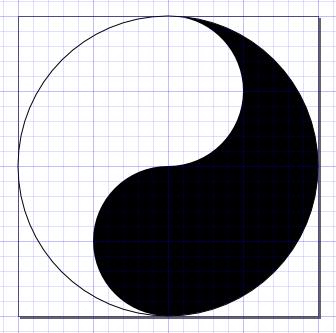
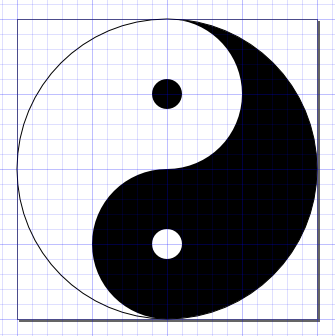
10. Знак почти готов. Добавим блик. Для этого нарисуйте круг, радиус должен быть немного меньше радиуса знака. Опять же, всё это сделать очень просто, если рисовать по сетке. Оконтурите созданный круг. Залейте его линейным градиентов (верхний цвет - полупрозрачный белый, нижний - прозрачный белый).

11. Выберите инструмент редактирования узлов (F2). Выделите круг, который создавали на шаге 10. Захватите нижний узел X и переместите его в центрY (точки указаны на скриншоте шага 10).
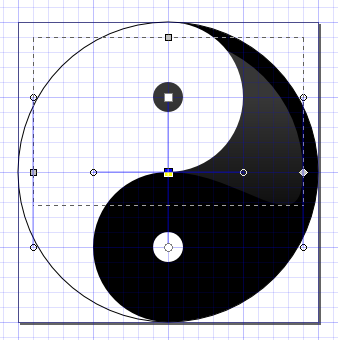

В этом, довольно простом уроке, мы научимся легко создавать знак Инь Янь в программе Inkscape . Для того, чтобы его нарисовать, нужна всего одна фигура — круг, которую можно увидеть на панели инструментов слева или вызвать с помощью клавиши F5. Точнее понадобится пять таких кругов, и для удобства я назову их латинскими буквами: А, В, С, D, Е. Начнем?

Дублируем (Ctrl+D) уже созданный круг, меняем цвет, чтобы фигуры отличались друг от друга, задаем ему ширину и высоту 150 px – ровно половина нашего основного круга. У нас получился круг В. Выделяем наши два круга (зажав клавишу Shift нужно щёлкнуть по каждому кругу) и выравниваем их (Shift+Ctrl+A) как показано на рисунке.

Теперь нам нужен третий круг С. Для того, чтобы его нарисовать, дублируем круг В, изменяем цвет и выравниваем, но уже по правой стороне круга А.

Ну и для того, чтобы получить последние два круга, мы снова дублируем фигуру В, изменяем цвет и уменьшаем его стрелочкой ( Разделить (Ctrl+/). Такие же действия проделываем и с фигурами А и С. После этого круг А разделился на две равные части.
Далее выделяем верхушку круга А и круг В, объединяем их Контур > Сумма (Ctrl++). Меняем цвет на белый.

Ту же операцию проделываем с нижней частью круга А и кругом В, но при этом меняем цвет на черный. Затем меняем цвета самых маленьких фигур D и Е на черный и белый.
Символ Инь Янь у нас почти готов, но мы можем сделать его немного красивее, добавив тень снизу.
Для этого нам нужен еще один круг. Выделяем все фигуры (Ctrl+А), группируем их (Ctrl+G) и дублируем (Ctrl+D). Меняем цвет на 70% Grey (в таблице цветов он обозначен как 4d4d4dff), немного увеличиваем клавишей (>) до 310 px и опускаем на задний план клавишей (End). Задаем значение размывания фигуры на 3.

Все, знак Инь Янь у нас полностью готов! Выучив эти простые операции, вы легко сможете рисовать его всего за 5 минут!
В следующих уроках, для создания других рисунков, нам понадобиться инструмент управления узлами, поэтому, советую прочитать статью о том, как управлять узлами.
Читайте также:


