Как сделать имя в зуме
Как на конференции Зум сменить ник (на планшете, компьютере)?
Как поменять имя пользователя в Zoom на свои настоящие имя и фамилию?
Как изменить название профиля в Zoom?
Изменить свое имя в программе Zoom на компьютере можно таким образом:
открываем приложение, в правом нижнем углу щелкаем на настройки. Нажимаем на название своего аккаунта вверху, открываются настройки самого профиля, нажимаем "Отображаемое имя" и меняем на то, которое вам нужно, свое настоящее, например.
На телефоне также при входе в конференцию можно сменить ник. Щелкнуть в поле, где имя, и написать новое, оно сохранится.
Как изменить имя в Зуме должен знать каждый пользователь – подробно расскажем, как найти нужную опцию на смартфоне и компьютере. С нашими советами вы сможете поменять ФИО любого пользователя и сменить собственный ник. Готовы?
Как изменить собственное ФИО
Желание изменить используемый никнейм может возникнуть у каждого – не будем обсуждать причины, лучше расскажем, что необходимо сделать. Сразу предупреждаем!
В браузере
Поменять имя в Зум на компьютере можно только через браузер – в десктопной версии подобного функционала нет.


- Удалите старое значение, впишите новое в соответствующие поля;


На телефоне
Если изменить имя в Zoom нужно срочно, а компьютера под рукой не оказалось – приводимую инструкцию можно использовать в мобильном приложении, это здорово!
- Откройте приложение на смартфоне;
- Нажмите на иконку шестеренки снизу справа;
- В открывшемся окне жмите на верхний блок, где отображается аватар;



Получилось! Мы нашли ответ на вопрос, как поменять имя в Зуме – лучше использовать настоящее ФИО. Особенно, если вы пользуетесь программой в рабочих/ учебных целях. Это остается на ваше усмотрение – а мы поговорим о том, как внести изменения в книгу контактов.
Как изменить чужой никнейм
Вы можете переименовывать всех пользователей, с которыми постоянно общаетесь – для удобства запоминания или по другим причинам. Возможно, знакомые используют выдуманные прозвища – а вам нужно их идентифицировать.
Исполняем ваше желание и рассказываем, как сменить имя пользователя в Зуме. Инструкция для мобильного и десктопного приложения общая! Для того, чтобы воспользоваться представившейся возможностью, необходимо начать конференцию – иначе нельзя:
Пользоваться алгоритмом можно на смартфоне или в десктопной программе, для корректной работы опции необходимо быть организатором конференции. Пользователь, не обладающий такими правами, не сможет изменить ник.
Рассказали о том, как переименовать себя в Зуме и изменить никнейм другого пользователя (исключительно в собственной книге контактов)! Эта информация точно пригодится в процессе активной эксплуатации сервиса.
Изменить имя профиля в Zoom относительно просто, и вы можете сделать это на компьютере, мобильном телефоне и в Интернете. Фактически, вы можете не только войти в систему под новым именем, чтобы посещать собрания, вы даже можете изменить свое имя, когда уже посещаете собрание в Zoom. Оба варианта доступны на настольных и мобильных устройствах, а также в Интернете. Итак, давайте посмотрим, как изменить свое имя в Zoom за несколько простых шагов.
Измените свое имя в Zoom (обновлено в мае 2021 г.)
В этой статье мы покажем, как вы можете изменить свое имя в Zoom независимо от того, используете ли вы настольное приложение, мобильное приложение или веб-сайт. Мы также подробно расскажем, как изменить свое имя в глобальных настройках или даже во время встречи. Итак, без лишних слов, приступим:
Измените название масштабирования навсегда в настройках
Zoom позволяет легко редактировать свое имя пользователя с помощью своего веб-сайта, настольного клиента и мобильных приложений для Android и iOS. Вот как это сделать:
Использование веб-сайта Zoom
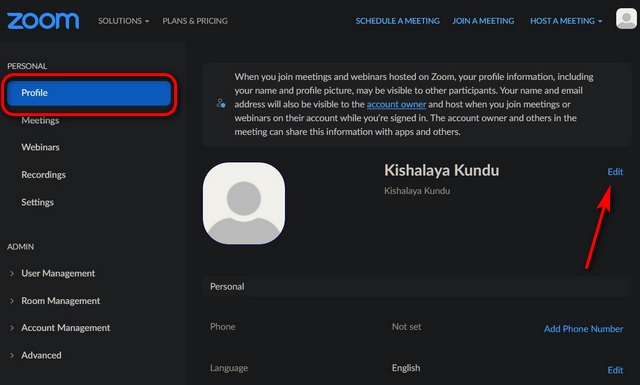
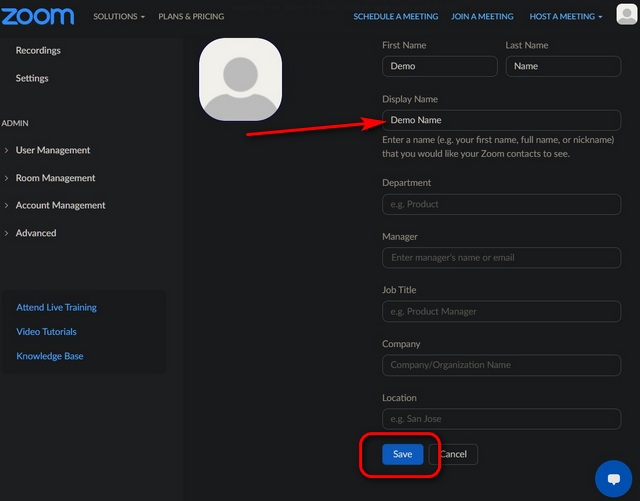
Использование настольного приложения для Windows или Mac
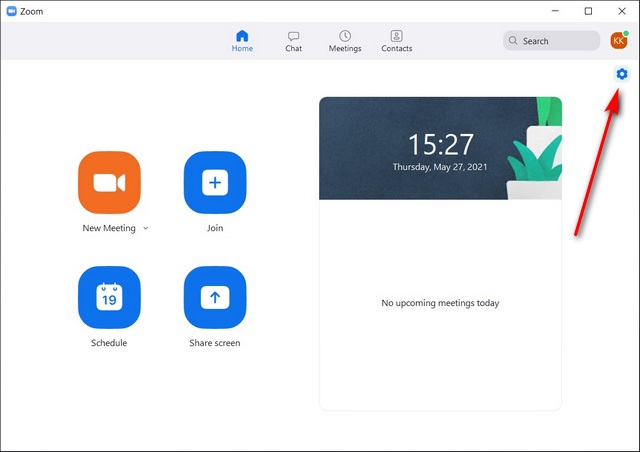
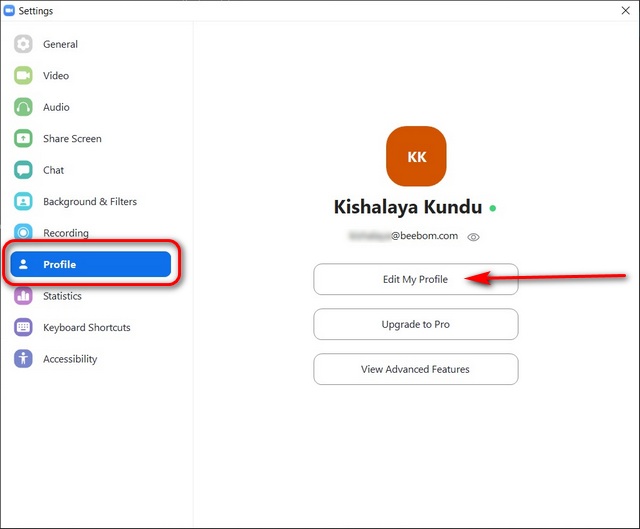
Теперь вы будете перенаправлены на веб-портал, чтобы изменить свое имя. Это потому, что Zoom больше не позволяет пользователям изменять свои имена в настольном клиенте. Поэтому войдите на веб-сайт Zoom и следуйте инструкциям, подробно описанным выше, чтобы изменить свое отображаемое имя. То же самое и в клиенте Zoom Mac.
Использование приложения для Android и iOS
Шаги по изменению отображаемого имени в Zoom остаются такими же в мобильных приложениях Android и iOS. Мы продемонстрировали шаги на Android здесь:
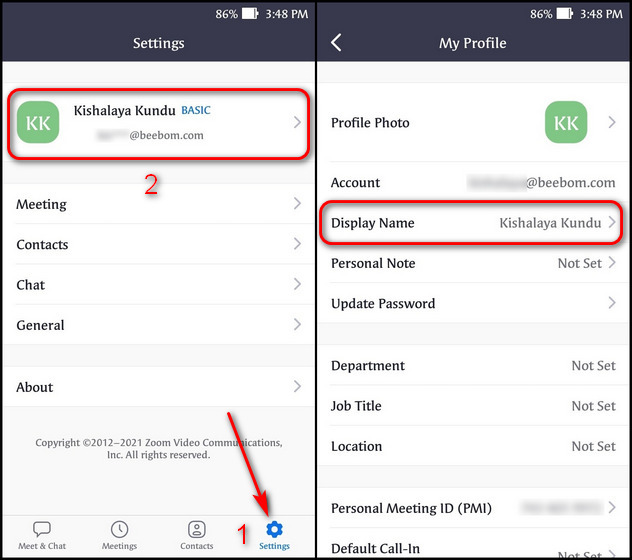
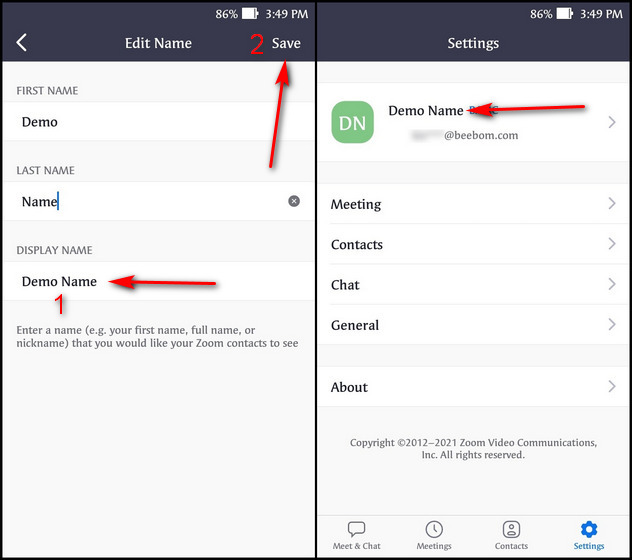
Измените свое имя во время встречи Zoom
Вы даже можете изменить свое имя в Zoom посреди встречи, независимо от того, какую платформу вы используете. Здесь мы подробно расскажем о методах обновления имени Zoom на веб-сайте, клиентах Windows и Mac и мобильных приложениях.
Использование веб-сайта Zoom
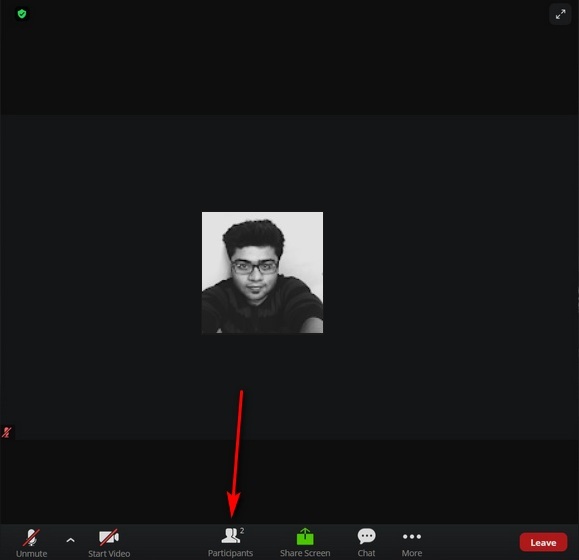
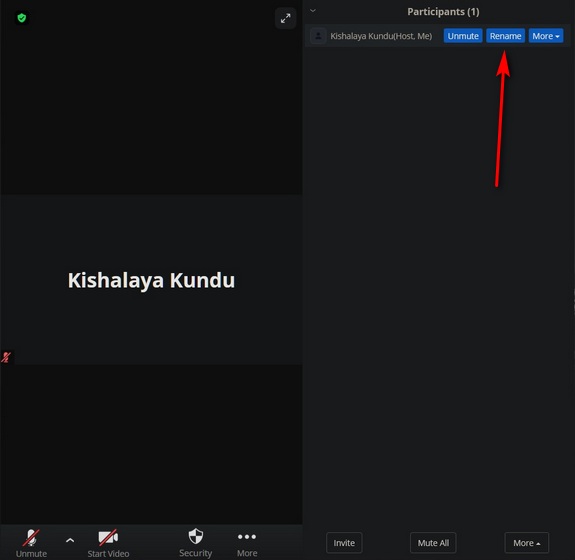
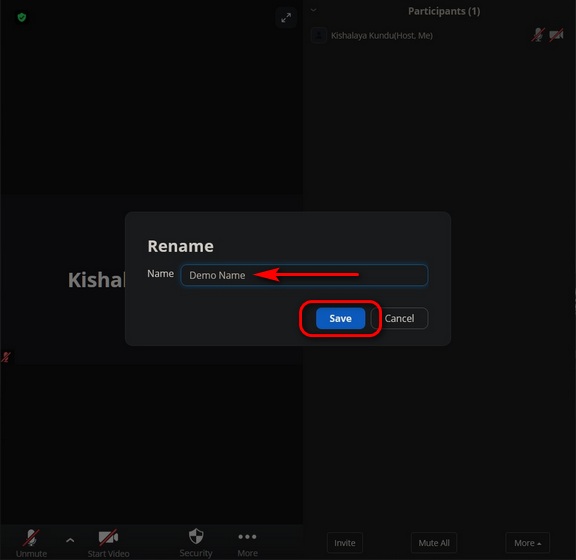
Это оно! Ваше новое имя теперь будет отображаться для других участников собрания Zoom.
Использование клиента для Windows или Mac
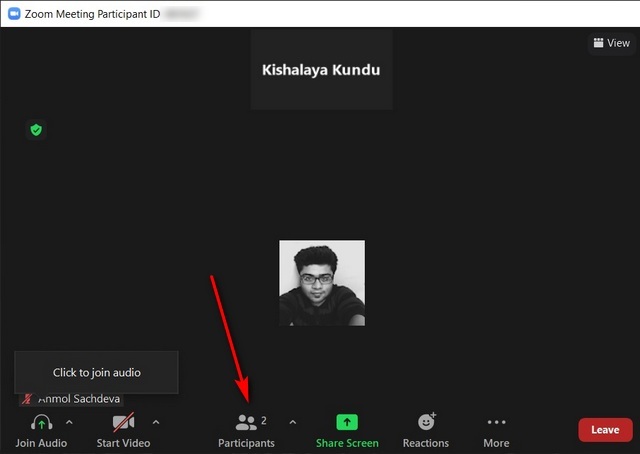
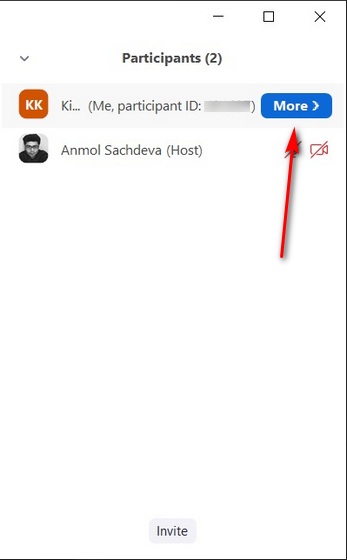
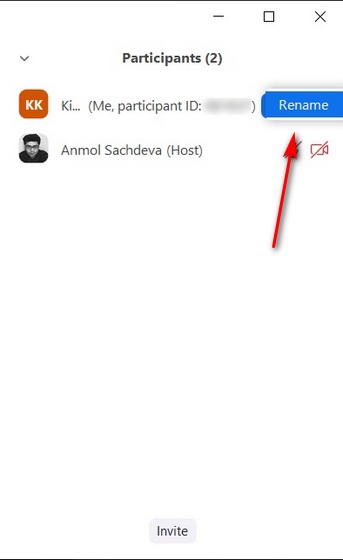
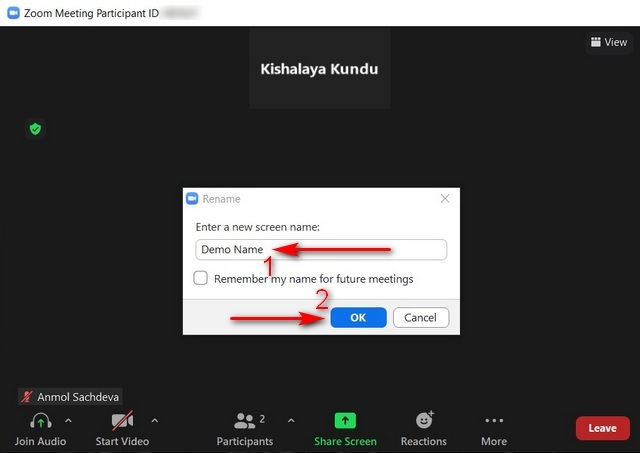
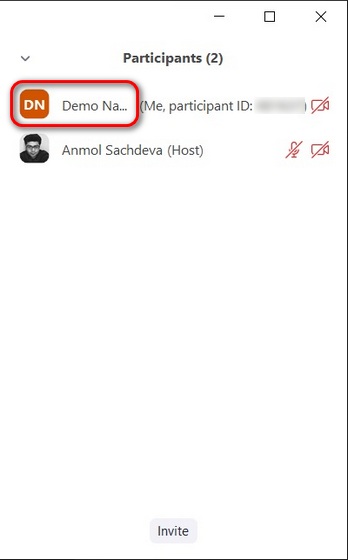
Использование приложения для Android или iOS
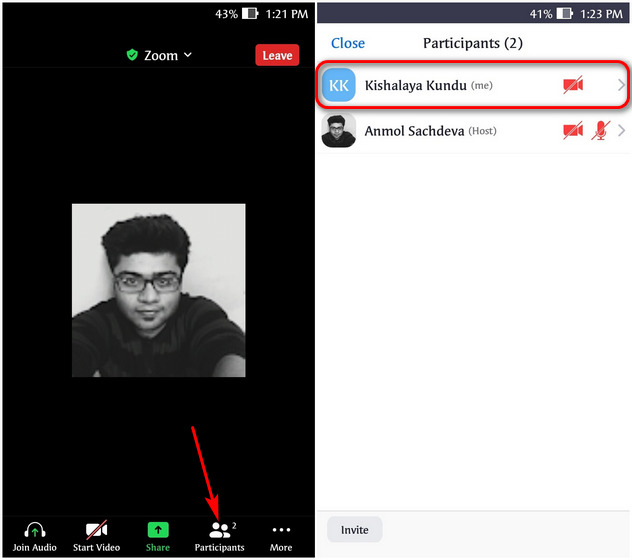
Примечание. Если вы не видите параметры внизу, коснитесь пустой области экрана, чтобы отобразить панель параметров.
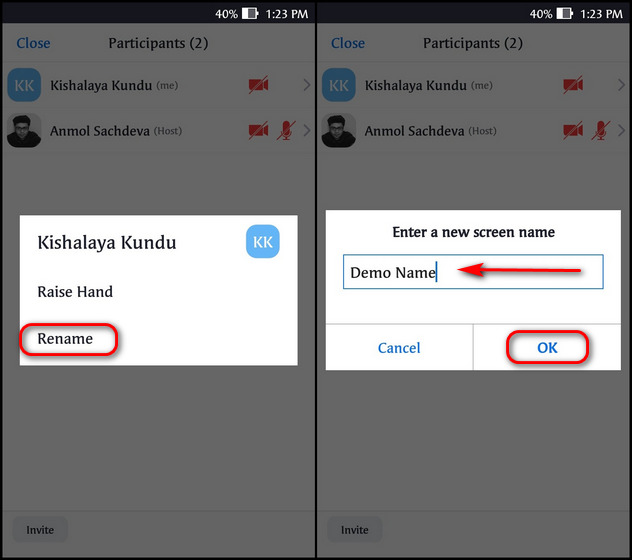
- После перезапуска приложения ваше новое имя появится в списке участников и будет видно всем.
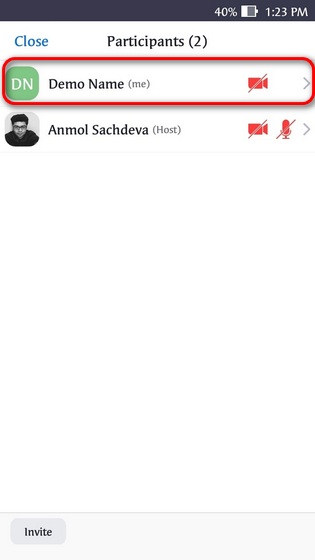
Помимо изменения имени, ознакомьтесь с другими полезными советами и приемами Zoom, чтобы использовать приложение для видеоконференций на профессиональном уровне. Если Zoom вам не по душе, вы можете прочитать о популярных альтернативах Zoom в нашем подробном руководстве по ссылке здесь.
Измените свое имя пользователя Zoom на любом устройстве
Мы надеемся, что наше руководство поможет вам с легкостью изменить свое отображаемое имя или имя пользователя в Zoom, независимо от платформы, которую вы используете для встреч. В этой статье мы объяснили, как изменить имя в Zoom перед присоединением к собранию, в комнате ожидания и во время собрания. Если у вас возникнут какие-либо проблемы, не стесняйтесь оставлять свои вопросы в комментариях ниже. Мы постараемся ответить на них как можно быстрее.
Поскольку Zoom – это, прежде всего, приложение для проведения деловых конференций, пользователи обычно используют свои имена как есть. Но информация об имени иногда может быть неточной, и участники могут вносить изменения.
Имея это в виду, вы можете изменить отображаемое имя в своем профиле, прежде чем присоединиться к собранию. И есть также возможность сделать это после факта, пока вы находитесь в определенной комнате Zoom. Важно то, что любой участник встречи может изменить имя без привилегий организатора.
Изменение имени профиля перед встречей
Вы можете изменить отображаемое имя с помощью Zoom веб-портала, настольного приложения и мобильного приложения. Но есть одна особенность.
Действие по обновлению настроек имени в приложении для настольного компьютера приведет вас к веб-порталу. Вот почему в статье сочетаются два метода вместе и есть отдельное руководство для мобильного приложения.
Веб-портал / настольное приложение
Шаг – 1
Шаг – 2

Здесь также можно указать свой номер телефона, обновить должность, компанию и отдел. И вы также можете указать текущее местоположение.
Интересно то, что Zoom, похоже, не использует никаких алгоритмов геотеггинга. Но это не удивительно, учитывая характер и сферу применения
Мобильное приложение
Шаг – 1

Шаг – 2

После этого нажмите Сохранить в правом верхнем углу экрана, и ваше имя будет обновлено. Действие синхронизируется на всех устройствах, которые имеют Zoom с той же учетной записью
Изменение имени в зум-комнате
Когда вы находитесь в определенной комнате, вы или любой другой участник можете изменить отображаемое имя. Как уже говорилось, вам не нужны права администратора или хоста для этого. Здесь мы объясняем, как это сделать:
Шаг – 1
Нажмите на значок участника внизу окна Zoom Room. Это приведет вас к меню встречи с темой, организатором, приглашением и информацией об участнике.
Есть также миниатюры, которые вы можете щелкнуть, чтобы поделиться экраном, присоединиться к аудио или пригласить других. И автоматически появляется всплывающее окно Участник, позволяющее выполнять больше действий.
Шаг – 2

Другие настройки масштабирования
После изменения вашего имени, вы можете обновить изображение профиля. Это одна из самых простых вещей, независимо от способа доступа к Zoom.
Кроме того, для изображений профиля Zoom нет никаких правил. Но было бы лучше использовать профессионально выглядящую фотографию, подобную той, которую вы используете, например, в LinkedIn.
Здравствуйте, меня зовут …
Если вы используете Zoom для личного общения, не стесняйтесь проявлять творческий подход со своим именем. Но для деловых целей лучше придерживаться своего имени. Это если вы не маркетинговый гуру с супер броским псевдонимом, который все знают.
Вы когда-нибудь задумывались об использовании имени, отличного от вашего в Zoom? Какую фотографию профиля вы загрузили, если таковая имеется? Не стесняйтесь, присылайте нам комментарии ниже и делитесь своим опытом.
Читайте также:


