Как сделать импорт контактов в аутлук
Microsoft Excel предлагает отличный способ хранить и поддерживать контактную информацию для использования в бизнесе или в личных целях. Однако может настать время, когда вы захотите использовать эту информацию в Microsoft Outlook. Вот шаги для экспорта контактов из одного приложения в другое с помощью Outlook 2013, Outlook 2016, Outlook 2019 или Outlook для Microsoft 365 для Windows.
Подготовка к экспорту контактов
Для перемещения контактной информации из Excel в Outlook необходимо сохранить электронную таблицу в виде файла .csv. Обязательно щелкните рабочий лист в электронной таблице, состоящей из нескольких листов, прежде чем приступить к работе.
- Нажмите Файл> Сохранить как в Microsoft Excel. В некоторых версиях это Файл> Сохранить копию.
- Выбрать место расположения чтобы сохранить ваш файл.
- Выбирать CSV (с разделителями-запятыми) (* .csv) в поле Тип файла.
- Нажмите Сохранить.
- Выбирать Понятно в поле, если применимо.
Теперь у вас есть копия вашей электронной таблицы в формате .cvs; исходный файл не был изменен и закрыт.
Теперь вы должны закрыть файл .cvs.
Импорт в Outlook
Следуйте этим инструкциям, чтобы перенести содержимое недавно созданного файла .cvs в Outlook.
- Выбирать Файл в Outlook.
- Выбирать Открыть и экспортировать.
- Нажмите Импорт Экспорт.
- Выбирать Импорт из другой программы или файла.
- Нажмите Следующий.
- Выбирать Значения, разделенные запятыми.
- Нажмите Следующий.
- Выбрать Просматривать и выберите недавно созданный файл .cvs.
- Нажмите ОК.
- Под Параметры, выберите, следует ли заменять дубликаты (существующие контакты), создавать дубликаты контактов или не импортировать дубликаты.
- Выбирать Следующий.
Отображение полей
Очевидно, что вы можете делать больше, чем просто экспортировать контакты в Microsoft Excel. Недавно мы рассказали, как можно добавлять маркеры в электронную таблицу и переносить текст. Также есть статьи о фильтрации уникальных значений в Excel и блокировке определенных ячеек, строк или столбцов.
Для домашнего использования пакет Microsoft 365 в настоящее время доступен в трех вариантах, включая семейный, личный и домашний и студенческий. Первый из них стоит 100 долларов в год (или 10 долларов в месяц) и включает Word, Excel, PowerPoint, OneNote и Outlook для Mac, и его можно использовать до шести пользователей. Персональная версия предназначена для одного человека и стоит 70 долларов в год или 6,99 долларов в месяц. Студенческий план представляет собой единовременную покупку в размере 150 долларов США и включает Word, Excel и PowerPoint.
Бизнес-пользователи могут выбрать один из планов Basic, Standard и Premium, начиная с 5 долларов США за пользователя в месяц.
Иногда возникает потребность в переносе своего списка контактов из Microsoft Outlook на другой компьютер или передаче его другому сотруднику. Для решения данной задачи можно воспользоваться функциями экспорта данных в файл и импорта из файла.
Теперь введите название и расположение файла, в который будут экспортированы контакты (Рис.5)
Далее выберите тип файла, который вы выбрали при экспорте (Рис.7).
В следующем окне введите имя и путь к файлу с контактами и задайте параметры обработки дубликатов (при совпадении имен импортируемых контактов с существующими) (Рис.8).
Прочтите также:
У меня не получается импортировать из экселя список адресов в аутлук помогите плиз
Спасибо большое! Все получилось! Вы очень мне помогли
а мне нужно наоборот. с компьютера в Outlook в папку входящие,как?
А что делать если ИМПОРТ и ЭКСПОРТ вообще не активна ?
Подскажите, как мне экспортировать из Outlook контакты в формате .vcf (VCARDS).
Когда пытаюсь ипортировать контакты из экселя пишет нет именнованных диапазонов…подскажите как их создать? или что вообще делать?
@ bajuhin: Добрый день, вы решили проблему с копирование пустых ячеек?
У меня не получается импортировать из экселя список адресов в аутлук помогите плиз
При копировании контактов с Гугл почты в аутлуке отображается либо один непонятный контакт, либо количество пустых карточек, равное количеству контактов. Опытным путем было установлено, что копирование контактов с Яндекс почты лечит пустое копирование и контакты таки переносятся. Вот только без сохранение фамилии контакта. Все различие между файлами экспорта – разделение строк. Запятые, кавычки или табуляция. Когда то умудрился запихать в аутлук контакты в нормальном виде, и до сих пор не могу вспомнить как….
@ Владимир: опишите более детально, что вы делаете, какой формат импортируете, какой результат получаете?
У меня не получается импортировать в Аутлук 2007 из Экселя 2007. Сохранил файл (.csv). Причем в очередной попытке сначала Эксель привел в такой же вид с такими же полями как и экспортированный из Аутлука в Эксель файл – названия полей, их количество – точь-в-точь. Далее: сделал в Аутлуке “Импорт из др. программы или файла”, “Значения, разделенные запятыми”… Открывается “Соответствие полей”. Слева появляются в строчку “имя”; “фамилия”; “телефон” через точку с запятой и т.д. , с справа в столбик пошли тоже соотв. поля. Причем, справа, напротив поля “Имя” в строку вытянулись все те же значения, которые отобразились в левом окошке: “имя”; “фамилия”; “телефон” и т.д.
И не понятно что проверять на соответствие?
Нажимаю кнопку Далее, начинает листать все имена из адресной книги, т.о., что слева – так же встрочку “Имя”; (пробелы при этом заменяются ;;;;;;;;;;;;;;. Т.е. имеем СЛЕВА: “Значение”, а под ним все поля сколько их есть перечислены в строчку. СПРАВА: “Поле” – пошло перечисление в столбик, но напротив этих столбцов пусто, тлько напротив первого поля “Имя” в графе “Соответствует” отображается один в один то же что и слева в окошен “Значение” (“имя”; “фамилия”; “телефон”, А ПРИ НАЖАТИИ “ДАЛЕЕ” – СООТВ конкретные имена, фамилии телефоны). И вновь повторю – непонятно что на соответствие чему нужно проверять в подобной абракадабре? в ИТОГЕ имеем варианта при нажатии кнопки ГОТОВО – либо в Аутлук попадают все пустые карточки, либо у каждой карточки в графе “имя” (“полное имя”) втиснуты все те столбцы (“имя”; “фамилия”; “телефон”, а также такие словеса как “ложь”, если”,”обычная и т.п. – Т.Е. БЕЗ РАЗБИВКИ по полям, слитно). Т.е. все тупо в одну строку.
Что я делаю неправильно, где, в чем ошибка?
У меня не получается импортировать контакты, прохожу удачно все этапы, а результата нет. Помогите, пожалуйста.
“Помогите, пожалуйста.”
Видимо не по адресу. Надо га другие сайты обращаться
@ Алина:
Не ждите тут ответа, Я долго ждал, никто не помог. Я правильно понял, вы проходите все этапы в полном соответствии с инструкциией и пры выполнении последнего получаете замечательное ничего?
@ Роман:
Так точно!
Данная статья предназначена для выполнения переноса контактов из одного Outlook в другой. К сожалению, мы не можем описать все ситуации, в которых вам может пригодиться данная операция (в том числе импорт контактов из gmail или файла excel). В общем случае если у вас что-то не получается, мы рекомендуем обратиться к ИТ-специалистам, обслуживающим вашу организацию.
@ Департамент ИТ:
Спасибо за внимание, это очевидно было. Поисковик к вам приводит уже полностью отчаявшихся, страждущих помощи. От этого все эти имоции. Как бы то ни было, большое спасибо за информацию.
Свершилось.
На удивление меня спасло яблоко. Проблема была в переносе контактов в аутлок, для дальнейшей синхронизации с нокиа. Выручила iCloud, скачал приложение, оно подтянуло с облака контакты и автоматически синхронизировало с аутлок, дальше нокиевкое приложение залило контакты в телефон.
Итог: на данный момент самой большой проблемой является перенос контактов в jmail или яндекс, если такой перенос удалось совершить, можно считать, что дело сделано.
@ Алина:
Алина, если вы до сих пор не решили проблему, дайте знать, возможно смогу вам помочь.
Вы запутались в процессе и не знаете, как импортировать несколько vCard (VCF) в Outlook 2019, 2016, 2013, 2010? Безусловно, вы попали в нужное место, здесь мы предоставим вам беспроблемное решение этой ситуации.
Скорее всего, максимум пользователей знают, что vCard — это стандартный формат файла для цифровых визиток. Кроме того, яЕсли мы говорим о MS Outlook, он часто используется в качестве почтового приложения.
Чтобы переместить vCard в Outlook, в MS-Outlook доступна функция импорта, но вы можете использовать функцию импорта Outlook для одного файла VCF за раз.
Так что импортировать массовые контакты в Outlook довольно сложно. Тем не менее, мы изложим все доступные стратегии для импорта нескольких vCard в Outlook 2019, 2016, 2013, 2010. Перед этим следует учитывать следующие запросы:
Пользовательские запросы при импорте файла VCF в MS Outlook
- Как я могу импортировать vCard в Outlook?
- Какова процедура импорта контактов vCard (.vcf) в Outlook?
- Могу ли я импортировать несколько карт VCF в Outlook?
- Есть ли какой-либо метод для массового импорта vCard в файлы Outlook PST?
Не волнуйтесь, здесь вы найдете ответы на свои вопросы.
К вашему сведению, существует простой способ импортировать несколько vCard (VCF) в Outlook PST.
Теперь давайте посмотрим на процедуру выполнения этого процесса импорта вручную.
Действия по переносу нескольких контактов .vcf в Outlook вручную
Чтобы переместить vCard в Outlook, в Ms-Outlook доступна функция импорта, но она работает для 1 файла VCF за раз. Кроме того, это средство не подходит для импорта всей папки.
Например, у вас много контактов, поэтому импортировать один файл VCF по одному будет утомительной задачей. Тем не менее, мы объясним, как реализовать эту процедуру.
Чтобы импортировать один файл VCF (vCard), выполните следующие действия:
Шаг 1: В MS Outlook перейдите в Меню файла из панели навигации.
Шаг 2: Нажмите Открыть, выберите импорт а затем Мастер импорта и экспорта

Шаг 3: Выберите вариант Импортировать файл .vCard (.vcf) и нажмите кнопку Далее.

Шаг 4: После этого вам нужно просмотреть файл vCard, который вы хотите экспортировать.

Шаг 5: Щелкните кнопку Далее.
Шаг 6: Наконец, ваши файлы .vcf хранятся в указанном вами месте.
Этот процесс не подходит для импорта нескольких vCard в Outlook. Вот почему вам нужно выбрать коммерческое решение под названием vCard Importer.
Это лучшее решение, которое помогает импортировать несколько vCard (VCF) в Outlook 2019, 2016, 2013, 2010. Теперь мы приступаем к объяснению всех шагов, необходимых для выполнения нашей работы.
Как импортировать несколько vCard в Outlook 2019, 2016, 2013, 2010? Самый умный способ
Самое главное, этот инструмент поможет вам импортировать несколько файлов vCard в Outlook 2016 и более ранние версии. Следовательно, вам необходимо выполнить следующие шаги:
Шаг 1: Загрузите и установите инструмент vCard Importer на свой компьютер с Windows

Шаг 4: Этот инструмент предлагает 3 варианта импорта, такие как существующий Outlook PST, профиль MS Outlook и новый файл Outlook PST. Теперь вы можете выбрать один из следующих вариантов, чтобы выполнить процесс преобразования.
Шаг 5: После этого ваши файлы VCF будут успешно импортированы в Outlook PST.
Пора делать выводы
Определенно, теперь вы знаете, что vCard является универсальным форматом и сохраняет все контакты, которые поддерживаются многими почтовыми клиентами, смартфонами и т. Д.
Поэтому мы обсудили как ручные, так и автоматизированные методы, чтобы пользователи могли понять, как импортировать multi vCard в Outlook. Кроме того, если у вас возникли проблемы с импортом контактов, не стесняйтесь оставлять комментарии ниже.

Если у вас есть список контактов в Excel, и теперь вы хотите импортировать эти контакты из Excel в Outlook, есть ли у вас какие-нибудь идеи? Здесь я представляю метод импорта контактов из Excel в Outlook.
удалить все повторяющиеся контакты из одной или нескольких папок контактов в Outlook
Вкладка Office - включите редактирование и просмотр с вкладками в Office и сделайте работу намного проще .
Импортировать контакты из Excel в Outlook
Чтобы импортировать контакты из списка Excel, вам необходимо сначала сохранить файл Excel как файл CSV.

1. Включите файл Excel, содержащий список контактов, и нажмите File > Save As > Browse , и выберите папку для сохранения , в раскрывающемся списке Тип файла выберите CSV(Comma delimited) , и нажмите Save кнопку.
2. Теперь предупреждение Microsoft Excel диалоговые окна могут появиться. Пожалуйста, нажмите на OK or Yes , чтобы продолжить, а затем закройте новый файл CSV без сохранения изменений.

3. Затем включите Outlook, щелкните File > Open & Export > Import/Export в Outlook 2013 и 2016. Смотрите снимок экрана:
Внимание: Если вы используете Outlook 2010, нажмите File > Open > Import .

4. Затем в Import and Export Wizard , наведите на Import from another program or file . Нажмите Next .

5. Затем в Import a File диалоговое окно, выберите Comma Separated Values . Нажмите Next .

6. Затем выберите файл CSV, который вы сохранили на первом этапе, нажав Приложения, и отметьте нужный вариант в Options раздел. Нажмите Next .

7. Выберите папку контактов, в которую вы хотите импортировать контакты. Нажмите Next .

8. Затем проверьте Import “contacts.csv” into folder:Contacts.. опцию.
9. Нажмите Map Custom Fields вариант, если вы хотите выполнить сопоставление вручную. Например, вы хотите настроить Phone Number до Business Phone , вам просто нужно нажать на Phone number , и перетащите его в Business Phone .
 |  |  |
Вы можете перетащить полное имя, адрес электронной почты в нужные поля.

10. После настройки полей нажмите OK, а затем нажмите Завершить кнопка. Теперь контакты были импортированы в указанную папку контактов Outlook.
Но как экспортировать контакты из Outlook? На самом деле, это проще, чем вы думаете. Далее я покажу, как легко экспортировать контакты Outlook в различные версии Outlook, включая Outlook 2013/2010/2007. Вы также узнаете, как импортировать контакты Outlook в Excel, Gmail, vCards или куда-либо еще для других целей.
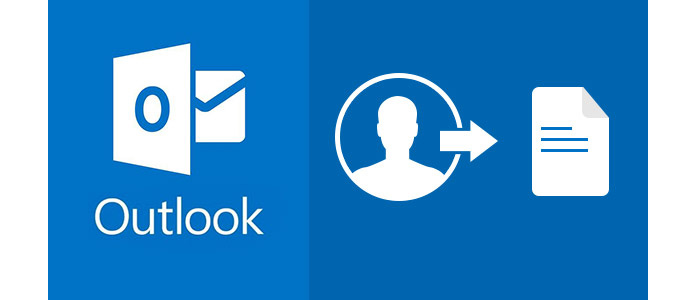
Прежде чем экспортировать контакты Outlook, необходимо убедиться, что версия Outlook такова, что при экспорте контактов из Outlook 2013, 2010 или 2007 может быть небольшое отличие. Прочтите и узнайте, как экспортировать контакты в любую версию Outlook.
Часть 1. Экспорт контактов Outlook из Outlook 2013
1 Нажмите Файл меню.
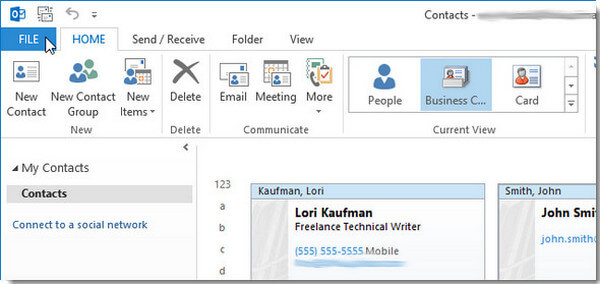
2 Нажмите Открыть и экспортировать в левом меню.
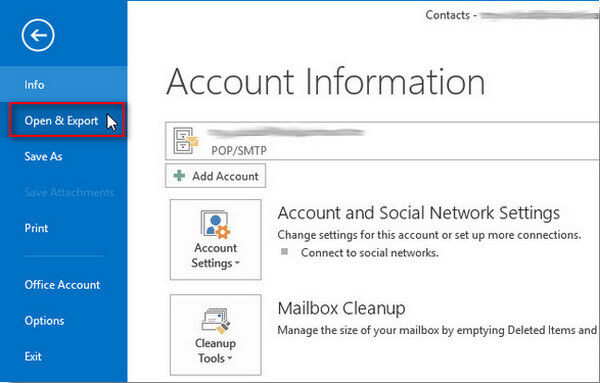
3 Нажмите Импорт/Экспорт , Откроется мастер импорта и экспорта, который предоставит вам список параметров импорта и экспорта.
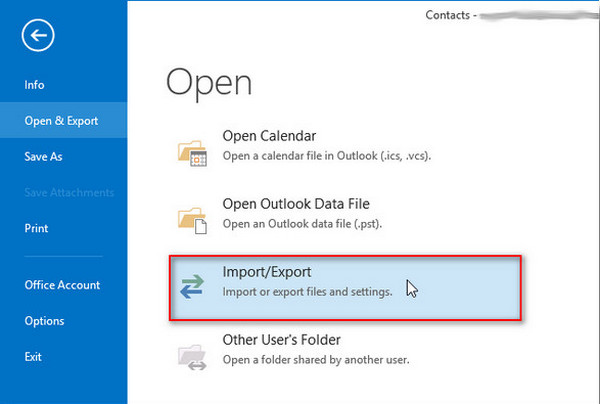
4 Выберите Экспорт в файл .
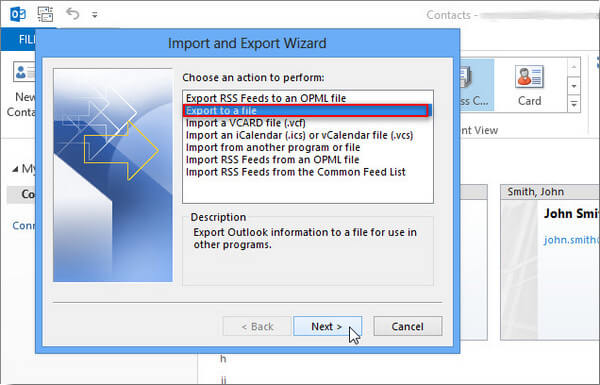
5 Выберите тип файла. Если вы хотите экспортировать контакты электронной почты Outlook в Gmail или другую почтовую программу, выберите Запятые значения. Если вы экспортируете контакты для использования в другой версии Outlook, выберите Файл данных Outlook (PST). Затем нажмите Далее.
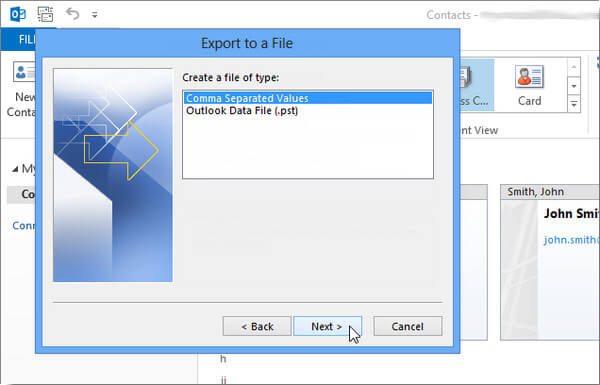
6 После того, как вы выбрали тип файла, выберите папку и проверьте контакты, которые вы хотите экспортировать, затем нажмите Далее .
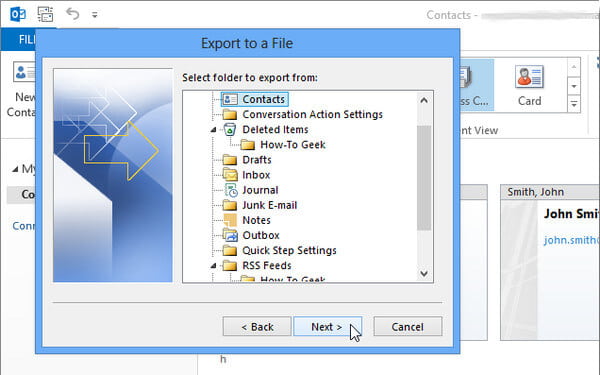
7 Укажите имя файла контактов и убедитесь, где вы хотите сохранить экспортированные контакты Outlook.
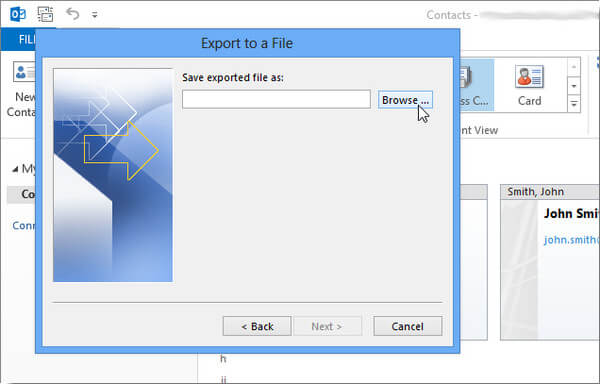
8 Убедитесь, что все настройки снова. щелчок Завершить , тогда вы успешно экспортируете контакты Outlook 2013.
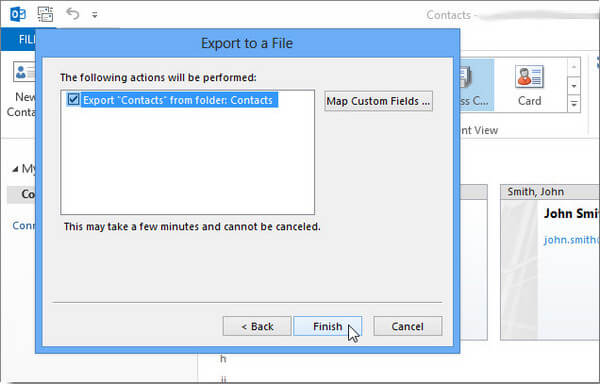
Часть 2. Экспорт контактов Outlook из Outlook 2010
1 Выберите Файл нажмите в верхней части ленты Outlook, затем выберите Откройте в раскрывающемся меню.
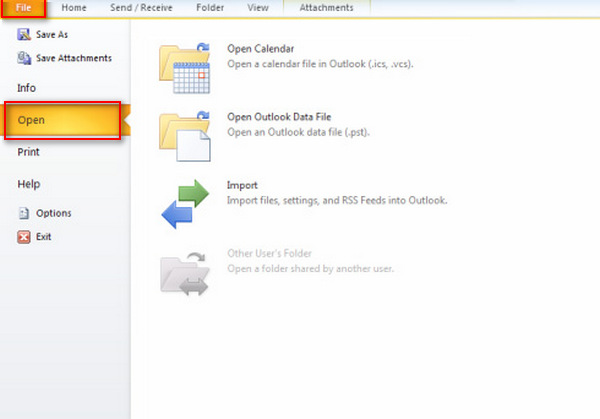
2 В окне параметров Outlook выберите Дополнительно , затем нажмите Экспортировать под разделом экспорта.
3 Откроется мастер импорта и экспорта. Выбрать Экспорт в файл , а затем выберите Далее .
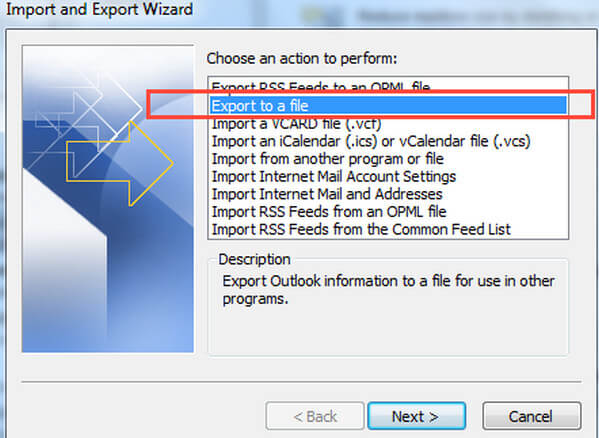
4 Под Создать файл типа выберите тип экспорта, который вы хотите. Наиболее распространенным из них являются значения, разделенные запятыми (Windows), также известный как файл CSV. Затем нажмите Далее .
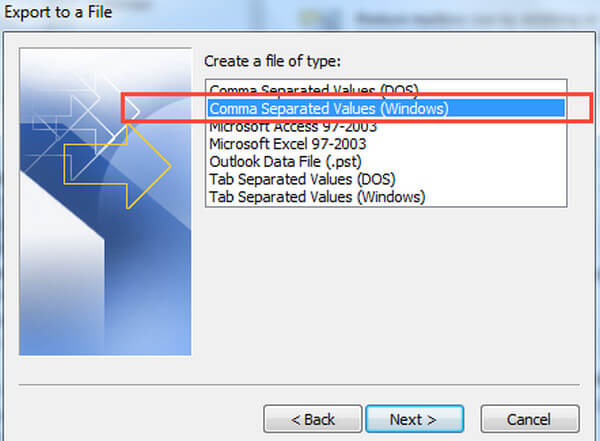
5 Под Выберите папку для экспорта из выберите папку контактов, которую вы хотите экспортировать. выбирать Далее когда вы закончите.
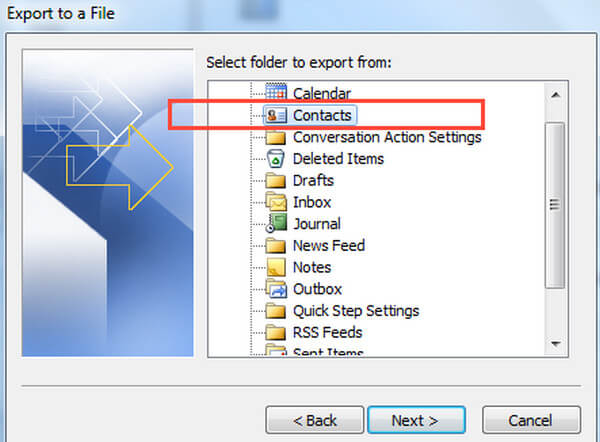
6 Под Сохраните экспортированный файл как , нажмите Приложения и выберите папку назначения и присвойте экспортированному файлу имя.
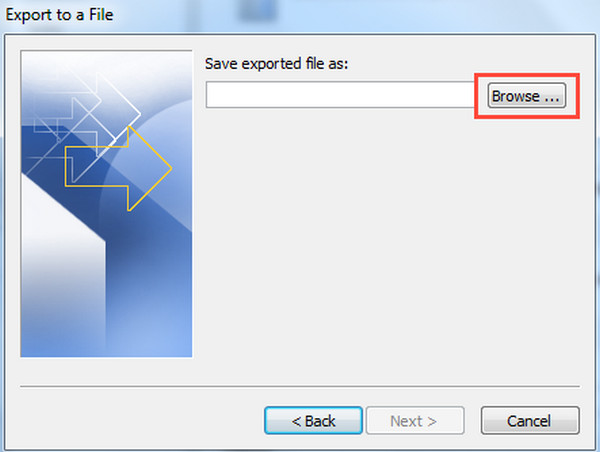
7 В Экспорт в файл диалоговое окно, нажмите Далее , а затем выберите Завершить начать экспорт контактов Outlook. После этого экспорт контактов Outlook 2010 завершен.
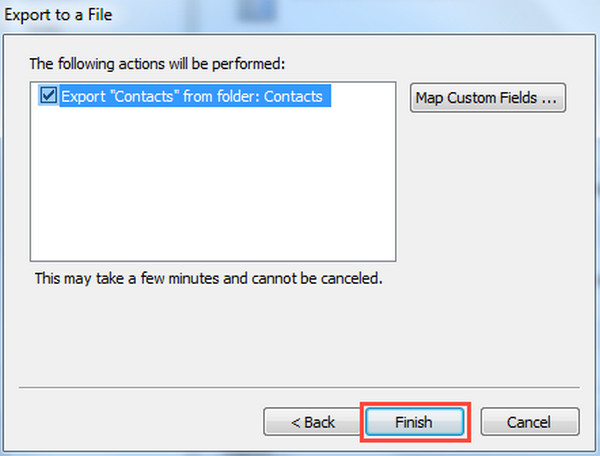
Часть 3. Экспорт контактов Outlook из Outlook 2007
1 Выберите Файл в верхней части ленты в Outlook 2007, затем Импорт и экспорт .
2 Выберите Экспорт в файл , затем нажмите Далее .
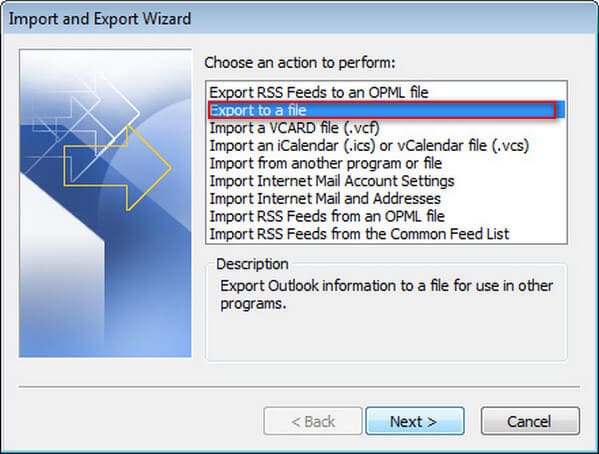
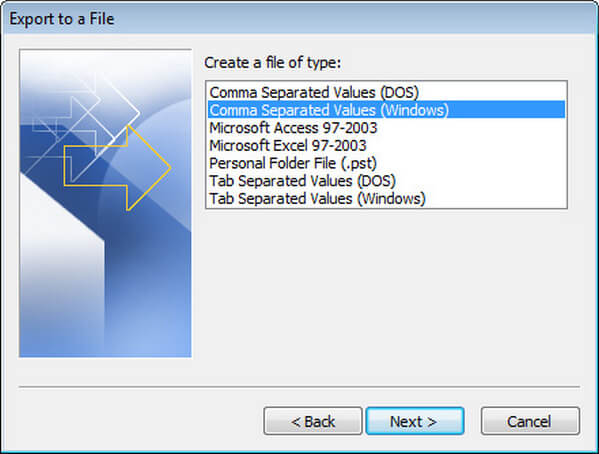
4 В списке папок выберите папку контактов, которую вы хотите экспортировать, а затем нажмите Далее .
5 Выберите Приложения и введите имя экспортированного файла контактов, затем нажмите OK и Далее.
6 Выберите Завершить начать экспорт контактов из Outlook 2007.
Часть 4. Импорт контактов Outlook в Excel / Gmail / iPhone
После экспорта контактов Outlook вы можете импортировать контакты Outlook в Gmail, Excel, iPhone или использовать их в качестве визитных карточек.
Импорт контактов Outlook в Excel
Для экспорта контактов Outlook в Excel необходимо экспортировать контакты Outlook в виде файла CSV. Следуйте инструкциям выше, чтобы экспортировать контакты Outlook 2013/2010/2007 в виде файла CSV. Затем вы можете использовать Excel, чтобы увидеть, что было экспортировано из Outlook. Вы можете импортировать контакты Outlook, чтобы обновить информацию в вашем CSV-файле.

Импортируйте CSV-файл контактов Outlook в Gmail
После экспорта контактов Outlook в виде файла CSV вы можете войти в Gmail через Интернет и легко импортировать контакты Outlook.
Чтобы быть точным, войдите в учетную запись Gmail, которую вы хотите экспортировать. Нажмите на слово Gmail в левом верхнем углу, затем Контакты .
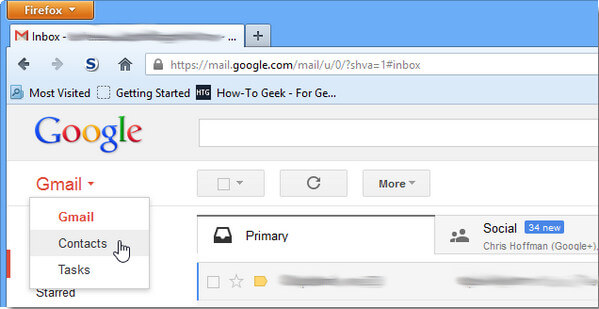
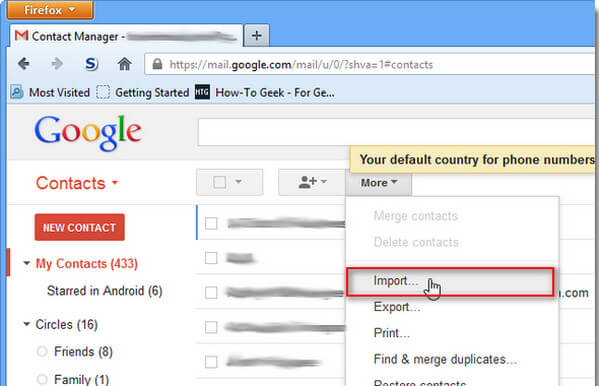
Таким же способом вы также можете экспортировать и импортировать контакты из Outlook 2010/2007 в другие почтовые программы, такие как Hotmail и другие.
Экспорт контактов Outlook в iPhone
Вы можете не только экспортировать контакты Outlook в другие почтовые программы, но и экспортировать контакты Outlook в iPhone, Следуйте инструкциям выше, чтобы экспортировать контакты Outlook 2010/2007 в виде файла CSV, затем вам нужно импортировать файл CSV на iPhone. Для этого вы можете воспользоваться помощью FoneTransпрофессиональный инструмент для экспорта и импорта.
Шаг 1 Скачайте и запустите FoneTrans, подключите iPhone к ПК через USB-кабель. Подождите, пока FoneTrans автоматически распознает ваш iPhone.
Шаг 2 Нажмите Контакты в левом элементе управления нажмите Импорт/Экспорт в верхнем меню, а затем импортировать контакты. Вы можете импортировать контакты из файла CSV, Outlook, адресной книги Windows или файла vCard.
Шаг 3 Выберите файл, который хотите передать на iPhone, затем подождите немного. FoneTrans поможет вам импортировать контакты Outlook на iPhone.
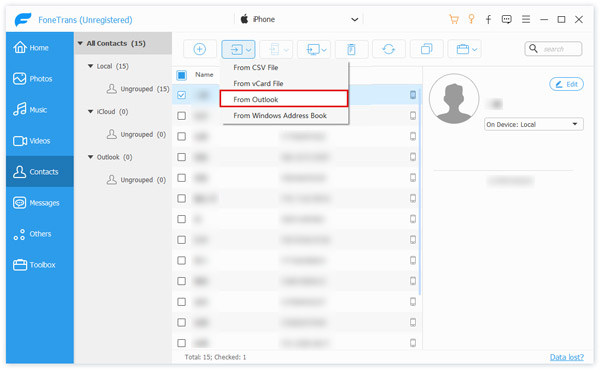
В этой статье мы поговорили о простых способах экспорта контактов Outlook из Outlook 2013/2010/2007. После экспорта контактов из Outlook вы также можете импортировать контакты Outlook в Excel, Gmail, Hotmail и другие почтовые программы или экспортировать контакты Outlook в iPhone.
Как пользователь Outlook, у вас должно быть много важных календарей на Outloook. Хотите легко просматривать свои календари Outlook на iPhone? затем синхронизировать календари Outlook с iPhoneздесь.
Что вы думаете об этом посте.
Рейтинг: 4.7 / 5 (на основе рейтингов 52)
10 июля 2018 г. 14:29 / Обновлено Луиза Уайт в Контакты
Хотите экспортировать контакты iPhone в Excel / CSV / vCard или Outlook на компьютере для резервного копирования? В этой статье вы узнаете, как экспортировать контакты iPhone с iTunes или без него.
В этой статье рассказывается, как импортировать контакты в Gmail. Вы можете узнать, как импортировать контакты Outlook / Yahoo / iPhone в Gmail после прочтения.
В этой статье показано, как синхронизировать контакты iPhone с Gmail. Прочтите его, чтобы узнать, как перенести контакты с iPhone в Gmail с / без iTunes.
Читайте также:


