Как сделать иллюстратор в корел
С векторным программным обеспечением Corel Draw вы можете рисовать все, что можете вообразить. Однако, если вы используете его для создания иллюстраций для микростоковых агентств - есть некоторые проблемы, которые вы должны принять во внимание. Проблема связана с требованием отрасли предоставить файл EPS (Encapsulated PostScript), который является обязательным почти для всех агентств. Понимаете, EPS - это стандарт Adobe, а разработчики Corel не очень любят стандарты Adobe. И поскольку они плохо с этим справились - вам придется сохранять файлы EPS 8 из Illustrator. См. Здесь: Быстрый совет: Сохранение файлов из Corel Draw для агентств Microstock
Что интересно, даже разработчики Adobe говорят, что у формата EPS нет будущего, и они предпочитают концентрировать свои усилия на типах файлов AI и PDF. Тем не менее, по той или иной причине - микростоковая индустрия любит это, и мы должны принять это, независимо от того, какое векторное программное обеспечение мы используем. Кстати, чтобы сделать вещи еще более сложными, агентства теперь принимают EPS 8 и EPS 10. Но сейчас давайте сосредоточимся на EPS 8.
Проблема
Стандарт EPS был создан Adobe в середине 80-х годов. Да, это прошлый век. Жизнь тогда была проста. Я был еще ребенком, а спецэффекты в векторном программном обеспечении еще даже не разрабатывались. Некоторое время спустя все изменилось. Появились прозрачность, сетки и некоторые другие эффекты, которые сделали мир векторов еще более захватывающим. Жаль, что стандарт EPS 8 не поддерживает их по той простой причине, что он устарел. Короче говоря, проблема в том, что стандарт EPS 8 старше, чем некоторые эффекты, и поэтому он не был создан для их поддержки.
Кстати, этот краткий совет написан с точки зрения пользователей Corel Draw, но они не одиноки в решении этой проблемы. Независимо от того, какое векторное программное обеспечение вы используете - вам все равно придется решать эту утомительную проблему, только по-другому.
Решение
Не нужно паниковать,всё же. Вы все еще можете нарисовать то, что вы хотите. Вам просто нужно использовать другие способы сделать это. Например, если вы хотите создать эффект прозрачности - вам нужно его смоделировать.
Шаг 1: Прозрачность
Способ сделать это идентичен во всех векторных программ. Поскольку на эту тему написано очень много - я не буду вдаваться в подробности. Но в основном вот как ты это делаешь. Допустим, вы хотите создать блестящие пятна, как на бутылках ниже.



Обычно вы рисуете форму блестящего пятна, затем окрашиваете его в белый цвет, а затем добавляете немного прозрачности. Правильно? Ну, другой способ - нарисовать фигуру, а затем раскрасить ее, как остальную часть бутылки, только ярче. Например - выберите форму пятна, поместите его поверх бутылки (или вашего блестящего объекта),затем закрасьте его точно таким же цветом, затем, пока блестящее пятно все еще выделено, удерживайте клавишу Ctrl и пару раз нажмите на белый цвет в палитре. Это украсит исходный цвет, как сделал бы прозрачный белый объект. Но вместо того, чтобы играть с параметрами прозрачности, здесь вы будете играть с цветами.
Ну, не совсем так. Есть еще одна вещь, и это - что вы делаете, если ваше блестящее пятно покрывает более одного объекта. В одном примере это пятно покрывает как бледно-желтую этикетку, так и коричневое стекло. Поскольку у вас есть два разных объекта - вам нужно будет разрезать блестящее пятно на две части. Если он должен был охватить три объекта, он будет разделен на три части. Возьми? Столько предметов покрыто, сколько предметов для блестящего пятна. В конце они должны выглядеть как один, хотя. Для этого вам нужно много использовать инструменты формирования. Это раздражает, я знаю. Однако в качестве вознаграждения за ваши усилия у вас будут иллюстрации, которые совместимы с требованиями EPS 8 и могут быть просмотрены во всех векторных программах.
Шаг 2: Градиенты
Градиенты являются причиной того, что многие пользователи Corel Draw переключаются на Illustrator, когда они делают иллюстрации для микростоков. Или они рисуют фигуры в Corel, а затем редактируют градиенты в Illustrator перед сохранением окончательного файла. О, если бы они только знали, что есть способ избежать этого и сделать все в Corel.
Вот "большой секрет". Ваши градиенты будут отлично смотреться в любом программном обеспечении, если вы используете их правильно. И правильный способ - использовать горизонтальные или вертикальные линейные градиенты с Edge Pad = 0. Прежде чем я объясню это - см. Следующую иллюстрацию.



Шаг 3: Сетки
Хорошо, во-первых, сетки не являются чисто векторным инструментом. Это что-то вроде смеси растрового изображения и векторов. Они также не поддерживаются стандартом EPS 8. Поэтому, если вы хотите создать фотореалистичную иллюстрацию, вы должны найти другой путь. Самое близкое, что я знаю, это снова использовать смеси. У меня нет собственных фотореалистичных иллюстраций, но вы можете погуглить Алексея Оглушевича и посмотреть, что можно сделать, просто используя смеси.
Шаг 4: Тени
Я могу придумать четыре разных способа создания теней без прозрачности. Сначала со смешиванием, затем со градиентами, третьим со смешиванием и градиентами и четвертым с простой формой в однородном цвете. Все зависит от стиля иллюстрации и типа тени, которую вы хотите. Хорошей новостью является то, что этими четырьмя способами вы можете нарисовать любые тени, которые вы себе представляете. Они будут отлично смотреться в EPS 8 и останутся неизменными во всех векторных программах.



Вместо этого я заставляю их парить над своими тенями. Зачем? Потому что люди, вероятно, не будут использовать тень в любом случае. Или, если они хотят экспортировать растровый файл из вашего EPS 8, они захотят применить собственную тень в Photoshop, чтобы она соответствовала их собственному фону. Так что в этом случае тень - это всего лишь аксессуар, используемый, чтобы сделать композицию более прохладной. Он не должен стоять на пути (пересекаться) с основным предметом, которым являются значки.
Когда вы рисуете объект на белом фоне, ваша композиция не пострадает, если объект не отбрасывает тень - пропустите тень. Пропускайте его каждый раз, когда это не влияет на общий вид ваших работ. Если вы рисуете закрытую композицию (а не изолированный объект), например, природный ландшафт - вы можете нарисовать все тени в мире.
Итак, короче. Когда вы рисуете объекты, изолированные на белом - пропустите тень, если это не повлияет на крутость вашей работы. Если вы рисуете значки - убедитесь, что тени (созданные с помощью наложения) не пересекаются с иконками. А если вы рисуете закрытую композицию - делайте что хотите.
Шаг 5: 3D
Для создания трехмерных объектов вы можете использовать эффект вытягивания в Corel Draw. Просто убедитесь, что в конце все в векторах. Стандарт EPS 8 не имеет никаких проблем с инструментом Extrude.



Шаг 6: Размышления
Обычно вы, вероятно, создали бы отражение таким образом. Вы зеркально отражаете объект, для которого вы хотите создать отражение, затем добавляете прозрачность или маски и размещаете его на отражающей поверхности. Что-то в этом роде, верно?
Итак, вот новый, совместимый с EPS 8 способ: вы зеркально отражаете объект, размещаете его над отражающей поверхностью, затем, удерживая нажатой клавишу Ctrl, нажимаете на цвет поверхности в палитре (объект или группа объектов остаются выделенными все время). Если это не однородный цвет, а градиент,Вы выбираете ближайший равномерный цвет в палитре (в данном примере это голубой) и нажимаете на него, пока ваше отражение не станет хорошим.



Этот процесс щелчка по цвету при удерживании Ctrl, когда объект или группа объектов выделены, будет постепенно переходить к этому цвету, или я должен сказать, щелкнуть по щелчку.
Если вы хотите, чтобы отражение становилось более бледным при растущем расстоянии от исходного объекта, вам придется еще поиграть с этими линейными градиентами. Цвет (на вашем градиенте) этой самой дальней стороны должен быть таким же или близким к цвету отражающей поверхности.
Заключение
Как вы хорошо знаете, в любой хорошей графической программе, будь то Corel Draw, Illustrator, Photoshop, 3D Studio и т. Д., Всегда есть несколько способов выразить свои идеи. Чем лучше вы знаете свое программное обеспечение, тем больше у вас будет способов сделать то же самое. Некоторые из них будут быстрыми и простыми в применении. Другие, как некоторые из этих 6 выше, будут хороши в основном для максимальной совместимости. В конце концов, техника, которую вы будете использовать, зависит от цели вашего произведения искусства и знаний, которые вы представляете о выбранном вами программном обеспечении. Это большинство уловок, которые я использую для имитации эффектов при создании иллюстраций клип-артов для агентств микростоков с помощью Corel Draw. Если вы знаете больше по теме, пожалуйста, поделитесь в разделе комментариев. Было бы здорово узнать, как вы это делаете.
Примечание. Все иллюстрации в этом руководстве и во всем моем портфолио сохранены в EPS 8 и совместимы со всем векторным программным обеспечением.

На протяжении многих лет ведутся бесконечные споры на предмет, что лучше Иллюстратор или Корел Дро. Однозначно ответить на этот вопрос невозможно. У обеих программ есть бесспорные преимущества друг перед другом и недостатки. Но одно с уверенностью можно сказать точно, Corel Draw больше подходит для оперативной полиграфии, Adobe Illustrator для создания более интересных и сложных иллюстраций.
Если Вы твердо решили вязать свою профессиональную деятельность с рекламой или дизайном, то в идеале нужно научиться работать в двух программах.
Для удобства, я перечислила небольшие отличия этих программ, которые помогут новичкам сориентироваться при переходе с Adobe Illustrator на Corel Draw.
Инструменты выбора, выделения, перемещения объектов
В обеих программах после щелчка инструментом по объекту, он полностью выделяется. С зажатой клавишей Shift, щелкая по очереди по разным объектам можно выделить только необходимые объекты. После выделения, в Illustrator и Corel Draw и вокруг объекта образуется прямоугольная рамка, благодаря которой вы можете перемещать, вращать, масштабировать, копировать или менять цвет и многое другое по отношению к выбранному объекту.
В Иллюстраторе, фигуру, которая имеет только контур можно выделать или перемещать щелкнув только по контуру или в центр фигуры, а целиком залитую фигуру можно перемещать и выделять кликнув в любое место.
И снова главное отличие в том, что оба эти инструмента имеют разный цвет. В Иллюстраторе стрелка белого цвета, в Корел Дро – черного. Функции у них совершенно одинаковые.
Идеальный способ изменить форму изображения, с возможностью замены изображения или корректировки:
“Обработка контуров”, “Логические операции”
Инструменты рисования
Создание новой страницы
Заливка объектов
Прозрачность и режимы наложения
Слои
Выравнивание
Направляющие
Конечно, одинаковых функций и инструментов гораздо больше и с этим вы ознакомитесь в процессе работы.
По предпечатной подготовке в этих программах, будет создана отдельная тема.
Я соглашаюсь на сбор, хранение и обработку моих данных, полученных с помощью этой формы, в соответствии с Политикой конфиденциальности и Условиями использования.
Кликните здесь для выбора файлов
или перетащите файлы в эту область
Векторные форматы представления графики дают дизайнерам и художникам колоссальные возможности, однако наличие множества собственных форматов у различных графических редакторов создает серьезные трудности, возникающие при обмене файлами.
Для вас может стать настоящей проблемой перевести, например, формат SVG в AI или PDF в AI для того, чтобы иметь возможность работать в привычном формате. Возможен и другой вариант, когда вас попросят представить работу в формате, в который не умеет экспортировать ваш графический редактор, например, вам может понадобиться преобразовать формат AI в SVG вектор.
Но с нашим сервисом это не проблема и мы предлагаем вам онлайн конвертер, который умеет конвертировать векторную графику следующих форматов: AI, CDR, CDT, CCX, CMX, SVG, FIG, CGM, AFF, WMF, SK, SK1, PLT, DXF, DST, PES, EXP, PCS.
Для конвертирования графических вектор файлов наш онлайн конвертер использует пакет UniConvertor, поддерживающий работу с большинством векторных форматов.
Перед вами также может возникнуть задача преобразования растра в вектор, например, вам требуется преобразовать jpg to ai или png to ai, что вы можете также без труда сделать на нашем сервисе.
Вам достаточно в качестве исходного файла указать изображение в растровом формате, выбрать векторный формат, который вам требуется, и наш конвертер выполнит это преобразование для вас за несколько секунд.
С нашим сервисом вы всегда сможете свободно конвертировать векторные изображения между форматами, не заботясь об установке дополнительного программного обеспечения на свой компьютер.
Эта статья пригодится пользователям Adobe Illustrator, переходящим к CorelDRAW®, а также пользователям Adobe Photoshop, переходящим к Corel® PHOTO-PAINT™.
CorelDRAW® и Adobe Illustrator
У CorelDRAW® и Adobe Illustrator много общего, они имеют сходные базовые возможности для рисования и дизайна, что облегчает переход от одного приложения к другому. Тем не менее, в терминологии этих программ присутствуют определенные отличия. Понимание этих отличий позволит облегчить переход от Adobe Illustrator к CorelDRAW.
Для начала давайте рассмотрим некоторые из ключевых различий в терминологии Adobe Illustrator и CorelDRAW.

Прежде всего, иллюстрацию в CorelDRAW часто называют рисунком или документом. Вместо монтажных областей в CorelDRAW есть страницы. В документе может быть несколько страниц, между которыми можно легко переключаться.
Коллекция инструментов слева называется набором инструментов. Как и панель инструментов в Illustrator, набор инструментов предназначен для создания, заполнения и изменения объектов на рисунке.
Пространство над окном документа — панель свойств. Похожая на панель управления в Adobe Illustrator, панель свойств содержит команды, относящиеся к задействованным инструментам или объектам.
Окна в формате вкладки справа от окна приложения — окна настройки. Схожие с панелями в Adobe Illustrator, эти окна содержат команды и опции, которые используются при работе над документом. К примеру, окно настройки Свойства объекта является комбинацией панелей Кисть, Градиент, Гарнитура, Абзац и Прозрачность в Illustrator.
Рядом с окнами настройки находится цветовая палитра, которая похожа на панель Образцы в Adobe Illustrator.
Внизу экрана расположена строка состояния, которая лишь слегка отличается от строки состояния в Illustrator. В строке состояния содержатся свойства объекта, например тип, размер, цвет, заливка и разрешение.

Панели инструментов можно перемещать по экрану — для этого нужно щелкнуть правой кнопкой мыши любую панель инструментов, включая набор инструментов или панель свойств, и снять флажок Заблокировать панели инструментов.

Открепленные панели инструментов можно перемещать по экрану. Здесь пунктирные линии обозначают, что набор инструментов и панель свойств откреплены.
Теперь давайте обратим внимание на некоторые инструменты CorelDRAW. Инструмент Форма похож на инструмент Прямое выделение в Adobe Illustrator. Этот инструмент позволяет изменять форму объектов. Объекты пути (один из них показан на следующей иллюстрации) в CorelDRAW называются объектами кривых. Опорные точки, которые вы здесь видите, называются узлами, а управляющие точки — опорными маркерами.
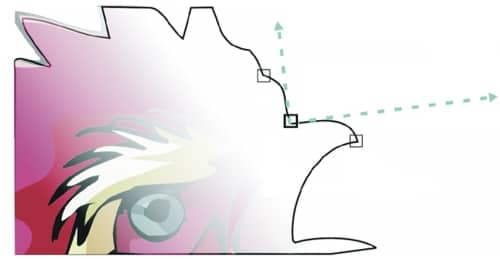
Форму объекта кривой можно изменить посредством перемещения узлов и опорных маркеров.
Давайте рассмотрим окно настройки Свойства объекта. В CorelDRAW обводка объекта называется абрисом. В разделе свойств заливки к объектам можно применять различные типы заливок. Градиентная заливка в CorelDRAW называется фонтанной заливкой.
Некоторые команды в CorelDRAW выполняют те же действия, что и команды в Adobe Illustrator, однако названия этих команд отличаются.
В меню Файл команда Импорт позволяет разместить файл в документе в качестве связанного объекта. Похожим образом действует команда Поместить в Adobe Illustrator.
Чтобы растрировать объект, нужно выбрать Растровые изображения > Преобразовать в растровое изображение. Эта команда эквивалентна команде Растеризовать в Illustrator.
Рабочее пространство Adobe Illustrator в CorelDRAW
CorelDRAW предлагает рабочее пространство, настройки и внешний вид которого совпадают с Adobe Illustrator. Это рабочее пространство облегчит поиск нужных команд меню и инструментов.

Corel® PHOTO-PAINT™ и Adobe Photoshop
Adobe Photoshop и Corel PHOTO-PAINT также имеют много общего, что позволяет с легкостью переходить от одного приложения к другому. Corel PHOTO-PAINT предлагает рабочее пространство, настройки и внешний вид которого совпадают с Adobe Photoshop. Это поможет пользователям Adobe Photoshop быстро освоиться и приступить к работе.
Однако здесь также присутствуют ключевые различия в терминологии.

Различия в терминологии
Термины, используемые в рабочих пространствах Corel PHOTO-PAINT и CorelDRAW, идентичны. Точно так же, как и в CorelDRAW, в Corel PHOTO-PAINT вы будете работать с набором инструментов, окнами настройки, панелями свойств, цветовыми палитрами и панелями инструментов.
Корректирующие слои в Corel PHOTO-PAINT называются линзами. Линзы позволяют увидеть эффект коррекции изображения еще до внесения перманентных изменений в нижележащие пиксели.
Режимы наложения называются режимами слияния. Режимы слияния определяют, каким образом выбранные краска, объект или цвет заливки будут смешиваться с другими цветами изображения.
Маска обрезки эквивалентна маске слоя в Adobe Photoshop. Маска обрезки позволяют изменять уровень прозрачности объекта, не затрагивая пиксели объекта.
Команда Размер бумаги работает как команда Размер холста в Adobe Photoshop. Изменение размера бумаги дает возможность изменять размеры печатаемой области, которая содержит как само изображение, так и бумагу.
Читайте также:


