Как сделать иконки на рабочем столе стандартными
Когда разрабатывалась операционная система виндовс 10, привычные для пользователя иконки поменяли свой внешний вид, но это нововведение понравилось далеко не всем пользователям. Как утверждает статистика, 70 % пользователей хотели бы вернуться к старым значкам. Такая возможность есть, и замена не отнимет много времени. Главное — знать, какие операции необходимо выполнить для этого.
Как изменить иконку файла в Windows 10, 7 через параметры системы
Для этого необходимо проделать следующие шаги:
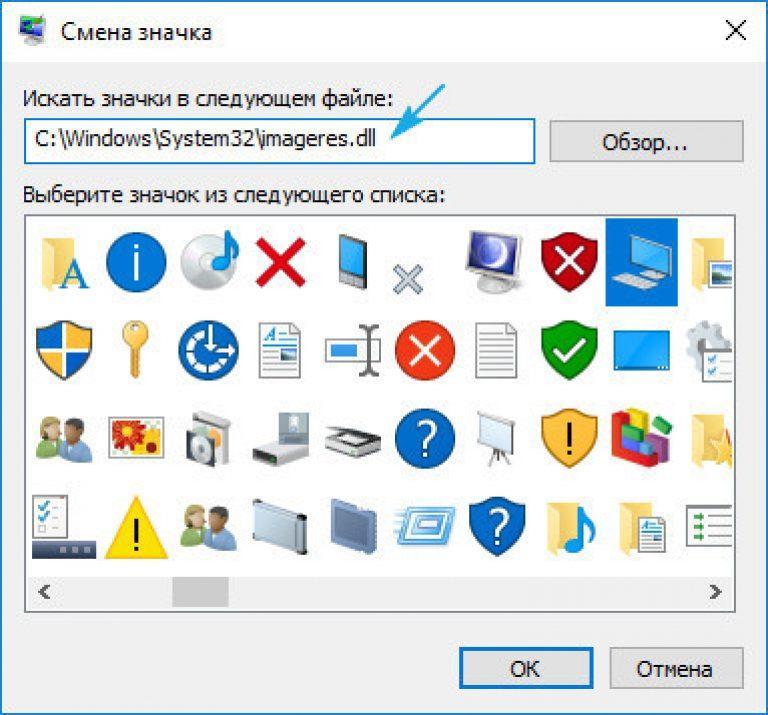
Иконки новой версии виндовс нравятся не всем
Если все сделано правильно, пользователю должен открыться большой список значков, из которых можно выбрать любой на собственное усмотрение.
Важно! После того как модификация выполнена, необходимо сохранить то, что получилось. В противном случае иконки останутся без изменений.
Например, если пользователь поставил перед собой задачу изменить иконку корзины, на выбор предлагается несколько вариантов:
- стандартная белая мусорная корзина;
- желто-коричневая корзина с ручкой;
- восклицательный знак в желтом треугольнике.
Обратите внимание! Можно воспользоваться значками, которые уже собраны в готовой библиотеке иконок. Однако эта операция требует загрузки на компьютер специального приложения, иначе база данных не откроется.
Для тех, кто хочет поменять значок интернет-браузера Google Chrome, варианты могут быть следующими:
- стандартный круг, разделенный на разноцветные секторы;
- такой же круг, разделенный на секторы, но полностью окрашенный в темно-желтый цвет;
- белый квадрат, в который вписаны разноцветные квадраты меньшего размера.
Пользователь может выбрать любой значок. Главное, чтобы он не раздражал зрение, был привычным и легко различимым на фоне остальных документов, которые находятся на рабочем столе.
Использование сторонних утилит для смены значков на Windows 7 и 10
Для выполнения операций по замене иконок рекомендуется использовать следующие сторонние утилиты, хорошо зарекомендовавшие себя:
- Icon Packager;
- Se7en Theme Source Patcher;
- IconTo.
Обратите внимание! Все три программы находятся в свободном доступе в Интернете. Платить за их загрузку не требуется.
Как пользоваться программой IconPackager
Перед тем как как поменять в Windows 10 иконки, можно установить на компьютер соответствующее приложение для работы с изображениями и добавить его в список часто используемых программ. Преимущество программы заключается в том, что она позволяет за два-три клика поменять все изображения. Для этого необходимо установить приложение, зайти в параметры и выбрать замену всех иконок.
Важно! Если изменений не произошло, нужно перезагрузить компьютер.
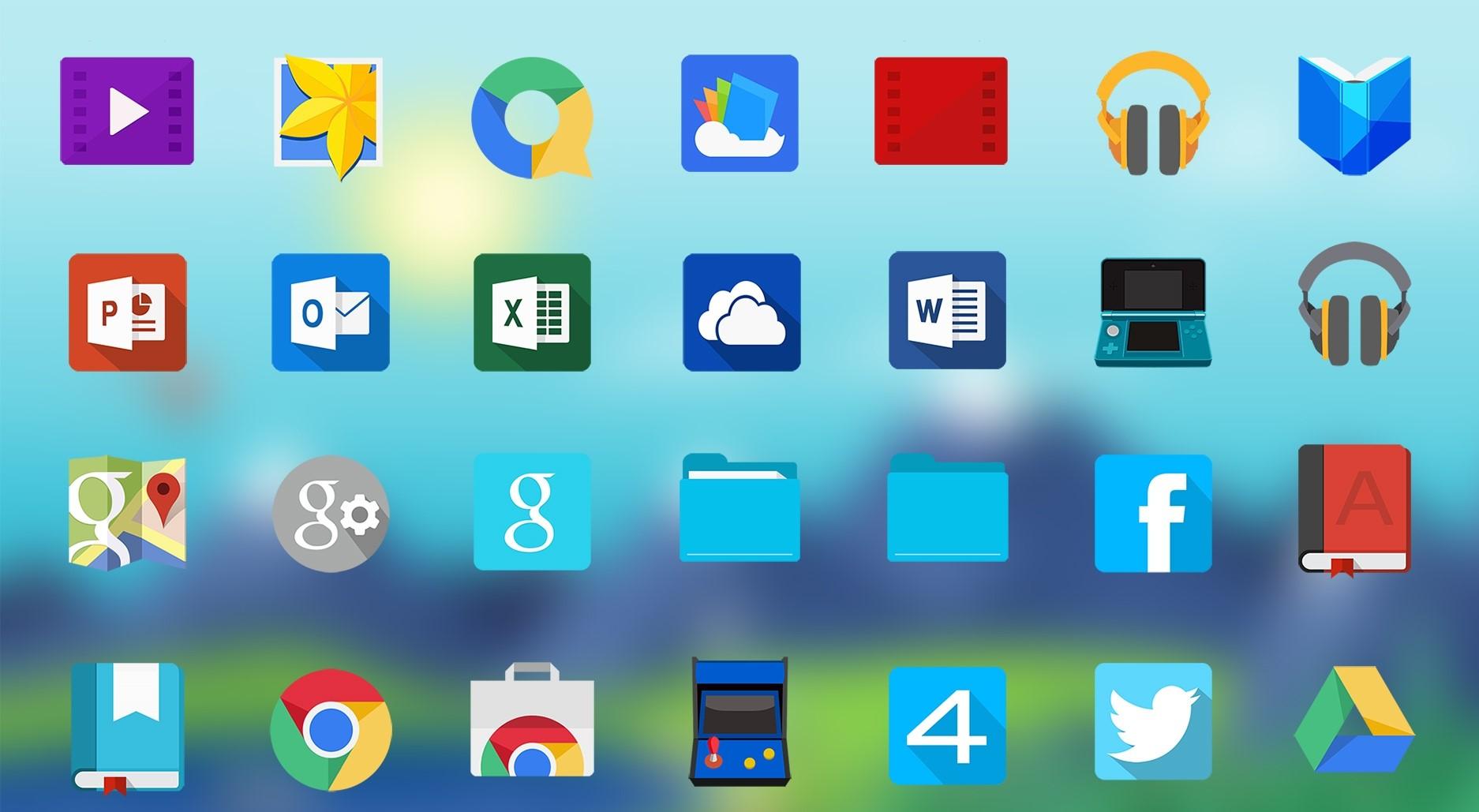
Для замены изображения можно воспользоваться специальными программами
Использование программы Se7en Theme Source Patcher
Эта программа работает по тому же принципу, что и предыдущая, предусматривая комплексную замену всех иконок. Однако ее несомненным преимуществом по сравнению с другими приложениями является то, что перед выполнением замены делается резервное копирование системных файлов и фиксируется точка восстановления. Поэтому если пользователь снова захочет поменять изображения, это займет всего пару кликов.
Обратите внимание! Загружать программу следует только из надежного источника. Сомнительные ресурсы могут стать причиной заражения компьютера вредоносными вирусами.
Как использовать приложение IconTo
Преимущество этого приложения заключается в том, что оно позволяет применять иконки, самостоятельно созданные пользователем на основе растровых изображений. Выполнять замену изображений можно как комплексно, так и выборочно неограниченное количество раз.
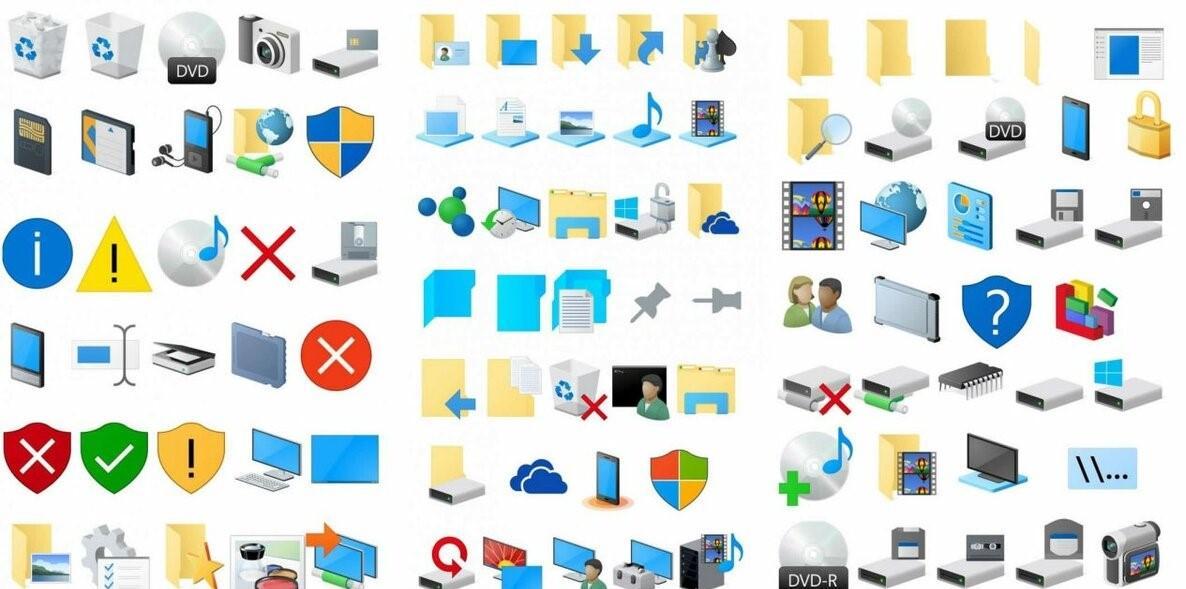
Приложение IconTo — одно из самых популярных и простых в применении
Обратите внимание! Иногда после загрузки приложения оно не запускается, а на рабочем столе не появляется соответствующий ярлык. В этом случае необходимо выполнить перезагрузку ПК, и проблема решится.
Как сменить иконку папки на Windows 10
Перед тем как установить иконки на Windows 10 при работе с папками, необходимо выбрать нужную, у которой пользователь хочет заменить картинку, и выделить ее. Далее нужно выполнить следующие шаги:
Замена происходит моментально, перезагрузка компьютера не требуется.
Обратите внимание! Можно подобрать к каждой папке свой значок, отражающий тематику содержимого. В таком случае пользователю будет очень легко найти нужный документ.
При желании можно самостоятельно создавать изображения в программе Paint и использовать их в качестве иконок. При этом необходимо иметь в виду, что рисунок нужно сохранять только в формате BMP. Такие распространенные форматы графики, как jpg и gif, в данном случае не подойдут для решения поставленной задачи.
При работе с графическим редактором Paint картинка должна отвечать следующим требованиям:
- выразительность;
- узнаваемость;
- яркие контрастные цвета;
- лаконичность с минимальным количеством деталей.
Только в этом случае изображение будет эффектно смотреться на рабочем столе в малом формате. Не рекомендуется использовать размытые, пастельные цвета, тонкие переходы цвета и тени, запутанные и сложные линии, потому что все это значительно затрудняет узнавание и нахождение небольшой иконки, особенно в том случае, если на рабочем столе всегда находится много разнообразных ярлыков и документов.
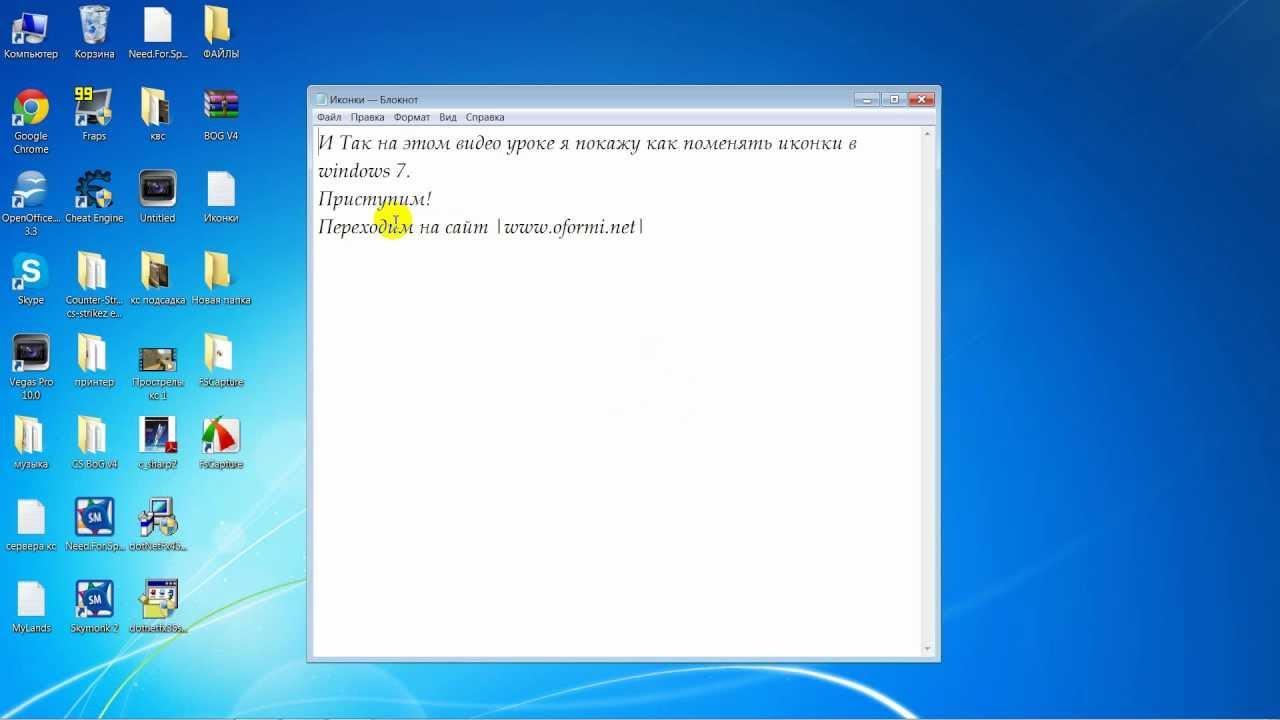
Замена картинки папки — не сложная операция
Как в Windows 7, 10 заменить стандартные значки всех папок на другие
Чаще всего замена значков выполняется через реестр. Однако этот способ довольно рискованный, потому что в процессе можно случайно очистить систему и потерять важные несохраненные данные. Поэтому, пользуясь этим методом, необходимо заранее выполнить резервное копирование.
Обратите внимание! Кроме реестра, есть и другие быстрые и простые методы изменять картинки. Они помогут модифицировать дизайн картинок без риска утраты важной информации и без необходимости резервного копирования.
Через реестр
Чтобы воспользоваться этим способом для замены стандартных иконок, необходимо выполнить следующий алгоритм действий:
Обратите внимание! После этого можно визуально оценить новые иконки на рабочем столе. Если результат не понравится, пользователь может легко заменить картинки еще раз по тому же алгоритму.
Другие возможные способы
Многие пользователи знают, как поменять значок папки в Windows 10 через реестр, но лишь единицы знают о существовании альтернативных способов. Например, один из самых простых вариантов выглядит следующим образом:
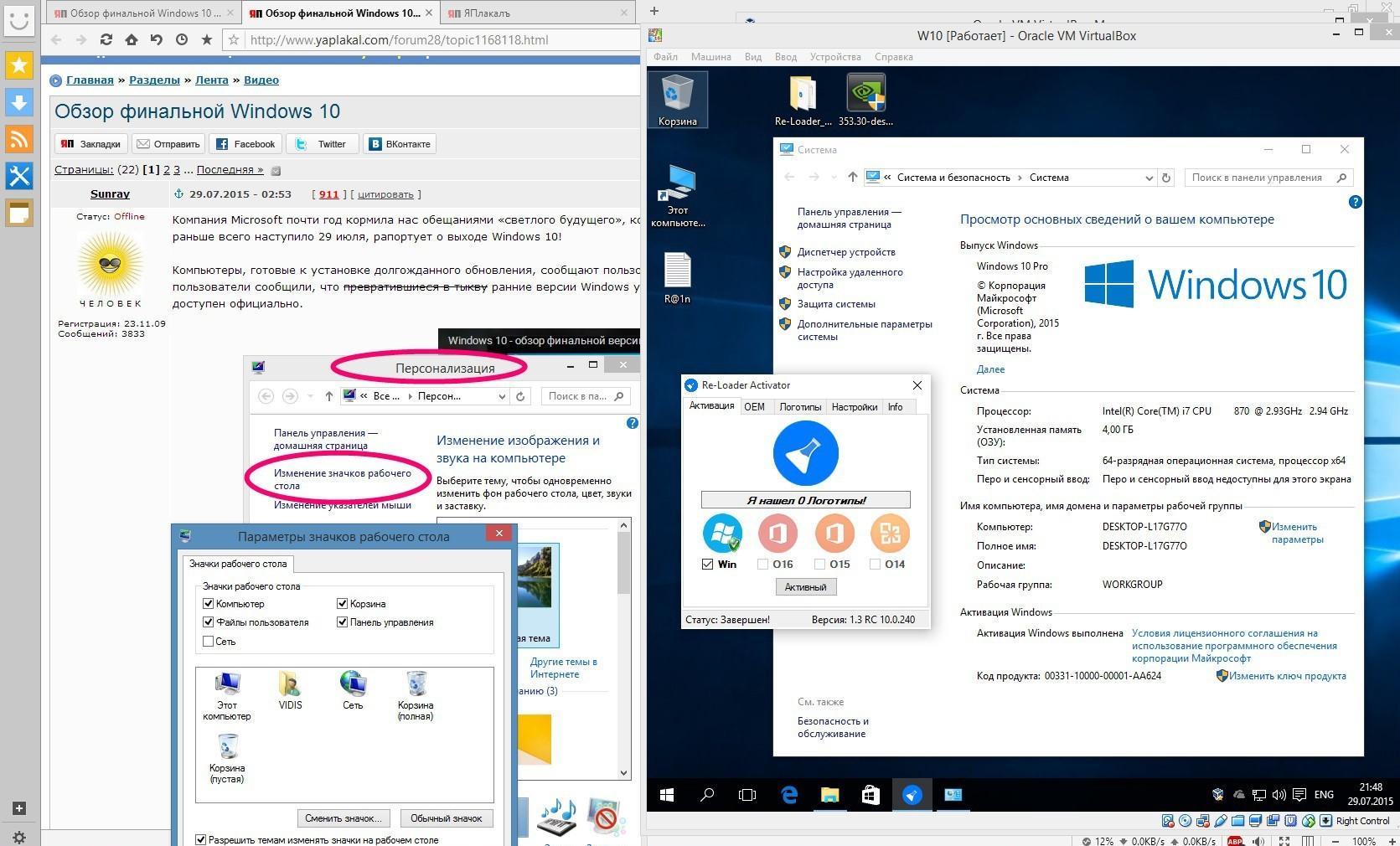
Есть много способов решения этой задачи
Как менять значки для ярлыков на Windows 7, 10
Пользователи часто задумываются о том, как сменить значок ярлыка Windows 10 и поставить яркие, красивые картинки. Сделать это можно примерно так же, как как изменить в Windows 10 значок папки. Есть два способа — либо использовать специальные приложения и готовую базу данных, либо самостоятельно изменить внешний вид ярлыка. В любом случае потом можно будет при желании легко вернуть прежний дизайн.
Для тех, кто выбрал второй способ, последовательность действий будет следующей:
Эксперты рекомендуют при смене выбирать и устанавливать для ярлыков на рабочий стол те изображения, которые ассоциируются у пользователя с конкретной компьютерной программой. Например, для игры-гонки можно использовать картинку с изображением автомобиля, а для интеллектуальной игры — кубик с точками. Если это текстовый редактор, следует выбрать комбинацию букв или цифр.
Если пользователю захочется изменить старые значки на новые, можно легко вернуться к иконкам виндовс 10 и восстановить прежний дизайн. Если же типовые иконки не устраивают, можно самостоятельно создать собственные ярлыки, взяв за основу любую растровую графику и воспользовавшись программой по автоматическому созданию ярлыков. С работой справится любой пользователь компьютера, так как менять картинки несложно.
В этом уроке я расскажу вам как можно добавить или убрать на рабочем столе стандартные ярлыки, такие как "Мой компьютер", "Корзина", "Сеть" и т.д.
В этом уроке я расскажу вам как можно добавить или убрать на рабочем столе стандартные ярлыки, такие как "Мой компьютер", "Корзина", "Сеть" и т.д.
Для начала нам необходимо зайти в "Панель управления". Для этого на панели задач щелкаем по кнопке "Пуск" и выбираем из выпадающего меню пункт "Панель управления".

Перед вам откроется окно "Настройка параметров компьютера". Далее, в режиме просмотра "Категория", выбираем пункт "Изменение темы".

Когда вы перейдете по ссылке "Изменение темы" на вашем компьютере откроется окно с дополнительными настройками рабочего стола windows, в этом окне вам нужно перейти по ссылке "Изменение значков рабочего стола", эта ссылка расположена в верхнем левом углу окна.

Когда вы перейдете по ссылке "Изменение значков рабочего стола" на вашем компьютере откроется окно, в котором вы и сможете добавить или удалить ярлыки.
И так, чтобы добавить ярлык или убрать ярлык вам нужно убрать галочку напротив нужного пункта, затем нажать на кнопку "Применить" и кнопочку "OK".

Не забудьте поделиться ссылкой на статью ⇒

Из этого урока вы узнаете как изменить внешний вид папки в Windows 7.

В этом уроке мы рассмотрим с вами, как создать папку на рабочем столе Windows, а также из этого урока вы узнаете, как переименовать и удалить папку с компьютера.

В этом уроке я расскажу как удалить программу с компьютера и сделать это правильно.

Если у вас появилась необходимость по той или иной причине удалить установленный пароль windows 7, то в это уроке я покажу как это можно легко и быстро сделать.

В данном уроке я расскажу вам как можно добавить команду "Выполнить" в меню "Пуск", если она у вас там отсутствует.
Операционная система Windows 7 и 8 поддерживает иконки в формате .ico. На нашем сайте иконки в наборах могут содержаться как и в .ico так и в .jpg форматах. Для того чтоб конвертировать иконки с .jpg в .ico можно воспользоваться маленькой простой программой Aveiconifie. Качаем программу и смотрим как конвертировать.
Конвертация иконок с .jpg в .ico формат.
Конвертация с помощью программы Aveiconifie происходит всего простым движением мыши. Запускаем программу и перетягиваем иконку в поле PNG, после чего в поле ICO у нас появится конвертированная иконка в формате .ico. С этого поля просто берем иконку, и перетягиваем туда, где вы хотите ее сохранить. (смотрим скриншот)

На поле ICO, по щелчку правой кнопки мыши, есть контекстное меню где вы можете выбрать размер иконки. Для конвертирования например большого количества иконок, выделяем их все в проводнике и делаем те же операции что указаны выше.
Установка/замена стандартных иконок Windows 7.
Для замены иконок можно воспользоваться стандартными функциями Windows 7. Правый щелчок мыши по любому ярлыку, свойства -> вкладка "ярлык" -> сменить значок, после чего выбираем иконку в формате ICO. (смотрим скриншот)

Первый способ очень долгий при замене большого количества иконок, по этому предлагаем воспользоваться программой IconPhile, которая позволяет заменять иконки более удобно, и даже с легкостью установить иконки на разные форматы файлов.
Запускаем программу, в меню выбираете где нам надо поменять иконки меню, после чего в контекстном меню правой кнопки мыши выбираем пункт Change Icons, откроется проводник и в нем уже указываем путь к иконке.

Думаю проблем с установкой иконок не возникнет, а для комплексной замены всех иконок можем предложить посмотреть разделы иконки для Iconpackager или пакеты иконок 7tsp.
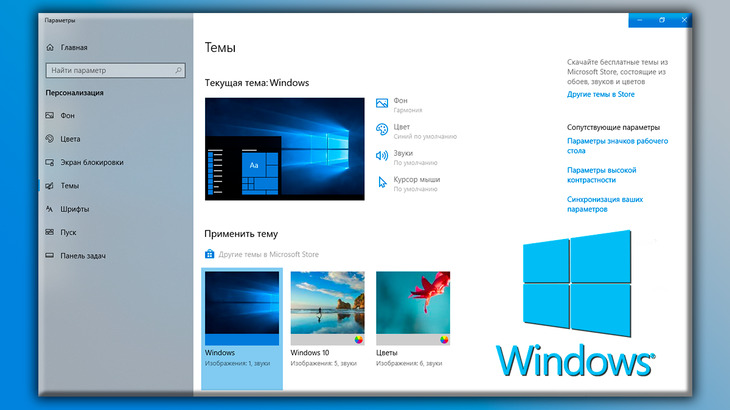
В Windows есть множество различных функций, позволяющих настроить оформление под свой вкус. Как минимум сюда входит: настройка расположения и размеров ярлыков на рабочем столе; настройка фона рабочего стола; изменение темы оформления Windows.
Так или иначе, ведь мы пользователи все разные и у каждого свои предпочтения, касающиеся комфортности работы в системе :) Рассмотрим ниже основные инструменты оформления Windows (на примере Windows 10), о которых я упомянул выше.
Настройка иконок на рабочем столе
Расположение иконок на рабочем столе можно настроить. По умолчанию иконки автоматически размещаются по левому краю рабочего стола друг за другом и вы не можете взять и вручную перетянуть какие-то иконки, например, в правую часть рабочего стола. Если попытаетесь переместить любую иконку на рабочем столе куда-нибудь в другой угол, она мигом вернётся назад :) Это всё из-за того, что в настройках рабочего стола включена опция, выравнивающаяся значки автоматически.
Чтобы открыть настройки рабочего стола, нажмите ПКМ в любом свободном месте рабочего стола (т.е. нужно жать правую кнопку мыши не по какой-либо иконке, а именно по свободному пространству!).


Вот именно эта опция и отвечает за автоматическое выравнивание значков по правой стороне рабочего стола. Опция включена если рядом с ней стоит галочка. Если вы хотите иметь возможность размещать ярлыки на рабочем столе вручную, например, перетаскивать некоторые значки в правый верхний угол, то отключите эту опцию, нажав по ней левой кнопкой мыши.
Теперь вы сможете располагать значки на рабочем столе как угодно, например:

В том же самом меню вы можете настроить и размер иконок рабочего стола:


Также размер иконок на рабочем столе вы можете быстро менять при помощи клавиши Ctrl и колёсика мыши. Если нужно уменьшить размер иконок, нажмите Ctrl и не отпуская кнопку крутите колёсико вниз (на себя), а если хотите увеличить размер иконок, удерживая туже кнопку крутите колёсико вверх.
Настройка фона рабочего стола
Вы можете настроить оформление Windows по своему вкусу. Что значит оформление? Это значит – фон рабочего стола, фон экрана блокировки, цвета рамок окон Windows, параметры контрастности и многое другое. Сейчас я покажу, как настроить оформление Windows.

Откроется окно с несколькими вкладками слева. При помощи настройках на этих вкладках вы можете менять оформление Windows.

Фото.
Это значит, что в качестве фона рабочего стола вы можете установить любую картинку. Если вы хотите чтобы фоном рабочего стола была картинка и выбрали этот вариант, то теперь вам нужно выбрать саму картинку.



Выбранная картинка сразу же установится в качестве фона рабочего стола. Пример:


Попробуйте выбирать различные варианты из предложенных в списке:

Выбрав один вариант расположения, проверьте, как изменился фон вашего рабочего стола. Таким образом, перебирая варианты, добейтесь максимально правильного расположения фона.
Сплошной цвет.
В качестве фона будет просто однотонный цвет, выбранный вами. Если в качестве фона вы выбрали сплошной цвет, то всё что вам нужно – указать ЛКМ один из предложенных в списке цветов:

Фон рабочего стола в таком случае получится однотонным, соответственно. Пример:

Слайд-шоу.

Откроется проводник Windows, в котором вам нужно выбрать ту папку, где хранятся нужные изображения. Чтобы выбрать папку, откройте её.
Не обращайте внимания на то, что в открытой через проводник папке не будут отображаться ваши изображения, так и должно быть!

Теперь картинки из выбранной папки будут поочерёдно меняться в качестве фона рабочего стола.
Но это ещё не все возможности слайд-шоу. Вы можете настроить временной интервал смены картинок и их расположение.

Из списка выберите нужный вам интервал смены картинок из доступных вариантов:

К примеру, если поставите интервал в 30 минут, то одна картинка будет установлена в качестве фона рабочего стола ровно на 30 минут, затем картинка поменяется на другую, которая находится в той же папке и снова будет установлена на 30 минут и так далее.
И, наконец, если какие-то картинки отображаются не правильно, то вы можете установить другое положение картинок на экране.

Попробуйте выбирать различные варианты из предложенных в списке:

Выбрав один вариант расположения, проверьте, как изменился фон вашего рабочего стола. Таким образом, перебирая варианты, добейтесь максимально правильного расположения фона.
Вот таким образом вы можете изменить фон вашего рабочего стола.
Изменение цветового оформления Windows
Вы можете поменять цветовое оформление Windows вручную или же включить автоматическую смену цветов. Изменение цветов будет видно в различных меню Windows, например, в окнах настроек параметров системы:

Как видите, сейчас у меня в примере всё в сероватых тонах.

Тоже такой же цвет…
И вот это цветовое оформление системы, которое я продемонстрировал на примере 2-х изображений выше, можно менять на свой вкус или же ставить автоматическое изменение цвета, чтобы он менялся самостоятельно через определённое время.


Теперь появится возможность выбрать один из представленных в списке цветов для постоянного оформления Windows:

Достаточно просто кликнуть левой кнопкой мыши по выбранному цвету.

Сравните 2 изображения ниже.
Вот здесь данная опция выключена:

А вот здесь – включена:

Как видим, при включении этой опции, цветовое оформление распространяется дополнительно ещё на другие области Windows.

Заключение
Конечно далеко не всем хочется заморачиваться с настройками оформления, что-то подгонять под себя. Кому-то это просто и не нужно, поскольку вполне устраивает стандартный вид (по умолчанию). Но тем не менее, я, например, произвожу некоторые настройки, поскольку мне просто с ними комфортнее работать.
А вы меняете что-то в оформлении Windows или работаете с начальными настройками? :) Буду рад обратной связи! :)
Сделай репост – выиграй ноутбук!
Каждый месяц 1 числа iBook.pro разыгрывает подарки.
- Нажми на одну из кнопок соц. сетей
- Получи персональный купон
- Выиграй ноутбук LENOVO или HP
1 комментарий
Спасибо, Владимир. Иногда что-то простенькое, но хорошо описанное оказывается актуальным и помогает в работе.

Многие юзеры хотят изменить оформление операционной системы, чтобы придать ей оригинальности и повысить удобство использования. Разработчики Windows 7 предоставляют возможность редактировать внешний вид определенных элементов. Далее мы расскажем, как самостоятельно установить новые иконки для папок, ярлыков, исполняемых файлов и других объектов.
Изменяем иконки в Windows 7
Всего существует два метода осуществления поставленной задачи. Каждый из них имеет свои особенности и будет максимально эффективен в разных ситуациях. Давайте детальнее разберемся с этими процессами.
Способ 1: Ручная установка новой иконки
В свойствах каждой папки или, например, исполняемого файла, есть меню с настройками. Там и находится необходимый нам параметр, отвечающий за редактирование значка. Вся процедура выглядит следующим образом:







Изображения вы можете отыскать в интернете, большинство из них находится в свободном доступе. Для наших целей подойдет формат ICO и PNG. Кроме этого рекомендуем к ознакомлению другую нашу статью по ссылке ниже. В ней вы узнаете, как вручную создать ICO-картинку.
Способ 2: Установка комплекта иконок
Знающие пользователи вручную создают наборы значков, разрабатывая для каждого специальную утилиту, которая автоматически устанавливает их на компьютер и заменяет стандартные. Такое решение будет полезно тем, кто хочет за раз поставить иконки одного типа, преобразив внешний вид системы. Подбираются и скачиваются подобные паки каждым юзером на свое усмотрение в интернете с сайтов, посвященных кастомизации Виндовс.
Поскольку любая такая сторонняя утилита изменяет системные файлы, нужно понизить уровень контроля, чтобы не возникло конфликтных ситуаций. Сделать это можно так:




Осталось только перезагрузить ПК и перейти непосредственно к инсталляции пакета изображений для директорий и ярлыков. Сперва загрузите архив из любого проверенного источника. Обязательно проверьте скачанные файлы на наличие вирусов через онлайн-сервис VirusTotal или установленный антивирус.
Далее производится процедура установки:
-
Откройте скачанные данные через любой архиватор и переместите находящуюся в нем директорию в любое удобное место на компьютере.



Тема кастомизации операционной системы Windows 7 интересна многим пользователям. Надеемся, приведенные выше инструкции помогли разобраться с оформлением значков. Если у вас остались вопросы по данной теме, смело задавайте их в комментариях.

Мы рады, что смогли помочь Вам в решении проблемы.
Отблагодарите автора, поделитесь статьей в социальных сетях.

Опишите, что у вас не получилось. Наши специалисты постараются ответить максимально быстро.
Читайте также:


