Как сделать игровую приставку из raspberry pi

RetroPie – дистрибутив ОС Debian с набором эмуляторов старых игровых консолей (NES, ZX Spectrum, Atari, Game Boy, Nintendo 64, PSX…), объединённых оболочкой EmulationStation и средой выполнения RetroArch. Устанавливается все это на микрокомпьютер Raspberry Pi.
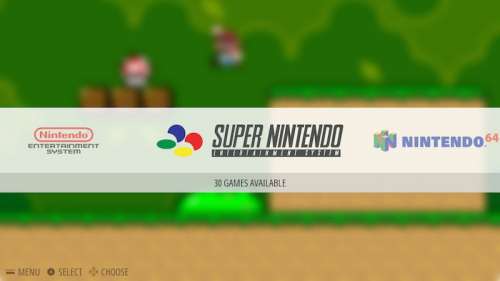


Что нам понадобится?
- Raspberry Pi (A, A +, B, B +, 2, Zero или 3) - для лучшей производительности используйте Raspberry Pi 3 Model B+
- Raspberry Pi Корпус (необязательно, но рекомендуется)
- Карта MicroSD (см. список совместимых карт SD здесь)
- MicroSD Card Reader (для установки Retropie с вашего компьютера) подойдёт не каждый!
- HDMI-кабель или 4-полюсный RCA-кабель 3,5 мм (HDMI работает лучше всего)
- Телевизионный или компьютерный монитор - действительно любой экран с портами HDMI или RCA
- Wifi Адаптер или Ethernet-кабель (Wi-Fi встроен в Pi 3 и старше - см. совместимые wifi адаптеры)
- Блок Питания 5V 2A Micro USB (2.5A для pi 3)
- USB-клавиатура и мышь (чтобы настроить Pi, или вы можете использовать SSH)
- Геймпад (USB/BLUETOOTH) по вашему выбору (или вы можете использовать переходники для старых джойстиков)
Скачивание
В настоящее время существуют две версии RetroPie. Существует одна версия для малины Pi 0/1 (модель A, A +, B, B +), и есть версия для малины Pi 2/3/B+.
Загрузите SD-образ для своей версии малины Pi со следующей страницы:
RetroPie Download
Распаковка
После того как вы загрузили образ, вам необходимо извлечь его с помощью программы, такой как 7-Zip. Вы извлечете загруженный файл .gz, и извлеченный файл будет .img-файлом.
Установка
Чтобы установить образ RetroPie на карту MicroSD. (Возможно, вам понадобится устройство чтения карт MicroSD, чтобы подключить его к компьютеру)
Для Windows вы можете использовать программу Etcher или Win32DiskImager
Для Mac вы можете использовать Apple Pi Baker
Для Linux вы можете использовать команду dd или Etcher

Существует три основных способа передачи ромов:
USB-Флешка
- (убедитесь, что ваша флешка отформатирована в FAT32 или NTFS)
- сначала создайте папку с именем retropie на вашем USB-накопителе
- подключите её к Raspberry Pi и дождитесь, когда он закончит мигать
- вытащите USB-Флешку и подключите её к компьютеру
- добавьте ромы в соответствующие папки (в папке retropie / roms)
- вставьте его обратно в Raspberry Pi
- дождитесь окончания мигания
- перезагрузите EmulationStation через Меню
SFTP
ПРИМЕЧАНИЕ. Чтобы SFTP работал, вам необходимо включить SSH: Включение SSH
Есть два способа:
Проводной (необходим кабель Ethernet)
Беспроводной (требуется wifi) Существует много программ SFTP, для Windows многие люди используют WinSCP; для Mac, вы можете использовать что-то вроде Cyberduck

Raspberry Pi может быть небольшим, но это очень универсальный компьютер. Вы можете использовать его для создания музыкального плеера Raspberry Pi или сделать свой собственный Steam Box для Raspberry Pi. Сегодня я покажу вам, как создать ретро-консоль Raspberry Pi с использованием Raspberry Pi и RetroPie. RetroPie – это программа Raspberry Pi, которая позволяет вам иметь несколько игровых эмуляторов на Raspberry Pi. В дополнение к игровым эмуляторам, в RetroPie также встроен Kodi. Это означает, что ваш игровой эмулятор Raspberry Pi может войти прямо в Kodi из меню RetroPie, так что это отличный вариант HTPC для тех, кто хочет, чтобы игры были частью их медиацентра.
Как собрать Raspberry Pi Retro Console?
Для начала вам необходимо иметь все необходимые элементы для настройки ретро-консоли Raspberry Pi. Я перечислил все, что вам нужно ниже. Я рекомендую использовать более мощный Raspberry Pi 3, потому что он будет иметь лучшую производительность.
-
или новее
- Микро SD-карта (не требуется, если вы используете Ethernet или Raspberry Pi 3) для подключения вашего Pi к телевизору или монитору и мышь HTPC (используется только для настройки)
- USB игровой контроллер
Подготовка SD-карты
Сначала мы должны положить RetroPie на SD-карту для нашего игрового эмулятора Raspberry Pi. Перейдите на страницу загрузки RetroPie и загрузите изображение для вашей версии Raspberry Pi. Теперь просто извлеките файл изображения и запишите его на SD-карту. В этом уроке я использую Win32DiskImager для написания образа, но любой писатель изображений должен работать. Затем мы загрузим ретро-консоль Raspberry Pi и начнем ее настраивать.
Настройка RetroPie
После включения ваш Pi загрузится на станцию эмуляции, которая служит меню для вашего игрового эмулятора Raspberry Pi. Станция эмуляции начнет настройку входов для вашего контроллера. Нажмите любую кнопку на вашем контроллере, чтобы начать процесс настройки. Станция эмуляции будет систематически просить вас сопоставить каждую кнопку на вашем контроллере до тех пор, пока все необходимые кнопки не будут сопоставлены, когда вы достигнете OK , нажмите кнопку, для которой вы назначили отображение A . [ Читайте: простой, но удивительный пульт дистанционного управления IR Raspberry Pi за 5 долларов ]

Назначение кнопок на вашем контроллере
Теперь, когда вы настроили свой контроллер, пришло время добавить несколько дисков в Raspberry Pi Retro Console. Возможно, вы заметили, что в меню Emulation Station не отображаются все эмуляторы на Raspberry Pi, которые, как она утверждает, есть, потому что мы еще не добавили ромы. В этом уроке мы будем использовать флешку для добавления наших дисков. Roms также могут быть добавлены через SFTP-клиент или даже Samba-Shares. [ Читать: включить и настроить общий ресурс OpenELEC Samba на Raspberry Pi ]
Добавление ромов
Сначала создайте папку с именем retropie на USB-накопителе, затем подключите ее к Raspberry Pi. Подождите 3-5 минут или индикатор USB-накопителя перестанет мигать, затем отключите USB-накопитель и снова подключите его к компьютеру. Откройте retropie папку на USB-накопителе. Вы заметите, что есть несколько недавно созданных папок, откройте папку с именем roms . В roms папке есть еще много папок; они соответствуют разным эмуляторам на Raspberry Pi. Теперь просто поместите ваши ромы в соответствующие им папки (т.е. ромы NES идут в папку с названием nes ). [ Читать: Как установить браузер Kodi ROM Collection ]

Папки, созданные RetroPie, по одной для каждой консоли
Сейчас самое подходящее время, чтобы указать на некоторые другие папки, которые были созданы на вашем USB-диске, в частности, на эту bios папку. Некоторые консоли, такие как PSX, требуют файл BIOS для воспроизведения дисков для этой консоли. Эмулятор уведомит вас, если вам нужен файл BIOS, когда вы запускаете ROM. Если это произойдет с вами, вы можете скачать специфичный для консоли файл BIOS онлайн и поместить его в bios папку на USB-накопителе. Затем выполните тот же процесс, который мы использовали для перемещения ромов на Raspberry Pi. [ Читать: Как установить OpenELEC на флешку для Raspberry Pi ]
Использование игрового эмулятора Raspberry Pi

Скребок позволит вам выбрать правильную игру
Резюме
Теперь, когда RetroPie полностью настроен, все, что осталось сделать, это получить несколько дисков и начать играть. Ниже приведены некоторые полезные ярлыки, которые можно использовать во время игры на ретро-консоли Raspberry Pi. Важно отметить, что эти ярлыки работают только с эмуляторами на основе ретроархива и либретро на Raspberry Pi.
| кратчайший путь | действие |
|---|---|
| Выберите Пуск + | Выйти из игры |
| Выбрать + Правое плечо | Сохранить игру |
| Выбрать + Левое плечо | Загрузить игру |
| Выбор + Right | Увеличение слота входного состояния |
| Выберите + Left | Уменьшение слота входного состояния |
| Выберите + X | Меню RGUI |
| Выберите + B | Сбросить игру |
Помимо Kodi, есть другие порты, которые можно установить на RetroPie, а некоторые уже установлены. RetroPie может предложить многое, поэтому не бойтесь изучить все его функции и возможности.

Хотите свой собственный Game Boy от Raspberry Pi, портативную портативную игровую консоль в стиле ретро, которую можно взять где угодно?
Доступно множество вариантов, от адаптации существующего чехла до наклеивания Raspberry Pi в 3D-принтере Nintendo Game Boy с печатью.
Читайте дальше, чтобы узнать все о создании собственного Raspberry Pi Game Boy и создании своего собственного из набора.
Какую модель Raspberry Pi следует использовать для чехла Game Boy?
Почти все модели Raspberry Pi могут быть использованы для проекта в стиле Game Boy. Тем не менее, каждый из них имеет свои преимущества и недостатки
- Raspberry Pi A : более низкая скорость процессора и оперативной памяти, а также меньшее количество USB-портов, модели Pi A должны выполнять эту работу, но большинство случаев не подходят.
- Raspberry Pi B / B + : от оригинальной Pi B до Raspberry Pi 4 плата B наиболее подходит для эмуляции. Самый быстрый вариант, платы B также имеют больше возможностей подключения.
- Raspberry Pi Zero : компактный, но медленный, без подключения к USB без адаптера. Различные проекты Raspberry Pi Game Boy основаны на Pi Zero . Учитывая, насколько доступна плата, это ваш лучший вариант, если вы новичок в Raspberry Pi.
В то время как другие портативные печатные платы могут использоваться в портативной игровой системе в стиле Gameboy, Raspberry Pi является наиболее подходящей.
Дополнительное оборудование для Raspberry Pi Game Boy
Вам понадобится больше, чем просто Raspberry Pi для проекта в стиле Game Boy.
У вас также должны быть паяльник, кусачки и карта microSD с RetroPie ( ретро-игровой пакет ).
Законно ли ретро-игры?
Вы можете заметить некоторую путаницу вокруг ретро-игр, особенно с приобретением ПЗУ. По сути, это образы дисков картриджей, кассет, дисков и других игровых носителей из классических систем. Дело в том, что если у вас нет оригинальной версии, вы не можете легально использовать ПЗУ.
Итак, найдите время, чтобы использовать ретро-игры, которые у вас уже есть, или купить их на eBay или на барахолке.
Три способа построить Raspberry Pi Game Boy
Каков наилучший способ собрать карманный компьютер Game Boy с Raspberry Pi? У вас есть три основных варианта, каждый разной сложности.
- Адаптировать существующий Game Boy
- 3D распечатать чехол Game Boy
- Купить комплект Raspberry Pi Game Boy
Давайте посмотрим на некоторые из лучших сборок игровой консоли Raspberry Pi, которые вы можете носить в кармане.
1. Возродить старого Game Boy с Raspberry Pi

Если у вас есть старый Game Boy, загромождающий ящик, имеет смысл положиться на оригинальный чехол. Хотя вы не сможете использовать внутренности, внутри достаточно места, чтобы удержать Пи. Вы можете даже приспособить запасной, неиспользованный или напечатанный на 3D-принтере чехол для Pi Zero, чтобы сидеть в нем.
Вы также должны найти место для дисплея и платы контроллера. Для подлинного ощущения сохраните оригинальные кнопки.
Видео выше демонстрирует использование старого чехла Game Boy, сохраняя при этом все оригинальное внутреннее оборудование. Если вы любите оригинальное устройство, этот путь.
2. 3D-печать вашего Raspberry Pi Game Boy

Необычная 3D печать кейса? Если вы изо всех сил пытаетесь вписать Raspberry Pi в свой старый Game Boy, не настраивая его, попробуйте изготовленный на заказ чехол. Этот проект от Adafruit показывает вам, что вам нужно сделать и где прорезать различные схемы.
Конечным результатом является современная 3D-версия Game Boy, работающая на Raspberry Pi.
Вы найдете файлы STL для 3D-печати на этой специальной странице Thingiverse .
3. Найдите Raspberry Pi Game Boy Kit
Хотите избежать потенциально дорогостоящих ошибок при покупке неправильных компонентов или печатного футляра, который не подходит?
Решением является набор Gameboy для вашего Raspberry Pi. Состоит из всех необходимых частей вы должны быть в рабочем состоянии в течение 90 минут. Ваш Raspberry Pi Gameboy будет готов к использованию.
Raspberry Pi Zero Game Boy: комплект для поделок EZ-GBZ
Есть хороший шанс, что все, что вам нужно, — это набор, который легко собрать и играть в классические игры. Если это так, то почему бы не попробовать комплект EZ-GBZ, который содержит игровую плату, подобную Game Boy, все элементы управления, динамик и дисплей. Все, что вам нужно сделать, это подключить Raspberry Pi Zero (или плату Raspberry Pi Model A) к GPIO.
Через несколько секунд у вас в руке будет великолепно выглядящий Nintendo Game Boy, работающий от Pi Zero.
Предварительно собранный ярлык: Gameboy Zero
Не хотите создать проект с нуля или из набора и просто хотите поиграть? Gameboy Zero on Etsy — это идеальное решение, предлагающее на выбор цветные и прозрачные чехлы.
Различные варианты конфигурации доступны при заказе, от стандартных кнопок Game Boy до фиолетовых кнопок SNES. Приведенный в действие Raspberry Pi Zero, этот подлинный опыт Game Boy вы получите, не загружая оригинал.
Комплект Game Boy без малинового пи

Наконец, если вы хотите получить отличный игровой опыт в стиле ретро, напоминающий Game Boy, но не слишком беспокоитесь о Raspberry Pi, рассмотрите Gameshell от Clockwork .
Модульное устройство, которое даже имеет порт HDMI-выхода, это отличное небольшое устройство, особенно подходящее для игр Game Boy, Game Boy Advance, NES и MAME. Можно настроить другие платформы, а устройство оснащено игровым набором PICO8 для создания собственных игр. Вы даже можете запустить Kodi на игровой оболочке!
Хотите узнать больше? Посмотрите наш обзор Gameshell
Играйте в Ретро Игры в любом месте на вашем Raspberry Pi Game Boy
Представьте себе карманную игровую консоль Raspberry Pi с питанием от Game Boy? К настоящему времени у вас должно быть хорошее представление о лучшем варианте. Вы можете адаптировать старый Gameboy, распечатать 3D-кейс или купить набор Raspberry Pi Game Boy.
Какой бы путь вы ни выбрали, результатом должна стать игровая приставка, которую вы можете носить в кармане и играть где угодно. Вы можете ограничить свой выбор играми Game Boy и Game Boy Advance. В качестве альтернативы вы можете использовать полную библиотеку ретро-игр, доступных вам. Это, безусловно, займет вас!
Как уже отмечалось, вам нужно будет использовать игровой пакет в стиле ретро, чтобы запустить Raspberry Pi, похожую на Game Boy. В то время как RetroPie является опцией, есть еще много возможностей для ретро-игр на Raspberry Pi

Сначала устанавливаем образ retropi для raspberry pi zero.
После того как залили образ, нужно настроить wi-fi и доступ по ssh, как описывалось вот в этой статье. Но в кратце опишу и здесь, нужно закинуть файл wpa_supplicant.conf в корень флешки (boot)
этот файл должен иметь следующее:
ctrl_interface=DIR=/var/run/wpa_supplicant GROUP=netdev
update_config=1
country=RU
network=
ssid=”имя wi-fi сети”
psk=”пароль”
key_mgmt=WPA-PSK
>
это нужно для того чтобы после первого включения raspberry подключилась к вашей wi-fi сети
Еще нужно создать файл ssh без расширения и тоже его положить в корень boot
После этого вытаскиваем флешку и вставляем в распберрипай
После того как подключились по ssh к распберри пай (Логин: pi Пароль: raspberry)для начала нам нужно сделать следующее:
Так как наш дисплей данного шилда работает по spi то нам нужно данную шину включить, это делается следующей командой:
sudo raspi-config
в данном окне выбираем
В следующем окне выбираем:
И выбираем yes. После этого нажимаем finish
После того как мы включили spi теперь нам нужно добавить строчки в файл /etc/modules это нужно для включения модулей работающих с дисплеем
Это делается следующей командой sudo “nano/etc/modules”
и добавляем туда следующие строчки:
должно получиться следующее, но еще с добавленной строчкой flexfb:
выйти из файла и сохранить его нужно комбинацией клавиш “ctrl+x” и потом нажать “y”
Следующий файл для редактирования будет: /etc/modprobe.d/fbtft.conf в этот файл отвечает за тип дисплея
“sudo nano /etc/modprobe.d/fbtft.conf”
и туда нужно добавить следующую строчку:
и также сохроняем файл.
Теперь давайте перейдем к архивам которые мы закинули в раздел boot на флешке.
сначала установим rpi-fbcp (Raspberry Pi Framebuffer Copy). Эта программа используется для копирования первичного кадрового буфера во вторичный кадровый буфер (например, FBTFT).
Теперь давайте приступим к конфигурации джойстика:
И там нужно выбрать следующие параметры:
Fine tune for 1.44″ LCD: C Configuration / Tools -> 805 configedit -> 1 -> 0 -> 2 Render Resolution -> O Video output resolution -> OK -> Cancel -> Cancel -> Cancel
Выглядит следующим образом:
Ну и последний штрих, добавим наш джойстик в RetroPie, если этого не сделать ни одну игру у нас не увидит.
добавим в файл /opt/retropie/configs/all/emulationstation/es_input.cfg следующие строки:
sudo nano /opt/retropie/configs/all/emulationstation/es_input.cfg
должно получиться вот так:
И настройка Джойстика для RetroArch:
sudo nano /opt/retropie/configs/all/retroarch/autoconfig/GPIO\ Controller\ 1.cfg
и прописываем там:
Это можно сделать несколькими способами:
Один из способов это зайти по ip адреса таким образом \\”ip адрес”\roms\nes и закинуть туда наши файлики
Или можно сделать следующим образом, скачать программу WinSCP установить и запустить ее. После запуска будет вот такое поле:
В поле “имя хоста” вписываем адрес raspberry pi к которому мы подключались для настройки логин: pi пароль: raspberry
После подключения, нужно зайти по пути RetroPie/roms/nes и туда закинуть игры с расширением .nes
Все, после перезагрузки, если вы все правильно сделали, у Вас появится меню в котором вы можете выбрать игру и начать играть в нее.
Игры nes имеют разрешение 240×240 прям как наш дисплей, но эмулятор будет немного уменьшать картинку, чтоб растянуть игру на весь экран нужно прописать следующее:
sudo nano /opt/retropie/configs/nes/retroarch.cfg
и добавить туда:
video_fullscreen_x = “0”
video_fullscreen_y = “0”
video_scale_integer = true
sudo nano /opt/retropie/configs/all/retroarch-core-options.cfg
Все, после этого можно будет перезапустить raspberry pi и игры будут растягиваться ( картинка с дисплея 1.44 с меньшим разрешением, для более наглядности.
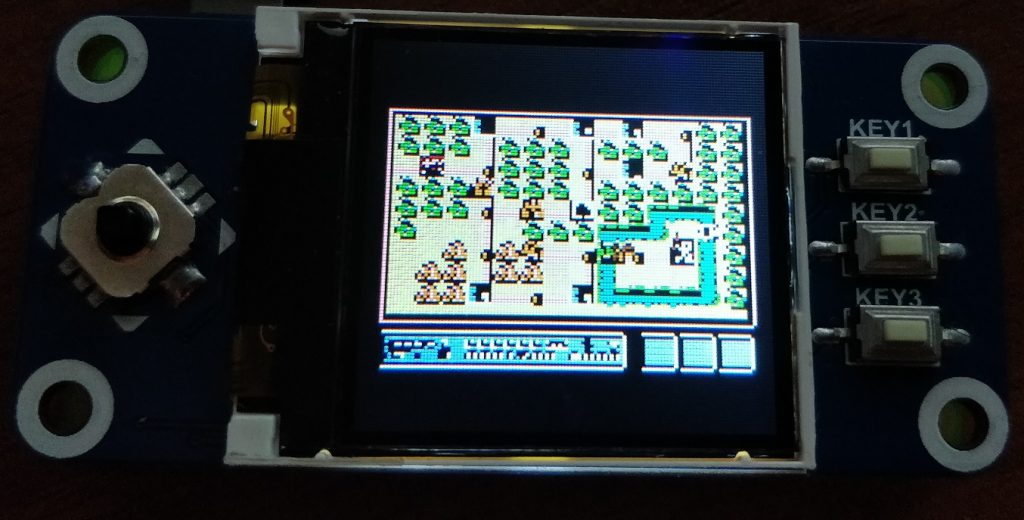
Было:

Стало:
В принципе на этом все, статья получилась длинная и запутанная. Просьба если нашли команды неисправные, напишите пожалуйста, чтоб я исправил это в статье и чтоб все у всех было без ошибок.
Подробнее и визуально можно увидеть в видео:
Читайте также:


