Как сделать игровой режим на клавиатуре
Как включить режим игры?
Чтобы включить режим игры, сделайте следующее:
- Нажмите клавиши Windows + G, чтобы открыть меню игры.
- Кликните Параметры.
- Появится новый параметр Режим игры, который можно включить отдельно.
- Установите флажок, чтобы включить режим игры для каждого наименования.
Как включить игровой режим на телефоне?
Как включить игровой режим на телефоне?
Как включить игровой режим в Windows 10?
Как включить игры на виндовс 10?
Способы запуска классических игр в Windows 10
Что дает игровой режим в Windows 10?
Как отключить игровой режим Windows 10?
Откройте “Конфигурация компьютера” => Административные шаблоны => Компоненты Windows => Запись и трансляция игр Windows => в правой колонке откройте “Включает или отключает запись и трансляцию игр Windows” => поставьте точку напротив “Отключено” и нажмите “ОК”. Перезагрузите компьютер, чтобы изменения вступили в силу.
Как отключить гейм бар?
Перейдите в раздел Параметры > Игры > Меню игры. Теперь ползунок пункта Записывайте игровые клипы, делайте снимки экрана и транслируйте их с помощью меню игры перетяните в положение Отключено.
Как отключить Xbox Game Bar в Windows 10?
Как включить игровой режим на телефоне самсунг?
Как включить игровой режим на телефоне Xiaomi?
Основные функции Game Mode
- мгновенный доступ к аккаунту Xbox Live (непосредственно во время игры);
- запуск онлайн-трансляции на видеостриминговый сервис (mixer/twitch/youtube);
- запись видеороликов (с автоматическим сохранением на жёстком диске);
- возможность делать скриншоты (с автоматическим сохранением на жёстком диске).
Существует несколько способов включения функции Game Mode, однако перед тем как её активировать необходимо провести обновление вашей ОС Windows 10 до сборки версии 1703. Для этого:
Для того чтобы провести активацию, необходимо:
Активация Game Mode через игровую панель
Если говорить о назначении остальных кнопок на Game Bar, то они выполняют следующие функции:

Каждое обновление Windows 10 приносит новые исправления и улучшения в работе операционной системы. Последние обновления предлагают новые функции интеграции между ПК и Xbox One.
Сборка Windows 10 build 10 имеет несколько функций, которые улучшают игровой опыт на компьютере. Одной из них является совершенно новый игровой режим в Windows 10.
Что такое Игровой Режим в Windows 10?
Игровой режим (Gaming Mode) в Windows 10 представляет собой отдельный раздел в игровой панели операционной системы. Включив этот режим, ваш компьютер улучшит производительность при запуске современных и мощных игр.
Мы считаем, что Windows 10 является лучшей операционной системой для игр. Теперь, когда Microsoft добавила игровой режим, играть стало еще комфортней. Игровой режим оптимизирует работу компьютера для улучшения общей производительности игр.
Многие пользователи используют геймплей бустеры, чтобы повысить производительность компьютера во время запуска игр. Похоже, что Microsoft разработала и встроила собственный инструмент в операционную систему Windows 10. Теперь вам не нужно устанавливать сторонние программы, чтобы насладиться плавной игрой.
Новый игровой режим в Windows 10 уделяет первостепенное внимание процессору и графическим ресурсам (GPU), чтобы компьютер работал быстро и гладко во время запуска игр.
Как включить игровой режим в Windows 10?
Обратите внимание: чтобы включить игровой режим, на вашем компьютере должна быть установлена последняя версия Windows, а именно Windows 10 Build 15007. Вы можете скачать последнее обновление на этом сайте.
Чтобы включить игровой режим в Windows 10, выполните следующие действия:
1 способ: включить игровой режим через Параметры
1. Откройте Параметры.
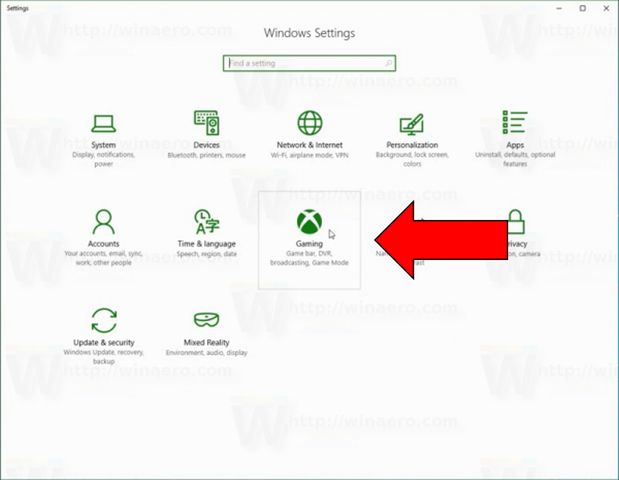
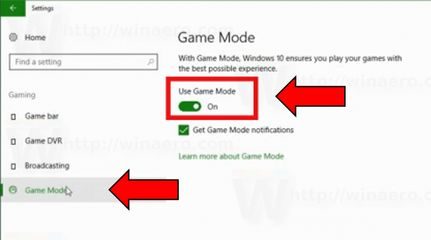
2 способ: включить игровой режим через игровую панель
Также вы можете включить игровой режим через игровую панель.
1. Нажмите комбинацию клавиш Win + G, после чего вам предложат открыть игровую панель.
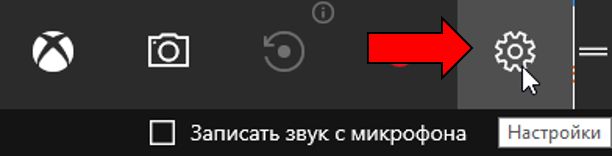
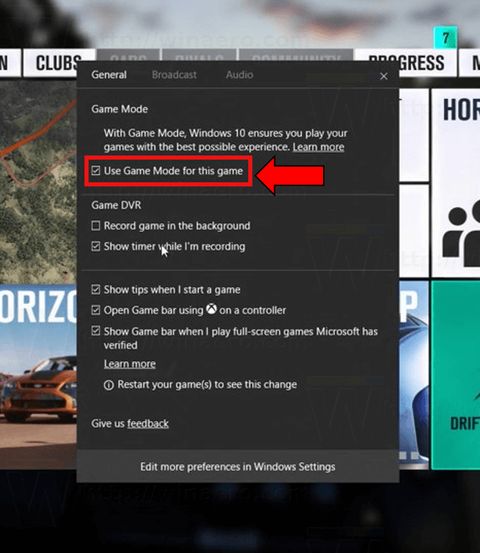
Посмотрите видео ниже, чтобы увидеть игровой режим в действии:
После того, как вы включите игровой режим, операционная система будет выделять системные ресурсы на выбранную игру.
3 способ: включить игровой режим через редактор реестра
Кроме того, вы можете включить режим игры в Windows 10 с помощью твика в реестре.
1. Откройте редактор реестра. Для этого нажмите Пуск, и напишите regedit.
2. Перейти к следующему разделу
HKEY_CURRENT_USER \ Software \ Microsoft \ GameBar
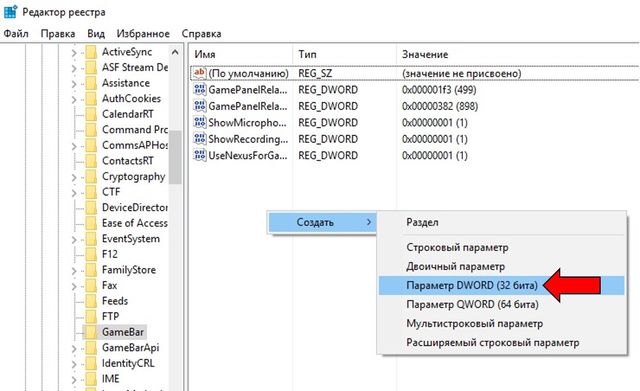
3. Измените или создайте 32-битный параметр DWORD с именем AllowAutoGameMode.
- Введите значение 1, чтобы включить игровой режим.
- Введите значение 0, чтобы выключить игровой режим.
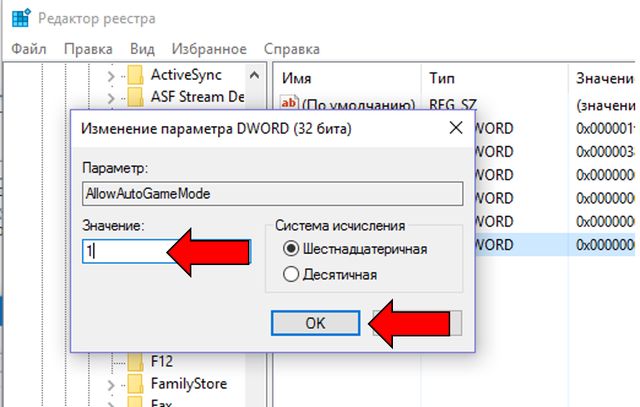
Первоначально игровой режим будет поддерживать только несколько игр. Тем не менее, в ближайшее время количество доступных игр будет увеличено.
Игровой режим – это действительно полезное обновление для любителей игр на Windows 10. Если раньше вам нужно было использовать приложение Xbox, и переходить в аккаунт Microsoft, чтобы изменить игровые параметры, то сейчас вы можете использовать игровой режим в Windows 10.
Игровой режим – это новая технология как для Windows, так и вообще для операционных систем потому, что раньше ничего подобного никто не делал. Были и остаются программы, которые помогают улучшить качество игры, но чтобы что-то подобное было встроено в ОС – впервые.

О том, как включить игровой режим в Windows 10 и чем он может быть интересен как простым пользователям, так и профессиональным игрокам, обсудим в материале ниже.
Инструкция как включить игровой режим в Windows 10
Активировать игровой режим, имея только Windows 10, не получится. Для начала от пользователя потребуется перейти в Центр Обновления и поставить всё, что требуется.
После обновления Game Mode можно включать в настройках и прямо во время игры. Как это сделать, будет рассказываться далее, так как способов несколько и все работающие. Каждый пользователь может сам выбрать, что ему больше подходит.
Преимущества игрового режима на ноутбуке
Если говорить о преимуществах Game Mode на Виндовс 10, то в первую очередь стоит отметить:
- Этот режим нужен для того, чтобы оптимизировать работу ОС во время игры или большой нагрузки. Так как можно больше ресурсов уходит на игровой процесс, в то время как фоновые процессы искусственно замедляются. Так они не будут тянуть на себя нужные играм Windows ресурсы (Рисунок 2).
- За счёт правильного распределения нагрузка на процессор снизится, что особенно полезно для ноутбуков, а частота кадров в секунду увеличится. Игра будет идти динамичнее, картинка – выглядеть ярче и вкуснее.
- Как было сказано ранее, игровой режим будет полезным не только для тех, кто играет в игры, но и для тех, кто привык работать с больши́м количеством закладок в браузерах или большим количеством программ одновременно. Так, это могут оценить разработчики и программисты, дизайнеры и художники, учителя, проводящие уроки через интернет и представители множества других профессий.
- Сторонние программы для оптимизации системы под игры не требуются. Включение Game Mode, по заверению разработчиков, решит все эти вопросы.
- Помимо того, что игровой режим старается улучшить производительность игры, он также не позволяет ей терять средний уровень. То есть проседаний частоты кадров из-за этого режима не будет, даже когда на фоне будет идти сложный фоновый процесс.
Это описание Game Mode даёт понимание технологии в общих чертах. Но, чтобы узнать больше, стоит все же прочитать про неё, а также ознакомиться с результатами тестирования на разных играх. Да и сложно объяснить, как именно игровой режим Windows 10 влияет на процесс – это нужно пробовать самому.

Здесь важно отметить, что кардинальных изменений от Game mode не будет, так как для игр всё ещё требуется приобретать хорошее железо. Поэтому если компьютер слабый, то на нём игра всё равно будет выглядеть не так, как на максимальных настройках.
Используем параметры
Первый метод, с которым связано включение игрового режима Windows 10, касается параметров ОС.
Сделаем вид, что нужные обновления уже установлены на компьютер или ноутбук. Дальше действовать нужно так:
Так включается Game Mode, который будет полезен не только для игр, но и для множества фоновых или нагружающих систему приложений.

Активация через игровую панель
Для включения игрового режима на Windows 10 через игровую панель потребуется выполнить такие шаги:
После такого никаких кнопок Update на компьютере или ноутбуке внутри игры нажимать не нужно. Её нужно перезапустить и тогда включённая функция начнёт работать.

Включение через редактор реестра
Следующий метод, связанный с работой в редакторе реестра Windows 10, подойдёт чуть более опытным пользователям. Новички тоже могут к нему обратиться, но с осторожностью. А действовать нужно так:
- Нажать на Пуск.
- Набрать regedit.
- Когда откроется редактор реестра, нужно перейти в папку со словом User в названии.
- Потом в Software, а далее – Microsoft.
- Там будет папка GameBar. В неё нужно войти (Рисунок 5).
- Если там есть опция Dword, её нужно переименовать на AllowAutoGameMode.
- Если её нет, то её нужно создать (32-битную). Для этого на пустой области справа (внутри Game Bar) нажимается правой кнопкой мыши. Далее – Параметр DWORD. Ему даётся название, которое указано в прошлом пункте и выставляется параметр 1 для включения Game Mode. Систему исчисления нужно оставить шестнадцатеричную.
Все изменения нужно подтвердить и тогда игровой режим Windows 10 начнёт работать. Чтобы его отключить, нужно вернуться в реестр к опции AllowAutoGameMode и выставить ей параметр 0.

Отключение игрового режима в Windows
Когда Game Mode больше не нужен, разработчики рекомендуют отключать его, так как система ещё не доработана и может сказаться на работе ПК.
Сделать это, можно любым из предложенных способов включить игровой режим: внести вместо единицы ноль в реестре, нажать кнопку, снять галочку и т. д.
Чтобы отключить игровой режим для всех программ, но запустить его для одной конкретной игры, которая запущена, можно. И для этого выполняется алгоритм:
- Отключить особые возможности, об этом рассказывалось ранее.
- Нажать кнопки Win + G.
- Выбрать Настройки в открывшемся окне.
- Поставить галочку на соответствующем пункте.
Так можно легко организовать запуск режима только для одной конкретной программы.
Возможные проблемы
Стоит отметить, что, так как эта функция ещё не до конца проработана, есть некоторые моменты в её работе, на которые стоит обратить внимание:
- Не на всех играх будут заметны изменения, так как только новые оптимизируются под данную технологию.
- На компьютерах с хорошим железом и стандартным количеством фоновых программ FPS увеличится, но не намного. Иногда прироста может и вовсе не быть.
- Если ПК или ноутбук имеет средние характеристики, и при этом ноутбук не игровой, то увеличиться fps может в два раза в зависимости от игры.
- Значительное увеличение будет и на слабых ПК, изменения будут очень заметны.
- Прирост fps будет также и при запуске большого количества фоновых программ. Но, чтобы ОС не меняла постоянно приоритет задач, лучше закрывать всё по максимуму перед игрой.
- Клавиши Win + I для вызова меню настроек иногда могут не срабатывать с первого раза во время игры.
- Игровой режим может мешать стабильности игры, если ведётся запись экрана сторонним софтом. Сам же Game mode позволяет записывать звук с микрофона.
Несмотря на то, что игровой режим требует доработок, попробовать его стоит, так как с каждым новым обновлением ОС он работает всё лучше.
Многие пользователи всё же отмечают, что сделать Game Mode для Windows 10 было хорошей идеей. И если его доработать до того состояния, в котором он задуман – это будет большим плюсом для любителей компьютерных игр и профессиональных геймеров. Уже сейчас этой технологией пользоваться удобно и интересно, тем более что она даёт большой простор для фантазии собственным разработчикам, которые могут придумывать множество улучшений. Так, игровая индустрия будет продолжать развиваться так же быстро, а помогать продукту, выглядеть идеально будет и операционная система. Остаётся только пробовать и наблюдать за развитием, этот проект наверняка вырастет во что-то масштабное.
Читайте также:


