Как сделать игровой канал в дискорде
Для начала вам нужно создать новый сервер в Discord (или получить права администратора на уже существующем). Откройте страницу вашей учетной записи Discord в браузере — так будет удобнее перемещаться между страницами настроек.
2. Выберите шаблон сервера в зависимости от вашей сферы или создайте собственный.
3. Укажите, для каких целей хотите его использовать.
4. Выберите изображение будущего сервера и укажите его название (1), затем нажмите Create. (2).
6. Теперь нужно получить ID выбранного канала. Для этого нужно сначала включить режим разработчика в настройках вашего профиля. Нажмите на значок шестеренки рядом с вашим никнеймом и фотографией.
7. Перейдите в раздел APP SETTINGS, на вкладку Advanced (1) и переместите селектор Developer mode — режим разработчика активируется (2).
8. Вернитесь из меню настроек и кликните по нужному каналу правой клавишей мыши (1), во всплывающем меню выберите Copy ID — идентификатор вашего канала будет скопирован (2). Сохраните его в любом текстовом документе, чтобы не возвращаться к этому шагу.
Сначала вам нужно создать приложение, затем в этом приложении создать бота и настроить для него разрешения, и только после этого — добавлять бота на сервер.
1. На вкладке Applications выберите New Application.
2. Введите название будущего приложения (1) и нажмите Create (2).
3. Приложение создано. Перейдите не вкладку Bot (1) и нажмите Add Bot, чтобы добавить нового бота.
4. Согласитесь добавить бота в ваше приложение.
5. Бот создан. На вкладке Bot отобразится вся информация о нем. Тут можно изменить его имя, добавить изображение и скопировать токен бота (1). Этот токен понадобится вам для настройки модуля Discord на платформе Appmaster.i. Каждый раз при внесении изменений портал разработчика будет предлагать вам сохранить их (2).
Сохраните токен бота, чтобы при последующей настройке не возвращаться к этому шагу.
7. Вставьте скопированную ссылку в адресную строку браузера и перейдите по ней — откроется окошко вашего приложения. Выберите ваш сервер в раскрывающемся списке (1) и нажмите Continue (2).
8. Убедитесь, что приложению (а значит, и созданному в нем боту) даны только необходимые разрешения, после чего добавьте его на ваш сервер.

Раздор
Discord популярен для текстовых, голосовых и видеочатов. Он также предлагает каналы сцены для проведения сеансов разговоров только со звуком на сервере Discord. Вот как вы можете его настроить.
Вы почувствуете себя как дома с каналами Stage, если вы знакомы с социальными сетями на основе аудио, такими как Clubhouse или Twitter Spaces. Помимо организации групповой музыкальной вечеринки, вы можете организовать мероприятие Stage только со звуком, чтобы собрать людей, которые хотят поговорить и послушать определенную тему.
Каналы сцены доступны только на серверах сообщества, поэтому, если вы уже создали обычный сервер Discord со своими друзьями, вам нужно изменить его на сервер сообщества.
Если вы являетесь владельцем или модератором Сервера сообщества, вот как вы можете создать и настроить его.
Как создать канал сцены на сервере совместной работы в Discord
Поскольку канал Stage ведет трансляцию только со звуком, вам необходимо настроить микрофон и гарнитуру с помощью Discord, прежде чем начать.







Название канала сцены появится над списком текстовых каналов.





Ваше событие Stage станет видимым в созданном вами канале Stage.

Чтобы открыть событие Stage для всех, щелкните значок шестеренки в правом верхнем углу.


Вот и все. После этого вы можете создавать собственные пригласительные ссылки для обмена в социальных сетях, мессенджерах и на сайтах, чтобы люди могли присоединиться к событию Stage и, в конечном итоге, присоединиться к вашему серверу Discord.
Что такое Сервер сообщества Discord?
Как следует из названия, серверы сообщества — это серверы, предназначенные для обслуживания сообщества. В отличие от стандартного сервера, он имеет мощные инструменты модерации и аналитики. Однако есть несколько требований, чтобы превратить ваш сервер в сервер сообщества. Члены должны иметь подтвержденный адрес электронной почты для участия в сервере. Кроме того, на серверах должны быть включены явные фильтры медиаконтента для каналов, а отдельные каналы для правил и обновлений сообщества являются обязательными.
Включить Сервер совместной работы
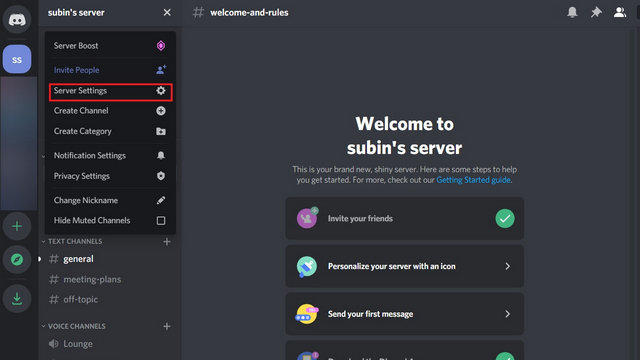
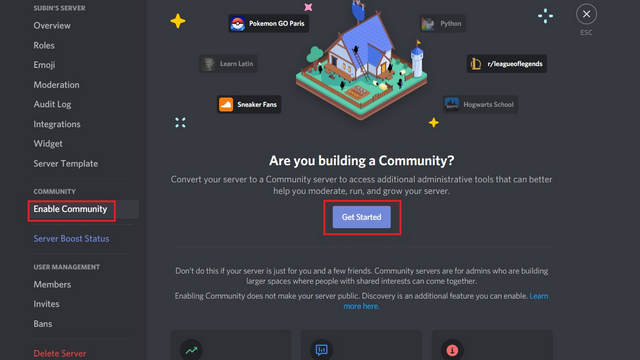

Создать сценический канал на Discord
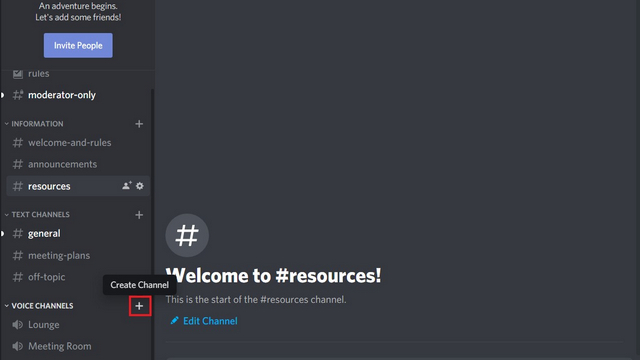
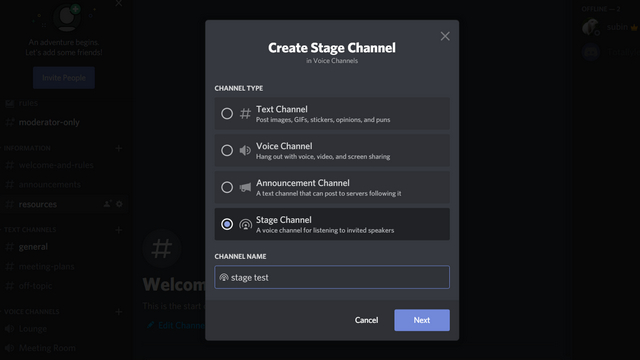
3. Затем вы можете добавить модераторов сцены. Модераторы сцены могут добавлять и удалять других выступающих в сеансе. У них также есть возможность открыть сценический канал. Стоит отметить, что модераторы этапа не обязательно должны быть модераторами сервера .

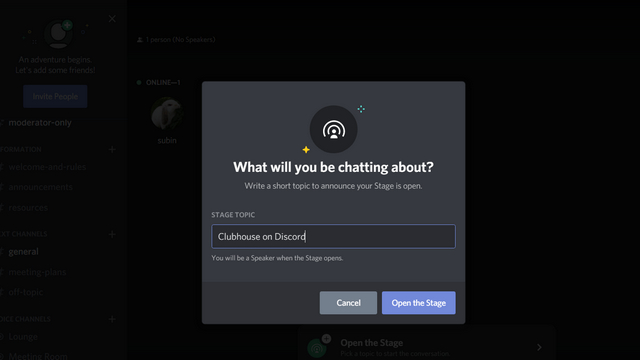
Использование Stage Channel в Discord
1. Когда есть активный канал сцены, участники сервера увидят возможность быстро присоединиться к аудиокомнате с левой боковой панели. Участники также могут кликнуть канал сцены в разделе голосовых каналов, чтобы принять участие в обсуждении.
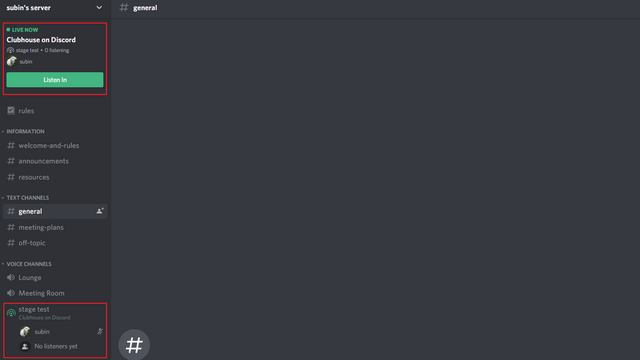
2. По умолчанию участники присоединяются как слушатели. Как вы можете видеть на скриншоте ниже, Discord аккуратно группирует спикеров и аудиторию в отдельные разделы.
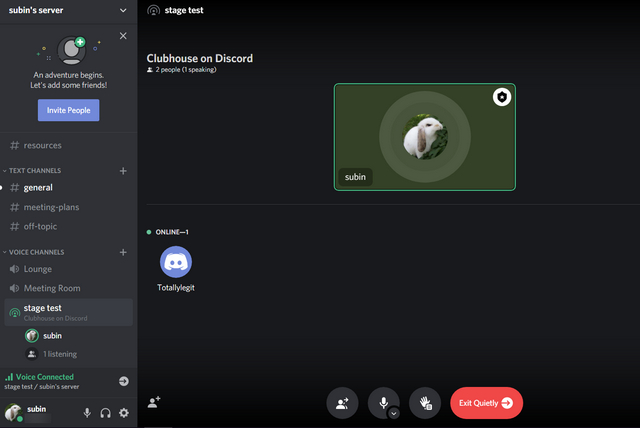
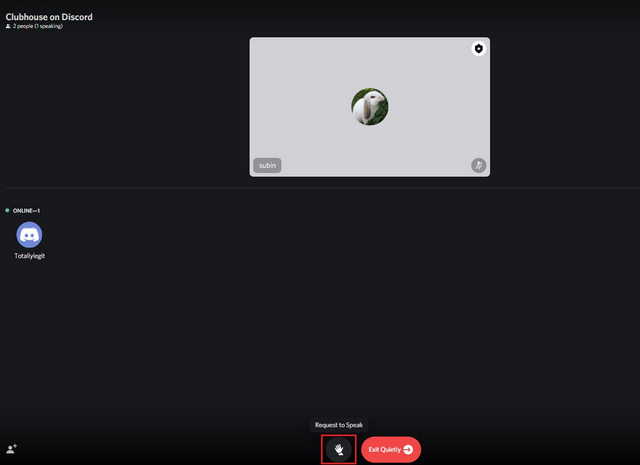
4. Модераторы этапа получат уведомление о запросе выступления и смогут пригласить вас на сцену.
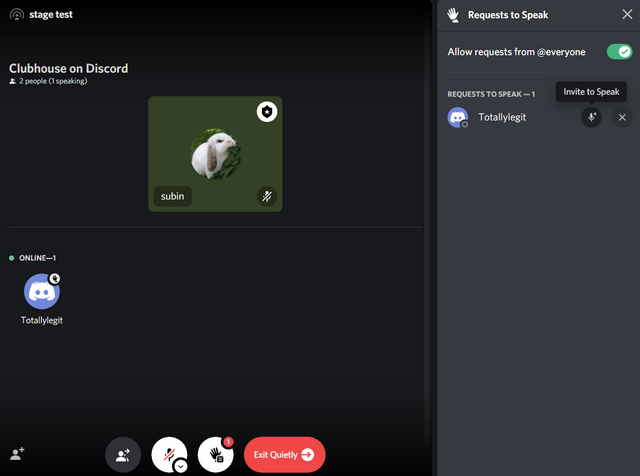
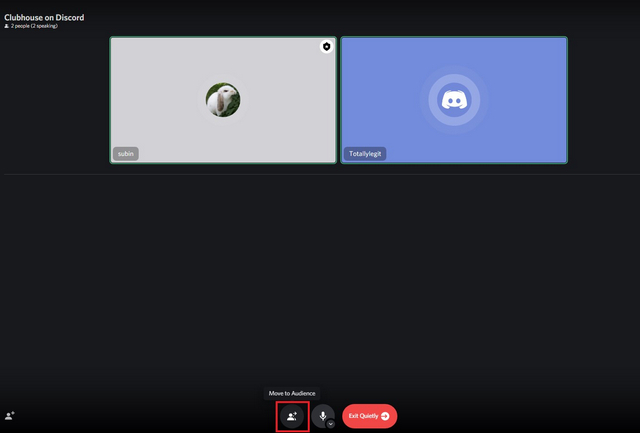
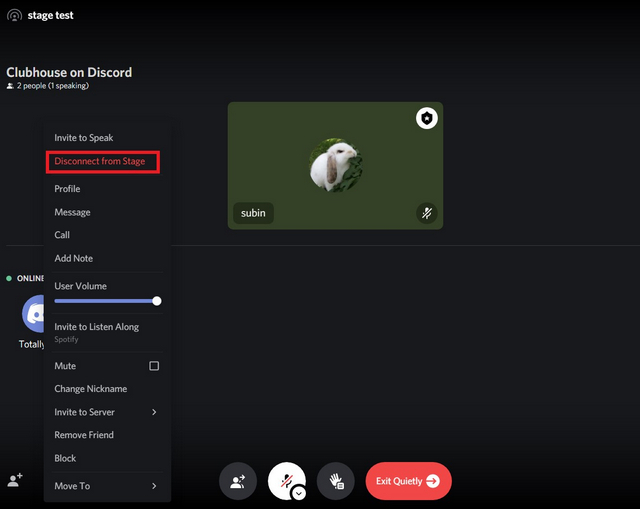
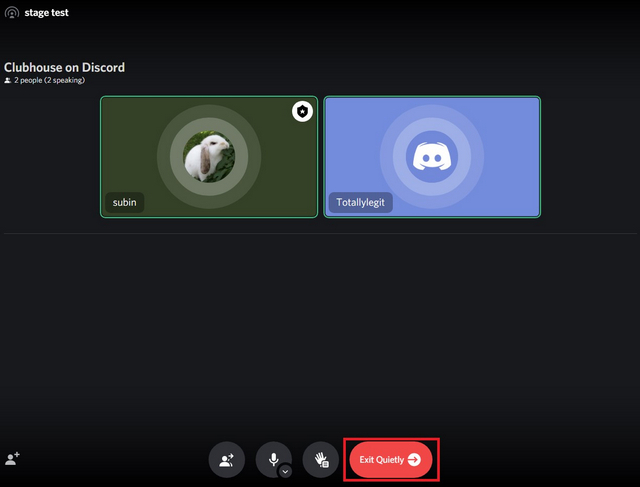
Итак, это все, что вам нужно знать, чтобы использовать новую функцию каналов сцены Discord. Хотя нельзя отрицать, что Discord взял страницу из учебника Clubhouse, Stage Channel будет полезен для пользователей, которые предпочитают гибкость живых звуковых комнат. Это даст создателям возможность участвовать в обсуждениях со своим сообществом в режиме реального времени.
DISCORD – популярная площадка для общения и создания крупных онлайн чатов, произведенная преимущественно для геймеров. Она обладает огромным функционалом, не нужным для обычного пользователя. Сейчас мы расскажем о том, как пользоваться Дискордом, разобрав только важные аспекты интерфейса.
Вначале вам придется зарегистрироваться (или войти) в сервисе. Для этого просто вводим собственную почту, она должна быть уникальной. Также потребуется никнейм. При этом, он может совпадать с именами профиля других пользователей, ведь уникальным его сделает ДискордТэг. Пароль также стоит придумать посложнее, сама программа не обладает какими-либо ограничениями по его сложности.

Основной функционал, социальная составляющая
Интерфейс программы имеет несколько делений, созданных специально для быстрого управления чатами, просмотра активностей друзей.

Звонок

Нажав на контакт, вы сможете начать звонок. Сверху есть кнопки для использования микрофона, микфона с веб-камерой, создания группового звонка, а также добовления контакта в закрепленные.

Нахождение полного ника и настройки программы

В нижнем левом углу можно найти свой ник и несколько кнопок.
Также здесь есть 3 кнопки – заглушение звука из микрофона, динамиков, а также настройки.
Общий чат
Создав или вступив в общий чат, появляется также еще немного функционала.

В текстовом чате можно упомянуть какого-либо участника. Напишите @ и выберите определенного человека.
Слева можно увидеть основную информацию. Участвовать в чате можно голосовым и текстовым способом. Можно также отключаться от одной из этих составляющих.

Читайте также:


