Как сделать игральную кость в tinkercad
Специализированных программ для 3Д-моделирования в Сети более чем достаточно: 3DsMax, Maya, Cinema 4D, Houdini, Blender, ZBrush и прочие. Но для работы с ними требуются хоть какие-то профильные знания и навыки. Но есть и простые решения с низким порогом вхождения, такие как Тинекард.
Что это за программа
Tinkercad – это кроссплатформенное программное обеспечение для создания и редактирования 3Д-проектов. Разработчик позиционирует продукт как решение начального уровня для детей, преподавателей и любителей-проектировщиков, то есть рядовых пользователей. Каких-то специфических навыков для работы с приложением не требуется.
Кто может использовать
Есть три вида учётных записей:
- для преподавателей;
- учащихся;
- персональный аккаунт.
Последний вариант позволяет использовать все продукты компании Autodesk, в том числе и самый популярный – 3DsMax. После выбора учётной записи необходимо заполнить небольшую анкету, где следует указать почтовый ящик, дату рождения, страну и другие личные данные.
Пользователи, моложе 13 лет не могут зарегистрироваться на Tinkercad или Тинкер Кад без согласия родителей. Нарушение правил использования программного обеспечения чревато вечной блокировкой аккаунта.
Зарегистрировать в сервисе учащегося можно двумя способами. Первый и самый простой – посредством банковской карты одного из родителя. С неё списывается небольшая сумма, после чего возвращается обратно на баланс. Таким образом подтверждается возраст подателя.
Также можно написать в техподдержку, указав ключевые данные родителя и ребёнка: ФИО, дату рождения, страну проживания. В этом случае процедура регистрации затягивается на 3-5 дней, что зависит от загруженности менеджеров сервиса. В доброй половине случаев гораздо проще создать аккаунт одному из родителей на своё имя, после чего отдать ребёнку в пользование.
С помощью Tinkercad For Dummies у вас будут знания, необходимые для планирования ваших дизайнов, ноу-хау, чтобы использовать инструменты перетаскивания платформы для создания вашего дизайна, а также информацию, необходимую для печати или экспорта вашего дизайна.
Возможности Tinkercad
Приложение Tinkercad (Тинкеркад) предлагает множество вариантов вёрстки 3Д-проектов. Можно создавать модели полностью с нуля, либо редактировать уже имеющиеся образцы. Программа позволяет импортировать проекты из таких популярных расширений как .stl, .obj и .svg.
Онлайн-формат предполагает быстрый обмен моделями между пользователями. С помощью встроенных инструментов можно экспортировать проекты для последующей работы в других более мощных редакторах или печати на 3Д-принтерах.
С пониманием основ приложения проблем не возникает. Здесь мы имеем простое перетаскивание форм или каких-то отдельных фигур по рабочей сетке. Каждый элемент можно изменить с помощью широкого набора инструментов для редактирования.
Нужно ли скачивать или можно работать онлайн
Программа работает в формате онлайн, поэтому скачивать ничего не нужно. То есть дистрибутива у Tinkercad нет в принципе. Сервис не взимает плату за использование и является своего рода рекламой для более продвинутых платных приложений разработчика.
Всё что нужно для работы с Tinkercad – это стабильное соединение с Сетью и устройство ввода. В качестве последнего можно использовать как привычную мышь, так и планшеты с трекпадами.
Как научиться работать в Tinkercad
По завершению регистрации откроется рабочая зона программы. Мастер-помощник предложит ознакомительный тур по ключевым инструментам сервиса. Увы, но русскоязычной локализации видеоурока нет, поэтому тем, кто не силён в английском языке целесообразнее пользоваться русифицированным текстовым справочником.
Интерфейс
Для доступа ко всем проектам следует нажать на логотип Tinkercad в верхнем левом углу рабочей зоны. При первом запуске здесь находятся примеры и отдельные модули для начала работы. В верхней части интерфейса можно увидеть значок галереи, где расположены проекты других пользователей, выход в Блог и ссылку на мастера-помощника.

Далее идёт строка поиска посредством которой можно отыскать модули по обозначенным параметрам. По клику на аватарке пользователя разворачивается ветка меню: создание нового проекта, просмотр существующих, уведомления, настройки аккаунта и выход из профиля.
Местные рекламные оповещения достаточно агрессивные, поэтому нелишним будет убрать соответствующие галочки в блоке уведомлений. Иначе на почтовый ящик будут с завидной регулярностью приходить самые разные предложения, причём не только от Autodesk, но и партнёров компании.
Создание модулей с нуля
Копирование модулей
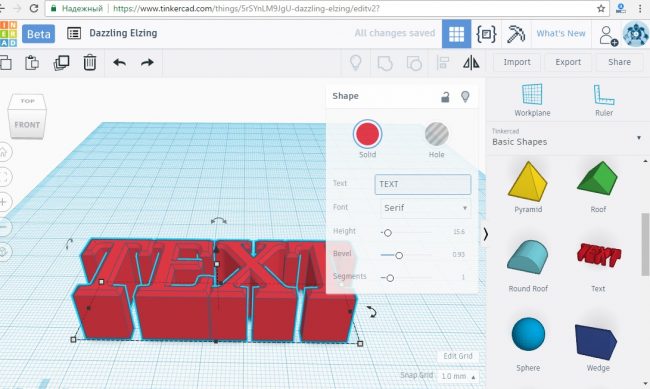
Импорт модулей
Если представленный набор проектов Tinkercad по каким-либо причинам не подходит, то можно импортировать модули, созданные в других программах по работе с 3Д-графикой. То же самое касается сторонних образцов, размещённых на тематических веб-ресурсах.
Эскизы
Для справки! Конвертирование 2Д-изображений в 3Д-объёкты проходит с меньшими потерями качества, если источник монохромный. Также стоит помнить о максимально размере файла – 25 Мб. Высокое разрешение и насыщенные цвета заметно добавляют веса картинкам.
Заключение
В последнее время наблюдается конвергенция технологий. Десктопный софт активно использует веб-инструменты и веб-библиотеки, а онлайн-сервисы задействуют ресурсы персонального компьютера, к примеру, рендеринг посредством видеокарты.
Разработчики ПО убеждены, что в будущем граница между офлайном и онлайном будет полностью размыта. Кэширование и бэкап выведут на новый уровень качество взаимодействия софта и конечного пользователя. Онлайн-сервисы для 3Д-моделирования вроде Tinkercad имеют ряд весомых преимуществ:
- Отсутствие затрат на запуск. Нет необходимости скачивать дистрибутив и устанавливать его. Достаточно регистрации на сайте.
- Обновления. Сервис всегда имеет последнюю версию.
- Нет привязки к ОС. Приложение не засоряет реестр и не загружает системные ресурсы, а для его удаления достаточно закрыть вкладку в браузере.
Полезное видео
Видео-урок по работе в Tinkercad:
Заключение
Пожалуй, единственный критичный недостаток – невозможность работать офлайн. Учитывая, что далеко не все интернет-провайдеры могут обеспечить бесперебойный доступ к Сети, у многих могут возникнуть проблемы с доступом к сервису.
Введение: как сделать никогда не проигрываемые кости в TinkerCAD (глупые решения)
Я скоро буду восьмиклассником, который увлекается 3D-моделированием. Моя учительница / мать поручила мне разработать решение общей проблемы и решить ее глупым способом, чтобы улучшить мои навыки в 3D-моделировании. Мне также было поручено написать инструкции по этому проекту, чтобы улучшить мои грамматические и письменные навыки. Пожалуйста, проголосуйте за меня в конкурсе студенческого дизайна в TinkerCAD, если вам понравились эти инструкции.
Запасы
- Аккаунт TinkerCAD
- Терпение
- 3D-принтер (оптический)
- Компьютер с доступом в Интернет
Шаг 1: игральные кости
Шаг 2: добавление отверстий

Шаг 3: Собираем все вместе

Шаг 4: Заключение

Это было очень весело писать инструкции. Надеюсь, вы нашли это полезным и интересным.
Примечание. Я настоятельно рекомендую эту модель для 3D-печати в любое время, когда вам нужно выиграть в игре в кости.

Настольные игры всегда были и будут прекрасным занятием, которое поможет с интересом провести время в кругу семьи, друзей. Поэтому у меня появилась идея сделать подарочные игральные кости своими руками. Однако изготавливать самоделку из пластика или дерева было немного банально, поэтому для такого оригинального подарка необходимо было найти достойный альтернативный материал.

Шаг 1: Материалы

- Силикон;
- Эпоксидная смола;
- Игральные кости;
- Ложка или шпатель для перемешивания;
- Одноразовые стаканчики.
Шаг 2: Формируем форму

Смешаем небольшую часть силикона согласно инструкции, что указана на упаковке. После чего нальём небольшое количество силикона в одноразовый стаканчик.

Поместим кубик в центр чашки. Расположим его под таким углом, чтобы воздух не попадал между стенками кубика и силикона.

Отставим заготовку в сторону для сушки.

Шаг 3: Извлекаем кубик




Шаг 4: Эпоксидная смола

Смешаем одну порцию смолы (согласно инструкции на упаковке) в одноразовой чашке и размешиваем смесь шпателем.
Добавим в эпоксидку декоративный материал. Мне очень понравилась присыпка и блестки.

Зальём смолу в форму. Заливку следует проводить с особой осторожностью. Не заливаем слишком много, потому что смола будет выступать через верх формы.
Смола после высыхания немного уменьшится в размерах.
Шаг 5: Извлекаем кости

Шаг 6. Персонализируем поделку
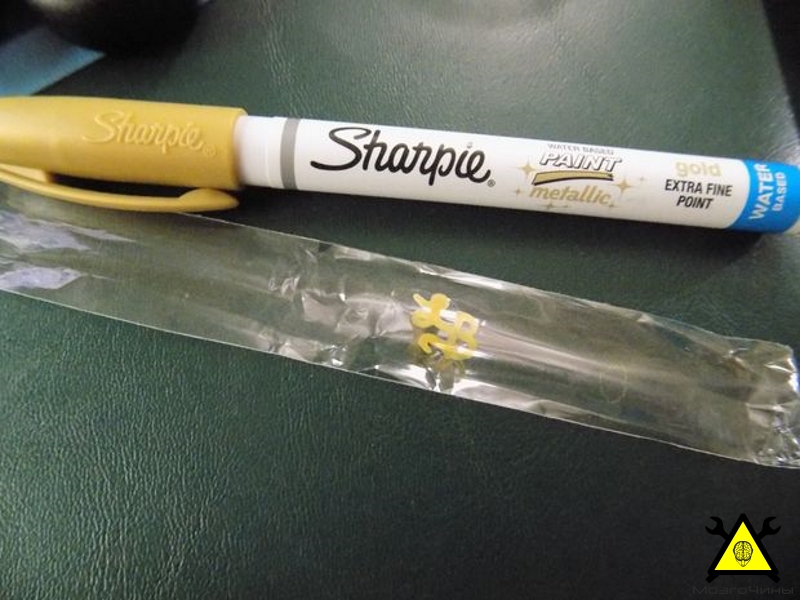
Чтобы персонализировать игральные кости, нарисуем инициалы на пленке с помощью маркера.
После заливки большой части смолы в форму, подождем пока пузырьки всплывут на поверхность (в течении 20-30 мин).

После этого осторожно поместим инициалы в смолу и аккуратно вольём остальную часть смолы в формочку.

Возможно, придется провозиться со смолой в течении нескольких часов. Инициалы могут деформироваться, так как они нанесены на тонкой пленке. Когда они прогнулись, то я использовал зубочистку, чтобы выгнуть их обратно. После того, как смола загустеет и закрепится, всё будет надежно держатся. Рекомендую использовать более толстый кусок пластика для этой цели.

Шаг 7. Наслаждаемся работой

Воспользуемся маркером, чтобы поставить точечки на плоских сторонах костей. Может они не несовершенны, но зато они веселые, легкие и симпатичные.
Tinkercad - это онлайн-редактор. Находится он по адресу. Он условно бесплатен.При регистрации до 14 лет нужно подтвердить свой аккаунт, через родителей или опекунов посредством уплаты 99 центов.
Работа с Tinkercad. [ ]
Вверху слева расположено меню Копировать, Вставить, Дублировать, Удалить, Отменить, Повторить.
В левой части рабочей области расположено вертикальное меню вида:
Исходный вид — возвращает камеру в первоначальное положение.
Вписать в вид — приблизить камеру к объекту.
Увеличить — приблизить камеру.
Уменьшить — отдалить камеру.
Вкл/выкл - ортогональный вид.
В правой части экрана – меню следующего содержания:
2. Сгруппировать несколько выделенных объектов.
3. Разгруппировать выделенные объекты.
4. Инструмент выравнивания. Полезная функция для объединения объектов между собой. Точнее, с помощью нее вы сможете спозиционировать один объект на краю другого. Или, например, ровно посередине, не пытаясь вручную поймать нужную точку.
5. Отзеркаливание объекта по любой оси.
Tinkercad позволяет импортировать в редактор как готовую модель в форма stl, obj так и изображение в векторном формате svg. Это позволит вам переводить 2D-рисунки в 3D. Например, можно импортировать изображение и сделать какой-то предмет/сувенир с рельефом по рисунку.

Рабочая плоскость — изменение плоскости построения объекта. Является гранью другого объекта. Линейка — инструмент, отображающий все размеры выделенного объекта.
В боковой панели меню разбито на три подменю:

Так же среди примитивов есть Буквы, Цифры и символы. Буквы только латиница. Можно использовать инструмент TEXT и писать кириллицей.
6.Изменение модели
При выделении любой модели появляются точки и стрелочки.С помощью этого можно менять форму и размеры нашей модели.
Точки (кружки) по нижним вершинам нашей модели изменение размеров по осям XY. Если мы подведем курсор, то увидим вот такую картину.
Точка сверху позволяет нам менять размеры нашей модели по оси Z.Стрелочка сверху позволяет нам поднимать/опускать нашу модель над рабочей поверхностью. Можно опускать и ниже. Но все что ниже нуля у нас будет обрезаться при экспорте в STL-файл для печати.
Появляются две шкалы. Если мы начинаем двигать мышкой по внутренней шкале, то модель вращается по 22.5 градуса – 1/16 круга. А если по наружной - то по одному градусу.
Список горячих клавиш. [ ]
Стрелки курсора – двигать объект по рабочему столу по осям X,Y
Shift + Стрелки курсора – двигать объект по рабочему столу по осям X,Y c шагом *10
Alt + левая кнопка мыши – дублировать объект
Shift + левая кнопка мыши – выделить несколько объектов
Shift пока вращается объект – поворот на 45 градусов
Alt + удерживать одну сторону объекта – изменение размеров стороны объекта
Alt + удерживать угол объекта – одновременное изменение размеров сторон объекта по XY
Shift + удерживать угол объекта – масштабирование, одновременное изменение размеров объекта по осям X,Y,Z
Shift + Alt + удерживать угол объекта – масштабирование, одновременное изменение размеров объекта по осям X,Y,Z
Shift + Alt + удерживать верх объекта– масштабирование, одновременное изменение размеров объекта по осям X,Y,Z
Shift + правая кнопка мыши – обзор модели в одной плоскости
Ctrl + V – Paste - вставить объект
Ctrl + Z – Undo – отменить последнее действие
Ctrl + G – Group – группировка объектов.
Ctrl + Shift + G – Un-group – разгруппировать составной объект
Ctrl + A – Select All – выделить все объекты
Del – Delete – удалить объект(ы)
W –Workplane toggle – изменить/повернуть рабочую поверхность
Читайте также:


