Как сделать иерархию в гугл докс
Связанный: Количество слов в Документах Google [Tips]
Что означает алфавитное расположение?
Как обсуждалось в предыдущем разделе, размещение документа в алфавитном порядке позволяет сделать его более читаемым. После размещения вашего документа в алфавитном порядке абзацы будут отсортированы по первой букве их первого слова. Этот инструмент особенно удобен, когда вы хотите отсортировать большие неорганизованные документы — предпочтительно списки.
Из-за характера сортировки форматирование вашего документа может быть нарушено. Итак, если вы придерживаетесь строгого формата, лучше не располагать документ в алфавитном порядке.
Связанный: Документы Google: как использовать подстрочный и надстрочный индексы одновременно
Можете ли вы расположить в Google Документах по алфавиту?
Да, в Google Документах можно расположить по алфавиту. Однако вы не найдете эту функцию изначально внутри приложения. К счастью, Docs поддерживает множество надстроек — все они доступны через Google Business Marketplace — что выводит его эффективность на совершенно новый уровень. Одним из упомянутых дополнений является алфавитный указатель абзацев.
Как расположить по алфавиту в Google Документах
Использование надстройки






Связано: Руководство по использованию комментариев и действий в Документах Google
Использование Google Таблиц


Кроме того, вы можете выбрать столбец, щелкнув его имя вверху, а затем развернув панель параметров, снова щелкнув ее правой кнопкой мыши. Вы увидите возможность отсортировать столбцы от А до Я или от Я до А. Выберите любой из двух и посмотрите, как ваши столбцы реорганизуются.



Мобильный
Вы также можете сортировать свои данные с помощью мобильных Google Таблиц. После запуска приложения и открытия документа, который вы хотите отсортировать, нажмите на идентификационную букву столбца. Это выберет сразу весь столбец.
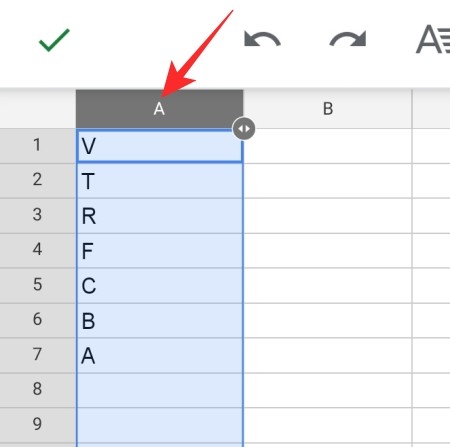
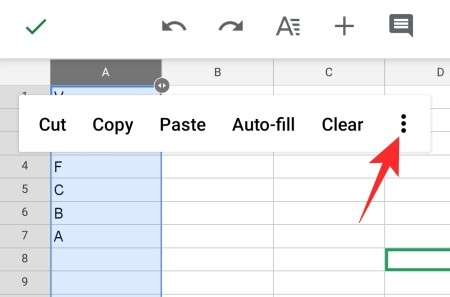
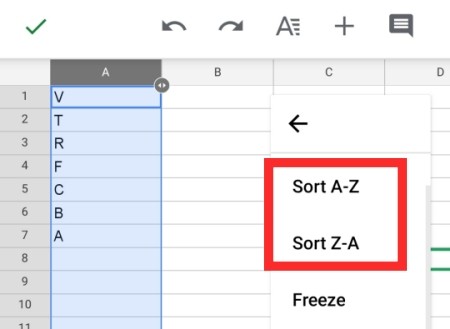
Сортировать вручную
Если эти два метода вам не подходят, попробуйте отсортировать документы вручную. Конечно, это будет мучительное усилие, но если вы хотите систематизировать свои документы, делать это вручную — не худший вариант. Однако перед тем как начать, убедитесь, что документ, который вы ищете, не слишком длинный. Потеря внимания — это последнее, чего вы хотите, просматривая важный документ.
Надстройка Alphabetizer для мобильного приложения Docs?
Мобильное приложение Google Docs также поддерживает надстройки. Однако набор надстроек вряд ли так обширен, как веб-клиент. На момент написания статьи для Android доступны три официальных надстройки, и надстройки, о которой мы говорили сегодня, нет в этом списке. Итак, на данный момент вы не можете сортировать свой контент с помощью алфавитного указателя в мобильном приложении Docs.
Как расположить списки в Google Документах по алфавиту
Если вы ведете тщательный список в Google Документах, вам может быть полезно время от времени реорганизовывать его. Не волнуйтесь, реорганизовать ваши списки проще, чем сказано. Ниже приведены два основных способа реорганизации ваших списков.
Использование надстройки Sorted Paragraphs

Имейте в виду, что это дополнение недоступно на мобильных устройствах и потребует от вас подключиться к компьютеру.
Использование Google Таблиц

Вот и все, ваш список будет отсортирован. Если хотите, скопируйте его обратно в Google Docs.
Мобильный
Приложение Таблицы для Android и iOS также дает вам возможность сортировать данные. Как и раньше, вам нужно будет перенести данные из Документов Google, а затем нажать на название столбца. После выбора всего столбца нажмите и удерживайте столбец, а затем нажмите кнопку с вертикальным многоточием справа от всплывающего окна.
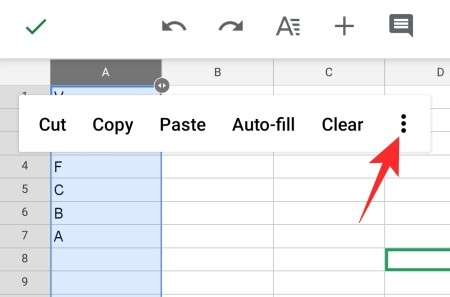
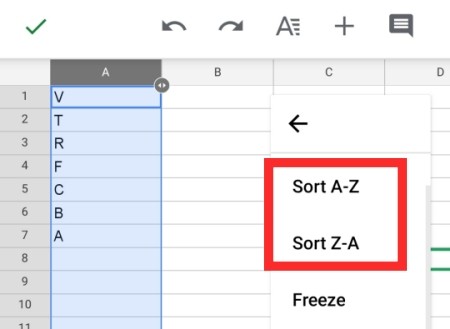
Как расположить таблицу в Google Документах по алфавиту
Google Docs также позволяет добавлять таблицы в ваши документы. И да, вы тоже можете их отсортировать.
Рабочий стол

Следует помнить, что он не будет автоматически сортировать другие столбцы, которые у вас могут быть, что отлично подходит для любителей детализированных элементов управления.
Поскольку надстройка недоступна на мобильных устройствах, вам придется использовать Google Sheet, чтобы выполнить свою работу. Конечно, вы можете очень легко скопировать таблицу в Google Spreadsheet, но вы не сможете сортировать столбцы по отдельности. Когда вы выполняете сортировку или упорядочивание по алфавиту, сортируются сразу все столбцы. Если вы все еще хотите двигаться вперед, нажмите кнопку с вертикальным многоточием после нажатия и удерживания имени столбца.
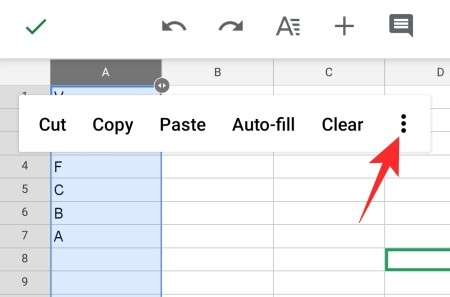
Затем отсортируйте от А до Я или от Я до А.
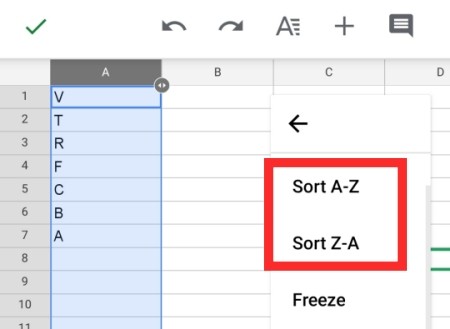
Как расположить слайды в алфавитном порядке в Google Документах
Вы можете вставлять слайды из Google Slides, используя простую команду копирования. Однако сортировка слайдов в Документах Google невозможна. Лучшее, что вы можете сделать, — это скопировать слайды соответствующим образом и вставить их по порядку.
Как автоматически расположить по алфавиту в Google Документах
Как мы видели, в Документах Google нет встроенной функции алфавитного ввода. Итак, вы можете выбрать любой из описанных выше методов — сортировку с использованием отсортированных абзацев или Google Таблиц — для сортировки со своего рабочего стола или использовать Google Таблицы со своего мобильного устройства. Копирование данных туда и обратно может быть не лучшей идеей, но все же это лучший способ двигаться вперед, если вы полны решимости использовать приложение Gsuite для сортировки своих данных.
Как в Гугл Документах добавить структуру, заголовок и подзаголовки в документ?
Чтобы добавить заголовок в текст Гугл Документа, нужно:
1) выделить нужную стоку, которая будет заголовком, а в меню нажать "обычный".

2) Затем в выпадающем списке выбрать и нажать "Название".

Вот что у нас при этом получится:

Для того, чтобы добавить структуру, нужно выбирать соответствующие пункты в меню: маркированный, нумерованный список.
УДАЛЕННОЕ ОБУЧЕНИЕ С GOOGLE DOCS УРОК 4. Как создать Гугл таблицу
Это один из сервисов онлайн-офиса, предоставляемого интернет-пользователям компанией Google, аналог Excel от Microsoft, но, по мнению многих пользователей, лучше, чем он. Создать Гугл таблицу и редактировать ее может любой, у кого есть эл. почта в одноименной поисковой системе. Особенности сервиса:
- Удобство для сбора и анализа информации.
- Все данные хранятся в облаке, благодаря чему вы можете работать с данными из любой точки мира и с любого устройства — достаточно только авторизироваться в системе с учетной записью Google.
- Можно дать доступ к файлу другим людям и работать над ним коллективно.
- Система автоматически сохраняет все внесенные изменения.
- Есть раздел “История изменений”, из которого можно восстановить случайно удаленную часть работы или восстановить файл или часть его в первоначальном виде.
Сервис полностью бесплатный и не требует установки специального программного обеспечения — работать можно прямо через браузер устройства. При этом для мобильных устройств есть приложения с полноценным функционалом.

Как создать Гугл таблицу
- Для первого входа в сервис используйте этот адрес.
- Нажмите на кнопку “Открыть Google Таблицы”.


- В поле “Пароль” укажите пароль от указанной почты. Нажмите “Далее”.

Через несколько секунд система распознает ваши данные, доступ к сервису будет открыт.

Обзор этого сервиса в Гугл
С тем, как сделать таблицу в Гугл Таблицах мы разобрались. Теперь небольшой обзор сервиса. После входа в систему вы попадаете на ее главный экран. Здесь находится:
- Верхняя панель с кнопкой для создания нового файла, несколькими вариантами шаблонов (календари, планировщик, список дел и пр.) и кнопкой для перехода к галерее шаблонов.*

- На экране ниже сейчас пусто, а в процессе наполнения сервиса здесь будут отображаться недавние файлы, расположенные от новых (вверху) к старым (внизу).
- В разделе “Настройки” (Меню → Настройки) вы можете изменить язык по умолчанию, определить расположение панели инструментов для работы с письмом и подключить офлайн-режим.**


- Работа внутри файлов здесь организована по тому же принципу, как в сервисе от Microsoft.

*В дальнейшем часть шаблонов на этой панели заменится файлами, с которыми вы недавно работали.
**Вы можете создать Гугл таблицу онлайн, подключить офлайн-режим и работать с данными даже при отсутствии доступа в интернет.
Обратите внимание: чтобы создать новую таблицу в Гугл Таблицах, нажмите на блок “Пустой файл” с цветным знаком “+” по центру. Также вы можете воспользоваться готовыми шаблонами — в системе есть несколько готовых вариантов на разные случаи. Нужный функционал находится в верхней части окна, в разделе “Галерея шаблонов.
Еще уроки по Google Документам
1. Введение и регистрация аккаунта Google
2. Обзор возможностей Google Disk
Хотите прочитать позднее, сохраните к себе на стену в социальной сети или просто поделитесь с друзьями.
Самым популярным онлайн-сервисом для работы с офисными документами является Google Docs . Причём, по своим возможностям и удобству использования, он практически не уступает приложению Word от компании Microsoft. А если учесть тесную интеграцию всех сервисов Google, то, наверное, даже и превосходит. В Google Docs есть множество полезных функций, о которых не все знают. Расскажем о самых полезных из них.
Полезные функции сервиса Google Документы
Расскажем о полезных функциях Google Docs, которые способны существенно облегчить работу с документами.
Работа в офлайн
Google Docs предоставляют полезную возможность просматривать и редактировать документы, даже если соединение с интернетом отсутствует. Если вы отредактировали какой-либо документ, то изменения сохраняться сразу же после того, как связь появится.

Структура и навигация
Google Docs позволяет легко создавать понятную и чёткую структуру документа и облегчает навигацию по нему.
Чтобы указать, что данная строка является заголовком, выделяем её или устанавливаем на нее курсор и выбираем, какому уровню структуры она соответствует.

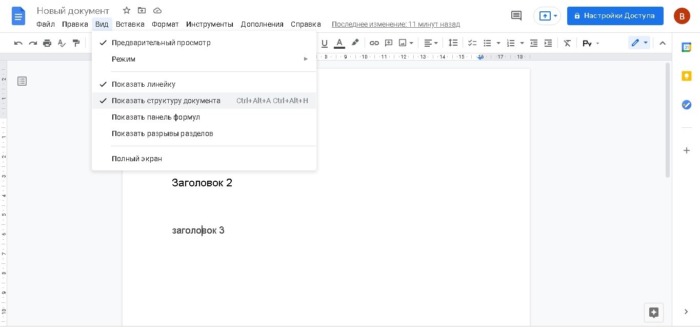
Чтобы удалить элемент из структуры требуется нажать на крестик, расположенный рядом с ненужным заголовком.
Добавление закладок

Расширенный поиск
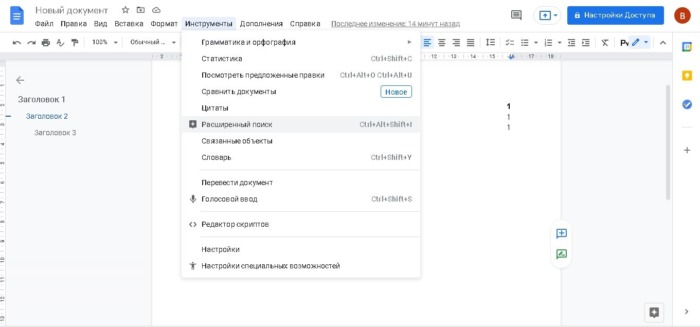
Совместный доступ

Редактирование

Комментирование

Внесение правок
В режиме редактирования нет возможности вносить в документ правки, но можно предложить правки. В этом случае текст, который вы предлагаете, будет выделен зелёным цветом, к нему также можно будет добавить комментарии. Если редактор примет комментарии, то предложенный комментатором текст займёт своё место.
История изменений

Скачивание файла

Работа с картинками

Горячие клавиши
Навигация
Для навигации используются следующие комбинации клавиш:
Форматирование текста
Для работы с текстом потребуются следующие комбинации клавиш:
Используйте свои стили
Персональный словарь

Автоматическая замена

Переводите документы

Используйте галерею шаблонов
Google Docs включает в себя галерею шаблонов, которые можно использовать.

Автоматическая вставка содержания

Дополнительные плагины
В качестве примера приведём несколько популярных дополнений:
- Translate+ позволяет переводить тексты на множество различных языков;
- Doc Tools содержит инструменты, которые могут менять регистр символов, сортировать списки, преобразовывать числа в текст и делать многое другое;
- Writing Habit следит за количеством набранных вами слов и букв. Анализирует статистику за прошлые дни и выдаёт свой прогноз;
- Lucidchart предназначен для работы с диаграммами, ментальными картами, различными схемами и другими подобными документами.
Пожалуйста, оставьте ваши отзывы по текущей теме материала. За комментарии, отклики, лайки, подписки, дизлайки огромное вам спасибо!
Читайте также:


