Как сделать гравюру в coreldraw
Данная кнопка, как кнопка «Кисть» выполняет почти одинаковые действия. Но панель которая автоматически вызывается более расширена и имеет дополнительные свойства.
Панель свойств: Художественный медиа объективный спрей.
- Файлы списков пульверизатора.
Данное командное окно (как Вы уже заметили) при запуске высвечивает надпись «Новый список пульверизатора», но при нажатии на кнопку в виде стрелки справа появится столбец с уже заготовленными изображениями. Выбранное изображение будет прорисовывать выбранный штрих. Прорисовка и действия при работе со штрихом выполняются в точности, как и при работе с кнопкой «Кисть».
Добавление нового штриха при дальнейшей работе с пульверизатором производится при помощи кнопки «Добавить в список пульверизатора».
- «Добавить в список пульверизатора».
Эта кнопка станет доступной после любой выбранной заготовки, после выбора на рабочей области экрана созданного заранее изображения.
Если Вы хотите чтобы был создан новый штрих для пульверизатора, оставьте на кнопке «Файлы списков пульверизатора» надпись «Новый список пульверизатора» и повторно сделайте щелчок левой кнопкой мыши на Ваш объект. Только после этого активизируется кнопка «Добавить в список пульверизатора».
Нажмите эту кнопку и вместо надписи «Новый список пульверизатора» появится изображение выбранное Вами.
- «Окно списка пульверизатора».
Кнопка вызывает вспомогательную форму, где Вы можете удалять, устанавливать, перемещать, изменять очередность объектов, которые будут прорисовываться при создании штриха.
- «Дубли разбрызгиваемых объектов».
- «Интервалы разбрызгиваемых объектов».
Эти окна производят изменение положения объектов относительно друг друга.
- «Дубли разбрызгиваемых объектов»
размещает несколько объектов штриха друг на друге относительно мнимой центральной точки их размещения (вероятность совпадения одинаковых объектов зависит от размера линии прорисовки, количество объектов в используемом штрихе, размер объектов и пр.). Объекты при этом могут быть совершенно разными по виду, цвету, форме. Цифра указывает на количество объектов наложенных друг на друге.
Изменение значения поля производится при помощи стрелок справа, или вручную на поле, где отображено значение.
- «Интервалы разбрызгиваемых объектов».
При зарисовке штриха возникает наложение различных объектов прорисовки друг на друге, что создает в отдельных случаях неудобство. Устранять неудобство, можно используя данное поле.
При изменении значения этого поля увеличивается или уменьшается (в зависимости от Вашего выбора) расстояние между объектами штриха. Если объект выходит за предела линии прорисовки (невидимой линии, которая создает направление и связь объектов штриха) объект исчезает. Но если изменение значения поля «Интервалы разбрызгиваемых объектов» приводит к образованию пустот, эти пустоты автоматически заполняются новыми объектами прорисовки штриха.
Данная кнопка изменяет ориентацию объекта (объектов) относительно друг друга в рамках задаваемых параметров. Чтобы изменения вращения объектов штриха вступили в силу, необходимо задать параметры изменения и подвести указатель мыши на объекты штриха, одноразово нажать на левую кнопку.
Одного изменения значений, для получения вращения, недостаточно.
Параметры изменения производятся в дополнительной форме, которая вызывается при нажатии на кнопку «Поворот».
Форма при активизации кнопки «Поворот».
Рассмотрим форму по порядку.
Величина вращения: Угол.
Изменение производится посредством стрелок правее поля отображения величины в градусах.
Действие. Каждый объект прорисовки штриха будет поворачиваться относительно своей центральной точки на заданный градус (угол).
Величина вращения: Приращение
Изменение производится посредством стрелок правее поля отображения величины в градусах.
Действие. Каждый последующий объект прорисовки штриха будет дополнительно поворачиваться на заданное значение в поле «Приращение».
Данное поле активизируется только при установке отметки (галочки) в окне «Применить приращение».
Область «Вращать» выполняет вращение всего объекта штриха.
Если Вами установлена метка на «Путь размещения», то суммарный угол вращения объектов штриха будет рассчитан в зависимости от угла излома линии прорисовки (связующей линии объектов штриха).
Дана кнопка, при активизации, вызывает форму настроек:
При появлении данной формы Поле «Смещение» не активно. Активизация происходит после установки метки (галочки) в поле «Применить смещение».
В поле «Смещение» указываем значение при помощи стрелок или вручную, как текст.
Разделитель долей значения должен быть обязательно запятой.
При помощи стрелки правее поля значения «Направление смещения» Вы можете выбрать метод смещения.
Метод смещения происходит относительно линии связи объектов (невидимой линии штриха) и относительно направления зарисовки данного штриха.
Чтобы изменения смещения объектов штриха вступили в силу, необходимо задать параметры изменения и подвести указатель мыши на объекты штриха, одноразово нажать на левую кнопку.
- «Восстановить значение».
Кнопка активизируется самостоятельно после первого же изменения состояния объекта штриха прорисовки.
Кнопка выполняет действия восстановления, последнего изменения состояния штриха прорисовки.
В некоторых версиях программы CorelDraw кнопка может быть совершенно бесполезной, т.к. при русификации были утеряны ее свойства, что и может создать неудобства.
- «Каллиграфия».
Данная кнопка автоматически вызывает панель «Каллиграфическая живопись».
Действия выполняемые, при пользовании данным инструментом, напоминают рисование пером. В процессе зарисовки длина объекта зависит от количества объектов (горизонтальных линий) размещены последовательно одна за другой.
Ширина линий зависит от параметров установленных в «Толщина инструментов для живописи».
- «Угол каллиграфического пера».
Поле предназначено для вращение, относительно линии связи объектов зарисовки, или изменения угла элементов (линий) из которой состоит данный штрих.
Изменение данных, как и во многих других окнах, производится при помощи стрелок правее поля угла или как в текстовом поле.
Остальные поля изменений были рассмотрены на предыдущих занятиях.
Данная кнопка действует по принципу случайности и наименьшей длины штриха необходимого при заполнении от начальной до конечной точки прорисовки.
По форме штрих выгладит в виде ленты, излом которой может быть как дуговой, так и прямой.
Панель свойств: «Линия для живописи пером».
Работа со штрихом выполняется, также как и при работе с кнопками «Каллиграфия», «Угол каллиграфического пера», «Окно списка пульверизатора».
Качество конечного продукта зависит от нескольких составляющих:
- Оборудование, на котором производится продукт.
- Исходные данные для получения качественного конечного продукта.
- Персонал, или "руки", которые работают на оборудовании и создают продукт.
Информацию про оборудование Вы сможете найти информацию в каталоге лазерных станков.
Исходные данные в лазерной гравировке это файл, который создан с учетом особенностей работы лазерного станка. От качества файла в большей степени зависит то, что Вы получите. Особенно важно это при гравировке растровых изображений или по-простому фотографий.
Данное направление гравировки используется в ритуальном бизнесе, стеклообработке, декорировании.
В ритуальном бизнесе очень важна схожесть конечного изделия с оригиналом. Необходимо все сделать быстро и качественно, при этом важно, чтобы в процессе работы было привлечено как можно меньше людей, что увеличивает рентабельность.
В стеклообработке важно качество обработки поверхности и визуальное восприятие. Здесь важны умение создавать файлы и чувствовать материал при подборе мощности и скорости.
Для того чтобы сделать процесс подготовки файла в программе CorelDraw легче, специалисты компании ЮСТО подготовили небольшую инструкцию, следуя которой вы сможете получить качественный результат.
Инструкция по подготовке файла для гравировки
1. Открыть растровый файл в CorelDraw не получится поэтому импортируем фотографию в программу CorelDraw.
EN: File/import RU: Файл/Импорт
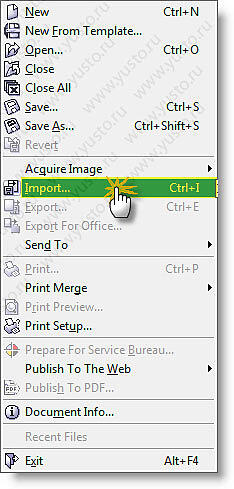
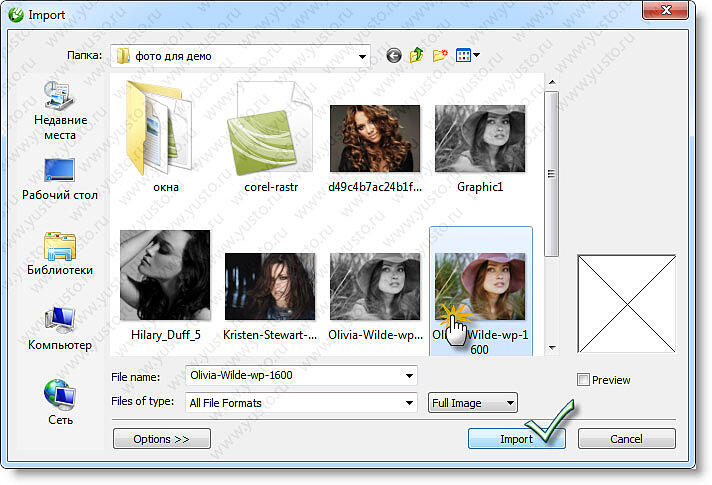
2. Меняем разрешение картинки. Чем больше PDI тем будет выше качество гравировки. Среднее значение, которое стоит использовать от 300 до 500 dpi
EN: Bitmaps/Resample RU: Битмап/Разрешение (перевод может отличаться)
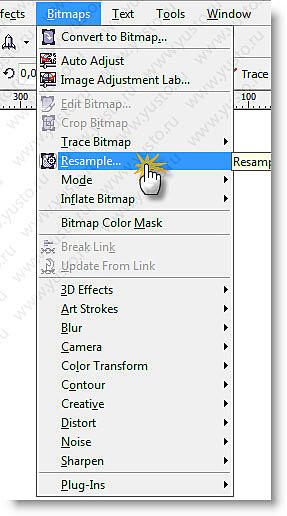
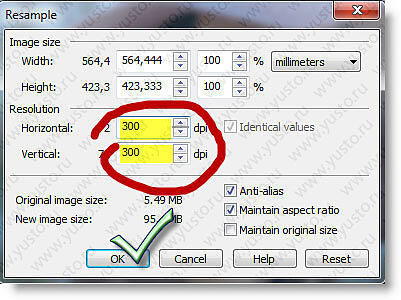
3. Меняем РЕЖИМ отображений картинки в черно-белую 1бит и накладываем фильтр Floyd-Steinberg.
Несомненно, красивее и богаче смотрится гравюра, выполненная вручную.
Но если нет времени и умения в рисовании подобного — Corel в помощь.
Картинка для примера

Переводим картинку в оттенки серого.
Применяем художественный мазок — Скребок

Эксперементируем с плотностью и размером скребка до желаемого результата.

Преобразуем изображение в битовое.
P.S. Почему два раза преобразуем?
Потому-что с битовым изображением не работает скребок.
А трассировка серого изображения сопровождается ненужными элементами оттенков серого.


В Элементах управления трассировкой я сделал: деталь на максимум, а сглаживания — по нулям


Строго не судите за результат. Я показал принцип, а так всё в Ваших руках.
Повторюсь, такие вещи надо рисовать вручную :)
Итак, какие инструменты мы рассмотрим в данном уроке? Начнем с очень простого и в то же время незаменимого инструмента "Кривая через три точки" См. Рис. 2

Рис. 2

Используя данный инструмент, вы просто, без лишних манипуляций с "Кривой безье", сможете строить криволинейные вектора любой сложности.
Поучимся работать с данным инструментом на практике. Скачайте рисунок 3 к себе на компьютер и перетяните его мышкой на рабочее поле CorelDRAW X8.
Рис. 3
Далее сверху в панели меню включите привязки к объектам. См. Рис. 4 .

Видео 1
Как видно на видео, инструмент "Кривая чрез три точки" достаточно прост в освоении. Также обратите внимание: на видео заметен недостаток применения данного инструмента - небольшой перелом на стыке разных кривых. Данный перелом можно устранить удалением узла. Иногда удаление узла может привести к искажению начальной формы кривой. В таком случае я рекомендую добавлять инструментом форма (двойной клик левой кнопкой мыши) по бокам от проблемного узла добавочные узлы, далее проблемный узел удалить. Таким образом вы избавитесь от нежелательного перелома кривой. См. Рис. 5-7

Рис. 5

Рис. 6

Рис.7
Примечание. Инструмент "Кривая чрез три точки" также работает в сочетании с горячими клавишами см. Рис. 0

Рис.0
Инструмента "Кривая через три точки" для построения сложных криволинейных векторов вам будет более чем достаточно. Но всё-таки рекомендую также обратить ваше внимание на инструмент B-сплайн. Данный инструмент очень удобен и рационален в построении сплайнов, имеющих плавную форму. См. Видео 2
Видео 2

Рис.8

Рис.8
Добавлять и удалять контрольные точки при работе с B-сплайном можно двойным кликом инструмента "Форма ". Также вы всегда можете преобразовать B-сплайн в обычный сплайн и продолжить редактировать его кривизну уже привычными кривыми безье (правая кнопка мыши по B-сплайну, в появившемся меню выбрать "Преобразовать в кривую").
Рассмотрим еще один инструмент, необходимый нам в работе при построении (переводе из растра) сложных векторов. Дело в том, что в большинстве случаев для создания векторов для управляющих программ, чертежей для станков с ЧПУ нам не обойтись без построения ровных отрезков как по вертикали, так и по горизонтали, либо отрезков под определенным углом. Также нам часто придется строить ровные дуги. Итак, основной инструмент, который мы будем использовать для решения вышеперечисленных задач - это инструмент "Ломаная линия". В применении данного инструмента нет ничего сложного, но нужно знать, что данный инструмент используется в сочетании с горячими клавишами. Рассмотрим горячие клавиши инструмента. "Ломаная линия" + Ctrl - это построение ломаной линии с приращением (привязкой), равной по умолчанию 15 градусов (удобно строить точно вертикальные и горизонтальные линии. "Ломаная линия" + Alt - активирует режим построения дуги, не выходя из инструмента "Ломаная линия". См. Видео 3
Видео 3
Примечание. При использовании инструмента "Ломаная линия" для более точного и удобного построения, нужно включить инструменты динамических и шаговых привязок. ссылка на урок.
Примечание 2. Также хотелось бы добавить, что вы всегда сможете автоматически снять фаску, закруглить и сделать выемку, используя вершину, образованную двумя ломаными линиями (диаметр, длина фаски будут точно соответствовать заданным вами параметрам). Для этого вам необходимо использовать прикрепленное окно "Скругление, выемка, фаска" см. Рис. 10-12
Итак, мы рассмотрели основные инструменты, которые помогут вам в быстром переводе растровой картинки в векторный рисунок (чертеж) для последующего создания по данным векторам управляющей программы для фрезерных станков с ЧПУ. Надеюсь, урок вам был полезен и вы узнали для себя что-то новое.
Похожие статьи по CorelDRAW X7 :
Также рекомендую вам ознакомиться со следующим статьями:
Вы нарисовали на бумаге персонаж и теперь его необходимо отрисовать в векторе? Тогда этот урок именно для вас.

Итак, приступим.
1. Первым делом нужно отсканировать (сфотографировать) рисунок. Затем его нужно импортировать в CorelDraw. Выберите пункт меню file -> Import… и укажите путь к отсканированному (сфотографированному) файлу.
2. Расположите импортированный файл в рабочей области документа и нажмите правой кнопкой мыши по объекту, выберете пункт Lock Object. Это действие заблокирует объект, что сделает работу более удобной.

Теперь, используя инструменты Ellipse и Bezier, обводим по контуру части тела нашего персонажа.

Если вы недавно пользуетесь CorelDraw или инструментом Bezier, и контуры получаются не совсем ровные – ничего страшного. Используйте инструмент ShapeTool и правьте точку за точкой. Изменять тип опорной точки можно либо, нажав на неё правой кнопкой мыши и выбрав нужный тип, либо, выделяя точку и изменяя её тип на панели Property Bar.
3. Вот наш герой уже отрисован. В контурах теперь убираем отсканированный рисунок, чтобы он не мешал восприятию. Кликните на него правой кнопкой мыши и выберите Unlock Object, затем переместите рисунок в сторону.

Следующий шаг – это заливка цветом. Выбирайте части тела и заливайте нужным цветом, кликая левой кнопкой по образцу цвета для изменения заливки и правой кнопкой мыши для изменения контура.

4. Теперь персонаж цветной, но выглядит плоско и неинтересно. Для придания объёма нарисуем собственные тени и блики. Обычно освещение берётся слева-сверху, значит, тени будут справа-снизу, а блики слева-сверху. Тени и блики создаются уже знакомым нам инструментом Bezier. Или же можно воспользоваться другим приёмом. Например, чтобы сделать тень на руке, дважды дублируем саму руку и верхний дубликат смещаем влево, таким образом, чтобы часть нижнего дубликата стала по размеру тени. Далее выделяем оба дубликата и на панели Property Bar выбираем манипуляцию Back minus front.
Получившейся тени задаём цвет чуть темнее основного. Блики делаются по такому же принципу, только цвет надо задавать светлее основного.

Помните! При создании теней на объектах сложной формы, форма тени должна повторять форму объекта. Например, на голове тень в некоторых местах тень будет проходить как меридианы на глобусах.
Когда тени и блики расставлены, остаётся небольшой штрих – падающая тень. Для этого рисуем овал инструментом Ellipse и с помощью инструмента Drop Shadow создаём падающую тень. Настраиваем параметры тени на панели Property Bar.

От группы овал+тень нам нужна только тень. Чтобы убрать овал, открываем палитру Windows->Dockers->Object Manager, кликаем правой кнопкой по группе овал+тень и выбираем пункт Break Drop Shadow. Удаляем овал, размещаем тень под персонажем.
Персонаж готов!

5. Осталось сохранить изображение в растровом формате для более удобного просмотра. Выберите пункт меню File->Export…, даём название файлу, указываем тип файла, например jpg. В следующем диалоговом окне указываем RGB цветовую схему и жмём Ok.
Для закрепления материалов урока повторим этапы отрисовки
1. Сканирование рисунка. Импорт в CorelDraw
2. Отрисовка контуров
3. Заливка цветом
4. Придание объёма
5. Экспорт в растровый тип файла

Руководствуясь этими несложными правилами можно создавать очень качественные работы. Помните, что продукция Corel создана не только для развлечения или раскрытия своего творческого потенциала, это ещё и удобный профессиональный инструмент, с помощью которого можно зарабатывать. Персонаж данного урока был создан в CorelDraw для конкурса, который объявил один очень крупный автопроизводитель. Нашему герою удалось выйти в финал. Так что набивайте руку и дерзайте!
Читайте также:


