Как сделать градиент в повер поинт
Если вы делаете презентацию для того, чтобы распечатать и раздать на совещании, на слайдах будет много информации, графиков и таблиц, то лучше всего оставить фон белым. Серьезно. Даже если вы сделаете картинку на фоне бледной или полупрозрачной, она все равно будет мешать воспринимать информацию.
Если же вы готовите презентацию для выступления, то простор для творчества открыт: фотографии, сплошные заливки цветом, градиенты и текстуры позволяют ставить на фон все программы для создания презентаций. Ниже мы расскажем о том, как работать с фоном в программе PowerPoint.
Что такое фон в слайдах PowerPoint
Фон в презентациях PowerPoint - это изображение, фотография или паттерн, размещаемые на слайдах под текстом, графиками, таблицами и другим контентом.
В PowerPoint есть два способа использования фона:
- Фон, встроенный в шаблоны презентации
- Отдельный фон для одного или нескольких слайдов
Фон в шаблоне презентации
Работа с шаблонами презентации в PowerPoint - это отдельная и очень важная тема. Мы обязательно сделаем отдельный мануал об этом. Для того, чтобы поменять фон сразу для всех слайдов, перейдите в режим редактирования шаблонов. На вкладке «Вид» нажмите кнопку «Образец слайдов».

В левой части окна откроется список шаблонных слайдов. Чтобы настроить фон для всех слайдов, прокрутите список вверх и выберите «Образец слайдов».
Образец слайдов - это тип шаблонных слайдов PowerPoint, предназначенный для того, чтобы задать единое оформление презентации: фон, шрифты, колонтитулы и другое. «Макеты слайдов» наследуют все элементы, добавленные на «Образец слайдов».
Кликните правой кнопкой по «Образцу слайдов» и в открывшемся меню выберите последний пункт - «Формат фона»

В правой части окна PowerPoint откроется панель форматирования фона. Здесь вы можете выбрать между несколькими вариантами фона:

- Сплошная заливка - вы просто выбираете сплошной цвет фона. Как мы писали выше, чем проще цвет фона, тем легче будут читаться ваши тексты и другая информация.
- Градиентная заливка - это плавный переход от одного цвета к другому. В PowerPoint вы можете задать сразу несколько цветов градиента, но лучше этим не злоупотреблять. Градиенты часто использовались в дизайне в конце 80-хх - начале 90-хх годов прошлого века и поэтому сейчас многие считают этот прием устаревшим.
- Рисунок или текстура - фоновое изображение, загруженное из файла фотографии.
- Узорная заливка - узор или паттерн, генерируется самой программой по заданным вами параметрам.
Для примера предположим, что вы готовите презентацию для выступления и вам нужна яркая фоновая фотография на всех слайдах.
Выберите вариант заливки Рисунок или текстура на панели форматирования фона и нажмите кнопку "Файл".

В открывшемся окне найдите изображение, которое вам нравится, и нажмите кнопку «Вставить». Обратите внимание, что фон стал одинаковым для всех макетов.
Для возврата к редактированию слайдов на вкладке «Вид» выберите «Обычный режим».
Для замены фона на всех слайдах пользователи просто выбирают их в обычном режиме редактирования. Потом это приводит к путанице. Советуем вам пользоваться методом, описанным выше.
Выбор фона для каждого слайда в отдельности
В предыдущем разделе мы выбрали фоновое изображение для шаблона слайдов - теперь все слайды с одинаковым фоном. Давайте предположим, что для одного слайда нам нужен другой фон.
Проверьте, что у вас выбран «Обычный режим» редактирования, а не не режим «Образец слайдов». Щелкнете правой кнопкой мыши по слайду, в котором нужно заменить фон и выберите пункт меню «Формат фона».

Теперь давайте выберем вариант со сплошной заливкой фона. В открывшейся справа панели выберите вариант «Сплошная заливка». Далее щелкните по кнопке «Цвет заливки», как показано ниже, и выберите нужный вам цвет фона.

Цвет фона поменяется на выбранном слайде.

Где можно найти фотографии для фона
Лучше всего использовать ваши собственные фотографии, сделанные у вас в офисе, показывающие вашу компанию, производство и ваших сотрудников.
Если таких фотографий у вас нет, то есть несколько ресурсов, которые распространяют фотографии по лицензии Creative Commons или аналогичной лицензии. Это тип лицензии позволяет:

С помощью градиента цвета , которые вы можете сделать удивительные фоны легко просто сочетающие несколько цветов , и в результате большой дизайн фона. Вы можете настроить фон из существующей предустановки или создать свой собственный градиент.
Чтобы настроить градиент фона в слайдах вы можете щелкнуть правой кнопкой поверх фона и нажмите Формат фона, или если вы хотите, чтобы изменить фон для всех слайдов, то вы можете пойти, чтобы посмотреть, а затем Slide Master и следовать тем же действиями над мастер-фон.

Под диалоговом окне Формат фона можно выбрать вариант заливки. Убедитесь в том, чтобы выбрать градиентной заливки, а затем список подарков появится, а также тип, направление и градиентных остановок, которые могут быть использованы для настройки градиента стиль фона. Можно также настроить прозрачный для каждой остановки и яркость.
Выберите слайд, который вы хотите затенять.
Этот шаг не требуется, если вы хотите применить затенение ко всем слайдам в презентации.
Выполнение этого вызывает панель «Формат фона», которая отображается справа от слайда.
Выберите переключатель Gradient Fill, если он еще не выбран, и установите параметры заполнения градиента так, как вы хотите.
Вам нужно играть с элементами управления, пока не почувствуете, как они работают. Начните с выбора текущих цветов, которые позволяют выбрать один из нескольких предопределенных шаблонов заполнения. Затем играйте с элементами управления, пока не получите заполнение, чтобы посмотреть, как вы хотите. Вы можете выбрать цвета для заполнения, уровень прозрачности, направление и несколько вариантов для каждой опции.
Умение создавать фон для презентации PowerPoint входит в перечень базовых навыков работы с программой. Умело подобранный фон придает слайдам единый стиль. Тогда презентация легче воспринимается аудиторией и создает впечатление законченности.
Как выбрать фон для презентации PowerPoint?
Правильно выбранный фон – залог легкого восприятия презентации. Рассмотрим ключевые принципы, которые помогут сделать удачный выбор.
- Цвета фона должны соответствовать содержанию презентации и быть удобным для восприятия. Цветовая гамма – один из способов передать аудитории настроение выступления.
- Фон презентации должен соответствовать сфере, в которой вы работаете.
- Выбор дизайна фона напрямую зависит от аудитории. Дизайн презентации для школьников и для потенциальных деловых партнеров требует разного подхода. Если в первом случае уместны любые проявления фантазии, то во втором, наоборот, приветствуется сдержанность и лаконичность.
- Фон презентации не должен контрастировать с цветами в теле слайда, съедать пространство или конкурировать за внимание с основным содержанием презентации.
- Если презентация должна представить не компанию, а вас лично, стоит поискать фон, который будет соответствовать вашей личности. Но и в этом случае дизайн презентации не должен противоречить целям выступления.
Слайды, входящие в состав презентации, необязательно должны иметь единый фон. Допускается использование нескольких фонов, но в основе такого приема должна быть композиционная задумка.
Как изменить фон в презентации?
Для форматирования фона используются разные виды заливок, изображений и текстур. Рассмотрим, как поменять фон в презентации PowerPoint 2016, используя вышеперечисленные возможности.
Применение сплошной заливки
- Кликните правой кнопкой мыши по слайду.
- В появившемся меню нажмите «Формат фона».
- Выберите опцию «Сплошная заливка».
- Нажмите «Цвет» и выберите требуемый оттенок. С помощью опции «Другие цвета» можно создать собственный цвет. Для этой цели используется вкладка «Спектр».
- Прозрачность фона можно изменить, перемещая одноименный ползунок от 0 % (стоит по умолчанию) до 100 % (абсолютная прозрачность).
- Чтобы применить созданный фон ко всей презентации, нажмите «Применить ко всем». Если кликнуть «Закрыть», фон будет применен только к выбранному слайду.
Применение градиентной заливки
Для создания фона, предполагающего плавный переход одного цвета в другой можно использовать два подхода. Первый предполагает использование готовых градиентов, а второй – самостоятельную настройку цветовой схемы градиента. Первый вариант включает следующие шаги.
- Щелкните по слайду правой кнопкой мыши.
- Нажмите «Формат фона» > «Градиентная заливка».
- Кликните «Предустановленные градиенты» и выберите один из предложенных вариантов.
- Укажите требуемое значение параметров «Прозрачность» и «Яркость».
Если есть необходимость в создании собственных цветовых градиентов, воспользуйтесь следующей инструкцией.
- В поле «Точки градиента» отметьте первую точку.
- Выберите «Цвет темы» или «Стандартный цвет».
- Для настройки площади градиента используйте точки градиента. Их можно перетаскивать. Для этой же цели предназначено поле «Положение».
Чтобы текст больше выделялся, можно задать для фона другой градиент.
Совет! Работу над внешним видом презентации во многом облегчает наличие в PowerPoint встроенных тем. Тема – это макет слайда, который состоит их сочетающихся между собой цветов, шрифтов и специальных эффектов. Используя встроенные темы, вы сможете существенно сократить время работы над оформлением презентации. Это также великолепный источник вдохновения для создания собственных шаблонов.
Использование изображения в качестве фона
Фоном может служить логотип компании или любая другая картинка. Перед тем как сделать картинку фоном в PowerPoint, подумайте, насколько уместным будет выбранное изображение. Дополнительный визуальный шум может усложнить процесс восприятия презентации. Если же вы уверенны в необходимости использования картинки в качестве фона, то воспользуйтесь следующим алгоритмом действий.
- Выберите изображение, ориентация которого соответствует ориентации слайда. Если ориентация картинки будет отличаться от формы слайда, внешние части изображения могут пересечь границы слайда.
- Откройте слайд, фон которого хотите изменить.
- На вкладке «Конструктор» кликните «Формат фона».
- В меню «Формат фона» выберите «Рисунок или текстура».
- В разделе «Добавить рисунок из источника» щелкните «Файл».
- Выберите картинку и нажмите «Вставить». Отличным источником качественных изображений для фона является собственный организатор PowerPoint.
- Откройте «Формат фона» и настройте прозрачность, перемещая одноименный ползунок.
- Чтобы добавить фоновое изображение на все слайды презентации, нажмите «Применить ко всем».
- Сохраните изменения, нажав «Файл» > «Сохранить».
Совет! Создавая фон, не пренебрегайте параметром «Прозрачность». Яркое фоновое изображение будет отвлекать внимание аудитории и препятствовать нормальному восприятию информации, представленной на сладах.
Вышеописанная инструкция заполнит изображением весь фон слайда. Но это не значит, что размер картинки нельзя менять. Для этой цели в программе предусмотрен параметр «Смещение». В то время как параметр «Преобразовать рисунок в текстуру» позволяет задать повторение картинки по всему фону.
Если вставить картинку на слайд обычным способом, а затем растянуть её до размера фона, возникает риск смещения изображения, что может негативно повлиять на дизайн презентации.
Созданный фон для презентации PowerPoint стоит сохранить, чтобы в дальнейшем использовать его в качестве шаблона. Не стоит забывать и о доступных для скачивания бесплатных фонах.
Вы можете использовать множество вариантов градиентов заливки — от простых встроенных градиентов до созданных самостоятельно. Заливать градиентом можно обычные фигуры или текстовые поля, фигуры, входящие в диаграммы, а также графические элементы SmartArt и объекты WordArt. Вы можете быстро применить заготовку градиента или создать свой вариант, выбрав необходимые цвета и настроив яркость, прозрачность, а также направление и положение заливки.
Простейший способ применить градиентную заливку — выбрать фигуру, а затем открыть появившуюся вкладку Формат.
Для фигур, текстовых полей и объектов WordArt вкладка Формат появляется в группе Средства рисования.

Для диаграмм вкладка "Формат" появляется в группе Работа с диаграммами.
Для графических элементов SmartArt вкладка Формат появляется в группе Работа с рисунками SmartArt.

На вкладке Формат нажмите кнопку Заливка фигуры, выберите пункт Градиентная и укажите необходимый вариант.
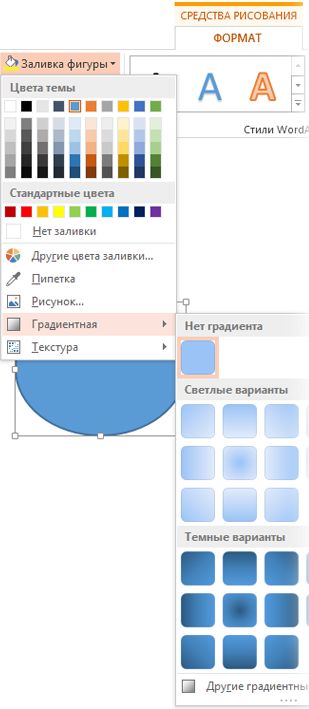
Совет: Чтобы быстро применить такую же градиентную заливку к другим фигурам, используйте функцию Формат по образцу.
Не очень подходит? Можно выполнить еще несколько действий и применить заготовку градиента.
Выберите фигуру, а затем на вкладке Формат нажмите кнопку Заливка фигуры.

Последовательно выберите пункты Градиентная и Другие градиентные заливки.
В группе Заливка установите переключатель Градиентная заливка и выберите нужный вариант в списке Предустановленные градиенты.
Совет: Используйте эти предустановленные градиенты в качестве отправной точки для создания собственной градиентной заливки.
Если представленные заготовки градиентов вам не подходят, вы можете создать свой вариант. Для этого потребуется выполнить дополнительные действия.
При создании градиентной заливки задаются точки градиента — особые точки, в которых смешиваются два цвета. Вы можете добавлять и удалять их с помощью специального ползунка, а также менять их положение тем же способом или с помощью параметра Положение, позволяющего задать более точные процентные значения. После выбора точки градиента можно настроить другие параметры, чтобы добиться желаемого результата. Максимальное число точек градиента —10, минимальное — 2.
Чтобы добавить градиент, нажмите кнопку Добавить точку градиента . Чтобы изменить градиент, щелкните точку на ползунке, которую хотите изменить. Чтобы удалить градиент, нажмите кнопку Удалить точку градиента .
Выберите фигуру, а затем на вкладке Формат нажмите кнопку Заливка фигуры.

Последовательно щелкните пункты Градиентная, Другие градиентные заливки и в появившемся окне выберите параметр Градиентная заливка.
Выберите Тип в списке.
Чтобы выбрать направление для градиента, щелкните Направление.
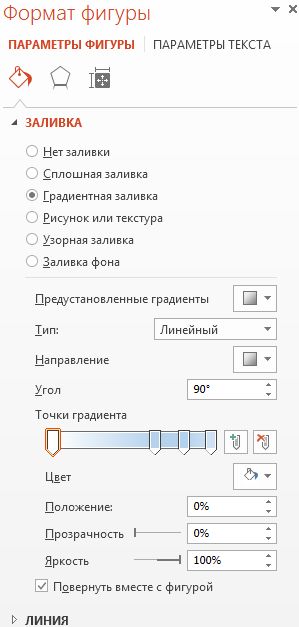
Для каждого цвета градиентной заливки выполните приведенные ниже действия.
Чтобы применить цвет к точке градиента, щелкните ее на ползунке Точки градиента, а затем нажмите кнопку Цвет, чтобы выбрать нужный вариант.
Ниже представлен пример линейного радужного градиента, созданного с помощью шести точек градиента, для каждой из которых был выбран свой цвет.

Если вы хотите точно задать положение определенной точки градиента, введите процентное значение в поле Положение.
При необходимости вы можете изменить яркость или прозрачность для каждой точки градиента с помощью соответствующих ползунков. Эти параметры следует настроить для каждой точки.
Чтобы направление градиентной заливки совпадало с направлением поворота фигуры, установите флажок Повернуть вместе с фигурой.
Чтобы создать эффект заливки одним цветом с переходом от 100%-й непрозрачности до 100%-й прозрачности, установите одинаковое значение цвета для всех точек градиента.
Градиентная заливка — это заливка, постепенно изменяющая цвет поверхности фигуры.
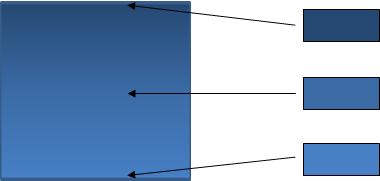
Заливка фигуры, в которой три цвета плавно переходят друг в друга
При этом можно использовать оттенки одного цвета, как показано выше, или смешать несколько разных цветов, чтобы добиться более яркого эффекта (см. примеры ниже).
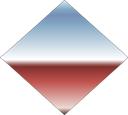
Заготовка градиентной заливки Горизонт
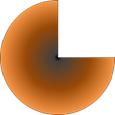
Произвольная градиентная заливка
Примечание: Эта страница переведена автоматически, поэтому ее текст может содержать неточности и грамматические ошибки. Для нас важно, чтобы эта статья была вам полезна. Была ли информация полезной? Для удобства также приводим ссылку на оригинал (на английском языке).

кредит: Скриншот любезно предоставлен Microsoft.
Перейдите к слайду PowerPoint, где вы хотите добавить наложение. Нажмите на Вставить Вкладка. Чтобы создать наложение цвета, нажмите Формы значок и выберите любую форму, например, Прямоугольник с закругленными углами, Если вы предпочитаете создавать наложение из рисунка, нажмите Фотографий или же Фотографии онлайн значок в Вставить ленты.

кредит: Скриншот любезно предоставлен Microsoft.
Перетащите курсор на текстовое поле или другой объект, к которому вы хотите применить наложение. Фигуры полупрозрачны при их создании, но становятся сплошными, когда вы отпускаете кнопку мыши. Если вы не получили форму именно там, где вы хотите, вы можете изменить ее размер позже, когда эффект наложения будет завершен.

кредит: Скриншот любезно предоставлен Microsoft.

кредит: Скриншот любезно предоставлен Microsoft.
Нажмите на цвет значок и выберите цвет для формы. Вы можете выбрать из темы цвета, выберите Больше цветов чтобы увидеть дополнительные параметры или использовать глазная пипетка чтобы соответствовать цвету уже на слайде.

кредит: Скриншот любезно предоставлен Microsoft.
Перетащите прозрачность ползунок вправо для увеличения прозрачности. Чтобы ввести определенное значение прозрачности, введите процент в Текстовое поле, Ноль полностью непрозрачен, а 100 полностью прозрачен.
Использование градиентного наложения

кредит: Скриншот любезно предоставлен Microsoft.
Выберите Градиентная заливка опцию в разделе Fill окна Format Shape. Выберите из Предустановленный градиент или укажите градиент Тип, направление а также Угол, Градиенты уже частично прозрачны, и эта прозрачность контролируется градиентными остановками. Перетаскивание этих остановок меняет способ применения градиента к фигуре. При добавлении наложения наиболее важной остановкой обычно является вторая слева, которая контролирует, насколько прозрачным или непрозрачным является центр фигуры. Перетащите второй Градиент Стоп вправо, чтобы увеличить прозрачность в середине фигуры.

кредит: Скриншот любезно предоставлен Microsoft.
Увеличьте прозрачность, если необходимо, перетащив прозрачность ползунок вправо. Обратите внимание, что увеличение яркость также выделяет темный текст или фигуры ниже градиента, не увеличивая настройку прозрачности.
Работа с границами

кредит: Скриншот любезно предоставлен Microsoft.
Как создать прозрачное наложение в Photoshop

Функция наложения в Photoshop может придать вашему изображению дополнительный эффект, который ему нужен, потому что он добавляет светлые тона и узоры поверх существующих слоев изображения. Без особых усилий .
Как использовать цветное наложение в Adobe Photoshop?

Color Overlay в Photoshop имеет широкий спектр применений как в графическом дизайне, так и в редактировании фотографий. Как и следует из названия, Color Overlay буквально накладывает цвет на .
Как вставить наложение изображений в Windows Movie Maker

Программное обеспечение Windows Movie Maker позволяет создавать специальные эффекты для видео, например наложение изображений. Этот эффект будет отображать изображение, которое постепенно исчезает поверх .
Читайте также:


