Как сделать градиент в coreldraw
Сьюзан Смит (Suzanne Smith)
Цветовые стили удобно группировать в гармонии. Таким образом вы устанавливаете между стилями связь на основе оттенка, что позволяет изменять их вместе, одним набором. При редактировании стилей в гармонии можно быстро создавать множество вариантов цветовых схем, смещая цвета все вместе либо преобразуя палитру своей работы пошагово.
Создать гармонию можно с нуля и из цветов уже существующих объектов.
В этом руководстве вы узнаете:
- как создавать гармонии из образцов цвета;
- как связывать цвета в гармонии с объектами документа;
- как создавать гармонии из существующих объектов;
- как редактировать цвета в гармонии;
- как исключать цвета из гармонии;
- как создавать градиентные гармонии цветов ;
- как экспортировать цветовые стили и папки гармоний в таблицы стилей CorelDRAW для использования в будущих проектах.
Для получения дополнительных сведений о гармониях цветов см. следующие разделы:
- Справка > Вызов справки > Шаблоны и стили > Создание и применение цветовых стилей
- Справка > Учебные видеопособия > Работа с. > Работа с цветовыми стилями
- Справка > Учебное руководство > Глава 6. Основы работы с цветами > Работа с цветовыми стилями и гармониями
Создание гармонии цветов с нуля
- Чтобы создать цветовой стиль или гармонию, нужно перейти в окно настройки цветовых стилей. Для этого выберите Окно > Окна настройки > Цветовые стили (или нажмите CTRL + F6).
- В окне настройки цветовых стилей нажмите кнопку «Новая гармония цветов» и выберите пункт «Новая гармония цветов» (см. рис. 1).
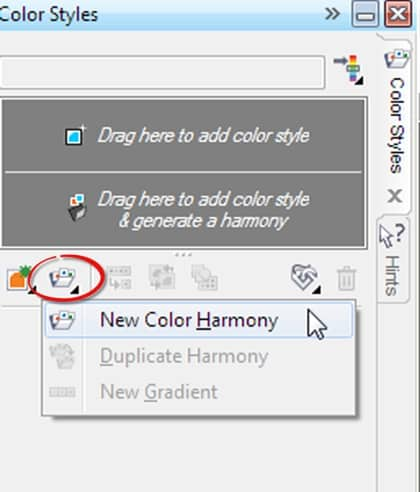
Рис. 1
- Перетащите образец цвета из любой открытой палитры в папку гармонии (см. рис. 2).
- Для добавления цветов в только что созданную папку гармонии перетащите дополнительные образцы цвета на значок папки гармонии (см. рис. 3).
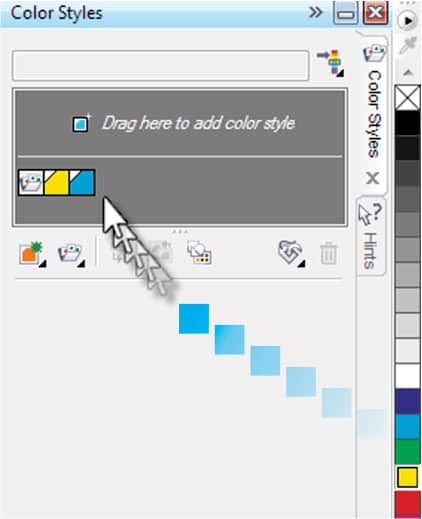 Рис. 2 | 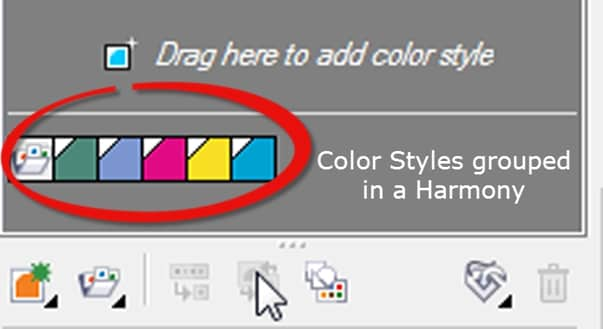 Рис. 3 |
Примечание. Если вы перетащите образцы цвета на нижнюю панель, а не на иконку папки гармонии, будут созданы дополнительные папки гармоний.
Связывание цветов из новой папки гармонии с объектами в документе
- Выберите образец цвета из папки гармонии и перетащите его к одному или нескольким объектам (см. рис. 4). Таким образом между объектом и цветом установится связь, и он будет автоматически обновляться всякий раз, когда вы редактируете гармонию.
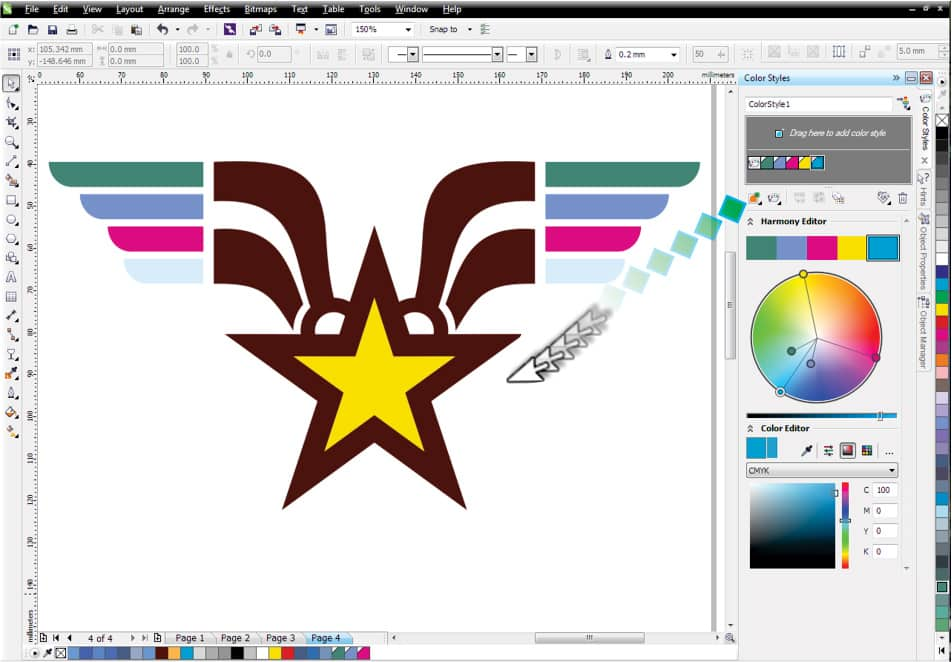
Рис. 4
Создание гармонии цветов из существующих объектов
- Переместите нужный объект в нижнюю часть серой области в окне настройки цветовых стилей (см. рис. 5).

Рис. 5
- В диалоговом окне « Создать цветовые стили » установите флажок « Группировать цветовые стили в гармонии » и перемещайте регулятор влево, пока не появится 1 (см. рис. 6). В результате из цветов объекта сформируются цветовые стили, которые объединятся в папке гармонии (см. рис. 7).
 Рис. 6 |  Рис. 7 |
Редактирование гармонии цветов
При редактировании гармонии можно изменять как все цветовые стили, сохраняя между ними связь, так и только некоторые из них.
Эта гармония цветов была создана перемещением картинки из документа в папку гармонии (точнее, в нижнюю часть серой области) в окне настройки цветовых стилей (см. рис. 8).
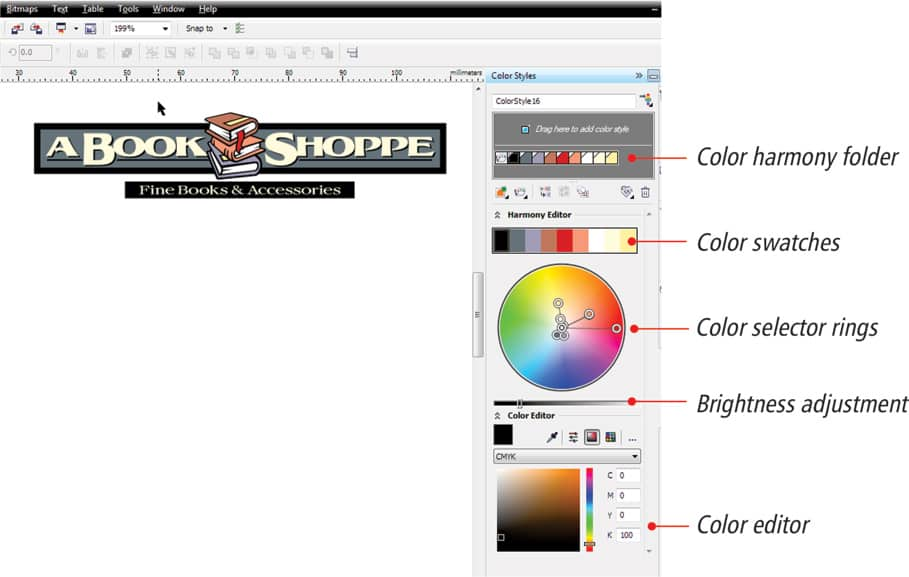
Рис. 8
- Чтобы изменить цвета в гармонии, щелкните любое из колец указателя цвета и поверните кольца в колесе (см. рис. 9).
- Чтобы изменить какой-нибудь один цвет, щелкните образец указателя цвета (в папке гармонии или в Редакторе гармоний ). На цветовом колесе выделится соответствующее кольцо, и вы сможете настроить цвет.
Примечание. Для того чтобы снова выбрать все цвета, щелкните мышью за пределами цветового колеса.
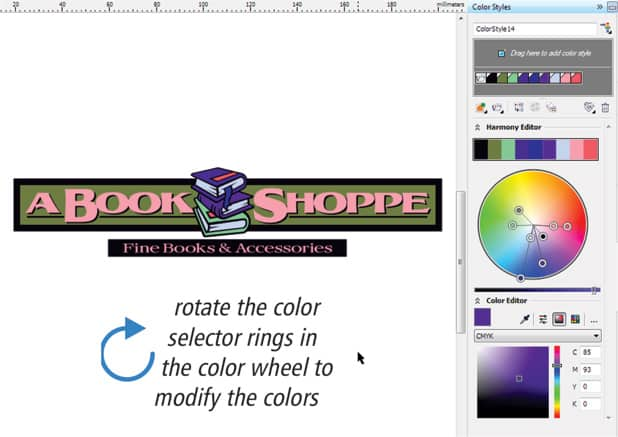
Рис. 9
Редактор гармоний позволяет экспериментировать с разными цветовыми схемами. Изменяя один цвет, можно обнаружить оттенки, которые с ним сочетаются.
Указание точных цветовых значений для стиля гармонии
После того, как вы выбрали цвет в папке гармонии, Редактор цветов предложит несколько вариантов для редактирования. Вы можете обратиться к пипетке и оценить новый цвет в рабочем пространстве CorelDRAW и ПК либо использовать различные регуляторы, программы просмотра и палитры для поиска точного оттенка (см. рис. 10).
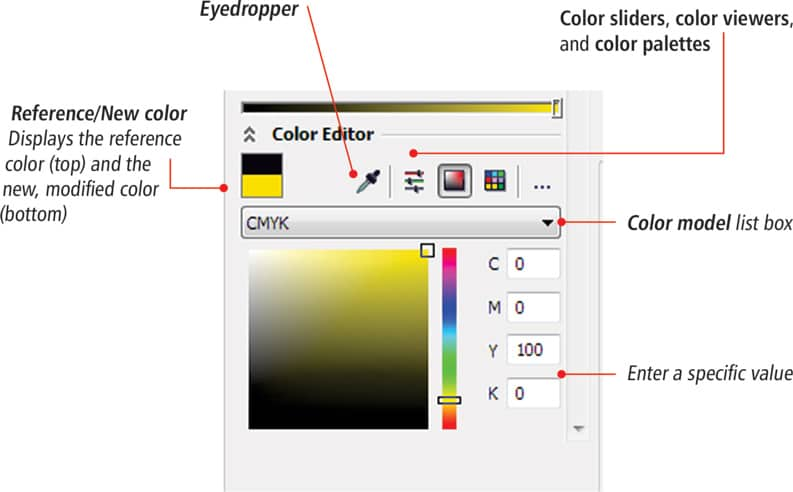
Рис. 10
Удаление цветов из папки гармонии
Бывают ситуации, когда необходимо защитить от изменений некоторые цвета объектов.
Допустим, на рисунке ниже мы хотим оставить как есть коричневый ствол, но поменять оттенки листвы в папке гармонии. Сделать это можно двумя способами.
- Перетащить образец коричневого в верхнюю часть серой области в окне настройки цветовых стилей. Тем самым вы убираете его из папки гармонии и создаете отдельный цветовой стиль (см. рис. 11).
- Выбрать образец коричневого и щелкнуть значок корзины , удалив его из папки гармонии (см. рис. 11).
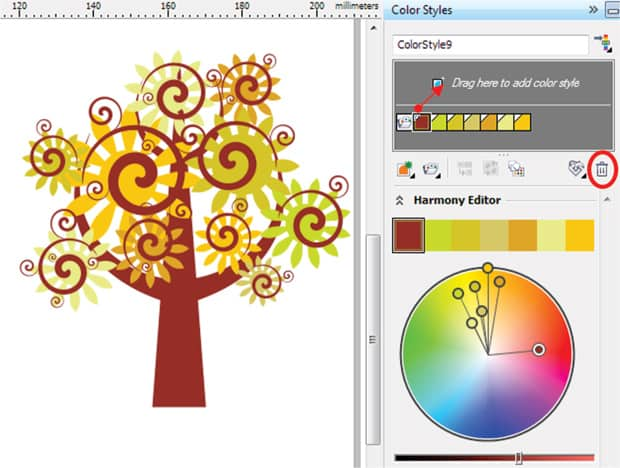
Рис. 11
Градиентные гармонии цветов
CorelDRAW позволяет создавать особый тип гармоний — градиент. Он состоит из главного цветового стиля и его производных. В большинстве доступных моделей и палитр производные стили имеют тот же оттенок, что и главный, но отличаются по степени насыщенности и яркости.
Примечание. В системе PANTONE MATCHING SYSTEM и пользовательских палитрах плашечного цвета главный и производные цветовые стили связаны друг с другом, но имеют разный оттеночный уровень.
Создание градиентной гармонии
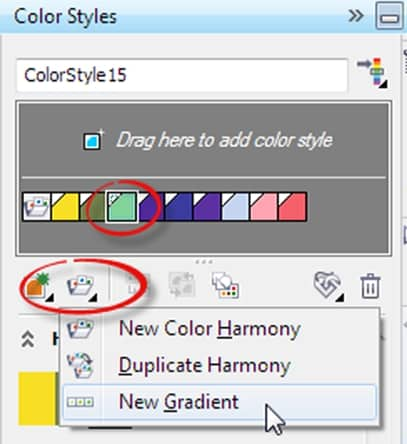
Рис. 12
- В диалоговом окне «Новый градиент» нажмите ОК , чтобы принять настройки по умолчанию. В этом же окне можно указать количество и тип производных, которые вы хотели бы получить из главного цветового стиля (см. рис. 13).
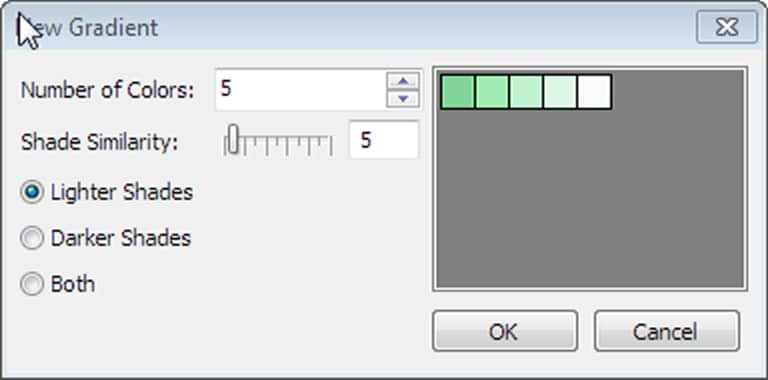
Рис. 13
Меняя главный цветовой стиль в градиенте, вы автоматически обновляете его производные на основе нового оттенка и первоначально заданных значений насыщенности и яркости (см. рис. 14 и 15).
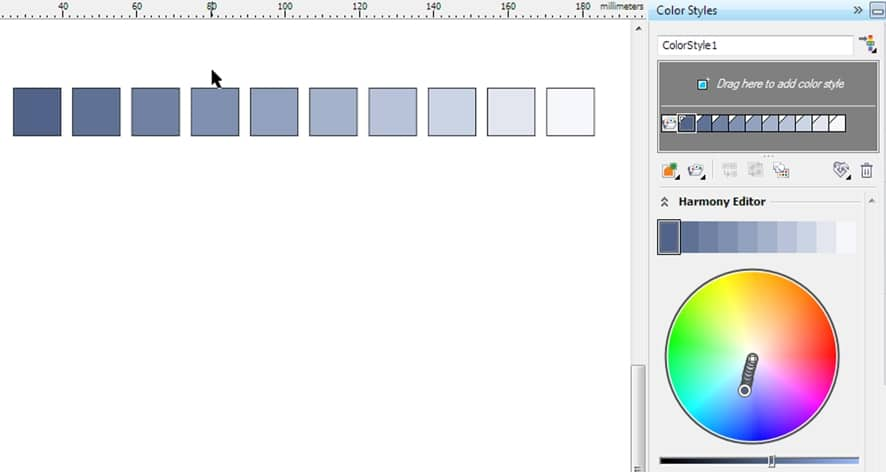 Рис. 14 | 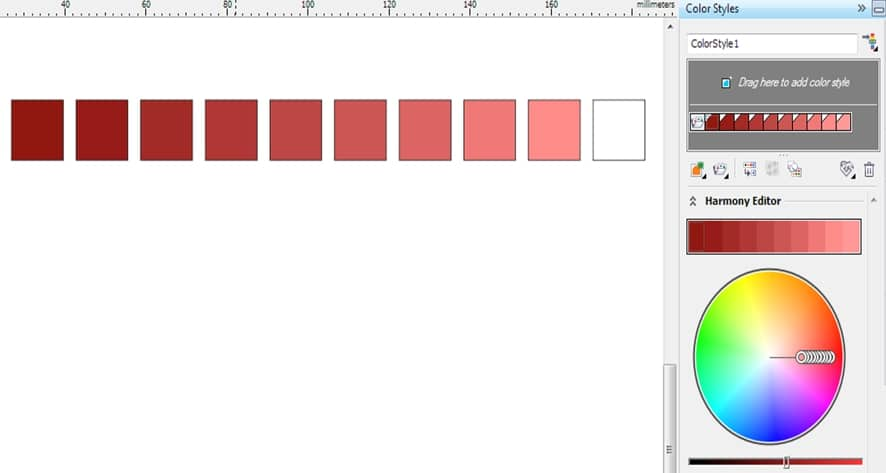 Рис. 15 |
Применение градиентов к объектам
Созданный градиент можно применять к элементам изображения в документе.
- Просто перетащите к нужному объекту образец цвета из папки гармонии (см. рис. 16).
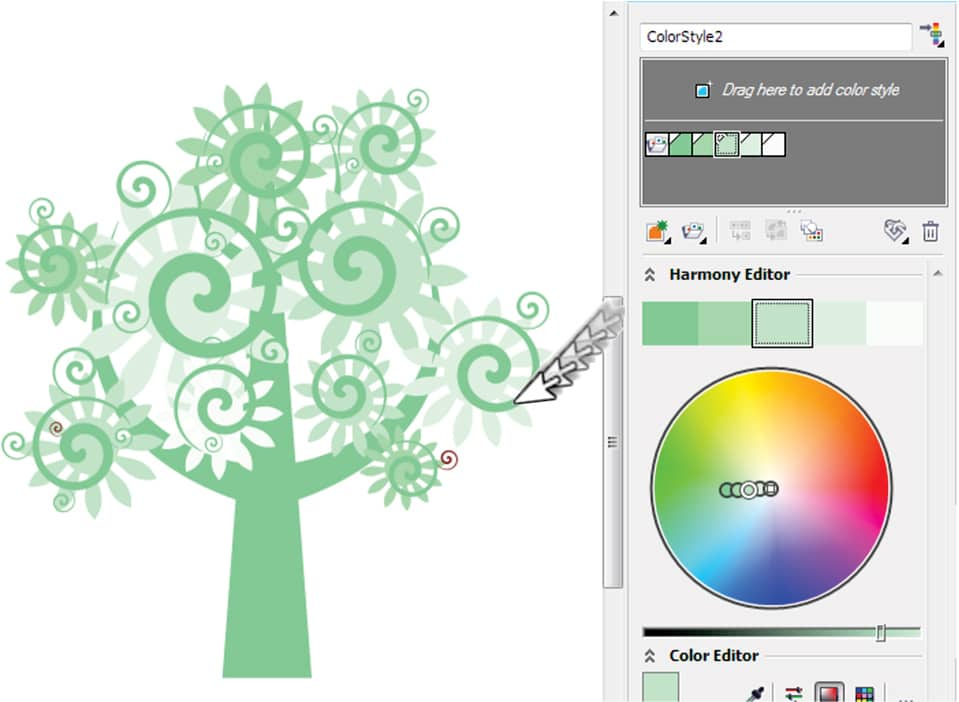
Рис. 16
Вы можете использовать Редактор гармоний в окне настройки цветовых стилей для предварительного просмотра изображения в различных цветовых схемах. Для этого выберите папку градиента и поверните в цветовом колесе любое из колец указателя цвета (см. рис. 17 и 18).
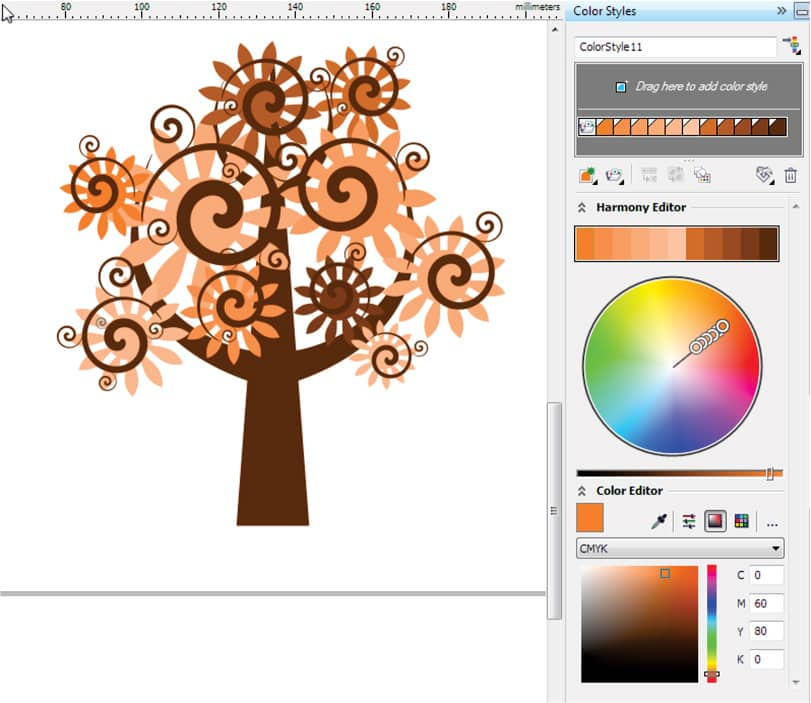 Рис. 17 | 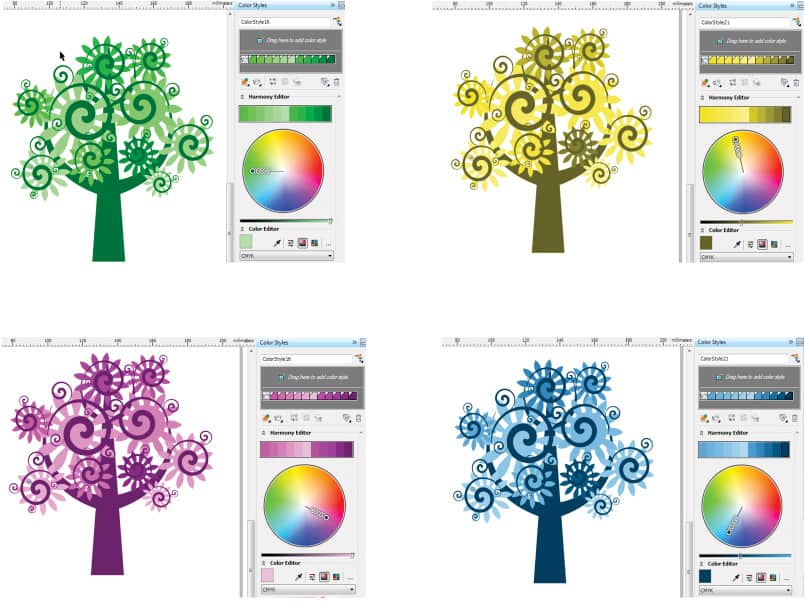 Рис. 18 |
Сохранение цветовых стилей и папок гармоний в качестве таблиц стилей CorelDRAW
Стили и их наборы станут доступны для использования в других проектах, если их экспортировать в файл таблицы стилей CorelDRAW (.cdss). Такой файл будет содержать все стили объекта, наборы стилей, цветовые стили, а также свойства объекта по умолчанию в активном документе. Вы можете использовать в работе различные стили и их наборы, импортируя соответствующие таблицы стилей.
Экспорт цветовых стилей и папок гармоний в таблицы стилей CorelDRAW
- В окне настройки цветовых стилей нажмите кнопку «Импортировать, экспортировать или сохранить значения по умолчанию» и выберите «Экспорт таблицы стилей» (см. рис. 19).
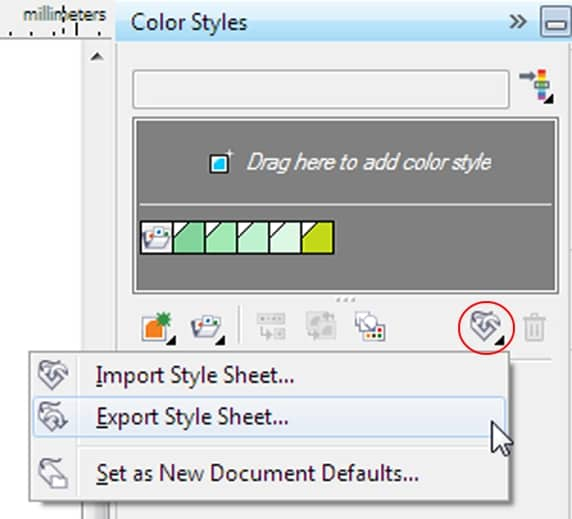
Рис. 19
- В диалоговом окне «Экспорт таблицы стилей» введите название таблицы в окне «Имя файла» и нажмите «Экспорт» (см. рис. 20).

Рис. 20
- В следующем диалоговом окне установите флажок «Цветовые стили» и нажмите ОК (см. рис. 21).
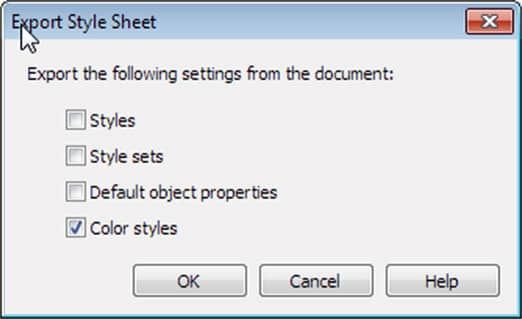
Рис. 21
Импорт цветовых стилей и папок гармоний
- В окне настройки цветовых стилей нажмите кнопку «Импортировать, экспортировать или сохранить значения по умолчанию» и выберите «Импорт таблицы стилей» (см. рис. 22).
- В диалоговом окне «Импорт таблицы стилей» перейдите в папку с сохраненным стилем, выберите его и нажмите «Импорт» .
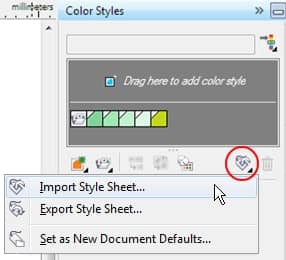
Рис. 22
Примечание. Вы можете поделиться папками гармоний и цветовыми стилями с другими пользователями CorelDRAW X6 или импортировать их на другой компьютер. Для этого достаточно переслать таблицу стилей по электронной почте и экспортировать ее в CorelDRAW X6, как описано выше.
Примечание. Вы также можете импортировать стили и их наборы из документа CorelDRAW, выбрав нужный файл в диалоговом окне «Импорт таблицы стилей» и нажав «Импорт».
Австралиец Эндрю Арчер более десяти лет работает иллюстратором и арт-директором. В его портфолио проекты для известных брендов, таких как Nike, Audi, GQ и The New York Times.
Отличительная черта Арчера как художника — любовь к необычным цветовым палитрам. Он рассказал нам, как добиться похожего эффекта в CorelDRAW.
Эскиз
«Сначала я отсканировал свой набросок и обвел его инструментами LiveSketch и „Перо“, чтобы создать векторные кривые. LiveSketch особенно хорош, в этом режиме ощущения схожи с рисованием от руки. К тому же инструмент анализирует вашу работу и помогает при необходимости — так что линия и круг всегда будут идеально ровными.
Градиент
Теперь приступим к основной работе.
Пипетку я использую, когда ищу цветовые сочетания и определяю цвета по образцу. Она также бесценна при создании градиента, который придаст вашей работе неотразимый вид.
Добавить градиент можно инструментом „Интерактивная заливка“. Просто щелкаешь по объекту и перетаскиваешь в сторону указатель для плавного перехода из одного цвета в другой. Все изменения отображаются в реальном времени.
Заливка
Я уже залил некоторые области случайными цветами, чтобы визуально отделить их. В частности, применил свой градиент для воды, которая ударяется о камни, с помощью „Интеллектуальной заливки“. Этот инструмент точно знает, где должна заканчиваться заливка, даже если объект не замкнут.
Другая полезная опция — каждая нарисованная линия хранится отдельно в панели „Слои“. То есть вы можете выделить целый кусок иллюстрации и делать с ним что угодно.
Настройка
Я заполнил градиентом еще несколько объектов на рисунке. Вместо стандартного я использовал собственный, собранный из цветов моей палитры, благодаря чему волны теперь выглядят интереснее. Затем переключился на „Интерактивную заливку“ (клавиша G) и настроил форму и направление градиента.
В этом окне есть все необходимое для редактирования этого вида заливки, что серьезно экономит время.
Копирование
Пипетка для атрибутов помогает придерживаться единого художественного стиля, так как умеет не только копировать цвет, но и размер, толщину объектов, эффекты и многое другое. Если нужно что-то продублировать, это тоже подходящий инструмент.
Так, я скопировал некоторые свойства фона и перенес их на камни у берега. Затем снова выбрал „Интерактивную заливку“, чтобы настроить градиент.
Инструмент настолько классный, что в итоге я сделал больше градиентов для иллюстрации, чем планировал».
Заливка. Казалось бы, нет ничего проще. Этот простой инструмент есть даже в Paint. Однако CorelDraw предполагает гораздо более широкое его использование. Поэтому новичкам будет полезно узнать, как сделать заливку в Кореле разными способами.

Заливка в CorelDraw— простой инструмент, который позволяет закрашивать выделенную контурами область. Присутствует, наверное, во всех известных человечеству графических редакторах и не только: заливки есть и в InDesign, например. Это базовая функция, используемая всеми дизайнерами. С неё проще всего начинать знакомство с обработкой изображений.
Делаем заливку
Начнём с самого простого:

- Запускаем
- Создаём новый документ, пользуясь меню в верхней части окна.
- Рисуем квадратную область.
- Щёлкаем на предпоследний значок в столбце слева (выглядит как наклоненное ведёрко).
- Выбираем Fountain Fill (вторая строчка в контекстном меню).
- Жмём левой кнопкой мыши по нашему прямоугольнику.
- Вуаля! Он окрасился в другой цвет!
Так выполняется самая простая «покраска». Конечно же, это далеко не все возможности редактора. Контур залитой области также можно увеличить и окрасить в определённый цвет. Для этого используем меню в верхней части окна: рядом с параметрами заливки будут параметры контура или абриса, где можно выбрать толщину и цвет.
Векторный узор
Такая функция позволяет заливать области не просто однотонным цветом, а узором, который, кстати, тоже может быть создан нами.

- Снова создаём документ и рисуем область для заливки.
- Выбираем то же самое ведёрко, только там уже указываем «Заливка узором». Чтобы сделать это, щёлкаем на маленький чёрный уголочек внизу иконки.
- Определяем, какой узор мы хотим поставить и какие цвета будут использованы.
- Щёлкаем по фигуре, чтобы окрасить его.
Это ещё не всё. Можно изменять размеры элементов узора. Для этого достаточно щёлкнуть по этому элементу и потянуть за уголки контура, удерживая кнопку «G» на клавиатуре.
Градиент
Градиентная заливка — один из самых популярных инструментов почти во всех редакторах. Чем она отличается от обычной? При помощи неё можно окрашивать предметы, опять же, не однотонным цветом, но и не узором. Цвет будет переливаться. Причём так, как мы это определим. Например, можно сделать конический градиент, и область визуально будет выпуклой, будто её рисовали от руки, а не при помощи программы. Кроме неё есть ещё масса различных вариаций, как сделать цвет предмета переливающимся и изменяющимся.

- Создаём документ, рисуем контур.
- Выбираем инструмент «Интерактивная заливка» (Interactive Fill Tool).
- Протаскиваем курсор вдоль нашей нарисованной области, после этого действия по умолчанию будет создан линейный градиент.
- В настройках можно выбрать самые разные типы градиента.
- Например, зажимаем любой другой цвет на палитре и, не отпуская кнопку мыши, перемещаем указатель на пунктирную линию нашей области.
- Довольствуемся результатом.
Конечно же, это далеко не всё. Поиграйте с настройками, и вы увидите, насколько много различных вариаций градиента можно получить. Трудно описать все действия в инструкции. Достаточно потратить 15–20 минут на практику и попробовать всё самостоятельно. Инструмент предлагает самые разные решения для дизайнеров. С каждой версией Корел их становится всё больше.
Интеллектуальная заливка
В CorelDraw X8 присутствует «Интеллектуальная заливка». Она отличается от обычной тем, что, во-первых, машина сама догадывается, какая зона нуждается в закраске, а, во-вторых, при помощи неё можно создавать новые замкнутые части, которые вручную сделать не так-то просто.

- Создаём два пересекающихся объекта. Например, две спирали, которые будут накладываться одна на другую.
- Щёлкаем на кнопку инструмента «Интеллектуальная заливка».
- Различными цветами выделяем замкнутые области рисунка. Границы будут определяться автоматически.
- Пробуем закрасить весь рисунок целиком одним цветом.
- Когда он весь зальётся, и не будет видно внутренних контуров, щёлкаем левой кнопкой мыши по прямоугольнику по центру и перетаскиваем получившуюся фигуру.
- Мы получили новый контур, который нельзя нарисовать при помощи стандартных инструментов.
Таким образом, мы можем как заливать необходимые зоны на рисунке, так и получать новые контуры, чтобы впоследствии их использовать для создания новых элементов.
Теперь вы освоили базовые возможности инструмента «Заливка». Изучайте его дальше, и со временем сможете, делая простые нажатия кнопкой мыши, создавать настоящие шедевры. Главное — постоянно практиковаться.
создавать собственные градиенты, состоящих из нескольких цветов.
Выбор цвета для заливки и контура
CorelDRAW позволяет выбирать и создавать цвета как для заполнения объекта, так и для закраски контура. Техники, которые вы используете для заливки объекта и контура, идентичны.
С амый простой способ залить объект и раскрасить контур заключается в использовании палитры цветов, которая по умолчанию располагается с правой стороны рабочего окна и содержит цвета СМУК-модели.
Нарисуйте произвольный замкнутый объект и выделите его.
Щелкните кнопкой мыши в красном образце цвета на палитре цветов. Объект будет залит красным.

Теперь щелкните правой кнопкой мыши на синем образце цвета. Контур объекта станет синим.
Если вы хотите удалить заливку, то есть сделать объект прозрачным, или сделать контур объекта бесцветным, щелкните левой или правой кнопкой мыши (в зависимости от того, какую составляющую объекта вы хотите сделать прозрачной) на образце на палитре цветов. Для поиска подходящего цвета можно прокручивать цвета в палитре с помощью кнопок со стрелками на концах полосы палитры.
Д ля выбора цвета из диалога необходимо:

Отобразите меню инструмента Заливка . Для этого надо нажать и удерживать мышь на кнопке Заливка до появления меню .
В появившемся меню выберите команду Однородная заливка. На экране появится диалог Однородная заливка.
Сделайте необходимые настройки, которые подробно описаны ниже, и закройте диалог с помощью кнопки ОК.
Модель кодирования цвета можно выбрать в открывающемся списке Модель.
По умолчанию диалог Однородная заливка появляется на экране с палитрой
СМYK-модели . Но для всех моделей, за исключением Оттенки серого и Цвет с овмещение, цвет выбирается одинаково .
В левой части диалога находится окно, залитое оттенками цветов, и цветная вертикальная полоса. Перетаскивая мышью маркер на цветной полосе, вы можете выбрать цвет, а перетаскивая прямоугольник в большом цветном окне, - яркость и насыщенность выбранного цвета .
Заливка объектов
Под заливкой мы понимаем цвет или узор внутри замкнутого объекта. CorelDRAW содержит обширный набор заливок, включая плашечные и составные цвета, градиентные заливки, узоры и текстуры. Для каждого типа заливки существуют настройки , которые позволяют модифицировать заранее определенные заливки, присутствующие в программе. В узорах, например, могут быть изменены размеры и используемые цвета . Вы можете даже создавать собственные узоры с помощью любых графических изображений .
И нструмент Заливка и меню этого инструмента являются первостепенными средствами выбора заливок.
Мож но з аполнять объекты о дной и з следующ их заливок :
О днородная заливка .
Фонтанная заливка ( линейные , р адиальные, ко нические и квадрат ные )
Заливка PostSc ript
Однородная заливка
Д ля сме шивания ва ших соб с твенных цветов и ли в ыбора з аранее о пределенных цв етов по их н а зв анию и спользуйт е д иалог Однород ная з ал и вка .
Вы делите о бъект с помощью ин струмента Вы бор.
Щ елкните м ышью на п ункт Однород ная з а л ивк а в меню инст румента
За ливка . Н а э кране появи тся диалог Однород ная з аливка , с п омощью к оторого вы мо жете в ыбрать мо дель п алитры и сам цвет .
В ыберите мод ель цве та и с ам ц вет . Зат ем нажм ите к нопку ОК . Диа лог б уде т з а крыт, а в ыделенный ва ми об ъект буд ет з алит выбр анным цветом .
Чт обы вы брать цв ет ко нтура об ъекта, на до выз вать д иа лог Цв ет абриса в м еню Абри с . М етоды выбо ра ц вета в данном диа ло г е н е о тличаются о т м етодов в ыбора в ди а логе Однород ная з аливка .
Такж е вы брать цвет з аливки и к онтура можно н а вк ладк е Ц вет п анели Вспомогатель ные о кна.
Вы делите объект .
О т обра зит е вк ладку Цвет на панели В спомогательные о кна, в ыбрав ком анду меню О кно – В спомогательны е ок на Ц вет
В о ткрывающемся списке , распол оженном в верхней части вк ладки Ц вет, вы берите цвет овую мо дель .
П ол з унковыми рег уляторами, расп оложенными ни же , у становите по дходящие з нач е ния ц ветовых с оставляющих . В з ави с имо с ти о т в ыбранной цв етовой м одели по лзунков ым и рег уляторами ус танавливаются ра зные цветов ые с остав л яющие ,
Н ажмите к нопку Заливка, чтобы п рименить выбра нный вам и ц вет к зал ивке объекта, и ли А брис, чт обы п рименить в ыбранный ц вет к конту ру .
Градиентная заливка.
В градиентных зал ивках сме шиваются два или более цветов и ли от тенков, при этом создается плавны й пе реход от од ного ц вета к д ругому.
Для созда ния г радиентной зал ивки и спользуется д иалог Градиентная зал ивка .
Ч тобы созда ть гр адиентные зал ивки с и спользованием д иалога Градиентная заливка, в ыполните следую щие де йствия:
Выдел ите объект, ко торый хо тите за полнить зал ивкой

Нажмите и удерж ивайте кно пку Заливка на п анели и нструментов до появления меню кноп ки.
В п оявившемся ме ню в ыберите кома нду Фонтанная заливка. Н а э кране появится од ноименный диалог
В п оявившемся д иалоге н астройте па ра метр ы г радиентной зал ивки
За кройте д иалог кно пкой ОК
Г радиентная заливка будет при менена к выделе нному объекту.
Д иалог Градиентная заливка содерж ит следующ ие элементы управле ния для создан ия г радиентных зал ивок.

Ц ветовой пе реход. Д анная гр уппа элементов уп равления предназна ч ена для определе ния ц ветов г радиентной зал ивки . П о умол чанию выб ран ре жим
Два цвета , и вы можете определить начальный и конечный ц вета.
Для выбора начального цветов градиента следует выполнить следующие действия ,
В открывающемся списке Тип выберите тип градиента.
В открывающемся списке Из выберите начальный цвет градиента .
В открывающемся списке В выберите конечный цвет градиента . Вид градиента отобра зится на образце в правой верхней части диалога.
Пол зунковым регулятором Центр установите смещение градиента . Когда вы перемещаете данный ползунковый регулятор, вы и зменяете позицию , где цвета переходят друг в друга. И ными словами , этим пол зунковым регулятором устанавливается преобладание того или иного цвета в градиенте .
В по ле со счетчиком Угол укажите угол градиента . Для радиальных градиентов данное поле не активно .
Сдвиг края укажите степень ре зкости перехода ц ветов. Если увеличивать з начение в данном поле , по краям градиента цвета бу дут оставаться практически неи зменными, а переход цветов будет происходить на ограниченном отрезке , то есть будет менее плавным .
Созданный градиент можно сохранить в виде собственного шаб лона, чтобы испо льзо вать этот градиент в дальнейшем. Для этого надо выполнить следующие действия :
В поле За готовки укажите имя со зданного гра диента .
Н ажмит е кнопку справа от по ля Заготовки . З аготовка будет сохра нена
Т еперь, чтобы загруз ить ранее создан ный град иент, надо просто выбрать имя э того г радиента в открывающемся с писке Заготовки.
Создан и е собственного г радиента с про извольным кол ичеством цв етов
В о ткрывающемся сп иске Т ип выберите тип гра д иента . Лучше все го выб рать л и не йный гради ент, чтобы хорошо в идеть изме нения .
П ереключатель в се кции Ц ветовой п ереход уста новите в п озицию Настройка В ид д иалога Г радиентная з аливка при этом изме нится в левой нижней части диалога вы видите полосу, в которой два цвета плавно перетекают друг в друга, а в правой части располагается палитра для выбора цветов.
Слева и справа над полосой градиента располагаются два квадратных маркера, символизирующих начальные и конечные цвета.

Щелкните мышью на левом маркере над полосой градиента. Маркер станет черным, это означает, что данный маркер выделен.
В палитре, расположенной справа, выберите черный цвет. Начальный цвет градиента изменится на черный.
Щелкните мышью на правом маркере над полосой градиента. Данный маркер станет черным, то есть выделится.

В палитре, расположенной справа, выберите белый цвет. Конечный цвет градиента изменится на белый.
Установите указатель мыши над полосой градиента на дистанции, равной примерно 1/3 от расстояния между первым и вторым маркером.
Дважды щелкните мышью. В указанной точке появится черный треугольный маркер.

Щелкните мышью на желтом образце цвета в палитре в правой части диалога.
В полосе градиента появится промежуточный желтый цвет.
Добавим в градиент еще один цвет.
Установите указатель мыши над полосой градиента примерно посередине между вторым и третьим маркерами.
Дважды щелкните мышью. В указанной точке появится второй треугольный маркер. Выберите синий цвет в палитре, расположенной в правой части диалога. В градиенте появится синий цвет
П еремещая треугольные маркеры вы можете смещать по зиции цветов в градие нте . Если какой-л ибо цвет вам в градиенте не нужен, вы можете удалить этот цвет , удалив соответствующий маркер . Для этого необходимо выделить маркер и нажать клавишу Delete .
Заливка узором
Чтобы залить объект узором, выполните следующие действия .

Диалог будет закрыт, а объект залит выбранным вами узором, в первую очередь в диалоге Заливка узором следует выбрать тип узора с помощью переключателя, расположенного в левой верхней части диалога :
Справа расположен графический открывающийся список, в котором расположены шаблоны у зора. Содержимое этого открывающегося списка меняется в зависимости от выбранного типа узора . Например , если выбран двухцветный тип узора, в открывающемся списке содержатся только образцы двухцветных узоров. В данном списке надо выбрать подходящий шаблон узора .
Заливка текстурой
Чтобы з алить объект текстурой, выполните следующие действия .

Выделите объект
В списке текстур укажите параметры узора
В о ткр ывающемся сп иске Б иблиотека те кстур выб ирается б иблио тека те кст у р . К аждая б иблиотека, содерж ит широк ий н абор тексту р .
Н а з вания тексту р из в ыбранной б иблиотеки отоб ражаются в сп иске Список текс тур .
В с п иске текс тур выб ирается тексту ра . Справа располагаются элементы управления, с помощью которых можно и зменять параметры выбранной текстуры.
Проверка усвоения
Каждый вопрос имеет один правильный ответ. Выберите правильный.
1. Для выбора цвета контура выделенного объекта необходимо:
а) на палитре цветов нажать левую кнопку мыши
б) на палитре цветов нажать правую кнопку мыши
в) нажать на палитре инструментов.
2. Для выбора цвета заливки выделенного объекта необходимо:
а) на палитре цветов нажать левую кнопку мыши
б) на палитре цветов нажать правую кнопку мыши
в) нажать левой кнопкой мыши на палитре инструментов.
3. Однородная заливка используется для
а) в ыбора з аранее о пределенных цв етов
б) смешивания двух и более цветов
в) заливки объектов узором
4. Фонтанная заливка используется для
а) в ыбора з аранее о пределенных цв етов
б) смешивания двух и более цветов
в) заливки объектов узором
5. Инструмент используется
а) для выделения прямоугольной области
б) для изменения цвета контура
в) для заливки объектов
6. Для добавления цвета на полосу градиента необходимо
а) выбрать пункт двухцветный и нажать правую кнопку мыши на полосе градиента.
б) выбрать пункт Двухцветный и сделать двойной щелчок мыши на полосе градиента.
в) выбрать пункт Настройка и сделать двойной щелчок мыши на полосе градиента.
Читайте также:


