Как сделать головной дисплей
В большинстве современных авто установлены мультимедийные системы с поддержкой Android Auto и Apple Carplay. С одной стороны, это плюс: можно использовать приложения для смартфона прямо с информационно-развлекательного комплекса. С другой – есть серьезный недостаток: перечень сервисов, которые поддерживает, например, «Андроид Авто», весьма ограничен.
Смотреть фильмы или пользоваться Яндекс.Навигатором на штатном головном устройстве не получится (такие приложения здесь попросту недоступны).
Но есть и хорошая новость. С помощью нескольких программ можно получить доступ к Youtube, Кинопоиску, Окко и другим сервисам прямо на экране мультимедиа в машине.
Отмечу, что речь идет только об информационно-развлекательных комплексах, которые устанавливает сам производитель транспортного средства.
Теперь детально расскажу и продемонстрирую, как это сделать на примере Android Auto (смотрите видео в конце статьи).
Что для этого потребуется?
Для подключения будем использовать программу AAmirror. Она дает возможность увидеть зеркало экрана смартфона на головном устройстве. Также понадобятся: телефон с шестой и выше версией Android с Root-правами и USB-кабель. Ну, и собственно, само транспортное средство с мультимедиа, которая поддерживает Android Auto.
Шаг первый
Подключаем смартфон к мультимедиа и проверяем Android Auto (все ли работает как нужно в штатном режиме). Для этого можно открыть любое приложение, которое поддерживается системой, например, Гугл карты. Если программа запустилась, можно переходить к следующей стадии.
Второй шаг
Устанавливаем на телефон приложения, которые нам понадобятся – AAmirror и AA Phenotype Patcher. Затем открываем AA Phenotype Patcher, в верхней части экрана находим и разворачиваем «Настройки», нажимаем на строку Apps List и отмечаем галочкой пункт AAmirror.
После этого возвращаемся на главную страницу и нажимаем PATCH. Приложение запросит root права. Вы даете на это согласие, после чего по запросу приложения перегружаете мобильное устройство.
Шаг третий
Устанавливаем ScreenStream. Эта программа понадобится для просмотра экрана телефона на головном устройстве. После того, как приложение установлено, соединяем смартфон и мультимедиа USB-кабелем. Открываем на телефоне ScreenStream, в настройках выбираем вкладку «Дополнительно». Напротив опции «Использовать только WiFi» по умолчанию стоит галочка. Ее нужно убрать. После этого остается нажать большую кнопку «Старт» – разрешение на доступ к экрану получено.
Шаг четвертый
На головном устройстве автомобиля активируем Android Auto и находим AAmirror. Со смартфона подтверждаем запрос на root-права и наблюдаем появление на экране мультимедийной системы полноценного зеркального отображения экрана смартфона. Для более удобного использования переверните телефон в горизонтальное положение – «зеркалка» тоже перевернется.
Что в итоге?
Теперь вы можете активировать любые нужные приложения прямо с головного устройства, не отвлекаясь на телефон. Не забывайте при этом, что отключать экран мобильного устройства нельзя – иначе отключится вся система.
У этого способа есть некоторые недостатки. Во-первых, передача root-прав, поэтому лучше использовать старый, уже ненужный смартфон, который сейчас найдется в любой семье. Во-вторых, при каждом подключении придется заново запускать ScreenStream и подтверждать разрешение на доступ к экрану кнопкой «Старт».
Подробная видеоинструкция:
Ссылки на необходимые программы находятся в описании к видео на "Ютубе"

Raspberry Pi Zero
Мастер выбрал Raspberry Pi Zero как мозг для этого устройства. Raspberry Pi Zero легко подключается к Интернету, поддерживает Bluetooth для беспроводных наушников, Python предустановлен и имеет простой в использовании интерфейс камеры. У него значительно больше оперативной памяти, в частности, Raspberry Pi Zero имеет 520 МБ оперативной памяти, в отличие от 512 КБ ESP32.
Прозрачный OLED
Прозрачный OLED-экран от Sparkfun - это определяющая характеристика умных очков, которая дает пользователям обратную связь. Им можно управлять по протоколу I2C или SPI (в этом проекте будет использоваться I2C). Дисплей имеет минимальное рабочее напряжение 1,65 В и максимальное рабочее напряжение 3,3 В, поэтому нежелательно запитывать его от контактов 5 В напрямую. Если вы когда-нибудь собираетесь использовать этот дисплей в другом проекте, драйвер поставляется с несколькими разъемами QWIIC, которые могут подключаться к другим совместимым платам Sparkfun.
Плата зарядки
Для этого устройства нужна схема зарядки, которая также могла бы повысить напряжение с 3,3 до 5 В. Плата, используемая в проекте очень, легко подключается.
Li-Po батарея
Изучив рекомендуемые требования к источнику питания для RaspberryPi, мастер нашел эту диаграмму на официальном сайте RaspberryPi. Она говорит, что рекомендуемая мощность блока питания должна составлять 1200 мАч или 1,2 А. Учитывая, что прозрачный OLED-дисплей потребляет всего 400 мАч, а камера 250 мАч, этого должно быть более чем достаточно.

Шаг третий: необходимые приложения и API
*Приложения, которые понадобятся:
PuTTY
PuTTY - это программное обеспечение, которое будет использоваться для ssh (сетевой протокол прикладного уровня, позволяющий производить удалённое управление операционной системой) в RaspberryPI перед доступом к рабочему столу графического интерфейса. Чтобы скачать его, щелкните ссылку и нажмите «here». Далее вы перейдете на новую страницу, где можно установить 32-битную или 64-битную версию.
BalenaEtcher
Для прошивки ОС Raspbian на SD-карту понадобится BalenaEtcher. Щелкните ссылку, чтобы перейти на их веб-сайт, где можно выбрать свою операционную систему и 32-битную или 64-битную версию.
Классический удаленный рабочий стол Microsoft
Классический удаленный рабочий стол - это то, что нужно для доступа к графическому интерфейсу RaspberryPI. Классический удаленный рабочий стол доступен для загрузки в магазине Microsoft. Если вы не используете Mac, возможной альтернативой является Удаленный рабочий стол Chrome .
Angry IP Scanner
После подключения RaspberryPI к Интернету нужно будет получить к нему доступ через его IP-адрес. Angry IP Scanner сканирует все устройства в беспроводной сети пользователя. Чтобы установить его, перейдите по ссылке и нажмите «free download», затем «32/64-bit Installer». Этот установщик автоматически определит, какая у вас 32-битная или 64-битная система.
Cura
Cura - это программное обеспечение для кодировки, необходимое для преобразования файлов stl в файлы gcode, которые затем будут загружены на3D-принтер. При посещении их веб-сайта нужно нажать кнопку «download» и выбрать свою операционную систему. Cura доступна только в 64-битных системах, но есть альтернативы, такие как Slic3r .
API (интерфейс прикладного программирования) которые понадобятся для работы:
Dropbox
Dropbox - это сервер, используемый для хранения любой информации, по сути облачное хранилище. Оно будет использоваться для хранения изображений и видео, снятых умными очками, чтобы можно было получить к ним доступ с любого устройства. Чтобы загрузить Dropbox, перейдите по указанной выше ссылке и зарегистрируйтесь или войдите в систему. Когда вы закончите, нажмите «app console' -> 'create app' -> 'scoped access' -> 'app folder», затем, выберите название для своего приложения и нажмите «finish». После того, как вы закончите все это, вы должны увидеть панель управления для своего приложения. Оставьте эту вкладку мы вернемся к ней позже.
Процесс настройки прост. Зайдите на сайт и зарегистрируйтесь для получения бесплатной пробной учетной записи. После подтверждения вашего номера телефона Twilio задаст несколько вопросов. Первые два вопроса пролистываем "далее", затем выберите «with code», затем «Python» и, наконец, «No, I want to use my own hosting service». Теперь вы находитесь в своей консоли, которая будет отображать все и вся о вашей учетной записи и ваших приложениях. Нажмите «Get a trial number». Это ваш номер телефона, который Twilio будет использовать для отправки SMS. Для пробной учетной записи нужно подтвердить номера, на которые мы хотели бы отправлять SMS. Для этого перейдите на консоль и справа вы увидите ссылку «Verified Numbers», ваш номер уже будет там записан, но если вы захотите написать кому-нибудь еще, вам нужно будет добавить сюда его номер телефона. Пока не закрываем консоль.
Wolfram Alpha
И последнее, но не менее важное - это Wolfram Alpha, вычислительная поисковая машина. Wolfram Alpha станет мозгом умных очков. Wolfram Alpha позволяет нам получить ответы на любой вопрос, который мы можем задать, или математическую задачу, которую мы предлагаем. Зарегистрироваться очень просто, просто перейдите по ссылке и зарегистрируйтесь для учетной записи, затем щелкните свой профиль в правом верхнем углу и выберите «My Apps (API)». Теперь нажмите «Get AppID», где он попросит вас дать некоторое описание вашего приложения, а затем, наконец, он предоставит вам ваш идентификатор приложения. Не закрывайте этот экран, мы вернемся к нему позже в коде.
*Некоторые функции, возможно, не будут работать в России.
Шаг четвертый: настройка RaspberryPI
Прошивка операционной системы
Сначала установите Raspbian OS с официального сайта . Мастер использует BalenaEtcher для прошивки ОС на карту micro-SD. Подключите карту micro-SD к компьютеру через адаптер, затем откройте BalenaEtcher. Выберите папку .zip, содержащую ОС, затем выберите подходящую SD-карту и нажмите flash, это займет примерно 20 минут. Когда загрузка закончится, отсоедините SD-карту.
Подключение RaspberryPI к вашему Wi-Fi
Теперь, когда образ ОС записан на SD-карту, нужно добавить пару файлов, которые позволят получить Wi-Fi доступ к RaspberryPI. Вставьте SD-карту обратно в компьютер и перейдите в соответствующий каталог в проводнике или Finder. Создайте пустой текстовый файл с именем ssh, но удалите расширение имени файла, чтобы получить файл с именем ssh. Если вы не видите .txt в конце, возможно, вам придется включить расширения имен файлов. Для этого откройте проводник, затем нажмите «Просмотр» в верхней части окна, а затем установите флажок «Расширения имени файла» в правом верхнем углу.
Следующий файл будет использоваться RaspberryPi, чтобы узнать, какая сеть принадлежит пользователю и как к ней подключиться. Создайте новый текстовый файл в каталоге SD-карты с именем wpa_supplicant.txt. Вставьте следующие строки текста в этот файл и замените «WIFI_SSID» своим сетевым именем, а «WIFI_PASSWORD» своим сетевым паролем, затем сохраните его. Теперь замените расширение файла txt на conf.

Шаг пятый: SSH в RaspberryPI
Доступ по SSH
Теперь, когда RaspberryPI готов к подключению к сети, включите его, подключив порт micro-usb с надписью «PWR» к ноутбуку. Обратите внимание, что RaspberryPI - это устройство работающее на частоте 2,4 ГГц. Эо значит, что если у вас есть сеть только с частотой 5 ГГц, вы не сможете подключиться к RaspberryPI по беспроводной сети. Впрочем, большинство сетей имеют диапазон 2,4 ГГц и 5 ГГц. Затем нужно будет выяснить IP-адрес Raspberry PI, просканировав все устройства в сети. Откройте Angry IP Scanner и просканируйте свою сеть, нажав кнопку запуска в правом верхнем углу. У вашего RaspberryPI должно быть имя хоста raspberrypi, поэтому найдите это устройство в списке и запишите IP-адрес. Теперь, когда у вас есть IP-адрес, откройте PuTTY.
Обновление RaspberryPI
Дальше появится окно с надписью «log-in». Имя пользователя по умолчанию - «pi», а пароль - «raspberry».
Как и в случае с любым новым RaspberryPI, нужно сначала сделать некоторые обновления. По очереди введите эти команды в терминал.
Включение графического интерфейса
Прежде чем включить графический интерфейс, нужно изменить имя хоста. Введите sudo raspi-config, после чего откроется новое окно. Используя клавиши со стрелками, перейдите ко второму варианту и нажмите Enter, затем введите новое имя хоста. Не выходя из этого окна, также нужно включить SSH-сервер, поэтому перейдите в «Interfacing options», затем прокрутите вниз до места, где написано SSH, нажмите Enter. Нажмите «finish» и перезагрузитесь. Теперь SSH включен и готов к использованию.
Просмотр графического интерфейса
Теперь можно получить доступ к графическому интерфейсу. Закройте этот сеанс Putty и перейдите на удаленный рабочий стол. Нажмите «add» в правом верхнем углу, затем «Desktop» и введите IP-адрес RaspberryPI. Пока RaspberryPI включен, щелкните вкладку с IP-адресом, и устройство получит беспроводной доступ к рабочему столу графического интерфейса.
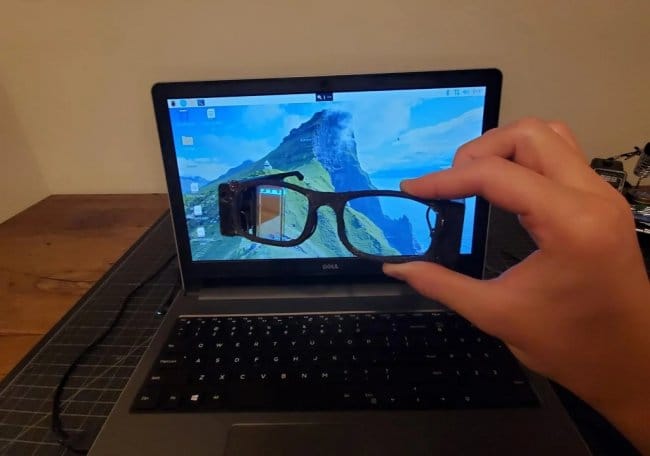
Шаг шестой: загрузка пакетов и музыки
Несмотря на то, что Python предустановлен на RaspberryPI, все же нужно установить некоторые библиотеки, необходимые для очков. Ниже приведены команды для установки всех пакетов, не включенных в первоначальную установку Python. Введите их один за другим в редактор оболочки.
Теперь нужно загрузить несколько музыкальных файлов на RaspberryPI. Сначала загрузите эту песню и конвертируйте ее в формат wav с помощью онлайн - конвертера . Теперь переименуйте его в «Imagine.mp3» и скопируйте на рабочий стол RaspberryPi. Хотя вы можете скачать любую понравившуюся песню, просто убедитесь, что вы сохранили ее на рабочем столе в формате wav и изменили имя в коде так, чтобы оно совпадало с именем файла.
Шаг седьмой: подключение беспроводных наушников
Чтобы получить данные от пользователя и обеспечить обратную связь, необходимо подключить беспроводные наушники к RaspberryPI. Есть несколько способов сделать это и мастер расскажет о двух. Если первый метод не сработает, всегда можно попробовать второй вариант.
Первый метод
Этот метод, безусловно, самый простой. Сначала убедитесь, что ваши bluetooth-наушники находятся в режиме сопряжения. Далее щелкните значок Bluetooth в правом верхнем углу экрана и выберите вкладку с надписью GS. Если устройства соединились, вы должны увидеть зеленую галочку в этом меню, а светодиодный индикатор должен перестать мигать.
Второй метод
Сначала нужно инициализировать агент Bluetooth. По очереди введите эти команды в редактор оболочки.
[/spoiler]
Переведите наушники в режим сопряжения, удерживая кнопку питания. Теперь введите эту команду.
[spoiler]
Во время сканирования вы должны увидеть MAC-адрес вашей гарнитуры. Если вы не знаете, какой у вашего устройства MAC-адрес, мастер рекомендует подключить ее сначала к телефону, где он должен отображаться в настройках беспроводного устройства. После того, как вы увидите свой MAC-адрес, введите команду ниже.
Дальше введите команды ниже в редактор, заменив звездочку на MAC-адрес вашего устройства.

Шаг восьмой: текст-речь
Умные очки будут передавать информацию в основном через чат-бота. Чат-бот будет работать с так называемой библиотекой преобразования текста в речь, которая просто принимает обычную строку ввода или текст и преобразует их в файл MP3. Изначально мастер хотел использовать библиотеку pyttsx3 для управления чат-ботом, но она не сработала. После небольшого исследования он обнаружил другой речевой движок, Espeak.
Чтобы загрузить его, откройте редактор и введите следующую команду.

Чтобы протестировать Espeak, нужно ввести некоторый текст.
Введите следующую строку в редактор оболочки, и вы должны услышать речь.
Примечание: везде, где вы видите «XX: XX: XX: XX: XX: XX», замените его MAC-адресом вашей беспроводной гарнитуры.
Сам по себе Espeak имеет довольно роботизированный звук, но имеет ряд настроек тон, пол, скорость и многое другое. Ниже приведены несколько модификаций, которые вы можете внести, но если вы хотите получить полный список, перейдите по этой ссылке .
-ven
Задает язык. Измените en на аббревиатуру того языка, который вам нужен.
-f
озвучивает текстовый файл
-a
Установить амплитуду, диапазон 0-200.
-s
Изменяет скорость. Нижний предел 80.
-g
Увеличивает паузу между словами на 10 мс.
-f3
Устанавливает третий женский голос. Есть десять вариантов, пять мужских и пять женских. (например, m1, f2 . )
Шаг девятый: фото\видео
Еще одна из замечательных функций умных очков - это съемка видео и фотографий. Фотографировать с помощью RaspberryPI очень просто. Все, что вам нужно сделать, это подключить камеру к разъему ленточного кабеля. Чтобы сделать снимок, нужно включить камеру. Щелкните значок RaspberryPI в верхнем левом углу и прокрутите вниз до preferences->Raspberry PI Configuration->Interfaces. В меню есть флажок подключения камеры. Дальше нужно ввести команду sudo reboot и перезагрузиться.
Дальше откройте редактор оболочки и введите следующую команду:
После нажатия кнопки ввода светодиодный индикатор камеры должен загореться на несколько секунд, после чего изображение с именем Image.jpg будет сохранено в каталоге / home / pi.

Шаг десятый: экран
Наконец, мы добрались до одной из самых крутых частей умных очков - прозрачного OLED экрана. На нем будет отображаться информацию для пользователя, такая как время, температура и просто общая информация. Как говорилось ранее, этот дисплей будет работать через I2C и библиотеку python luma.core . По умолчанию I2C не включен, поэтому нужно его включить. Перейдите в то же место, где вы включили модуль камеры, включите I2C и перезагрузитесь.
Теперь нужно припаять провода от дисплея к RaspberryPi. Мастер рекомендует температуру пайки 725 ° F / 385 ° C. Не забудьте выключить RaspberryPi и отсоединить все периферийные устройства.
OLED --- RaspberryPI
GND-GND
3v3-3v3
SDA-GPIO_2 (SDA)
SCL-GPIO3_ (SCL)


Если вы не произнесли ни одного триггерного слова, программа будет искать все, что вы сказали, в Wolfram, но если это не удастся, она выполнит поиск в Википедии и даст краткое изложение.
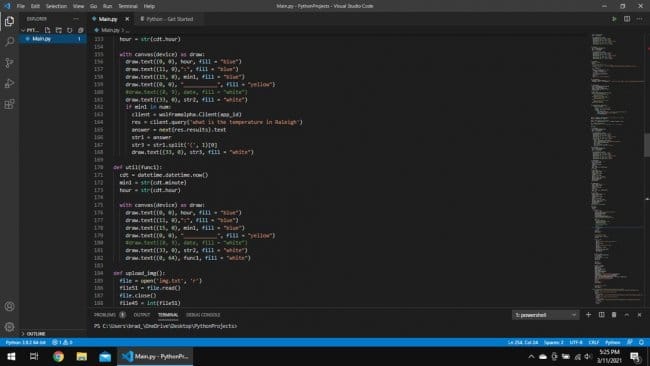
Прежде чем пытаться выполнить код, убедитесь, что ваши беспроводные наушники подключены. Если все пойдет хорошо, дисплей должен включиться, и чат-бот спросит, что вы от него хотите. Он будет слушать ваш ответ всякий раз, когда присутствуют три точки в нижней части экрана. Ниже приведен полный список команд. Когда вы закончите, просто скажите «exit program (Выйти из программы)» и нажмите выключатель питания.
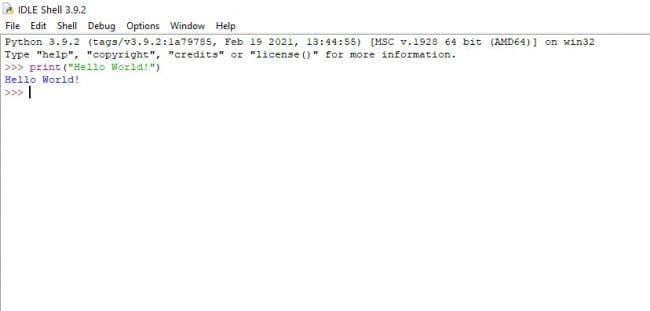
Шаг двенадцатый: настройка источника питания
Для этого шага понадобится паяльник, припой, модуль зарядки, ползунковый переключатель и аккумулятор. Ниже приведены подключения.
Adafruit 500c - Slide Switch
en - side pin
gnd - middle pin
Adafruit 500c - Li-Po
Bat - Positive
Gnd - Negative
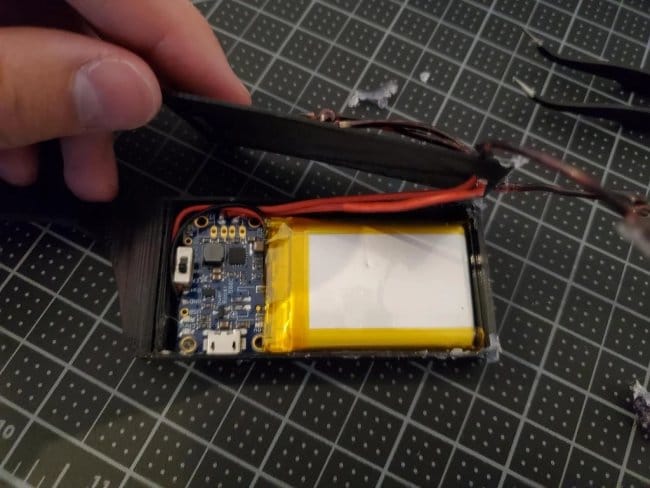
Шаг тринадцатый: 3D-печать
Очки, напечатанные на 3D-принтере, состоят из 3 частей: левого наушника, правого наушника и передней части. Нить для печати- PLA. Если у вас нет доступа к 3D-принтеру, для корпуса можно использовать картон или МДФ.
Температура печати 215
Постель Температура 70
Скорость 100 мм / с
Высота слоя 0,12 мм
Заполнение 30%
Начальная скорость 20 мм / с
Файлы для печати.
Front_Piece.stl
Left_Ear_Piece.stl
Right_Ear_Piece.stl



Шаг тринадцатый: сборка
Теперь у мастера есть три разные части: схема батареи, RaspberryPI и 3D-детали. Прежде чем подключать аккумулятор к RaspberryPI, нужно пропустить провода через заглушки. Сначала припаяйте провода к контакту 5 В и контакту GND Adafruit 500c. Теперь пропустите эти провода через отверстия в обеих крышках, а затем к входным контактам питания RaspberryPi. Убедитесь, что крышка с тонкой прорезью находится справа. Ниже представлены соединения для схемы.
Adafruit 500c - RaspberryPI
5В - 5В (вывод 2)
GND - GND (контакт 6)
Дальше совместите порт зарядки Adafruit 500c с отверстием в нижней части левого наушника и приклейте дно к футляру термоклеем. Поместите аккумулятор рядом с зарядным устройством, затем сдвиньте крышку вниз по проводам и приклейте ее горячим клеем. Левый наушник готов, теперь займемся правым. Установите RaspberryPI в правый наушник и сдвиньте его полностью назад, если он не полностью сдвинут назад, камера не поместится. Немного покачивая, установите камеру на свое место. Отсоедините прозрачный OLED-дисплей от кабеля. Пропустите ленточный кабель через прорезь в крышке, а затем снова вставьте его на место. Потяните крышку вниз и приклейте ее на место. При наличии стекол приклейте их на место. Все, что осталось сделать, это соединить два наушника спереди.
Шаг четырнадцатый: тест
Теперь нужно протестировать умные очки. Сначала включите RaspberryPi, щелкнув выключателем питания. Вы должны увидеть тусклый зеленый и красный свет внутри правого наушника. Дальше включите беспроводные наушники, которые должны подключиться автоматически. Наконец, откройте редактор оболочки и введите команду:
Проблемы с фотографией
Если вы не смогли сделать снимки с помощью команды «raspistill», возможно не внесены изменения в raspi-config. Проверьте это кликнув RaspberryPI в верхнем левом углу и перейдите к preferences->Raspberry PI Configuration->Interfaces. Убедитесь, что флажок рядом с камерой с надписью «включить» установлен. После этого перейдите в редактор оболочки и введите sudo reboot.
Приветствую всех здешних обитателей.
Загорелся я идеей сделать дисплей-монокль таким образом, чтобы выводить на него изображение "поверх" реального, а-ля дополненная реальность.
Пока что предполагаю использовать маленький проектор и расщепленное зеркало\тонированное стекло, на которое будет проецироваться картинка. Фокусировка выводится на расстояние 7-8 метров, либо в бесконечность, чтобы при, например, ходьбе, не нужно было переводить взгляд с дальнего объекта на расположенный ближе.
Хочу выводить карты и чат.
Видео с гуглоочками и ответами на них прошу не кидать.
_________________
Господа, это - не стыдно.
JLCPCB, всего $2 за прототип печатной платы! Цвет - любой!
1-1.5мм TFT матрица БЕЗ тачскрина и модуля подсветки. На вид просто как серое стеклышко от солнцезащитных очков. Далее рисуй на нем как хочешь.
Хотя вот с фокусировкой возможны трудности.
Сборка печатных плат от $30 + БЕСПЛАТНАЯ доставка по всему миру + трафарет
Satyr, с матрицей не пойдет, потому что проблема с перефокусировкой взгляда будет, то есть когда смотришь на дорогу в 5 метрах впереди, изображение не разглядеть будет. К тому же в темноте вообще нифига не видно будет.
Маленькие проекторы на Dealextreme есть, например такой.
Размеры не сильно регламентированы.
_________________
Господа, это - не стыдно.
Приглашаем всех желающих 25/11/2021 г. принять участие в вебинаре, посвященном антеннам Molex. Готовые к использованию антенны Molex являются компактными, высокопроизводительными и доступны в различных форм-факторах для всех стандартных антенных протоколов и частот. На вебинаре будет проведен обзор готовых решений и перспектив развития продуктовой линейки. Разработчики смогут получить рекомендации по выбору антенны, работе с документацией и поддержкой, заказу образцов.
_________________
Лечу лечить WWW ашу покалеченную технику.
Приглашаем 30 ноября всех желающих посетить вебинар о литиевых источниках тока Fanso (EVE). Вы узнаете об особенностях использования литиевых источников питания и о том, как на них влияют режим работы и условия эксплуатации. Мы расскажем, какие параметры важно учитывать при выборе литиевого ХИТ, рассмотрим «подводные камни», с которыми можно столкнуться при неправильном выборе, разберем, как правильно проводить тесты, чтобы убедиться в надежности конечного решения. Вы сможете задать вопросы представителям производителя, которые будут участвовать в вебинаре
В последнее время во многих голливудских фантастических фильмах стали появляться причудливые устройства, которыми герои картины управляют посредством собственных рук. Например:

Фрагмент из кинофильма "Шестой День" ("Six Day")
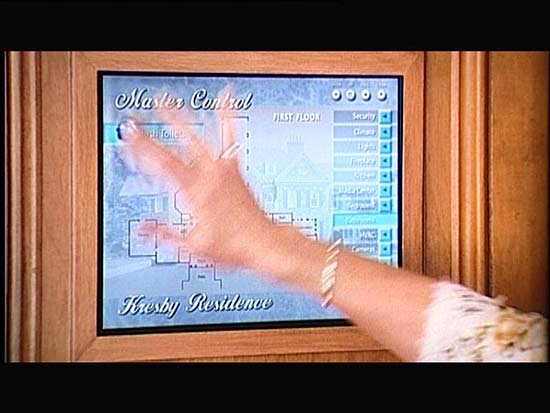
Фрагмент из кинофильма "Степфорские Жены" ("The Stepford Wives")

Фрагмент из кинофильма "Степфорские Жены" ("The Stepford Wives")
За рубежом сенсорные технологии уже вовсю используются в различных продуктах, например таких как: информационные сенсорные киоски, торговые терминалы, автомобильные мультимедийные системы, планшетные ПК, КПК и другие устройства.
Эта технология распространена и в России, я не имею в виду наладонные компьютеры, которые продаются на территории нашей страны. Скорость её распространения, по всей видимости, ограничена высокой розничной стоимостью готовых продуктов.
В настоящее время в этой области работает около десятка компаний, у одной из них мне удалось заполучить на тест - "сенсорный набор". Возможно ли сделать сенсорный монитор своими руками, который обладал бы еще и низкой стоимостью? Прочитав этот обзор Вы с уверенностью скажете "Да".
Сенсорная панель и контроллер
Сенсорная панель, которая была предоставлена на тест, выпускается тайваньской компанией Apex Material Technology Corporation (AMT), одним из самых крупных азиатских производителей сенсорных компонентов. Головной офис и производственные мощности AMT расположены в Тайпее на Тайване (Taipei, Taiwan).

Существует несколько типов сенсорных панелей - резистивные, емкостные, инфракрасные и экраны на поверхностных акустических волнах. AMT9102 относится к классу аналоговых резистивных сенсорных экранов. Но и резистивные панели бывают, многослойными и 4/5/8 проводными, данная модель - двухслойная четырех - проводная.
- Размеры панели: 332,6 x 257,5 мм;
- Толщина панели: 3,3 мм;
- Активная область: 304,1 x 228,1 мм;
- Толщина чувствительного слоя: 0,188 мм;
- Сопротивление участка цепи (отжато): 10 МОм;
- Сопротивление участка цепи (нажато): 2 КОм;
- Рабочее напряжение: 5В;
- Рабочая температура: от -10°C до 60°C;
- Температура хранения: от -20°C до 80°C;
- Влажность: не более 90%;
- Сила нажатия стилусом или пальцем: от 10 до 80 граммов;
- Плотность поверхности: 3H;
- Долговечность: 10 млн. точечных нажатий;
- Прозрачность: 80%.
Резистивная технология основывается на методе замера электрического сопротивления части системы в момент прикосновения. Для определения координат X и Y используются специальные чувствительные слои, между которыми находится еще один, "нейтральный".
Когда верхний слой соприкасается с нижним, электрическая цепь замыкается и контроллер получает информацию о координатах X и Y с верхнего и нижнего слоев соответственно. Для того, чтобы контроллер мог отличать сигналы, токи верхнего слоя текут в перпендикулярном направлении по отношение к нижнему. По сравнению с другими типами "точ-скринов", резистивный обладает высокой разрешающей способностью (300 точек/дюйм), большим ресурсом (10 млн. касаний), небольшим временем отклика (около 10 мс) и низкой стоимостью. Но помимо плюсов есть и минусы, например такие, как 20% потеря светового потока.

Контроллер был взят того же производителя - PenMount 9026. Модель 9026 совместима с четырех и восьми проводными конструкциями. Контроллер предназначен для установки внутри корпуса монитора и имеет RS-232 интерфейс подключения.

- Интерфейс подключения: RS-232;
- Plug & Play: полная поддержка;
- Максимальное разрешение: 1024 x 1024 пикселей;
- Скорость передачи сигнала до порта: 19,200 бод;
- Потребляемая мощность: от 5В до 12В;
- Индикаторы: встроенный в контроллер LED;
- Габаритные размеры: длина 65 мм x ширина 25 мм x толщина 2,5 мм.
Комплект поставки
Сенсорная панель обтянута защитной пленкой и упакована в пакет, в котором еще можно обнаружить восемь самоклеющихся полосок разной длинны. На этом о комплекте поставки AMT9102 можно закончить.

Контроллер PenMount 9026 также запакован в целлофан и поставляется вместе с интерфейсными кабелями и компакт-диском с драйверами и программным обеспечением.
Выбор монитора для модернизации
Мы имеем 15" сенсорную панель, следующий шаг заключается в выборе подходящего монитора. Установить сенсорный экран можно далеко не в каждый дисплей, если с CRT монитором все более или менее понятно, то подходящий LCD придется поискать, а мы будем имплантировать "точ-скрин" именно в ЖК - монитор.

Первоначально планировалось использовать одну из двух 15" моделей - Philips 150B2B или EIZO FlexScan L355. Дело в том, что эти мониторы имеют встроенный блок питания и очень ограниченное свободное пространство, что свойственно многим фирменным дисплеям. Поэтому установить контроллер и панель, в данном случае, практически невозможно.
Как показала практика, для установки AMT9102 необходимо около 5 мм расстояния между лицевой панелью и LCD матрицей монитора. Почему 5 мм, если толщина сенсорного экрана 3,3 мм, спросите вы. Для соединения "точ-скрина" с ЖК матрицей используются специальные демпферные самоклеющиеся прокладки, толщина которых 0,85 мм. Вот из всего этого и получается дополнительные 5 мм.

После неудачной попытки интегрировать сенсорный экран в Philips 150B2B и EIZO FlexScan L355, было принято решение искать монитор с внешним блоком питания. Такой дисплей долго искать не пришлось так, как на компьютерном рынке полно моделей от "noname" производителей.
Выбор пал на 15" LCD от неизвестного производителя, который продается под названием "SoCool", что в прямом переводе означает "Так Круто". Посмотрим, действительно ли он так хорош.
В SoCool применяется 15,1" ЖК панель CHUNGHWA CLAA150XH01 толщиной всего 6 мм, а платы монтируются на заднюю стенку монитора, поэтому места оказалось предостаточно.
Подготовка к переделке
Прежде чем приступить к модернизации монитора, подготовьте рабочее место. Главное чтобы на поверхности, куда вы положите панель и матрицу, не было острых выступов, которые могли бы их поцарапать.
Кроме этого подготовьте чистую тряпочку, на случай если на экране появятся разводы от пальцев. Из инструментов понадобятся - надфиль с круглым профилем, ножовка по металлу и острый нож, на случай если потребуется резать корпус. Также запаситесь терпением и будьте готовы потратить 2-3 часа свободного времени.
Процесс модернизации
Ну что, приступим? Если все готово, то начнем. Сперва осторожно снимем лицевую панель и отложим её в сторону. Пока наше внимание сосредоточено на ЖК экране. Отпустив четыре крепежных винта, демонстрируем панель и убираем оставшуюся часть монитора в сторону.

Смахните пыль и уберите посторонние вещи с рабочей места перед тем, как начнется работа по объединению "точ-скрина" с LCD панелью. Первым делом тщательно протрите поверхность ЖК матрицы и убедитесь в отсутствии пыли и прочей грязи на ней.
Как уже было отмечено выше, в комплект сенсорной панели входят специальные самоклеящиеся демпферные полоски. Вначале их следует наклеить по периметру экрана, естественно к металлической окантовке панели.


Удалив упаковочную пленку с сенсорной панели, устанавливаем "точ-скрин" на ЖК матрицу, самое главное не перепутайте рабочую сторону панели (ориентируйтесь по надписи в правом верхнем углу), она должна смотреть вверх. После, отложите блок матрица + сенсорная панель в сторону. Далее, следует доработать матрицы.


LCD панель крепится к четырем угловым кронштейнам. С помощью надфиля необходимо углубить паз на 5 мм и уменьшить соответственно высоту кронштейна на эти же 5 мм, отпилив верхнюю часть ножовкой.

При установке контроллера PenMount 9026 помните об интерфейсных кабелях. Если в задней крышке монитора нет подходящего отверстия, проделайте новое, только когда подключите шнур к контроллеру не забудь его укрепить, например, так, как показано на фотографии или просто завяжите небольшой узел.


В печатной плате контроллера имеется два отверстия для винтов. В моем случае хватило одного. Размеры PenMount 9026 составляют всего 65 x 25 мм (длина x ширина), поэтому поиск места для него не вызвал проблем и он успешно был монтирован на заднюю стенку монитора.

Необходимо также не забыть приклеить демпферные полоски с тыльной стороны лицевой крышки монитора. Процесс переделки подходит к завершению.

Подключаем разъемы ЖК матрицы, предварительно состыковав сенсорную панель с контроллером. Выравнив по уровню экран, закрываем лицевую панель монитора. Вуаля, сенсорный монитор готов!
Подключение
Контроллер подключается к компьютеру через RS-232 интерфейс или попросту через COM порт. Существуют и USB модификации. Для PenMount 9026 еще требуется дополнительное питание от PS/2 порта.

Если разъем PS/2 занят клавиатурой или мышью, можно воспользоваться "двойником", то есть подключить контроллер к компьютеру, а мышь или клавиатуру к соответствующему кабелю контроллера. После этой простой манипуляции можно приступать к установке драйверов и калибровке панели.
Установка драйверов, калибровка
При запуске ОС происходит автоматическое определение нового устройства. На запрос об установке следует ответить отказом. Их следует устанавливать с прилагаемого компакт-диска, так как драйверы входят в программный комплекс PenMount. Система, на которую инсталлировались драйверы и ПО, работает под управлением ОС Windows XP SP2.
В системе, контроллер с панелью обозначаются, как PenMount DMC9000 and DMC9100. Хочу заметить, что представленные драйверы поддерживают практически все известные ОС, такие как DOS, Windows 3.11, Windows 95, Windows 98, Windows ME, Windows NT, Windows XP, Windows CE, Linux и Qnx, а вот MacOS остался, почему то в стороне.
После перезагрузки компьютера, в панели задач появилась иконка с изображенными буквами "pm" на синем фоне - PenMount Monitor. Через "монитор" можно выбрать некоторые опции, а также вызвать панель управления - PenMount Control Panel.
Все настройки и регулировки можно производить только через Control Panel. Первая вкладка панели управления - калибровка (Calibrate), где можно выбрать режим настройки, но об этом, подробнее, будет чуть позже. Вкладка рисование (Draw) служит для проверки работы панели. Закладка Multiple Monitors позволяет включить поддержку нескольких панелей.
В опциях (Option) можно выбрать либо точечный, либо непрерывный режимы. Существует возможность дублировать каждое прикосновение к сенсорной панели звуковым сигналом, частота и длительность которого регулируется в этом же пункте меню. На момент написания статьи, использовались последняя версия драйверов 4.01 и "прошивка" контроллера версии A1.30.
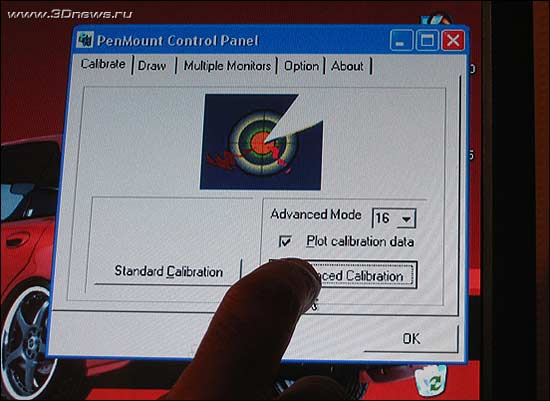
Оставим описание программного обеспечения в покое и перейдем к настройке сенсорного монитора. Лучше всего не полениться и произвести калибровку "точ-скрина" по 16 точкам в режиме расширенной настройки (Advanced Calibration).
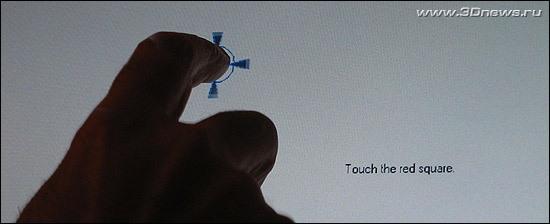
На белом фоне появится небольшая окружность с красной точкой внутри, после нажатия на одну появляется другая, такая же, только в другом месте. Нажимать лучше именно в центр, в красную точку. Для точности я использовал зубочистку, но можно воспользоваться и собственным пальцем.
Работа в приложениях
В Windows XP управлять прикосновением пальца удобно, благодаря большим виртуальным кнопкам и надписям. Чувствительность сенсорного экрана высокая, поэтому давить на него особо не надо.
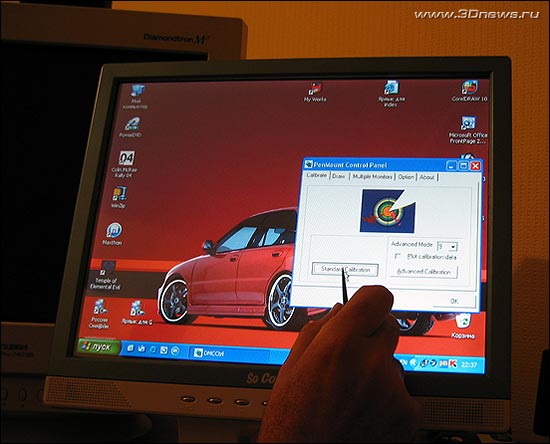
Нареканий при работе в системных и офисных приложениях, нет. Зато есть проблемы в некоторых графических программах.
Интересно было посмотреть, как сенсорный дисплей выступит в роли графического ЖК планшета. Оказалось, не очень хорошо. Например, в Adobe Photoshop 8.0 CS и 7.0 сигнал с "точ-панели" воспринимался программой неправильно. Такая же история и в Corel Draw 10.

Зато в Paint и Corel Xara рисовать можно, как карандашом на бумаге. Если разобраться с проблемой возникающей в Photoshop и Corel, сенсорный дисплей можно использовать в качестве графического планшета. Скорее всего, причина таится в драйвере.
Себестоимость сенсорного монитора
- Сенсорная панель AMT9102 - 120 долларов
- Контроллер AMT PenMount 9026 - 60 долларов
- LCD монитор SoCool - 280 долларов
Итого получается 460 долларов. Это ощутимо дешевле уже готового монитора с "точ-скрином" подобного класса. Как видите сенсорные технологии вполне доступны.
Выводы
Мой эксперимент, на который я возлагал надежды, увенчался успехом. Теперь можно с уверенностью сказать, что создать недорогой сенсорный монитор, практически ничем не уступающий брендам, можно! Области применения такого монитора различны и обусловлены его функциональностью. Дисплей может быть использован в создании различных выставочных стендов, в качестве монитора какого-либо торгового терминала, при оформлении музейных композиций, в качестве монитора персонального компьютера для людей с физическими недостатками или с ограниченными двигательными возможностями.
Как видите, сенсорные технологии становятся все ближе и доступнее. И, наконец, это движение начинает получать популярность в нашей стране. Сенсорный монитор это всего лишь один из видов альтернативных средств ввода-вывода информации, а ведь существуют еще и такие мощные комплексы, как информационные киоски. О них мы, возможно, поговорим чуть позже.
Недостатки
- отсутствие антибликового покрытия;
- большая толщина панели;
- проблемы при рисовании в Photoshop 8.0 CS и Corel Draw 10.
Достоинства
- относительно низкая себестоимость переделки;
- наличие драйверов под все распространенные операционные системы;
- простота модернизации.
Сенсорную панель AMT9102 и контроллер PenMount 9026 на тестирование были представлены компанией ГИДРОЭР.
Читайте также:


