Как сделать гербер файл в sprint layout
В последние годы многие заказывают изготовление печатных плат в Китае. И это совсем не удивительно, ведь на одном только Алиэкспресс представлено огромное количество предприятий, предлагающих за приемлемую цену изготовить печатные платы в любом количестве, да еще и с бесплатной международной доставкой.
Но есть в этом процессе одна особенность: все производители печатных плат требуют отправлять им файлы проектов исключительно в формате Gerber. Причина данного положения заключается в том, что Gerber — это очень удобный для современного оборудования файловый формат, который представляет собой способ текстового описания всех мельчайших элементов проекта печатной платы в виде легко воспроизводимых команд.
Однако далеко не каждый из тех, кто заинтересован в изготовлении печатных плат и занимается разработкой электроники лишь на любительском уровне, владеет мощными средствами разработки, сразу выдающими формат Gerber. Многие электронщики годами пользуются для разводки своих плат только программой SprintLayout и их это вполне устраивает.
Хорошая новость заключается в том, что даже из такой несложной программы по разводке печатных плат как Sprint Layout можно экспортировать проект в набор файлов формата Gerber, и благодаря этой возможности все же заказать производство плат в Китае. Давайте же подробно разберемся, как правильно экспортировать файлы из Sprint Layout в формат Gerber, чтобы его приняли в работу.

Когда плата разведена, нажимаем «Файл», выбираем пункт «Экспорт», затем «Формат Gerber».

Слой M1 – это верхний слой меди, по сути — дорожки и пятачки под пайку, с отверстиями или без отверстий (для SMD-компонентов), которые будут расположены сверху. Если этот слой есть, то ставим галочку «Отверстия», нажимаем «Создать файл. ».

Данный файл сохраняем с такими именем и расширением: Top (cooper) Layer.GTL
Из названия понятно, что это именно верхний слой, что он медный, и расширение у этого файла индивидуальное - GTL, свойственное именно данному слою и никакому другому.
Следующим шагом экспортируем слой K1, если он нужен. Это - слой шелкографии, рисунок, который будет сверху на плате. Если компоненты планируется устанавливать сверху, то обычно их изображают соответствующими обозначениями на плате для удобства последующего монтажа. Здесь же могут быть надписи и прочие обозначения.
Нажимаем «Создать файл. », и сохраняем данный файл с такими именем и расширением: Top Overlay.GTO

Следующий слой — M2. Это слой меди снизу. По сути — дорожки, которые будут соединять выводные элементы, установленные в отверстия на плате сверху. Ставим галочку «Отверстия», нажимаем «Создать файл. ».

Сохраняем файл слоя M2 так: Bottom (cooper) Layer.GBL
Снова название, как видно, говорит само за себя.
Слой К2 — шелкография снизу платы. Это может быть рисунок компонентов, которые будут установлены снизу на плату, или какая-нибудь надпись, вплоть до автографа автора.

Сохраняем файл слоя K2 так: Bottom Overlay.GBO

Слой Ф — белая линия по краю платы, обозначающая ее границу. Очень важный слой, по которому плата будет вырезаться на станке.

Сохраняем файл слоя Ф так: Keep-Out Layer.GKO

Слой маски М1 — по олову. Защитная маска сверху на плате, которая будет покрывать собой дорожки и всю плату сверху за исключением контактных площадок. Зазоры вокруг контактов устанавливаются в миллиметрах.

Сохраняем файл верхней маски M1 так: Top Solder Mask.GTS

Слой маски М2 — по олову. Защитная маска снизу на плате, которая будет покрывать собой дорожки и всю плату снизу за исключением контактных площадок. Зазоры вокруг контактов также устанавливаются в миллиметрах.

Сохраняем файл нижней маски M2 так: Bottom Solder Mask.GBS


Когда основные слои экспортированы, остается сохранить файл с координатами и диаметрами отверстий. Здесь будут данные об отверстиях, которые нанесены как элемент типа «Контакт».
Нажимаем «Файл», «Экспорт», «Сверловка (Excellon)», ставим какие нужно галочки, жмем «Ок».

Сохраняем файл сверления отверстий так: Drill files.drl
Должен получиться следующий список файлов (ненужные могут отсутствовать):
- Bottom (cooper) Layer.GBL — Нижние дорожки
- Bottom Overlay.GBO — Нижняя шелкография
- Bottom Solder Mask.GBS — Нижняя защитная маска
- Drill files.drl - Отверстия Keep-Out Layer.GKO — Граница платы
- Top (cooper) Layer.GTL — Верхние дорожки
Top Overlay.GTO — Верхняя шелкография
Top Solder Mask.GTS — Верхняя защитная маска
Достаточно перетащить файлы, указать, какой слой что значит, и нажать «Done».


Здесь можно будет покрутить плату в 3D, убедиться, что все сделано как надо. После этого останется добавить все файлы в архив и передать его через Интернет изготовителю.
Ранее ЭлектроВести писали, что компания Omer Deutsch разработала компьютер Secondary Growth, который можно использовать как вазон для цветов.
Впервые приступая к проектированию в программе Sprint-Layout, обязательно ознакомьтесь с назначением слоев.

Рис. 1. Слои платы
Далее приведем содержание без купюр.
В программе предусмотрена возможность использования 7 слоев. На экране они отображаются в виде полупрозрачных рисунков.
Расположение слоев
- Сторона платы М1 – медное покрытие верхнего слоя.
- Сторона платы К1 – компоненты, размещенные на верхнем слое.
- Сторона платы М 2 – медное покрытие нижнего слоя
- Сторона платы К 2 – компоненты, размещенные на нижнем слое
- Ф – слой для создания принципиальной схемы или сложного контура платы
- B1 -внутренний слой 1 (только для многослойной платы)
- B2 -внутренний слой 2 (только для многослойной платы)
Верхняя и нижняя стороны имеют по два слоя – для создания проводников и для установки компонентов.
Следует обратить внимание
- Сторона платы 1 - верх платы.
- Сторона платы 2 - низ платы.
- Устанавливать элементы следует, как будто плата прозрачна.
- Компоненты и тексты на нижней стороне платы (сторона 2) должны быть зеркальны (по умолчанию программа их так и ставит).
В нижней части экрана можно выбирать активность и видимость слоев

Рис. 2. Характеристика слоев
Кнопки М1, К1, М2, К2, В1, В2 и Ф переключают соответствующие видимые/невидимые слои. Текущий активный слой всегда видим.
Кнопки с установкой точки выбирают активный слой.
Щелчком левой кнопки мышки по значку «?» вызывается информация о слоях:
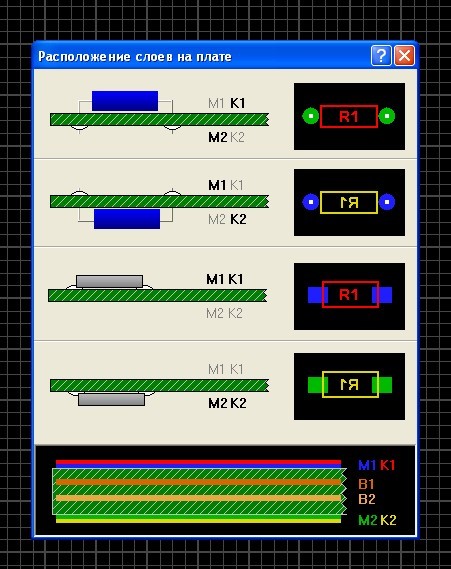
Рис. 3. Назначение и цвета слоев
Экспорт Gerber-файлов
Для экспорта Gerber-файлов необходимо войти в меню экспорта:
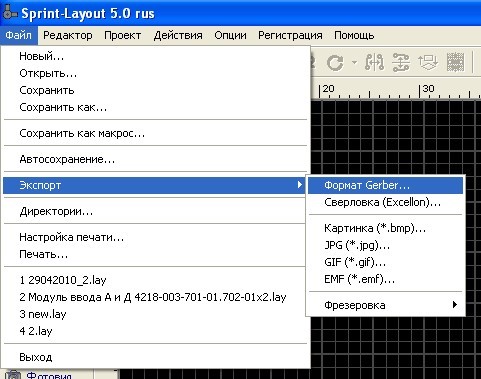
Рис.4. Меню экспорта Gerber файлов
Далее необходимо последовательно экспортировать необходимые для изготовления печатной платы слои:
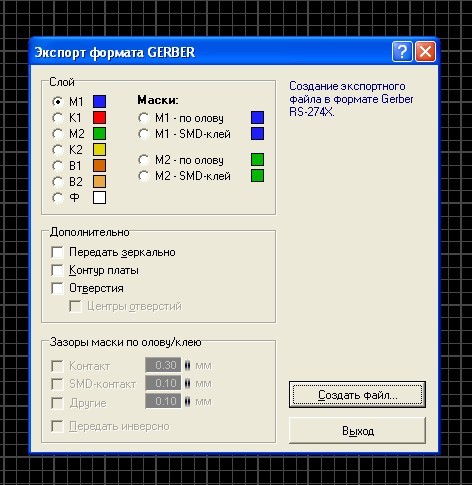
Рис. 5. Меню Экспорт формата Gerber
При экспорте нижних слоев 0.10 (M2, K2 и B2) необходимо снять галочку в поле «Дополнительно» «Передавать зеркально».
При экспорте одного из слоев печатной платы необходимо включить «контур платы» (поставить галочку).
Перед экспортом масочных слоев «зазор маски по олову/клею» необходимо выставить 0,1 мм для всех параметров.
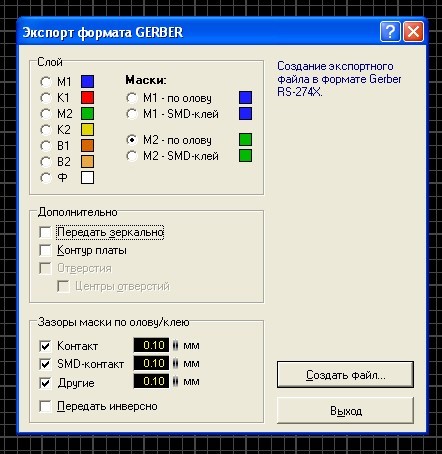
Рис. 6. Меню Экспорт формата Gerber. Зазор
Для экспорта программы сверления:
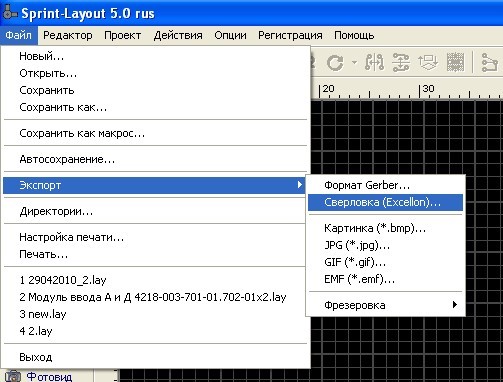
Рис. 7. Экспорт программы сверления
Все типы отверстий (простые и с металлизацией) передаются одним файлом. Поле «Координаты» необходимо заполнить так, как показано на рисунке. «Единицы измерения» значения не имеют.
Sprint Layout создает файл RS274-X Gerber, предназначенный для замены файла PCB при производстве. Файлы Gerber принимаются к изготовлению плат большинством производителей.
Файлы Gerber необходимо создавать по всем слоям (медь, шелкография, маска, контур) для передачи полной информации о плате.
Для создания экспортных файлов следует выбрать Экспорт >> В формате Gerber. в меню Файл .
При этом откроется диалоговое окно, в котором производится выбор слоев и определение некоторых параметров:

Слой
В этом поле следует выбрать слои, предназначенные для передачи. Каждый слой передается в виде отдельного файла Gerber.
Формирование имени файла
Файл Gerber для каждого слоя отображается в окне просмотра после файла предыдущего слоя. Имя каждого файла Gerber состоит из двух частей:
Имя платы + Состав файла -> AC-DC _ copper_bottom.gbr
Имя платы + Состав файла -> AC-DC _ silkscreen_top.gbr
Таким образом, в первой части имени файла указывается имя платы, а во второй части - состав файла.
Имя платы:
Имя платы используется одно для всех создаваемых файлов Gerber и автоматически включается в состав имени файла Gerber.
Состав файла.
Названия состава файла заранее предопределены. Изменить названия состава файлов можно в диалоговом окне:

При изменении названия недопустимо изменять расширение.
Дополнительно
Зеркально
Зеркальное отображение слоев в выходном файле. В большинстве случаев этого не требуется.
Контур (размер платы)
Дополнительное включение в файл габаритов платы.
Открыть отверстия
При этом выборе все отверстия в контактных площадках остануться свободными от покрытия медью. При ручном изготовлении платы это может оказаться полезным. Для производства это не считается необходимым, так как передается также файл сверловки.
Если отверстия имеют металлизацию, этот выбор недопустим.
Центр отверстия (0,15 мм)
Выбор этого пункта возможен только при разрешении Открыть отверстия . При этом на контактных площадках будет создана зенковка в центре отверстий диаметром 0,15 мм, что полезно при ручном изготовлении.
Перекрытие по маске припоя
Это поле активно только в случае передачи файлов масок. Выбор размеров перекрытия контактных площадок сквозного монтажа или контактных площадок SMD производится отдельно. При желании фотошаблон контактных площадок SMD может быть передан отдельно. Следует также установить зазор по другим элементам, если таковые присутствуют на плате.
Фотошаблон маски по припою должен иметь некоторое перекрытие размеров контактных площадок для нормального покрытия поверхности площадок слоем припоя.
Маска SMD
В этом поле производится выбор перекрытия маской контактных площадок SMD. Этот выбор производится в случае, когда из обычных контактных площадок на плате присутствуют только переходные отверстия, которые, как правило, масок не имеют.
Директория сохранения
В этой строке отображается директория сохранения выходных файлов Gerber.
При необходимости произвести изменение пути, следует надать кнопку Изменить. .
Создать.
При нажатии на кнопку Создать.. . произойдет создание всех выбранных файлов Gerber с сохранением их в назначенной директории.
Все созданные файлы отобразятся в списке в нижней части диалогового окна.

Поступила заявка на статью, в которой будет рассказано как оформить плату под производство. Тема в интернете немного описана, но всегда чего-то не хватает. По этому я расскажу о своем опыте, отработанном на десятке заказов. Сразу хочу сказать, что с первого раза экспортировать правильно может не получиться, но здесь нет ничего страшного. На определенном шаге вы это увидите и сможете повторить все заново. Лично у меня уходит попыток 5, что бы добиться нужного результата :)
Итак, приступим
1. У нас есть платка, нарисованная на слое М2. Самое главное на этом шаге, что бы все контактные площадки были сделаны с помощью элемента "SMD-контакт". Это позволит правильно сделать паяльную маску.
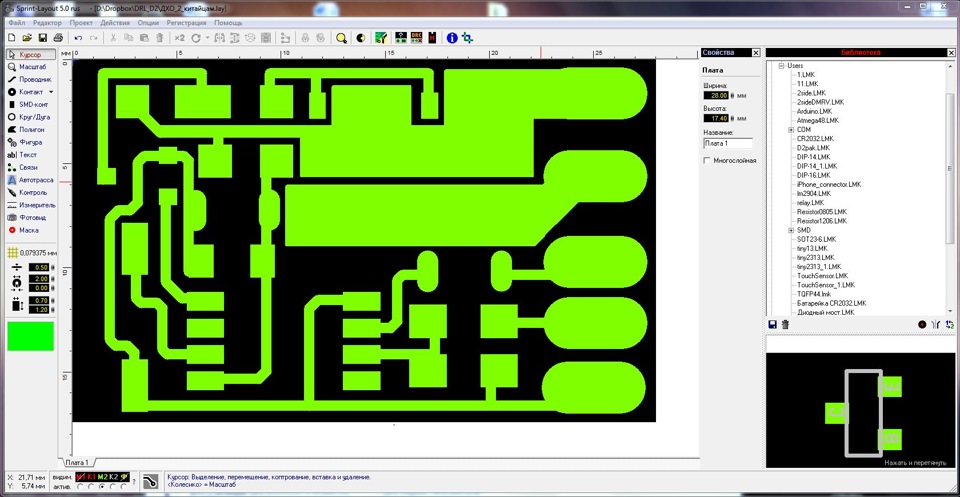
2. Пишем весь текст, который мы хотим видеть на плате в слое М1. С помощью инструмента "Проводник" можно рисовать любые геометрические фигуры, можно им же полностью закрасить печатную плату, что бы получить белую маску сверху.
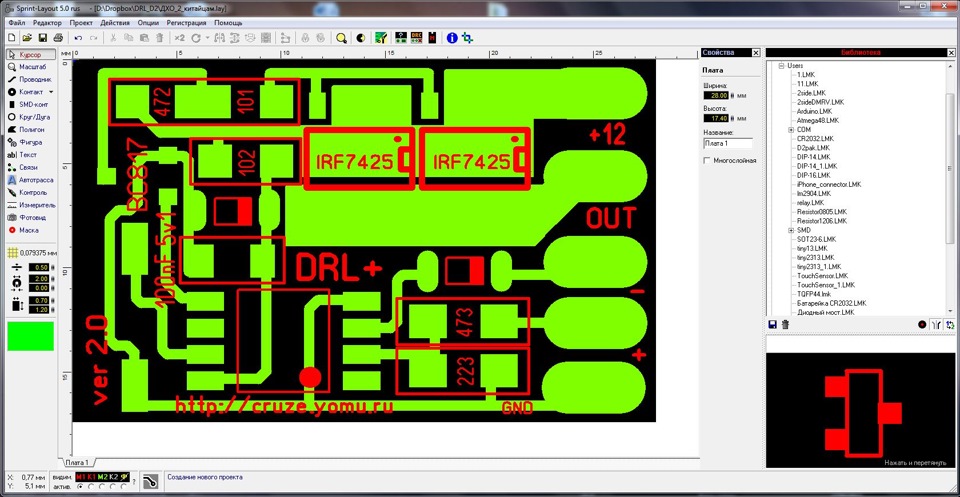
3. На слое Ф рисуем фрезеровку, в моем случае это просто прямоугольник, охватывающий всю плату. Если нужны платы сложной формы — то рисуем их контур в этом слое.
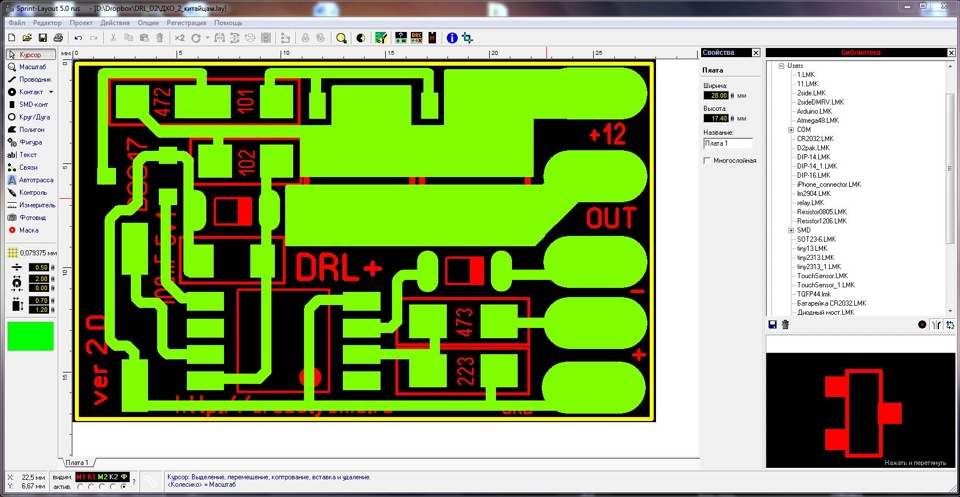
4. Основная часть уже готова, переходим непосредственно к экспорту. Для этого заходим Файл-Экспорт-Формат Gerber…
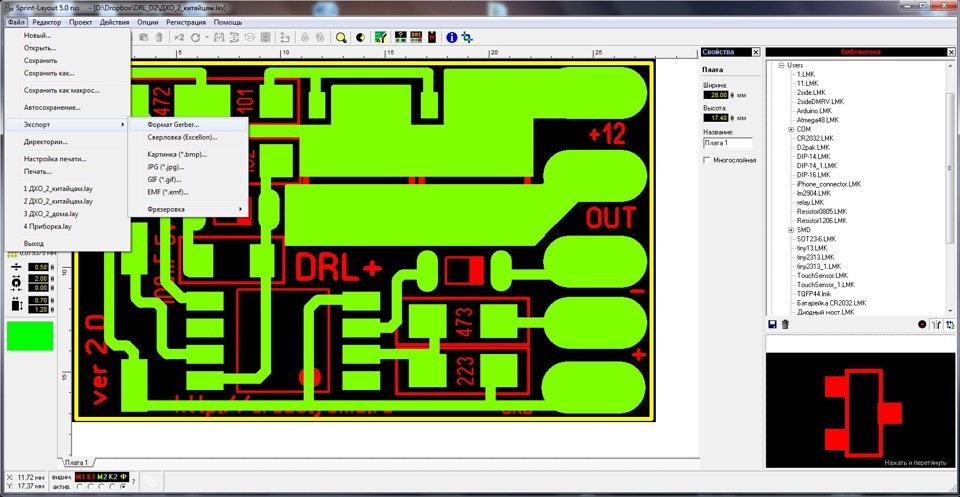
5. Экспортируем медь. Выбираем слой М2, снимаем галочку "передать зеркально", нажимаем кнопку "Создать файл". Файл сохраняем в какую-нибудь папку с названием "Top copper"
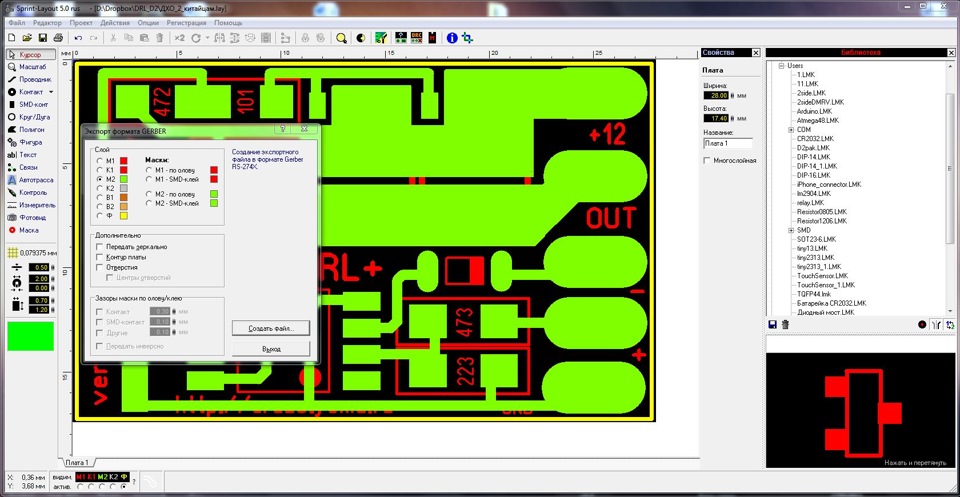
В каждом следующем шаге я пропускаю окно сохранения!
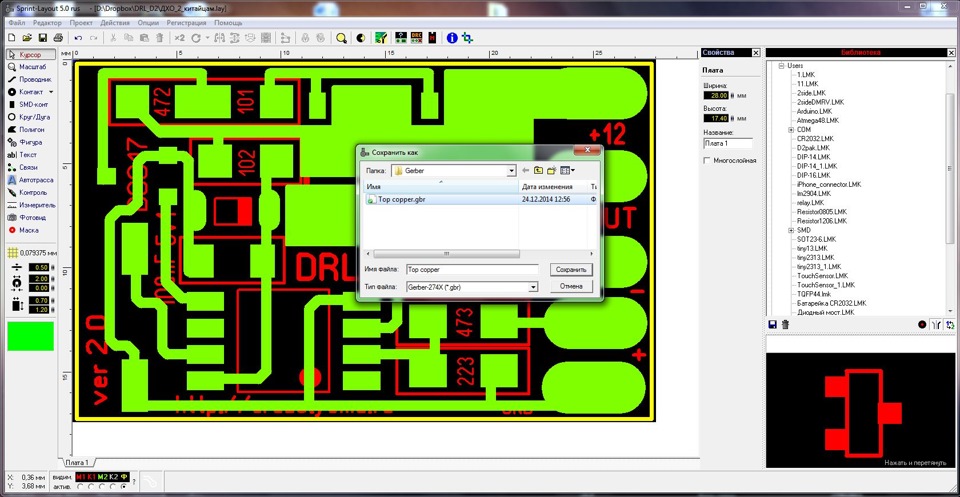
6. Экспортируем паяльную маску. Выбираем "М2 — по олову", снимаем галочку "передать зеркально", выставляем зазоры. Мне нравятся зазоры 0.05 — 0.1 мм, по умолчания стоит 0.3. Создаем файл, называем его "Top solder mask".
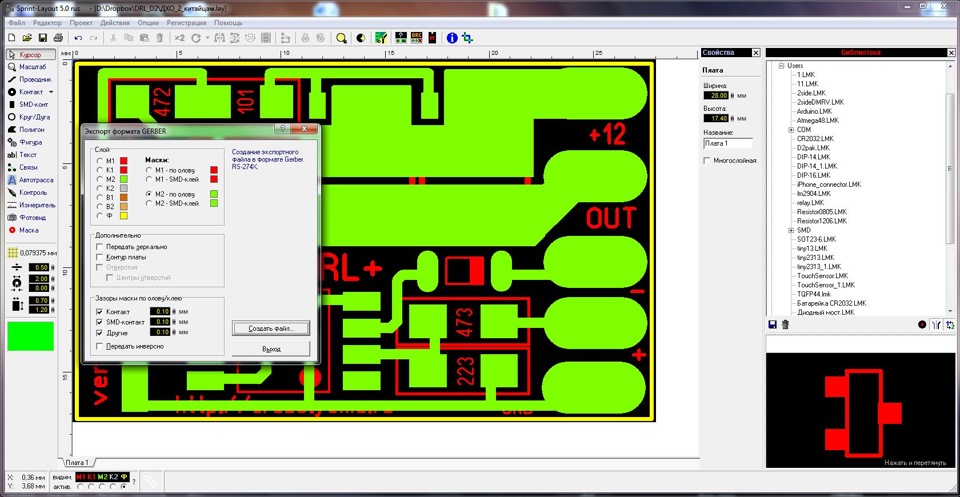
7. Экспортируем текст. Выбираем слой М1, снимаем галочку "передать зеркально", нажимаем кнопку "Создать файл". Файл сохраняем с названием "Top silk screen".
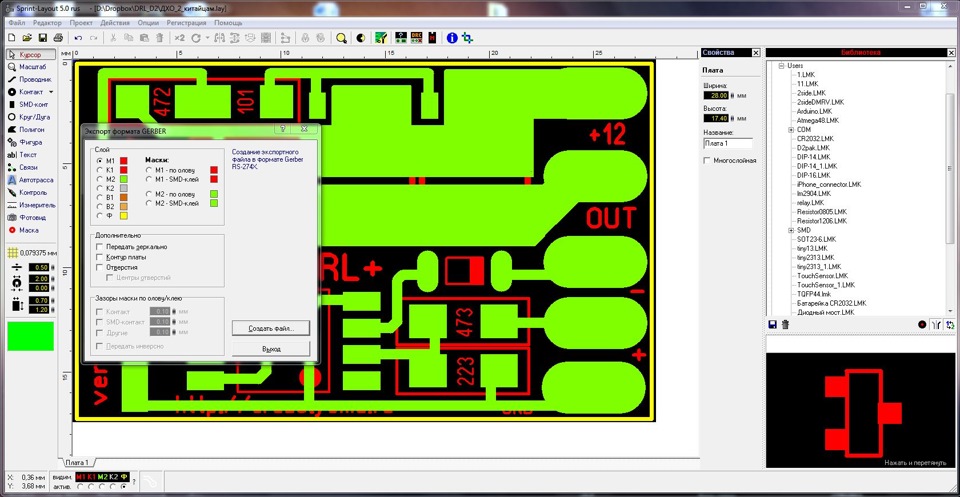
8. Экспортируем фрезеровку. Выбираем слой Ф, снимаем галочку "передать зеркально", нажимаем кнопку "Создать файл". Файл сохраняем с названием "Outline".
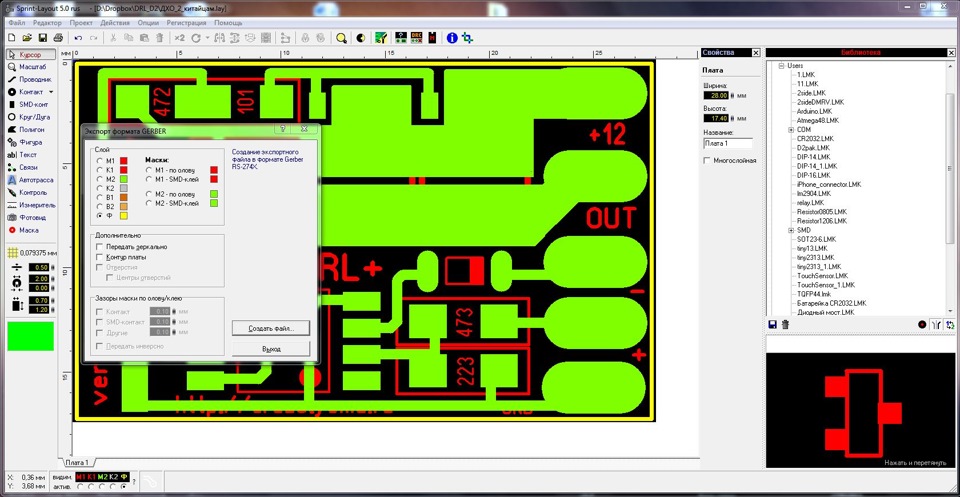
9. В итоге видим в папке вот такой список файлов. Файл GERBER.TMP создается автоматически
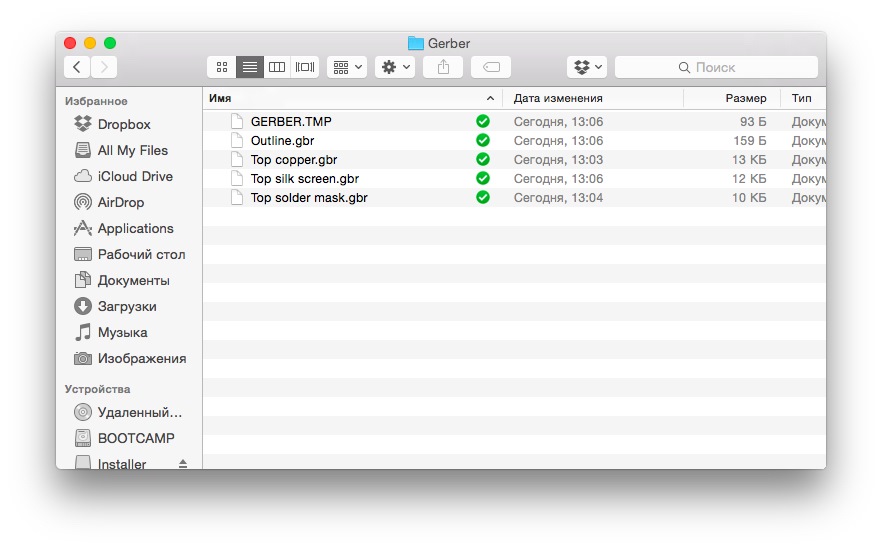
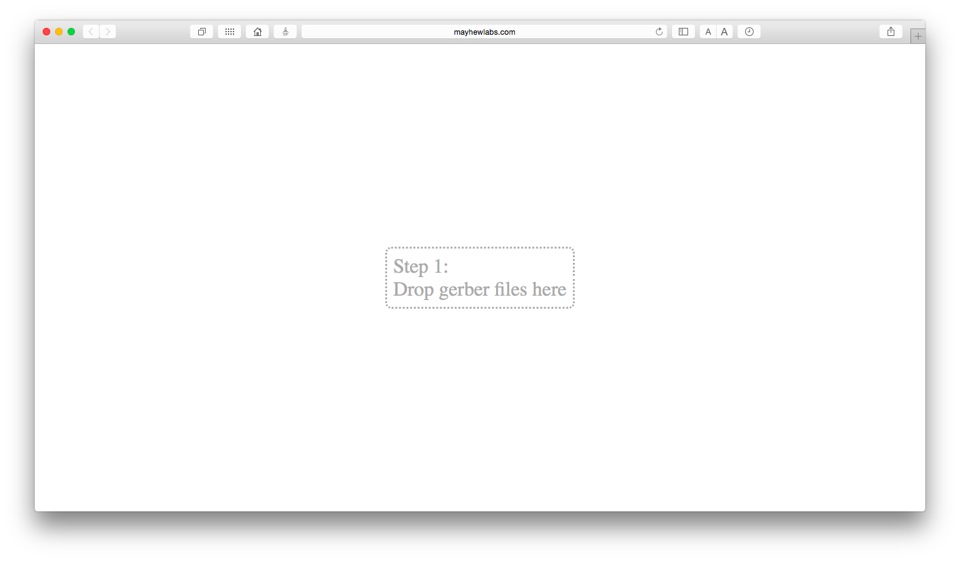
11. Далее необходимо назначить какой файл за какой слой отвечает. Если вы называли файлы как советовал я, то этот шаг будет сделан автоматически. Кроме слоя "Top solder mask":)
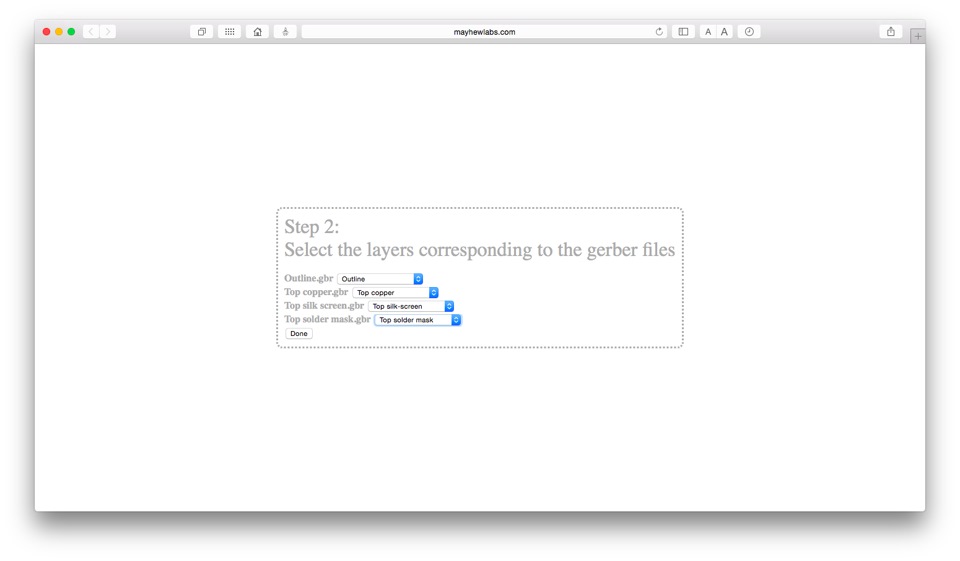
12. Нажимаем "Done" и практически сразу получаем нашу плату в виде 3D. Ее можно крутить, рассматривать со всех сторон, очень удобно. Ставим галочку "Show outline", что бы плата приняла правильные размеры.
Самое главное на этом шаге внимательно просмотреть не отзеркалился ли какой-то слой случайно. И все ли контактные площадки не залиты паяльной маской, это заметно по цвету. Если что-то не так, меняем файл в спринте и экспортируем по новой соответственный слой.
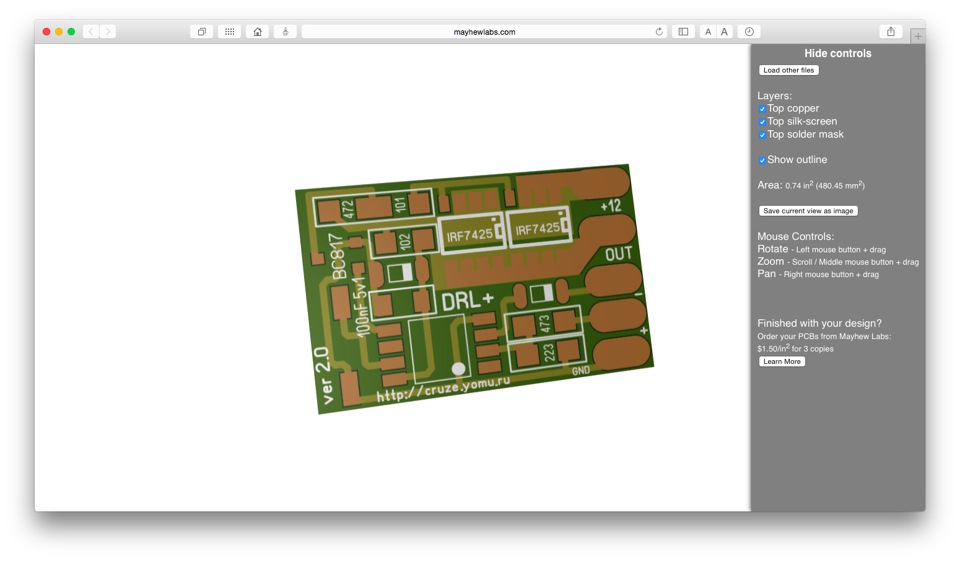
Короче, все файлы, которые получили при экспорте запихиваем в один архив с названием "Gerber.zip". Далее на сайте во вкладке Price calculator выставляем необходимые нам параметры. Для простеньких плат вполне подходит стандартная расстановка галочек. Необходимо ввести лишь размеры, количество слоев и плат(первые три поля).
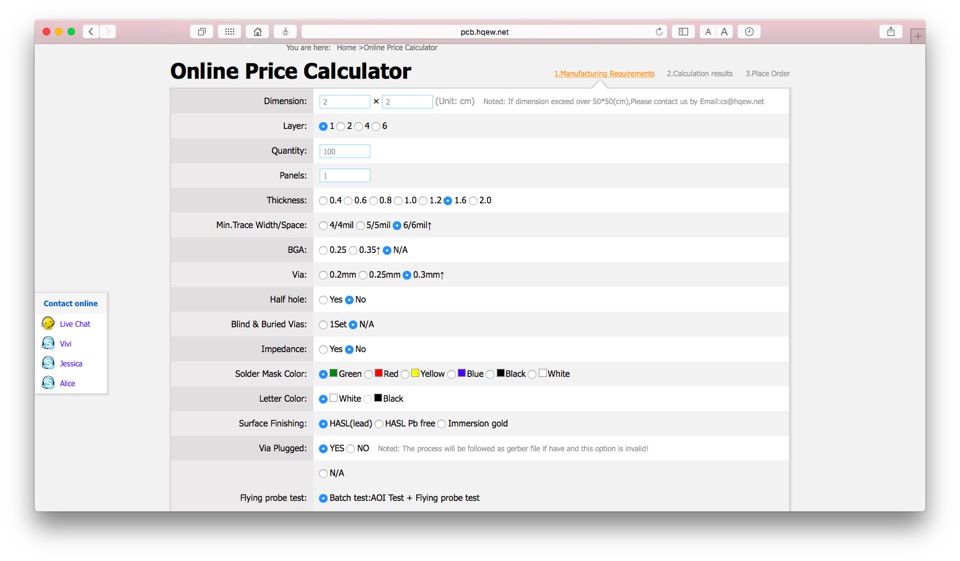
14. Нажимаем кнопку Calculate
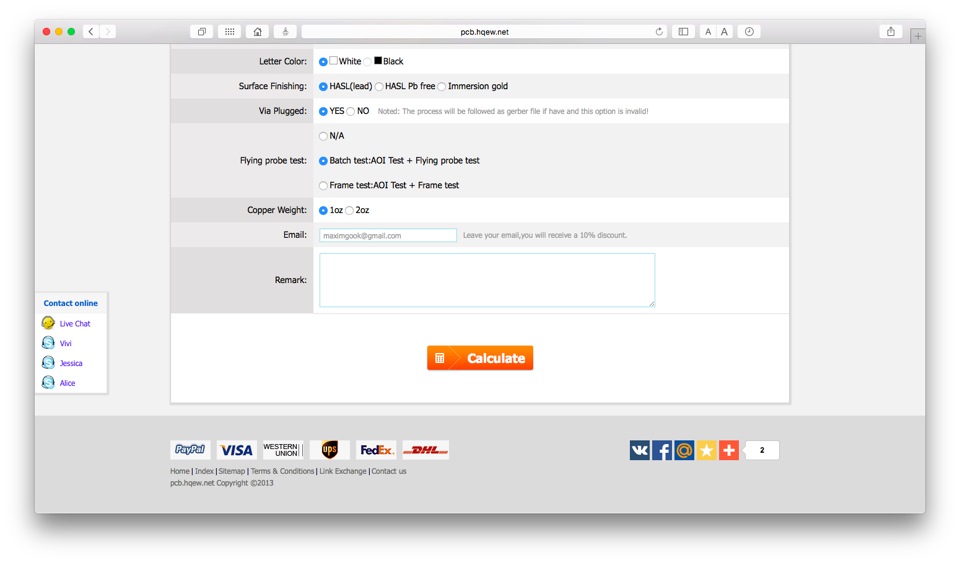
15. Нам сразу высчитывают стоимость плат и доставки, для того выбираем свою страну и способ доставки. Нажимаем опять на оранжевую кнопку.
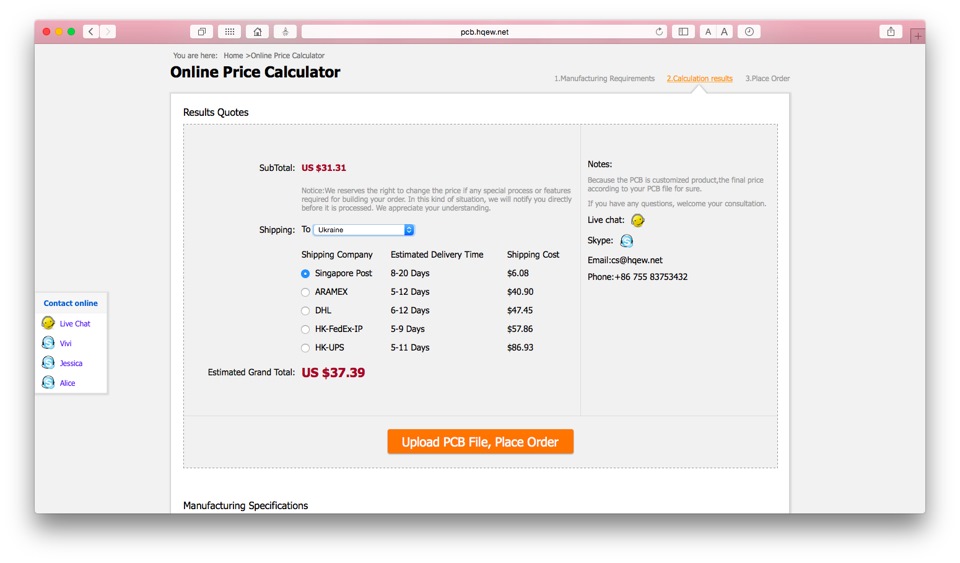
16. Последний шаг. Нажимаем кнопку "Upload", выбираем наш архивчик. И вводим свои данные для отправки. Опять нажимаем на оранжевую кнопку.
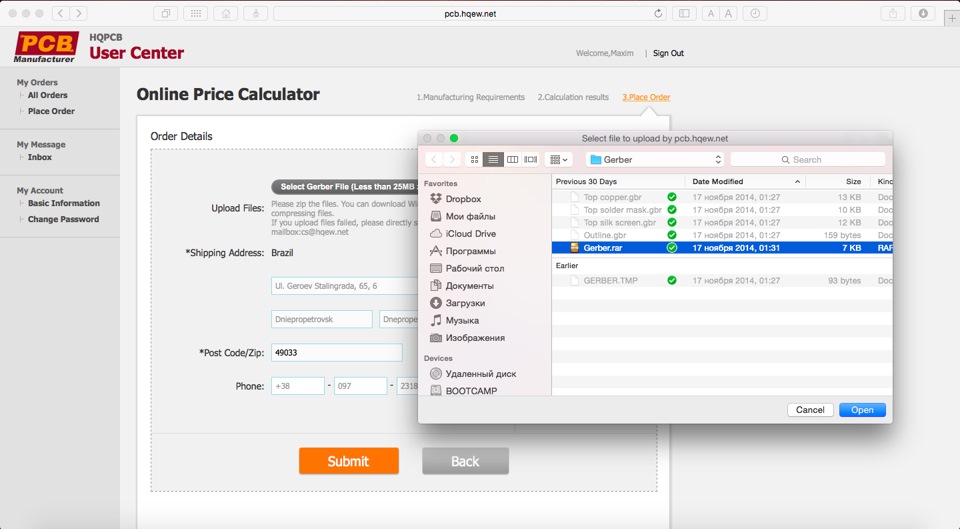
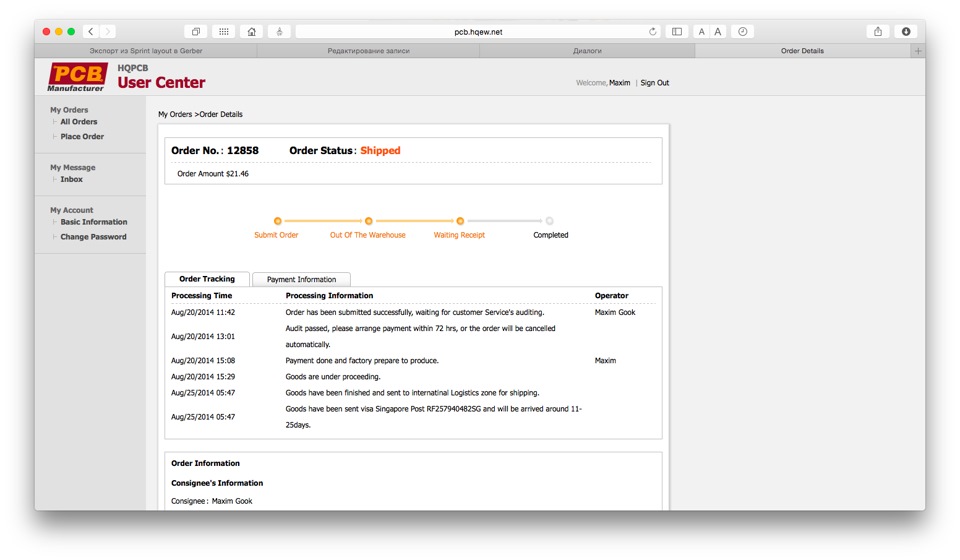
На этом все, следующую часть о более сложных двухсторонних платах со сверловкой может быть напишу позже.

Поступила заявка на статью, в которой будет рассказано как оформить плату под производство. Тема в интернете немного описана, но всегда чего-то не хватает. По этому я расскажу о своем опыте, отработанном на десятке заказов. Сразу хочу сказать, что с первого раза экспортировать правильно может не получиться, но здесь нет ничего страшного. На определенном шаге вы это увидите и сможете повторить все заново. Лично у меня уходит попыток 5, что бы добиться нужного результата :)
Итак, приступим
1. У нас есть платка, нарисованная на слое М2. Самое главное на этом шаге, что бы все контактные площадки были сделаны с помощью элемента "SMD-контакт". Это позволит правильно сделать паяльную маску.
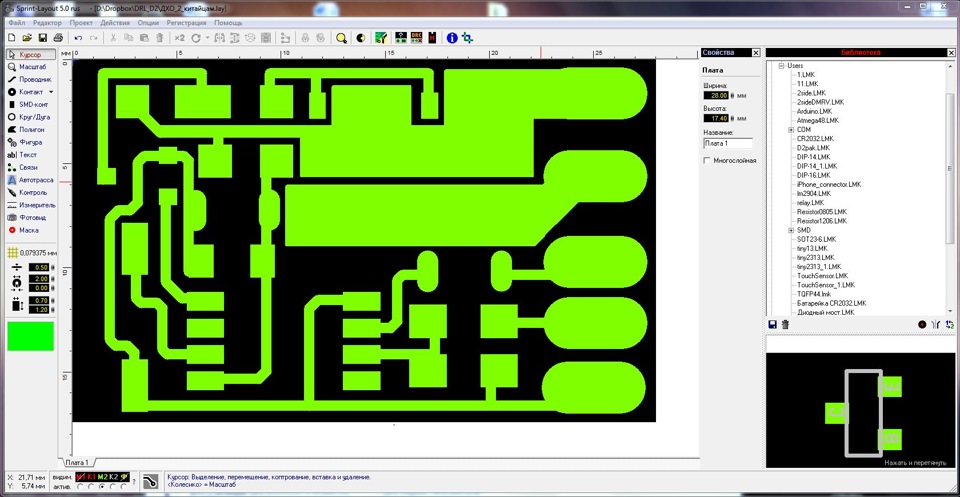
2. Пишем весь текст, который мы хотим видеть на плате в слое М1. С помощью инструмента "Проводник" можно рисовать любые геометрические фигуры, можно им же полностью закрасить печатную плату, что бы получить белую маску сверху.
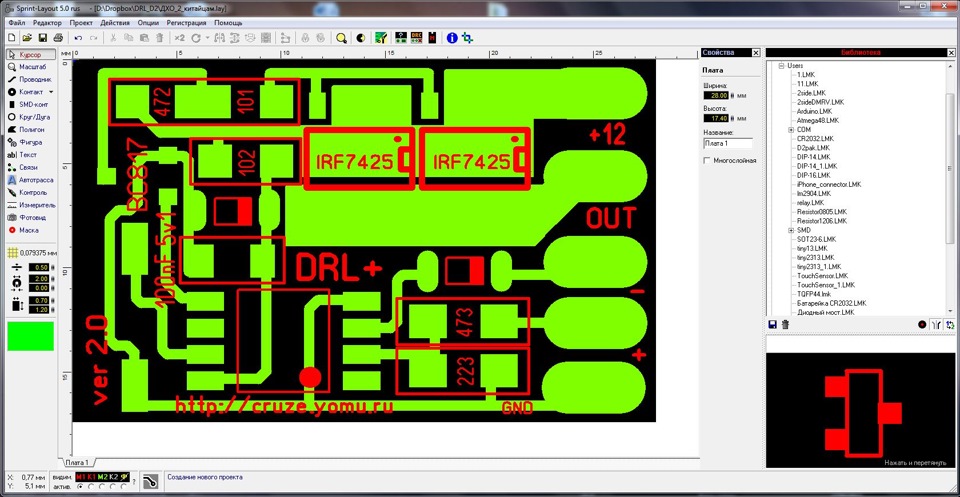
3. На слое Ф рисуем фрезеровку, в моем случае это просто прямоугольник, охватывающий всю плату. Если нужны платы сложной формы — то рисуем их контур в этом слое.
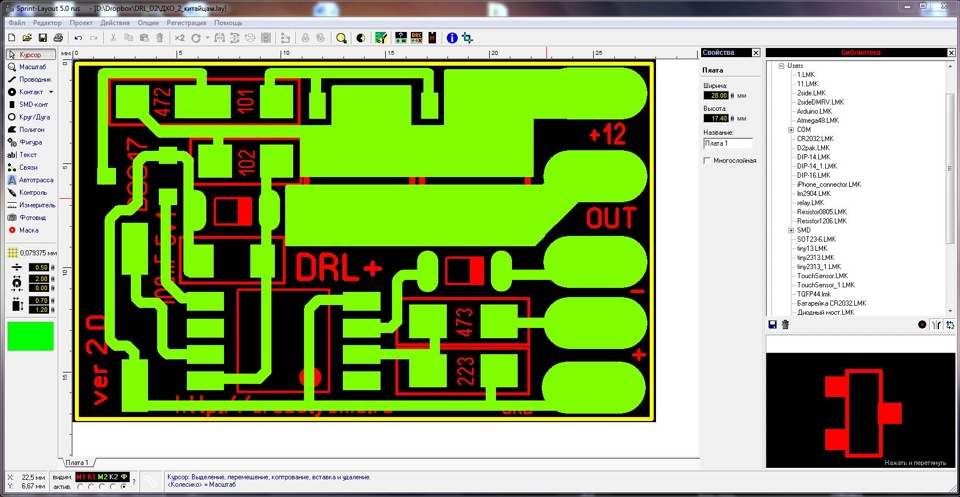
4. Основная часть уже готова, переходим непосредственно к экспорту. Для этого заходим Файл-Экспорт-Формат Gerber…
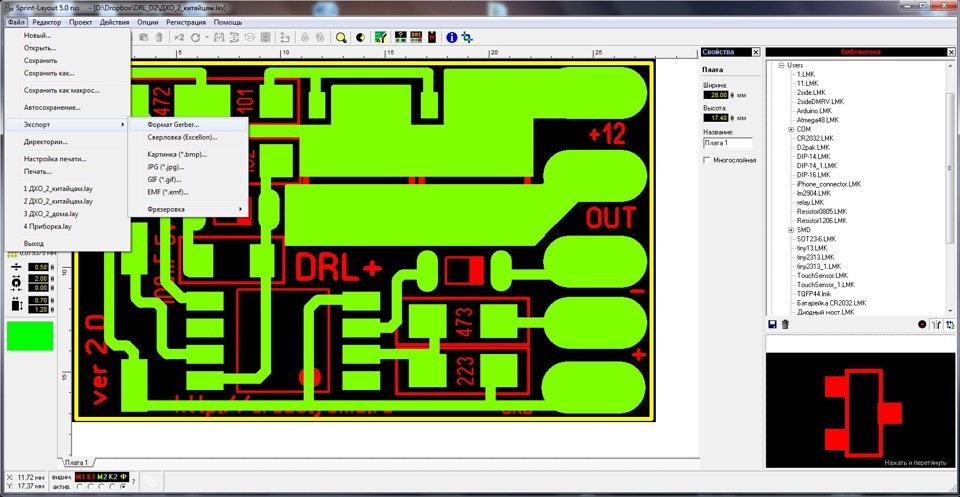
5. Экспортируем медь. Выбираем слой М2, снимаем галочку "передать зеркально", нажимаем кнопку "Создать файл". Файл сохраняем в какую-нибудь папку с названием "Top copper"
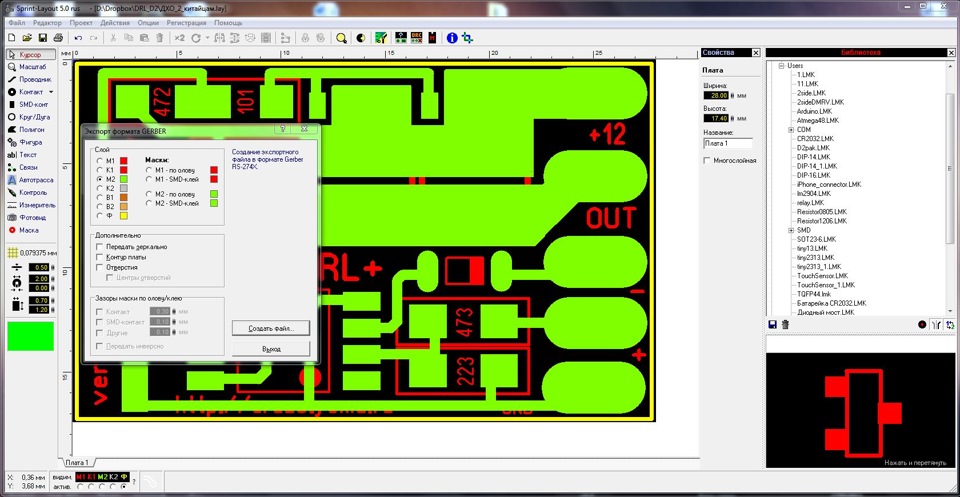
В каждом следующем шаге я пропускаю окно сохранения!
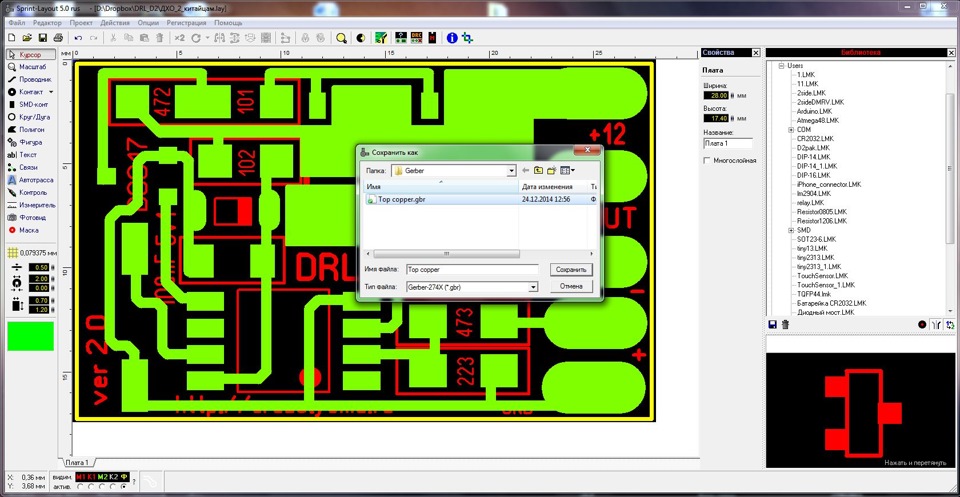
6. Экспортируем паяльную маску. Выбираем "М2 — по олову", снимаем галочку "передать зеркально", выставляем зазоры. Мне нравятся зазоры 0.05 — 0.1 мм, по умолчания стоит 0.3. Создаем файл, называем его "Top solder mask".
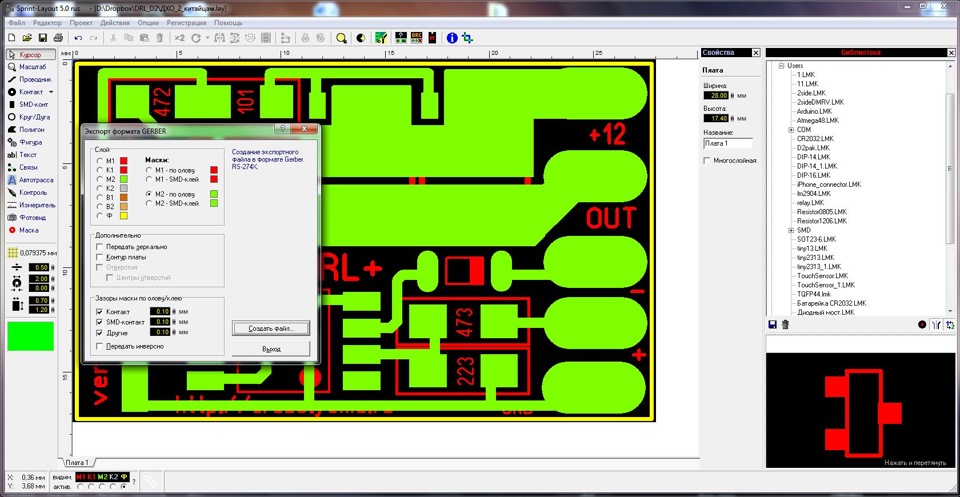
7. Экспортируем текст. Выбираем слой М1, снимаем галочку "передать зеркально", нажимаем кнопку "Создать файл". Файл сохраняем с названием "Top silk screen".
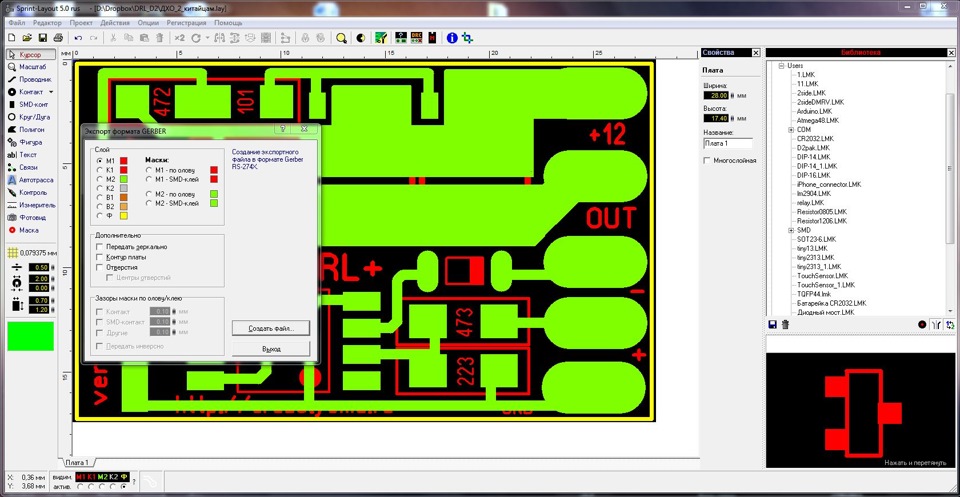
8. Экспортируем фрезеровку. Выбираем слой Ф, снимаем галочку "передать зеркально", нажимаем кнопку "Создать файл". Файл сохраняем с названием "Outline".
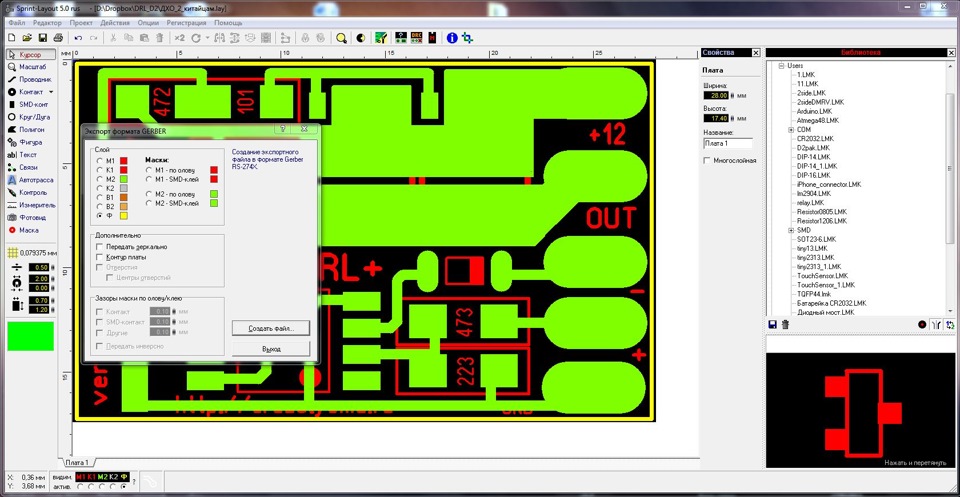
9. В итоге видим в папке вот такой список файлов. Файл GERBER.TMP создается автоматически
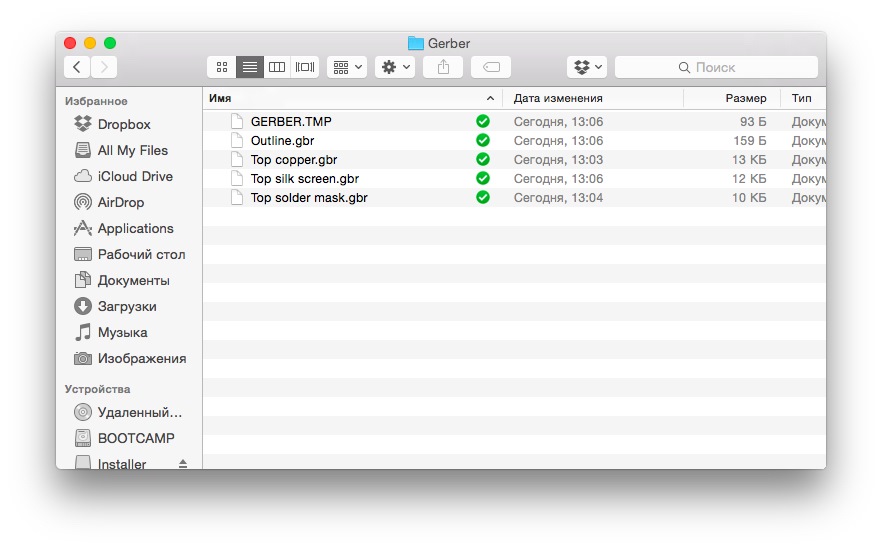
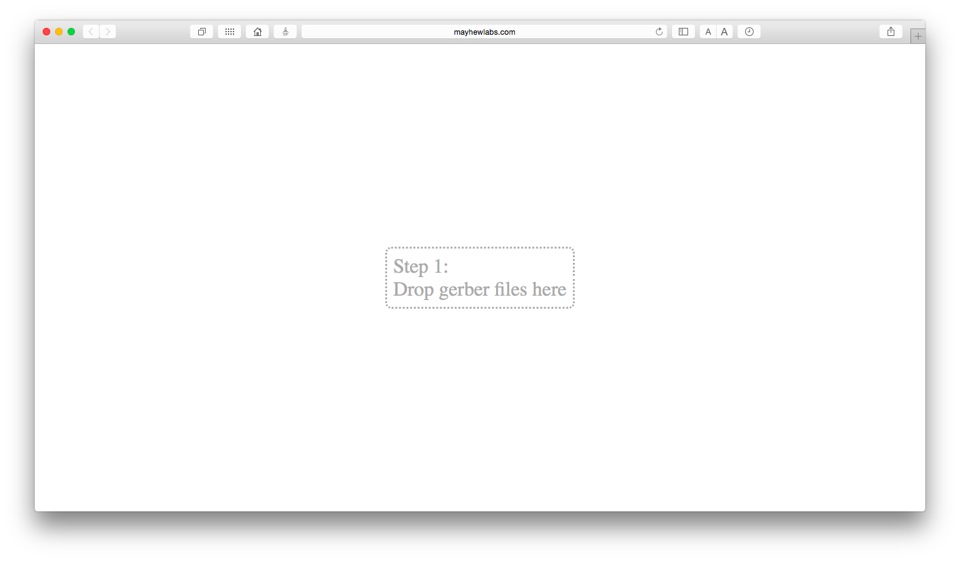
11. Далее необходимо назначить какой файл за какой слой отвечает. Если вы называли файлы как советовал я, то этот шаг будет сделан автоматически. Кроме слоя "Top solder mask":)
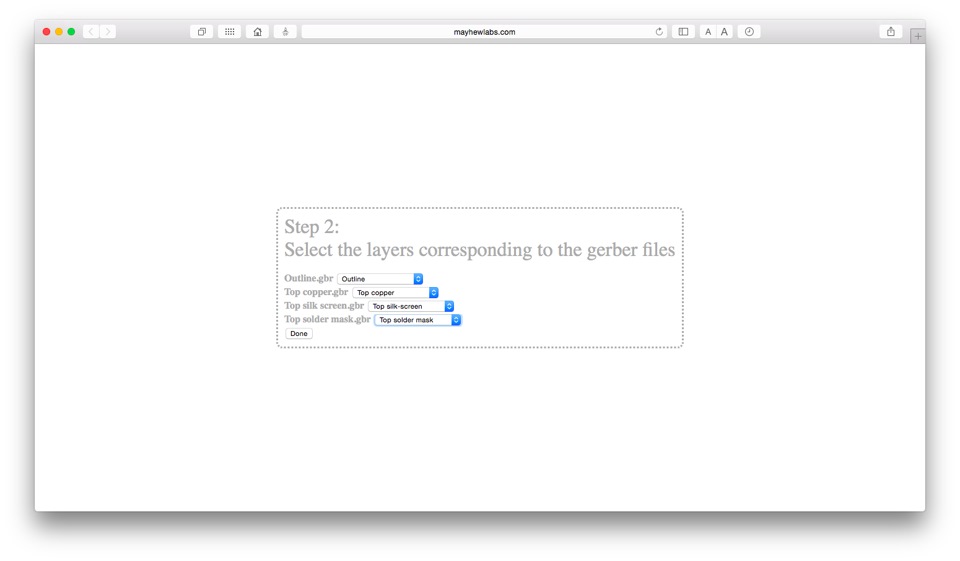
12. Нажимаем "Done" и практически сразу получаем нашу плату в виде 3D. Ее можно крутить, рассматривать со всех сторон, очень удобно. Ставим галочку "Show outline", что бы плата приняла правильные размеры.
Самое главное на этом шаге внимательно просмотреть не отзеркалился ли какой-то слой случайно. И все ли контактные площадки не залиты паяльной маской, это заметно по цвету. Если что-то не так, меняем файл в спринте и экспортируем по новой соответственный слой.
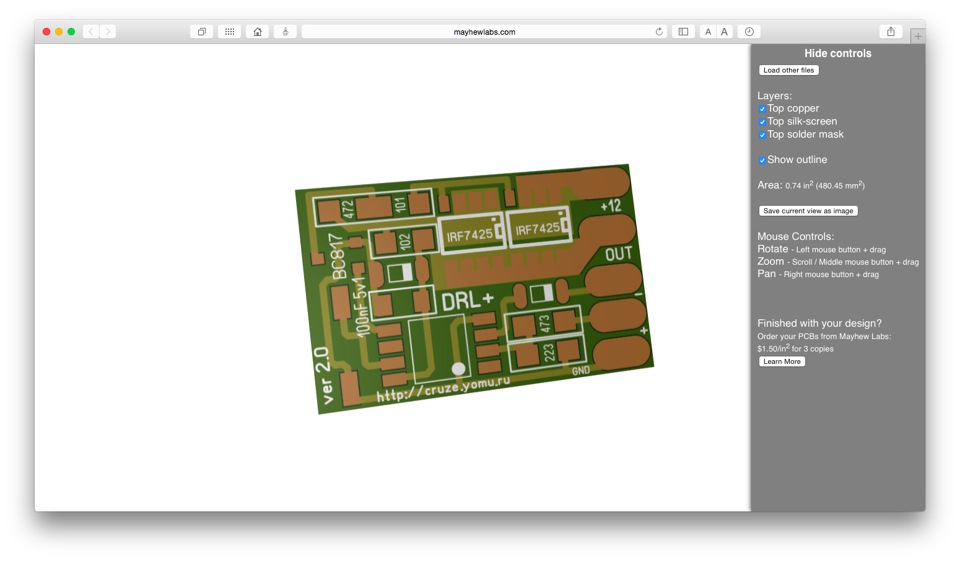
Короче, все файлы, которые получили при экспорте запихиваем в один архив с названием "Gerber.zip". Далее на сайте во вкладке Price calculator выставляем необходимые нам параметры. Для простеньких плат вполне подходит стандартная расстановка галочек. Необходимо ввести лишь размеры, количество слоев и плат(первые три поля).
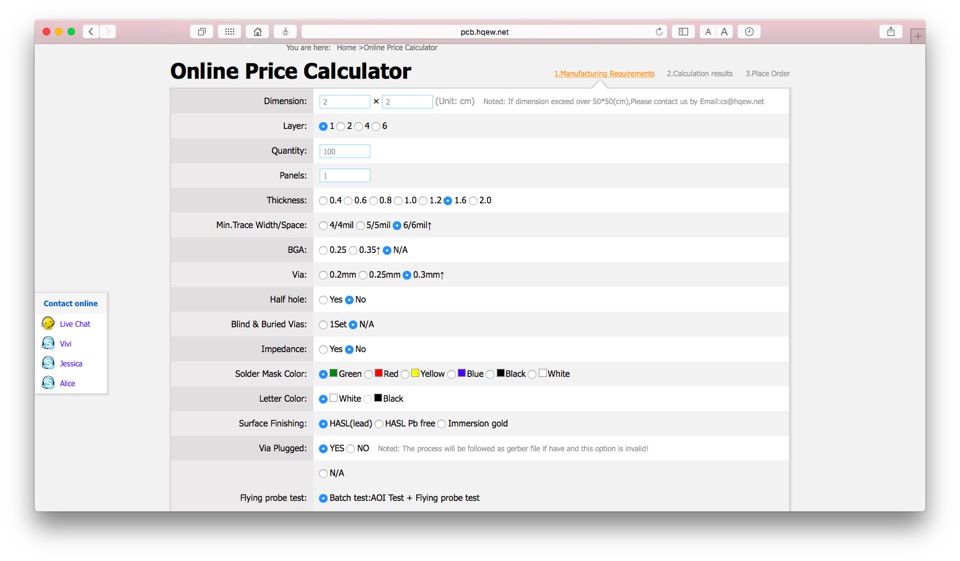
14. Нажимаем кнопку Calculate
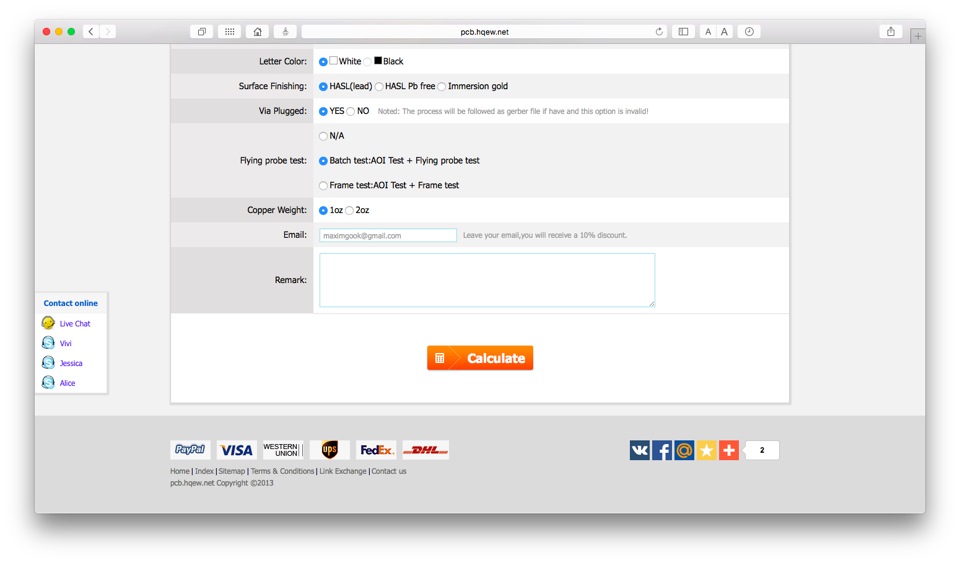
15. Нам сразу высчитывают стоимость плат и доставки, для того выбираем свою страну и способ доставки. Нажимаем опять на оранжевую кнопку.
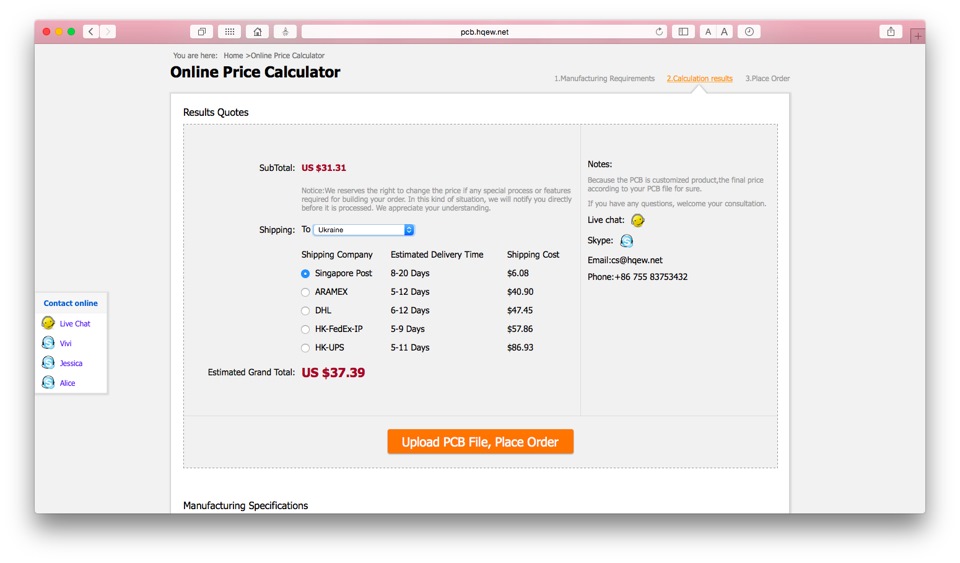
16. Последний шаг. Нажимаем кнопку "Upload", выбираем наш архивчик. И вводим свои данные для отправки. Опять нажимаем на оранжевую кнопку.
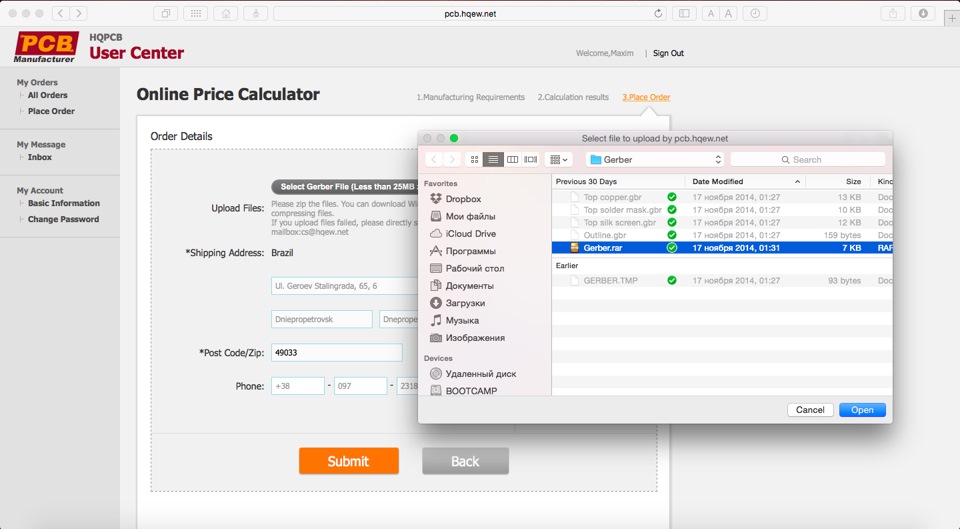
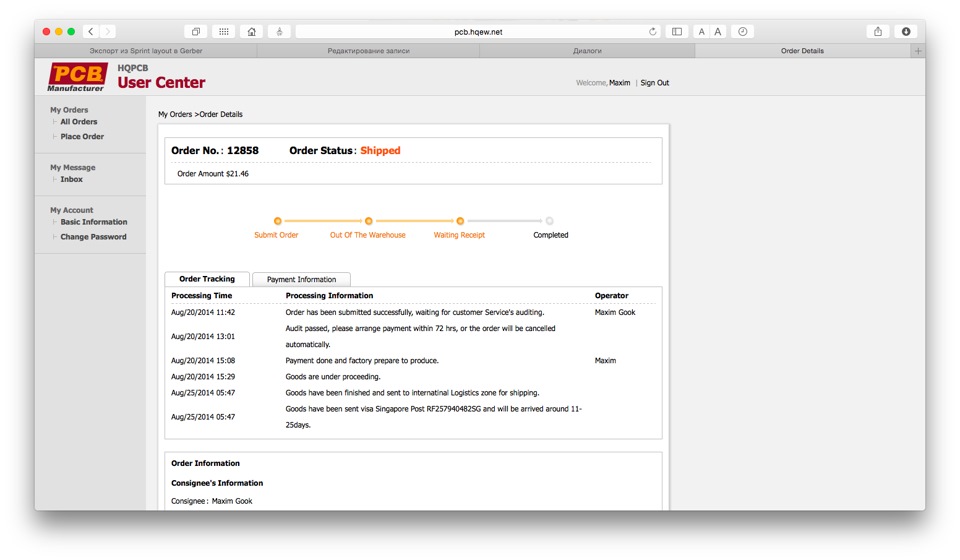
На этом все, следующую часть о более сложных двухсторонних платах со сверловкой может быть напишу позже.
Фрезеровка изоляционных дорожек представляет собой специфический процесс работы станка с ЧПУ. Проводники и полигоны прорезаются по контуру для создания изоляционного промежутка на медной поверхности платы. Sprint-Layout поддерживает формирование полной информации в выходном файле, включая изоляционные дорожки, сверловку и контур платы. Выходной файл создается в формате HPGL (*.plt), который может быть использован станком с ЧПУ.
Для вызова диалогового окна экспорта следует выбрать Экспорт >> Файл фрезеровки (HPGL, *.plt). в меню Файл .

В этом диалоговом окне может быть создан полноценный файл фрезеровки.
Изолирующие дорожки
● Фреза
Выбор диаметра режущего инструмента. В программе Sprint-Layout это используется для вычисления сдвига дорожки на величину радиуса фрезы относительно контура проводника.
Sprint-Layout никогда не проведет линию дорожки таким образом, чтобы она задела проводник. Следовательно, минимальное расстояние между двумя элементами должно быть не менее диаметра режущего инструмента. В противном случае изоляционная дорожка не разделит два соседних проводника:

В данном случае следует выбирать меньший диаметр фрезы. Однако, следует помнить, что существуют ограничения по использованию диаметров режущего инструмента для каждого станка.
Выбор стороны платы, которую следует обрабатывать.
Как правило, верхняя сторона платы не передается в зеркальном виде и фрезеруется так, как она видна на экране.
Нижняя же сторона должна быть передана зеркально, т.к. при установке на станок она располагается этой стороной вверх. В зависимости от оси поворота платы следует выбрать соответствующую зеркальность.
При выборе Кернить отверстия станок будет в центре отверстий на плате делать небольшую зенковку. Этот выбор полезен при дальнейшем сверлении отверстий, т.к. позволит выбрать высокую скорость шпинделя станка .
Проходы
Это поле следует использовать только опытным специалистам!
По умолчанию количество проходов установлено равным 1. Количество проходов следует добавлять для получения более широкой изоляционной дорожки, т.к. смена режущего инструмента для дорожек в Sprint-Layout не предусмотрена.

Отверстия
В этом поле следует определить сторону, с которой будет производиться сверловка.
Существуют три возможных варианта сверловки:
● Все отверстия фрезеровать (CI-код)
Все отверстия будут прорезаны по контуру с учетом радиуса фрезы. При этом к коду CI будет добавлен выбранный радиус. При этой технологии отверстия будут несколько шире требуемых.
Выбор диаметра фрезы необходим для точного вычисления диаметров дорожек вокруг отверстия.
Все отверстия на плате будут выполнены одним сверлом.
Sprint-Layout проигнорирует различия в диаметре и назначит один диаметр сверла для всех отверстий.
Для каждого отверстия после кода PD будет добавлен диаметр текущего отверстия.
В этом случае Sprint-Layout создаст в файле сверловки одну операцию для каждого диаметра.
Контур платы
В этом поле определяется сторона платы, на которой будет прорезана дорожка контура платы.
Операция предусматривает фрезеровку изоляционных дорожек, которые нанесены на плату в слое Ф.
Установка реперных меток
Щелчком левой кнопки мышки выбирается метка, в которой будет просверлено отверстие.
Следует также выбрать зазор от контура платы, на расстоянии которого будут находиться метки.
Текст
Фрезеровка текста возможна по контуру или простой линией .

При фрезеровке по контуру текст будет обведен с учетом его толщины.
При фрезеровке линией ширина текста в расчет не принимается.
Если требуется фрезеровать текст различными способами, то ПЕРЕД ВЫЗОВОМ диалогового окна следует сделать выделение требуемого текста. В этом случае становится возможным установить разный метод фрезеровки текста.
Дополнительно
● Только выделенные элементы
Если перед вызовом диалогового окна было произведено выделение некоторых элементов, то при выборе этого пункта в выходной файл попадут только эти элементы.
● Сверлить с минимальной подачей
● Шкала
Шаг некоторых станков составляет 0,025 мм на единицу HPGL (вместо 0,0254 мм на единицу HPGL). Это следует указать, при необходимости.
Перечень операций
В праой части диалогового окна находится окно просмотра создаваемых операций, которые изменяются по мере работы в диалоге. Операции расположены в порядке, в котором будут производиться на станке. При желании изменить порядок следования операций, достаточно нажать на требуемую и, не отпуская кнопки мышки, перетянуть ее в назначенное место
При выборе пункта Сохранить как текстовый файл будет создан дополнительный файл (*.txt), содержащий все требуемые операции с платой.
Создать
При нажатии кнопки Создать.. . экспортный файл формируется и сохраняется в выбранной в настройках директории.
В зависимости от объема требуемых операций будет изменяться время создания файла.
Результат обработки данных появляется на рабочем столе.


Кнопкой Дорожки фрезы отключается режим отображения дорожек.
Читайте также:


