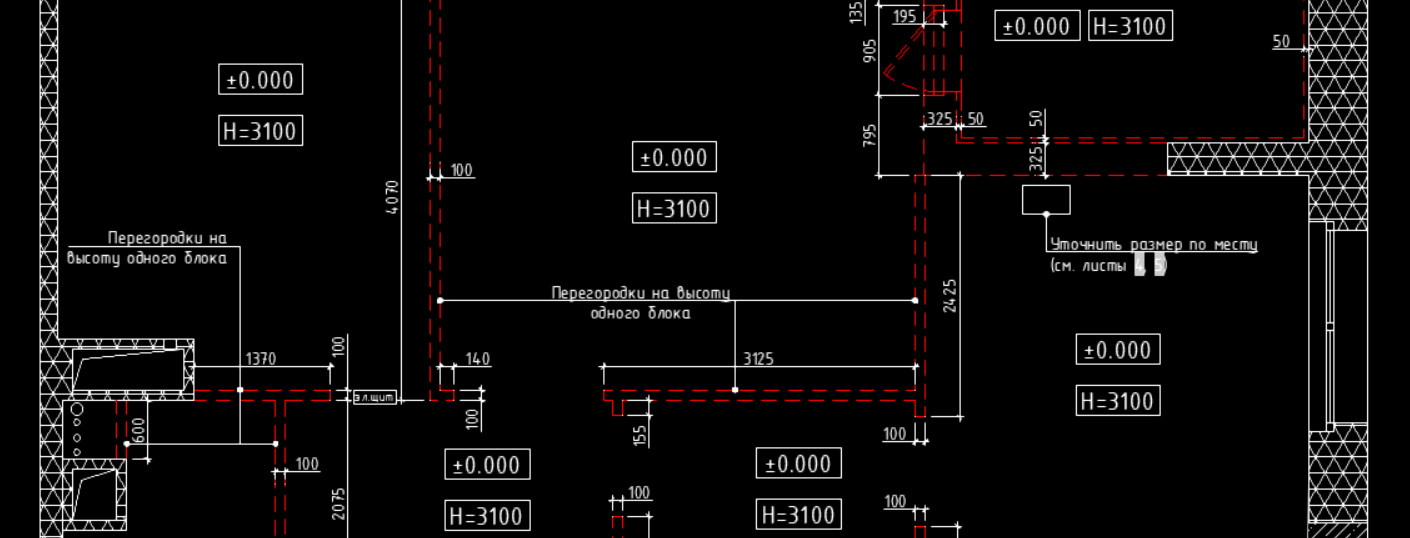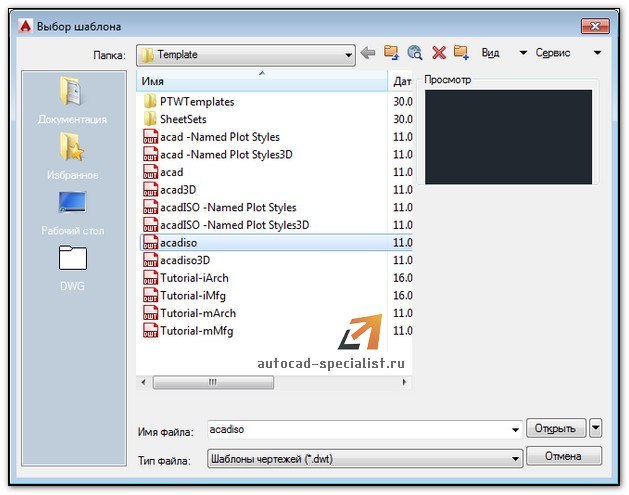Как сделать герб в autocad
В предыдущем разделе мы рассмотрели создание объектов. Теперь рассмотрим команды редактирования в Автокаде, которые позволяют редактировать объекты (группы объектов) или целые чертежи. Знание основ редактирования объектов (чертежей) в Автокад позволит Вам работать в системе быстро и продуктивно. Команды редактирования AutoCAD позволяют поворачивать, копировать, масштабировать объекты, редактировать текст, штриховку, размеры и т.д.
Без детального изучения всех команд редактирования в Автокад вы не сможете на должном уровне редактировать чертежи Автокад.Стрим/видео "Редактирование объектов (чертежей) в Автокаде, панели инструментов Редактирование, Редактирование 2
Панель инструментов Редактирование в Автокад
Основные команды редактирования Автокад, а также часто используемые расширенные команды редактирования находятся на панели инструментов "Редактирование". Одна панель инструментов "Редактирование" встроена в ленту инструментов, а вторая - плавающая панель, которую можно зафиксировать. Как работать с панелями инструментов в Автокаде и настроить панели под себя можете найти в разделе Индивидуальные настройки.
Вы можете найти команды редактирования Автокад в строке меню пункт "Редактировать".Способ вызова команд редактирования из строки меню был распространен в старых версиях Автокад с использованием классического интерфейса, хотя строку меню можно отобразить и в новых версиях программы.
Профессиональный курс Автокад подразумевает собой изучение программы, выходящее за шаблонные рамки преподавания материала, поэтому желательно добавить недостающие кнопки команд редактирования в панель инструментов "Редактирования". Панель инструментов "Редактирование" и "Редактирование 2" объедините для удобства пользования.
Команды редактирования объектов (чертежей) в AutoCAD
Вызвать команды редактирования в Автокад можно одним из следующих способов:
- из строки меню пункт "Редактировать" - раскрывающийся список команд редактирования объектов (чертежей) в AutoCAD.
- на вкладке "Главная" ленты инструментов - в группе "Редактирование". Под группой "Редактирование" ленты инструментов я подразумеваю встроенную панель инструментов "Редактирование".
- на панели инструментов "Редактирование".
- либо прописать наименование команды в командной строке.



Команды редактирования объектов (чертежей) в Автокад могут выполняться как в режиме предварительного, так и в режиме отложенного выбора. Тем не менее, есть команды исключения, в основном расширенные команды редактирования:
- команда редактирования Разорвать;
- инструмент редактирования Разорвать в точке в Автокад;
- команда редактирования Увеличить.
Список (перечень) команд редактирования в Автокаде с их кратким описанием.
В процессе разработки чертежей появляется необходимость переместить или выделить какой-либо объект в Автокаде, что то увеличить или уменьшить и т.д. Поэтому в программе применяются команды редактирования.
С этого видеоурока мы начнем изучение нового раздела "Редактирование объектов".
Сначала мы ознакомимся с методами выделения объектов в Автокаде.
В первой части видео урока будут рассмотрены элементарные способы в Автокад выделения, выбора объектов:
- Выделение, выбор объектов в Автокаде щелчком левой кнопкой мыши, путем наведения прицела на объект.
- Выделение, выбор методом рамки в Автокад .
- Выделение, выбор объектов методом секущей рамки.
Специальные способы выбора объектов в Автокаде будут разобраны в последующих видеоуроках.
Мы рассмотрели выделение (выбор) объектов в Автокад обычными способами, а также специальными. В этой статье мы рассмотрим выбор (выделение) объектов в Автокад по их свойствам, а также их исключение из текущего набора объектов по их свойствам при помощи диалогового окна "Быстрый выбор" (фильтрация текущего набора объектов в Автокад по их свойствам). К свойствам объектов можно отнести цвет, тип, вес линий, масштаб линий, печатаемые и непечатаемые объект и т.д. Свойствам объектов посвящен целый раздел видео курса Автокад.
Прежде чем приступить к изучению диалогового окна в Автокад "Быстрый выбор", вспомним, что такое новый набор объектов в Автокад, текущий набор и системная переменная "Pickadd"
Новый, текущий наборы объектов в Автокаде
В этом видеоуроке продолжаем изучение редактирования объектов и рассмотрим команду "Копировать" в Автокад.
Способы копирования объектов в Автокаде идентичны способам перемещения, рассмотренные в предыдущем видео уроке. (Выделение, выбор и перемещение объектов в Автокаде). Единственная разница между ними в том, что исходный объект при копировании не стирается, а на новом месте появляется его копия.
Команда Копировать (Copy) в AutoCAD
Вызвать команду копирования объектов в Автокад можно одним из следующих способов (приступить к копированию объектов):
- копировать в Автокаде объекты можно из строки меню пункт Редактировать - строка Copy;
- приступить к копированию объектов в AutoCAD можно из в ленты инструментов - вкладка Редактирование - кнопка Copy;
- скопировать в Автокаде объект можно из классической панели инструментов Редактирование - кнопка Copy;
- либо прописать наименование команды в командной строке Копировать/Copy.
Поворот чертежа по начертательной геометрии.
За поворот объектов (отрезка, таблицы, текстов, видовых экранов и т.д.) в Автокад отвечает команда Повернуть/Rotate.
Команда Обрезать помимо 2D проектирования в Автокаде используется также в 3D моделировании.
Обрезка объекта в Автокад осуществляется путем указания режущей кромки и фрагмента объекта, который после пересечения с кромкой должен быть удален.
В качестве объектов подрезки в Автокад (режущих кромок) могут выступать:
В предыдущем видео уроке Автокад мы рассмотрели как подрезать объекты c помощью команды Обрезать. Теперь наоборот рассмотрим как удлинить объект (линии, отрезки) в Автокад до их пересечения с другими объектами.
Удлинение объектов в Автокад осуществляется с помощью команды "Удлинить". Данная команда практически объединена с командой "Обрезать", поэтому принцип работы с этой командой идентичен команде "Обрезать".
В видео уроке Автокад мы рассмотрим:
- Способы вызова в Автокаде команды "Удлинить".
- Принцип работы с командой "Удлинить" в Автокаде.
- Опции команды Удлинить:
- Линия - в этом видео уроке Автокад не рассмотрена. Эта опция команды Удлинить перенесена в отдельный видео урок.
- Секрамка.
- Проекция - в этом видеоуроке не рассмотрена. Эта опция команды Удлинить в Автокаде перенесена в отдельный видео курс 3D моделирование.
- Кромка.
- Отменить.
У многих при создании чертежа возникает вопрос : "Как сделать фаску в AutoCAD?" - в этой статье я в полном объеме отвечу на него.
Команда Фаска (Chamfer)
За создание Фасок отвечает команда Автокад Фаска, которая позволяет построить скос кромок двух 2D-объектов или смежных граней 3D-тела. Таким образом, данная команда помимо двухмерного проектирования используется также в 3D моделировании.
Примеры ее обозначения на чертеже.
За создание скругления кромок объектов отвечает команда Сопряжение в AutoCAD, которая позволяет построить скругление кромок двух 2D-объектов или смежных граней 3D-тела. Таким образом, данная команда помимо двухмерного проектирования используется также в 3D моделировании.
Примеры сопряжений углов
Инструмент Зеркало в Автокад довольно часто используется на практике при зеркальном отображении объекта (группы объектов) или даже целого чертежа.
Способы вызова команды Автокад Зеркало
Команду Зеркало в Автокаде можно вызвать одним из следующих способов (начать зеркальное отражение):
- Зеркальное отображение объекта в AutoCAD можно вызвать из строки меню пункт Редактировать - строка Mirror.
- Сделать зеркальное отражение можно из вкладки Главная ленты инструментов - в группе Редактирование - кнопка Отразить зеркало в Автокад.
- Отзеркалить объект можно из классической панели инструментов Редактирование - кнопка Зеркальное отражение.
- Либо прописать наименование команды в командной строке Зеркало.
Часто на чертеже приходится создавать одинаковые объекты, но разного размера. В этом случае требуется в Автокад увеличить или уменьшить размеры объектов (отмасштабировать их). Возможно потребуется изменить масштаб объекта Автокад уже построенного. Как раз за это отвечает инструмент Scale.
Прямо пропорциональное масштабирование в Автокад означает, что, изменяя масштаб объекта, длина и ширина его изменяется на одинаковое значение (без искажения).
Не стоит путать в AutoCAD команду Масштаб (Scale) c прозрачной командой зумирования "Показать", которая не изменит размер объекта в Автокад, а увеличит или уменьшит его вид в текущем видовом экране.
Чтобы изменить масштабы чертежа в Автокад в целом, используйте аннотативные масштабы печати и масштабы печати видовых экранов, а не инструмент Масштаб.Вызвать команду Масштаб в AutoCAD можно одним из следующих способов (приступить к масштабированию):
- отмасштабировать в Автокад объект вы можете из строки меню пункт Редактировать - строка "Масштаб" в Автокаде;
- изменить объекта размеры можно на вкладке "Главная" ленты инструментов - группа "Редактирование" - кнопка "Масштаб" Автокад;
- объектов масштабирование AutoCAD можно осуществить из классической панели инструментов Редактирование - кнопка Масштаб;
- либо прописать наименование команды в командной строке Автокад Масштаб (Scale).
"Как растянуть объект(ы) в Автокад не нарушая их взаимосвязи?" - ответ один, - команда "Растянуть".
В видеоуроке рассмотрим.
- Способы вызова команды "Растянуть" в Автокад.
- Особенности выделения объектов при выполнении команды "Растянуть".
- Принцип работы в Автокад команды "Растянуть".
- Ограничения команды "Растянуть".
Перед тем как приступить к построению подобных объектов в Автокад с помощью команды "Подобие", необходимо понять каким образом она это делает - принципы построения подобных копий объектов.
В видеоуроке Автокад разберем команду "Подобие":
- Способы вызова команды "Подобие" в Автокаде.
- Принцип построения подобных копий объектов.
- Опции команды "Подобие" в Автокад.
Продолжаем изучать редактирование объектов и в этом уроке рассмотрим команду Автокад Массив. Часто, особенно при вычерчивании сложных чертежей, приходится создавать массивы.
Можно создать объект, а затем при помощи команды Копировать и ее опции Массив в Автокад раскопировать объект на нужное количество. Но при этом может возникнуть проблема, когда необходимо расположить копии одного и того же объекта рядами, столбцами, по траектории или по кругу. Вы можете воспользоваться командами редактирования такими как Перенести, Повернуть или Выровнять, но этот процесс будет очень трудоемким. Такие последовательности одинаковых объектов может создать инструмент Array.
В этом уроке мы ответим на вопрос: "Как расчленить в Автокад сложные объекты на объекты примитивы?".
Довольно часто как в 2D проектировании Автокад, так и в 3D моделировании требуется расчленить (разбить) сложные объекты на составляющие объекты примитивы. Расчлинение, разбитие объектов в Автокад требуется для дальнейшего их редактирования, когда функционала расширенных команд редактирования не достаточно.
К сложным/составным объектам в Автокад можно отнести: полилинию, мультилинию, многострочные тексты, мультивыноски и т.д. Можно расчленять любые составные объекты в Автокад включая блоки, штриховки, 3D тела, сети и т.д.
Команда Расчленить в Автокад
Способы вызова команды Расчленить:
Вызвать команду "Расчленить" в Автокад можно одним из следующих способов:
Команда Увеличить в Автокаде позволяет изменять длину незамкнутых объектов на определенную величину, т.е. если мы построим замкнутую полилинию или замкнем отрезки, то к ним не возможно будет применить данную команду. Команда Увеличить используется для увеличения или уменьшения длин отрезков, дуг и полилиний (конечных сегментов полилинии).
Соответственно вы можете с ее помощью увеличить/уменьшить объекты. Инструмент Увеличить является альтернативным решением для команд Обрезать и Удлинить.
В видео уроке Автокад мы разберем:
- Способы вызова команды Увеличить в Автокаде.
- Принцип работы с командой Увеличить в Автокаде.
- Особенности работы с командой AutoCAD Увеличить.
- Опции команды Увеличить:
- Дельта.
- Процент.
- Всего.
- Динамика.
Часто команда "Разорвать" используется при создании архитектруных планов.
В видеоуроке мы разберем:
- способы вызова в AutoCAD команды "Разорвать";
- принцип работы с командой "Разорвать" в Автокаде;
- особенности работы в AutoCAD с командой "Разорвать";
- специальный разрыв – разрыв в одной точке "Разорвать в точке" в Автокад.
В программе существует несколько команд редактирования, которые позволяют в Автокад объединять, соединять разомкнутые линии (отрезки, полилинии) в 2D полилинию, 3D полилинию. На этом уроке мы подробно разберем применение для этих целей команды "Соединить" в Автокад.
Система AutoCAD предлагает нам 2 определения команды "Соединить", процитирую:
Команда Соединить в Автокаде позволяет объединить несколько конечных линейных (отрезки, полилинии) и открытых дуговых объектов в их общих конечных точках для создания единого 2D или 3D объекта. Итоговый тип объекта зависит от типов выбранных объектов, типа объекта, выбранного в первую очередь, а также компланарности объектов.
Справочная Автокад.Разберем по полочкам каждое из определений и добавим недостающие фрагменты (если останется временя на вывод своего определения команды "Соединить" в Автокад).
Команда "Поделить" в Автокад предназначена для разметки объекта на заданное количество равных частей.
В видеоуроке AutoCAD разберем:
- способы вызова команды "Поделить" в Автокаде;
- принцип работы в Автокад с командой "Поделить";
- опцию "Блок" данной команды.
Команда "Разметить" в Автокад предназначена для разметки объекта на части заданного размера.
![alt]()
В Автокад картинки - незаменимый дополнительный материал. Поэтому часто возникает вопрос: «Как в Автокад вставить рисунок?». Знание того, как вставить картинку в Автокад, позволяет решить задачи разной сложности. Например, растровое изображение в Автокаде дает дополнительную информацию о том, как будет выглядеть конечный проект, также можно смотреть необходимые размеры и т.д.
Вставка картинки в Автокад pdf-формата позволяет обрисовывать ее с использованием объектных привязок. При условии, что файл pdf был сохранен из векторного формата.
Как перенести пдф в Автокад? Ведь наличие подложки или необходимой дополнительной информации в поле видимости существенно сокращает время на создание необходимого чертежа.
![Автокад: растровое изображение и пдф-формат]()
Несколько способов, как в Автокад вставить рисунок
Поэтапно разберем, как перенести рисунок в Автокад. Существует несколько вариантов, как в Автокаде вставить картинку:
- Перейти на вкладку «Вставка» → панель «Ссылка» → команда «Присоединить»
- В командной строке прописать команду «ИЗОБВСАВИТЬ»
![Вставка изображения в Автокад. Команда "Присоединить"]()
![Вставка изображения Автокад через командную строку]()
Откроется диалоговое окно, в котором необходимо найти подходящее изображение. Вы также можете выставить «Тип файла», например, *jpeg, чтобы облегчить поиск. Затем следует нажать «Открыть».
![Загрузка изображения напрямую из проводника AutoCAD]()
Еще один традиционный способ, как вставить изображение в Автокад - найти нужную картинку в проводнике, скопировать ее («Ctrl+C») и в графическом пространстве AutoCAD нажать «Ctrl+V». Данным способом можно вставлять картинки даже из текстового редактора Microsoft Word. Наш курс "Автокад для чайников" расскажем вам все секреты программы.
![Вставка картинки с использованием горячих клавиш AutoCAD]()
Какой бы способ из описанных вы ни выбрали, необходимо будет указать следующие параметры:
--> координаты точки вставки;
Эти параметры можно указывать как в диалоговом окне, после вызова команды «Прикрепить», так и через командную строку или динамический ввод.
Автокад: обрезать изображение
После вставки растрового изображения в Автокад бывает необходимо произвести некоторые манипуляции. Например, картинку можно скопировать или перенести, как любой другой объект. Также существует возможность обрезать контур изображения в Автокаде. Это удобно, если вам нужно задействовать только лишь часть рисунка. Для этого нужно знать, как обрезать картинку в Автокаде.
После вставки и выделения рисунка появляется новая контекстная вкладка «Изображение». Для обрезки картинки нужно создать контур подрезки. Он может быть прямоугольный, многоугольный. Можно использовать команду «Полилиния» и более точно обрисовать нужную часть картинки.
![Создание контура подрезки с помощью команды «Полилиния» в AutoCAD]()
Перейти на вкладку «Изображение» → панель «Подрезка» → команда «Создать контур подрезки». Далее нужно указать подходящий подпараметр, в нашем случае - «Выбрать полилинию». Затем на чертеже выделить ранее созданную полилинию и нажать Enter.
![Команда «Создать контур подрезки» в AutoCAD]()
Контур подрезки можно инвертировать нажатием на маленькую голубую стрелку, как показано на рис.
![Создание инверсии выделенного контура в AutoCAD]()
Чтобы скрыть контур подрезки, нужно установить значение «0» для системной переменной IMAGEFRAME.
![Скрытие контура подрезки в AutoCAD]()
Теперь вы знаете, как вставить картинку в Автокад несколькими способами и как в Автокаде обрезать рисунок. Помните, что такие вспомогательные объекты, как растровые изображения в AutoCAD, способны оптимизировать и ускорить вашу работу в программе. Также учтите, что можно настраивать яркость и контрастность загруженных картинок, создавая оптимальные условия для работы.
![alt]()
Часто при создании нового файла в программе, т.е. при выполнении действий Меню – «Создать» - «Чертеж…», открывается окно выбора файлов (см. рис.). Именно в папке Template хранятся так называемые шаблоны AutoCAD.
![Шаблоны AutoCAD]()
Под шаблоном чертежа подразумевается файл, хранящий настройки стилей для текста, размеров, таблиц, мультивыносок, слоев и единиц измерения. Можно заготовить шаблоны рамок для Автокада и настроить листы. Шаблоны AutoCAD имеют расширение файлов *.dwt.
Для создания чертежей, где в качестве единиц измерения используются британские - дюймы, нужно использовать файлы acad.dwt, acadlt.dwt. Если чертеж должен быть выполнен в метрических единицах - миллиметрах, то используйте шаблоны acadiso.dwt или acadltiso.dwt.
В нашем случае будем пользоваться шаблоном acadiso.dwt. Настройки данного файла полностью подходят для реализации наших проектов.
Большинство компаний используют шаблоны AutoCAD ГОСТ, соответствующие стандартам предприятия. Они часто применяют разные файлы шаблонов чертежей, в зависимости от требований проекта или клиента.
Создание собственного файла шаблона чертежа
Любой чертеж (формат *.dwg) можно сохранить в качестве шаблона чертежа (формат *.dwt). Можно также открыть существующий файл шаблона чертежа, изменить его, а затем сохранить его снова под другим именем. Для этого необходимо выполнить Файл - Сохранить как - Шаблон чертежа AutoCAD.
![AutoCAD dwt]()
Алгоритм создания шаблона в AutoCAD следующий:
1. Создать и настроить текстовый и размерный стиль в соответствии с ГОСТ.
2. Создать и настроить стиль для таблиц и мультивыносок.
3. Создать основные слои, задать им имя, цвет и др. настройки.
4. Создать и настроить листы в соответствии со стандартными форматами (А3, А4 и т.д.).
5. Разместить на листах рамку и заполненный штамп.
6. При необходимости, начертить/загрузить блоки и создать собственную библиотеку.
7. Выполнить дополнительные настройки и построения по своему усмотрению.
Совет: настройте Автокад шаблоны листов нужных форматов, выполните пошагово алгоритм, приведенный в этой статье. И вы увидите, насколько увеличится скорость работы в программе!
Читайте также: