Как сделать фрейм в иллюстраторе
Я буду выполнять урок в Illustrator CC в русскоязычном варианте.

а) Создаём новый документ с параметрами как на рисунке 1.

б) Обратите внимание на изменение стандартных параметров.

У нас должен получиться рисунок аналогичный прикреплённому ниже.




Экспортируем в фотошоп формат со слоями. Обратите внимание на то что слои не должны быть слиты.

После открытия у нас должно получится примерно такое изображение.


Теперь слоёв поубавилось и работать станет значительно легче.

Создаём серый фон и перемещаем его в самый низ.




Вот что у нас получилось если мы всё сделали правильно.

Нужно сделать тень под буквы.
б) Теперь копируем этот слой и удаляем все только что наложенные эффекты.

в) Красим наш главный слой в чёрный цвет.



д) Перемещаем этот слой почти в самый низ и немного смещаем вправо для того чтобы получилась тень, ниже этой тени должен находиться только наш серый фон.

Затем я добавляю свет в центре (рисую белый круг, затем размываю его при помощи размытия по Гауссу с большими параметрами размытия — 130 пикселей)


Вот такой эффект у меня получился. По моему неплохо тем более что это заняло у меня буквально несколько минут. Думаю после того как вы проделаете те же действия то сможете использовать этот эффект достаточно быстро.

— — — — — — — — — — — — — — — — — — — — — — — — — — — — — — — — — — — — — — — — — — — — — —
Если вы нашли ошибку, пожалуйста, выделите фрагмент текста и нажмите Ctrl+Enter.

Какими горячими клавишами подогнать размер монтажной области под объект?
Ручками знаю как, а нужно чтобы быстро, потому что таких иконок есть 50+
- Вопрос задан более двух лет назад
- 2184 просмотра
Простой 2 комментария



Способ №1
Настраиваете горячие клавиши в панели "Редактирование -> Комбинации клавиш".
Переключаете на "Меню программы", вводите в поиске "подогнать" и указываете горячие клавиши конкретно для этого действия

Способ №2 (от пользователя RAX7 в комментариях к вопросу)
Объект -> монтажная область -> по границам иллюстрации
Способ №3:
Дважды нажимаете по инструменту "Монтажные области" и в окошке в поле "Установки" выбираете "Подогнать по границам иллюстрации.
Использовать Выровнять инструмент центрировать объект на монтажной области в Adobe Illustrator CC или выравнивать объекты по другим, конкретным объектам.
Центрировать объекты на артборде

кредит: Изображение предоставлено Adobe
Откройте проект или создайте новый файл и поместите объект, который вы хотите выровнять, на монтажную область. Выберите Инструмент выбора из панели инструментов - или нажмите В - а затем нажмите на объект, чтобы выбрать его.

кредит: Изображение предоставлено Adobe
Нажмите Окно и выберите выравнивать из меню, чтобы отобразить диалог выравнивания. Или нажмите Shift-F7 отобразить диалог.

кредит: Изображение предоставлено Adobe
Нажмите на Опции кнопка - он имеет четыре горизонтальные линии - и выберите Показать параметры для отображения дополнительных параметров в нижней части диалогового окна выравнивания.

кредит: Изображение предоставлено Adobe
Нажмите на Выровнять по кнопку и выберите Выровнять по артборду выровнять объект по артборду.

кредит: Изображение предоставлено Adobe
Нажмите на Горизонтальный центр выравнивания а также Вертикальный центр выравнивания кнопки для центрирования объекта на артборде.
Выровнять по другому объекту

кредит: Изображение предоставлено Adobe
Выберите оба объекта, используя Инструмент выбора, Держать сдвиг и щелкните каждый объект, чтобы выбрать несколько объектов. Открой выравнивать диалоговое окно и отображать Опции раздел.
Нажмите Выровнять по и выберите Выровнять по ключевому объекту.

кредит: Изображение предоставлено Adobe
Нажмите ключевой объект вы хотите, чтобы выровнять и затем нажмите Горизонтальный центр выравнивания а также Вертикальный центр выравнивания кнопки для центрирования другого объекта над или под ключевым объектом.
Нажмите Ctrl-S сохранить проект. Периодически сохраняйте свою работу, чтобы не потерять ее в случае сбоя или зависания Illustrator.
Как мне центрировать изображение в PowerPoint?

Как автоматически центрировать печать PDF

Печать файла PDF, который не центрирован, может быть очень трудоемким и разочаровывающим процессом. Хотя большинство стандартных PDF форматируются для печати, иногда отсканированные изображения и .
Как центрировать листы по горизонтали и вертикали в Excel

Перед печатью листа в Excel 2013 вы можете указать, как вы хотите, чтобы он был выровнен на странице, включая центрирование по вертикали и горизонтали, используя параметры настройки страницы .
What You'll Be Creating
Хотите деформировать текст? В этом видео с моего курса, 10 основных советов по дизайну в Adobe Illustrator, вы узнаете все входы и выходы искажающего и деформируемого текста в Adobe Illustrator.
Как деформировать текст в Adobe Illustrator
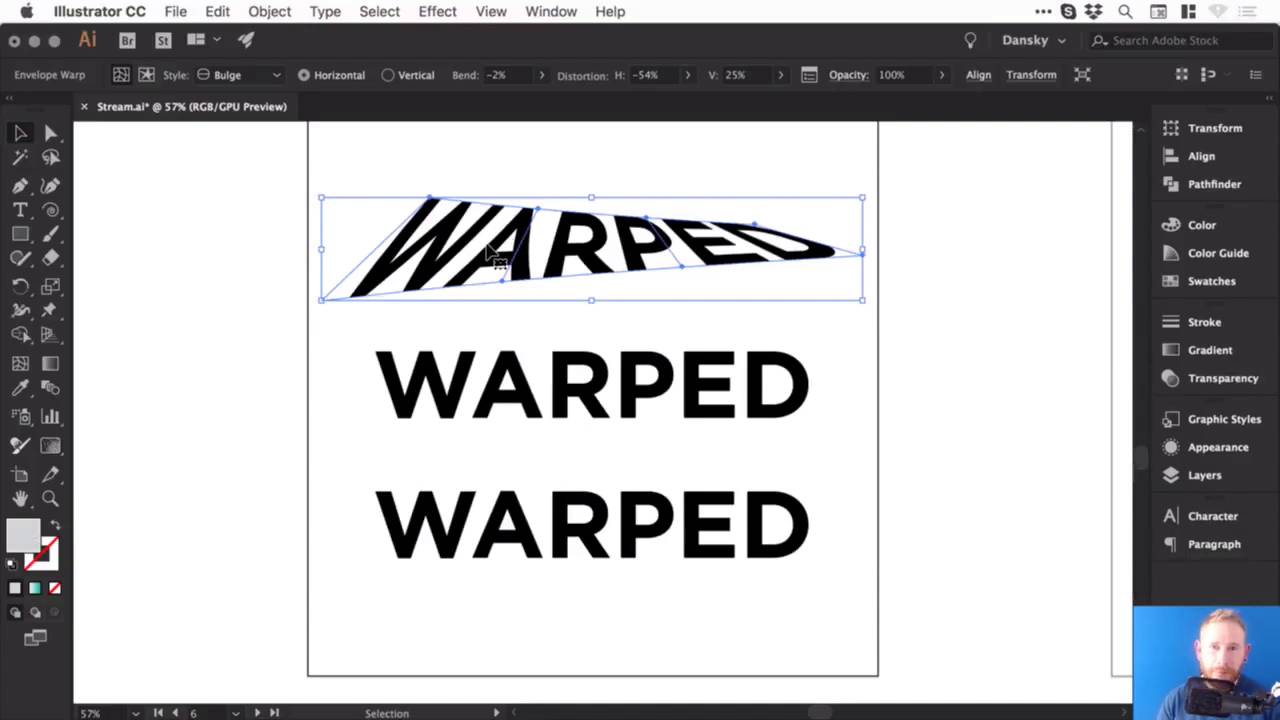
Подготовьте текст для деформирования
Затем я перейду к настройкам выравнивания и выберите Align Center, чтобы он был посередине. Теперь давайте создадим пару копий, удерживая Alt-Shift и перетаскивая. Поэтому ваш экран должен выглядеть так:



Создать эффект выпучивания
Мы выберем первый фрагмент текста и перейдем к Object> Envelope Distort> Make with Warp. У нас есть опция предварительного просмотра, и мы также можем выбрать стиль. Есть множество пресетов, поэтому давайте перейдем к Bulge и посмотрим, как это выглядит.



Итак, на данный момент мы расширяем этот текст горизонтально, и мы можем настроить этот слайдер Bend. Так что, конечно, мы можем подняться на несколько процентов, и вы увидите, что он начинает выпучиваться наружу. Или мы можем так часто использовать негативы, и это будет идти внутрь.
Вы также можете выпустить его вертикально, так что он будет вести себя по-другому. Это действительно зависит от того, что вы собираетесь делать.



Добавить Distortion
Мы могли бы также исказить это как по горизонтали, так и по вертикали, используя слайдер. Таким образом, вы можете сделать одну сторону более крупной, перетащив ползунок горизонтального искажения на -100.



Но давайте перейдем к чему-то более утонченному. Выберите следующие значения:



И если мы нажмем на нее, у нас все еще есть все эти варианты вверху, где вы можете изменить пресет и другие значения.
Отрегулируйте эффект выпучивания
Теперь, на данный момент, если я нажму Command-Y, чтобы перейти в режим контура, вы увидите, что он все еще имеет коробку и линии вокруг него, и я не могу изменить цвет заливки или что-то еще.






Теперь помните, что когда вы расширяете что-либо в Illustrator, по существу то, что вы видите, становится путями формы. Таким образом, теперь это составлено из множества различных опорных точек, и мы можем входить и настраивать их, если мы хотим точно настроить эту деформацию.



Создание эффекта дуги
Так что давайте покончим с чем-нибудь еще.
Нажмите второй фрагмент текста и, как и прежде, перейдите в Object> Envelope Distort> Make with Warp. На этот раз для стиля возьмем Arc. Таким образом, мы исправим Distortion на 0, и тогда мы сможем сгибать это вверх или вниз, и, конечно, вы также можете настроить Bend to Vertical.
Попробуем эти настройки:
И это должно выглядеть так:



Настроить эффект дуги
Давайте добавим несколько кистей. Мы начнем с замены заполнения и удара, так что теперь у нас есть схема. И с панели Brushes, давайте выберем карандашную кисть с оранжевым цветом.



Таким образом, это несколько способов превратить текст в Illustrator, и теперь я оставлю вас веселиться, экспериментируя с ними.



Смотрите полный курс
В полном объеме, 10 основных советов по дизайну в Adobe Illustrator, вы узнаете о десяти основных советах по дизайну, которые помогут вам воплотить свои творческие идеи в Adobe Illustrator. Вы освоите множество различных приемов, помогая вам повысить свой творческий потенциал и перенести свои идеи на цифровой холст.
Вы можете сразу пройти этот курс с подпиской на Envato Elements. За одну небольшую ежемесячную плату вы получаете доступ не только к этому курсу, но и к нашей растущей библиотеке более 1000 видеокурсов и ведущих электронных книг на Envato Tuts +.
Кроме того, теперь вы получаете неограниченные загрузки из огромной библиотеки Envato Elements из 490 000+ творческих активов. Создавайте уникальные шрифты, фотографии, графику и шаблоны и быстрее выполняйте лучшие проекты.
Читайте также:


