Как сделать фрапс на русском языке
Fraps 3.5.9.9 Build 15618 – это приложение, предназначенное для проверки вашего FPS (количество кадров в секунду) в играх, записи видео и создания скриншотов. Также программа способна проводить тест для оценки производительности ПК. Тут присутствует и ряд дополнительных возможностей. О которых будет сказано ниже. В самом конце страницы вы сможете бесплатно скачать последнюю, полностью рабочую русскую версию Фрапс.
Утилита, о которой пойдет речь хорошо работает на любых версиях ОС от Microsoft, включая: Windows XP, Windows 7, Windows 8/8.1 и Windows 10.
Установка Фрапс
Изначально рассмотрим установку программы. Так как мы используем русскую версию, она будет необычной.
- Скачиваем файл по расположенной внизу кнопке (воспользуйтесь главным меню) и запускаем его. У нас инсталлятор был загружен прямо на рабочий стол. Пример инсталляции и работы с программой показан на Windows 10, в других операционных системах все делается так же.

- Принимаем лицензионное соглашение, нажав на отмеченную кнопку.



Ярлык, который запускает наш тестер, появится на рабочем столе.

Русификация
Если вам нужна русская версия Фрапс, читайте дальше:
Перевод данной программы работает далеко не всегда (только в крякнутой версии). В принципе, разобраться и в английских названиях очень просто, но если вопрос является принципиальным, вперед:



- В итоге снова запускам наш русификатор. Теперь все должно работать.
Итак, с установкой и переводом на русский язык покончено. Теперь можно переходить к обзору программы и инструкции по работе с ней.
Обзор программы
Ниже вы найдете всю информацию по работе с программой, включая ответы на часто задаваемые вопросы. Также узнаете как настроить утилиту.
Влияет ли Fraps на производительность ПК
Да, запущенный Screen Recorder немного сказывается на скорости игры, однако, это влияние настолько мало, что заметить его невооруженным глазом вряд ли удастся. Другое дело, когда вы ведете запись. В это время компьютеру приходится сохранять весь поток на жесткий диск или SSD-накопитель, что требует вычислительных ресурсов.
В результате получаем следующее: при показе частоты кадров на быстродействие программное обеспечение не влияет, при записи производительность компьютера, в зависимости от его конфигурации, может снизиться чуть ли не вдвое. Однако по результатам наших тестов, падение FPS при записи имело значение порядка 10%.
Основные настройки программы
В первой вкладке вас ждет ряд настроек, связанных в первую очередь с интерфейсом утилиты. Тут нас ждут такие функции:
- Настройка запуска Fraps вместе с системой Windows.
- Закрепление окна программы поверх других окон, включая саму игру.
- Автозапуск приложения вместе с ОС.
- Мониторинг рабочего стола Aero (DWM).
- Сворачивание программы в системный трей при закрытии.
Так выглядит главное окно программы:

Ниже нас ждет окно установки кнопки начала теста. Поставив на него курсор и нажав любую кнопку, вы сможете указать свое значение. Клавишу можно полностью отключить. Сам тест получится настроить, устанавливая галочки на дополнительные позиции под окошком. Тут есть такие функции:
- Включение и отключение частоты кадров игры.
- Время кадра (промежуток времени, на протяжении которого транслировался тот или иной кадр).
- Включается общее количество кадров, время всего бенчмарка, среднее значение FPS, его минимальный и максимальный пороги.
Еще ниже можно активировать автоматическую остановку теста через определенное время.

В правой половине окна располагается функционал оверлея (окошко с отображением данных Fraps). Тут можно сменить их положение или назначить его на любую кнопку, которая задается здесь же. Для снижения нагрузки на слабых ПК можно настроить отображение всего раз в секунду.
Частоту кадров можно и усреднить. Для того чтобы это сделать повторно нажмите кнопку запуска теста. В результате счетчик станет зеленым и начнет отображать усредненное значение. Кстати, максимальное значение, которое способен отобразить Фрапс на экране, равно 9999. Для того чтобы увидеть более высокие показатели, проследуйте в папку сохранения бенчмарка и откройте файл FRAPSLOG.TXT.
FPS – это Frames per Second (частота кадров в секунду), на которой работает игра.
У нас есть вкладка настройки записи видео (Video Capture in Games). Во-первых, это выбор каталога для сохранения клипов и кнопки для его открытия или изменения пути. Во-вторых, это горячая клавиша начала захвата, которую тут же получится настроить.
Дальше идут более подробные настройки такие как:
- Настройка частоты кадров. Мы можем записывать игровой экран на 60, 50, 30 или 29.97 кадров в секунду. Возможно, двойное уменьшение потока видео, что значительно облегчит нагрузку на ПК или ноутбук.
- Ниже вы найдете настройки частоты обновления буфера. Рекомендуется использовать 30 секунд.
- При достижении файлами размера в 4 ГБ, они разделяются и начинает записываться новая сессия. Это сделано для того, чтобы обеспечить копирование данных на файловую систему FAT32, в которой объекты более 4 ГБ не поддерживаются.
Еще ниже присутствует ряд переключателей, которые позволяют скрыть курсор, заблокировать частоту кадров, или переключить рекордер в захват RGB без потерь. Такой подход обеспечивает максимальное качество видео, сопоставимое с оригиналом, но в то же время сильно нагружает компьютер.

В отличие от пробной (Official) версии, у полной редакции Fraps нет ограничений на длину записываемого видео.
Снимки экрана
Присутствует и ряд дополнительных настроек:
- Мы можем включить или отключить показатель частоты кадров на готовом снимке экрана.
- Включить автоматический захват через заданный промежуток времени (по умолчанию 10 секунд).
- Можно назнаичь тип файла, получаемого на выходе. Поддерживаются: BMP, JPG, PNG, и TGA.
Все настройки перед вами:

Итак, мы подробно рассказали о программном интерфейсе Fraps. Настал черед перейти к делу и показать, как работать с приложением.
Инструкция по работе
Вся инструкция, которую вы найдете ниже, покажет, как замерить частоту отображения экрана, произвести тест, записать видео из игры или сделать ее скриншот. В общем, как пользоваться программой. Приступаем.
Замеряем FPS
Для того чтобы начать запись просто переходим в игру (поддерживается как полноэкранное отображение, так и оконный режим) и жмем назначенную горячую кнопку. Сразу же в выбранном угле экрана отобразится показатель частоты кадров или ФПС. Как видите, у нас он имеет значение в 130 – 150 FPS.
Как известно, наибольшая нагрузка на видеокарту и процессор компьютера происходит в момент просчета сложных игровых сцен. В это время производительность, по идее, должна проседать, и Fraps отображать это.
Давайте же попробуем, для примера мы взяли игру Beam NG и хорошо разогнавшись, врезались в стену. Тут нужно немного пояснить: во время простой езды, все что нужно просчитать графическому процессору – это вращение колес.
При ударе об стену (вы сейчас сами в этом убедитесь) нагрузка на процессор и графическую подсистему возрастает в разы. Ведь чипам приходится просчитывать деформацию каждой детали, особенно в этой уникальной игре. В результате мы оказались правы и Frame Rate, в момент столкновения, просел чуть ли не в 2 раза.
Есть еще один способ проверить работу Fraps. Мы зашли в настройки игры и установили ограничение по частоте отображения в 60 кадров в секунду. Утилита отреагировала тотчас же. Результат перед вами.

Снизим показатель частоты еще. Теперь устанавливаем 30 FPS. Индикатор желтого цвета моментально отреагировал и показал новое значение с точностью до одного кадра.

Кстати, играя на 60 и 30 ФПС, никакой разницы отображения мы не почувствовали. Игра шла прекрасно в обоих случаях.



Рассмотрим каждый из отчетов более подробно. Изначально мы видим таблицу, в которую Фрапс записал минимальное значение кадров в секунду, его средний показатель и максимальный.

Следующий отчет менее полезен простым пользователям и сгодится разве что разработчикам игр. Тут указаны все кадры записанного Fraps отрезка и напротив каждого из них отображается время начала в миллисекундах.

Следующий файл уже текстовый. Тут мы можем найти такие данные:
- название записываемого приложения;
- общее количество кадров;
- длительность в миллисекундах;
- средний, максимальный и минимальный показатель FPS.
В отчете отображаются две сессии, так как они не создают новый документ, а дописываются в этот же файл. Итак, с замером частоты кадров игры мы закончили, теперь рассмотрим, как записать видео.
Как записывать видео с Фрапс
Внимание: в зависимости от ресурсоемкости записываемого приложения и производительности конкретного компьютера, выбирайте максимальную частоту записи и деление изображения. Это поможет снизить нагрузку на ПК.
Делаем скриншоты игры
Для того чтобы сделать скриншот в Fraps, предпринимаем следующее:
- Переключаемся на обведенную красной линией рамку.
- Указываем путь сохранения файлов или оставляем по умолчанию.
- Назначаем клавишу снимка.
- Выбираем формат.

Теперь, когда вы запустите игру или приложение, снимок экрана будет создан сразу же после нажатия выбранной кнопки. Естественно, сохранится он в каталог, назначенный вами.
Так как мы выбрали сохранение в .jpg, результат обладает соответствующим расширением.
Контекстное меню Fraps Screen Capture
Для упрощения работы с основными функциям программы мы можем открыть ее контекстное меню. В нем получится быстро перейти к настройкам, открыть папку результатов тестов, посмотреть записанные видео или каталог со скриншотами.

К сожалению, данный раздел не был переведен на русский язык и по умолчанию остался английским.
Ответы на вопросы
Ниже вас ждут ответы на самые распространенные вопросы, которые задают пользователи. Также вы можете задать свой вопрос в комментариях.
Я записал видео, просматриваю его, а звук слышен с помехами. В чем может быть дело?
Опять же, проблему может вызвать большой объем данных, некорректно воспроизводимый тем или иным медиапроигрывателем. Попробуйте скачать другой плеер или конвертировать видео. Можно снизить частоту кадров при записи.
У меня ошибка, связанная с отсутствием кодека Fraps FPS1. Что делать?
На этом полный обзор программы Фрапс закончен, и вы можете перейти к скачиванию последней русской версии. Платить не придется, она уже взломана. Все файлы проверены нами на отсутствие вирусов и другого вредоносного кода, поэтому можете спокойно скачивать крякнутую программу, устанавливать ее и переходить к использованию. Как мы уже говорили, утилита подходит для Windows XP, 7, 8 и 10.
Внимание: мы не стали размещать тут пробную версию (Fraps Trial), так как через время она перестанет работать и потребует оплаты. Не рекомендуем скачивать ее через торрент. Ввиду небольшого размера загрузка по прямой ссылке происходит мгновенно.


Создание видеоуроков – тренд последних лет. Каждый хоть раз да пытался объяснить кому-либо, как сделать ту или иную операцию. У кого-то это получалось, другим – приходилось добираться до этого человека и делать все самостоятельно. Выхода здесь два. Первый – установить утилиту для удаленного доступа и, опять же, произвести все нужные операции самому. Или же воспользоваться приложением для записи видео и фото с экрана. Второй вариант предпочтительнее при прохождении игр, необходимости тиражировать запись нескольким людям или же желании научить человека, в чем и поможет Fraps.Простота – это про него. Здесь нет ничего лишнего. Просто назначаешь удобные горячие клавиши и начинаешь снимать видео. Из настроек – количество кадров в секунду, наличие или отсутствие курсора и размер изображения, также предусмотрена запись звука из ПК или с микрофона. Единственный минус – огромные по размеру конечные файлы, зато их всегда можно конвертировать в подходящий формат, сохранив отличное качество, пусть и при помощи стороннего ПО. Для скриншотов, в свою очередь, предусмотрена периодичность создания снимков и их формат: JPG, PNG, BMP или TGA.
Геймерам известна программа Fraps, но не все осведомлены про все ее возможности. Основная функция софта — измерение частоты кадров в течение игры. Об использовании фрапса по полной, как задействовав весь функционал, многим навряд ли известно. Сейчас мы восполним эти недостатки.
Скачанную программу установите и запустите, нажимая на иконку, которая появляется на рабочем столе. Приступаем к изучению софта.
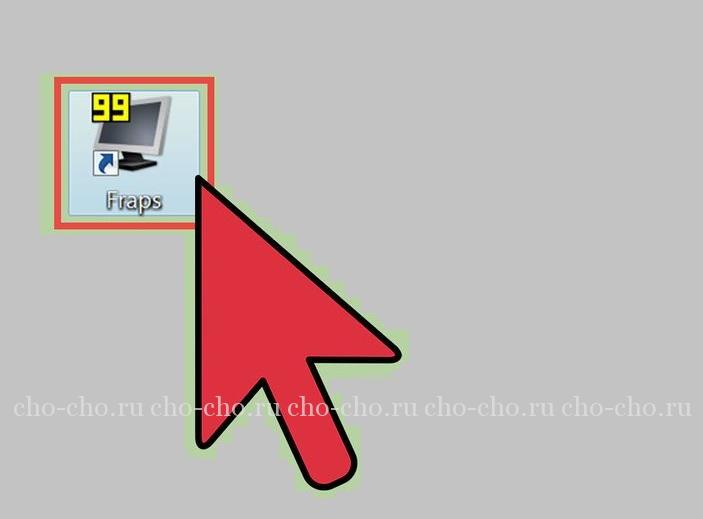
Как пользоваться программой Fraps на английском и на русском языках


FPS — Frames per Second — кадровая частота
- Можно указать где сохранить информацию по тестированию;
- Выбрать горячую клавишу, для запуска тестов. Очень удобная функция. К примеру, игра не имеет бенчмарка (теста производительности), однако, есть желание проверить какое количество FPS выдается купленной видеокартой, такую функция есть в ПО (что такое Программное Обеспечение мы рассматривали в этой статье).
При игре, когда Вы будете нажимать на горячую клавишу, счетчик приобретает зеленоватый оттенок и начинается тестирование. Следующее нажатие изменяет цвет на красный, и проведение тестирования завершится. Будет показано среднее значение частоты кадров за время игры. Информация об этом будет записана в текстовый файл.


Есть возможность выгрузки результатов тестирования в виде файла формата CSV. Результаты, которые будут в отчете:
- Кадровая частота – измеряется в виде посекундного учета.
- Кадровое время – время (в мс), затраченное на отражение каждого кадра.
- В журнале будет основная информация по проведению тестирования. Это длительность прогона, количество кадров, средние показатели по частоте кадров.
- Отражается время тестирования.
С правой стороны. Выбирается горячая клавиша, которая влияет на размещение информации о тестировании. Клик по ней перемещает оверлей по направлению другого угла. Обычно индикатор Fraps располагается в левом верхнем углу.
Видео
Игрушки бывают довольно захватывающими и красивыми. Порой появляется желание в записи этой красоты и динамики, чтобы затем продемонстрировать их для друзей и лишний раз взглянуть самому. С помощью Fraps это произвести довольно просто.


Прежде всего назначается горячая клавиша, выбирается количество FPS, необходимых для видеофайла. Это могут быть режимы с 60 fps; 50 fps; 30 fps. Чем больше значение fps, тем качественней видеозапись. Но это приводит к увеличению объема видеофайла.
Выставляем разрешение для записи. Обновление буфера следует оставить по умолчанию, а галочку у 4 ГБ следует поставить, если Вы хотите, чтобы :
- видеопрограмма правильно работала с файлом, превышающим 4 гигабайт;
- чтобы видеоплеер смог осилить видео большого размера;
- не возникали проблемы с системой FAT 32.
Скриншоты
Здесь все просто — функция для сохранения кадров из игр. Так же нужно указать место для хранения файлов и формат картинки, горячую клавишу или же промежуток времени для автоматического создания скриншотов.

Fraps 3.5.9 — это действительно уникальное решение для многих пользователей играющих в компьютерные игры или просто записывающих разные ролики и обзоры. С его помощью вы в любой игре сможете отслеживать показатели FPS (частоты кадров в секунду), что иногда бывает очень важно. Также утилита позволит записывать видео в режиме реального времени, либо каких-то действий на вашем ПК, можно просто делать нужные скриншоты. Фрапс осуществляет свою деятельность на основе таких технологий как: OpenGL и Direct3D. Чуть ниже удобным для вас способом, можно Fraps скачать полную версию на русском 3.5.9 крякнутый и наслаждаться всеми изысками программы. В целом программа отвечает современным требованиям и является одной из лучших в данном сегменте.
Особенности Fraps 3.5.9 полной версии на русском:
- Будет полезен для игроков со слабыми характеристиками компьютера, ведь зная показатели ФПС в определённой игре, можно легко произвести настройки графики, чтобы исключить лаги и фризы.
- Снимайте интересные видео прохождения любимых игр и делитесь секретами выкладывая их на популярных платформах.
- Имеется несколько горячих клавиш для определённых функций, не обязательно сворачивать игру или переходить в отдельные окна, чтобы сделать к примеру скриншот или включить отображение FPS.
- Интуитивно понятный интерфейс русской версии позволит произвести настройки софта под свои нужды не прилагая для этого особых усилий.
Скриншоты Fraps 3.5.9 на русском:
Видео инструкция по правильной настройке Фрапс:
Дополнительная информация:

Проект Fraps представляет собой уникальное решение для огромного количества пользователей, которые предпочитают играть в игры на ПК. С помощью такого продукта можно отслеживать показатели частоты кадров в секунду, записывать обзоры и иные видео. Программа предоставляет массу возможностей, поэтому каждый игрок не пожалеет о сделанном выборе. Чтобы начать пользоваться программой, достаточно Fraps скачать торрент на русском. Программа за достаточно маленьких период времени смогла завоевать популярность, поскольку она простая и понятная в использовании, что может порадовать каждого пользователя. Продукт работает стабильно без вылетов и поддерживает русский язык. Для того чтобы начать пользоваться программой на постоянной основе нужная активация поскольку она распространяется в демо-режиме. Стоит отметить, что программа прекрасно оптимизирована под операционную систему Виндовс и она не влияет на загруженность системных процессоров. Не стоит медлить со скачиванием такой прекрасной программы. Она действительно способна порадовать каждого пользователя поскольку разработчики отлично постарались. Создатели проекта отлично поработали над интерфейсом, функциями, оформлением и многими иными моментами которые играют достаточно большую роль при использовании программы.
Каждый пользователь оценит программу по достоинству, поскольку разработчики отлично постарались. Такой продукт способен помочь с решением проблем в краткие сроки. Именно поэтому не стоит медлить со скачиванием продукта на своё устройство. Программа является отличным вариантом для игроков, поэтому если пользователь любит поиграть, то она станет отличным вариантом. Стоит Фрапс скачать торрент на русском, чтобы иметь возможность лично оценить преимущества программы. Среди основных преимуществ программы можно выделить то, что утилита занимает мало места, есть понятный интерфейс, нет аналогов и присутствует поддержка любых игр. Проект будет полезен для игроков со слабыми характеристиками ПК, поскольку программа многофункциональная. Можно с удовольствием снимать интересные обзоры игр, делать скриншоты в процессе игры и так далее. Разработчики просто молодцы и это заметно с первых минут использования программы. Не стоит думать даже над тем, какую программу скачать, поскольку этот вариант считается лучшим, так как у него нет конкурентов.
На этой странице по кнопке ниже вы можете скачать Fraps через торрент бесплатно.
Скриншоты Fraps



Видео к Fraps
Читайте также:


