Как сделать фпс сверху
В CS:GO, как и в любой другой игре, показатель FPS невероятно важен для картинки и фпс. От него зависит не только плавность картинки, но и время реакции игрока. Особенно важным фактором ФПС служит для игроков, которые покупают для себя многогерцовые мониторы и мощные компьютеры.
ЧТО ТАКОЕ ФПС И ДЛЯ ЧЕГО ЭТО НУЖНО?
Средний показатель FPS для игры без лагов в КС ГО — 30. Такой показатель FPS обеспечивает более-менее приятную плавность картинки. Всё, что ниже этого — тяжело и нервно воспринимается игроками, а всё, что выше — радует глаз.
Сам по себе FPS в КС ГО — это количество кадров, обрабатываемых вашей видеокартой и всей системой. Чем ниже производительность компьютера, тем хуже количество FPS. Соответственно, если ваш компьютер потенциально мощный, то и FPS в ряде игр будет достаточно высоким.
КОМАНДЫ ДЛЯ ПОКАЗА ФПС В КС ГО
Для того, чтобы посмотреть FPS в КС ГО можно использовать все две команды в консоли:
CL_SHOWFPS
cl_showfps 1 — слева вверху в КС ГО появляется счетчик — зеленая надпись, на которой отображается FPS global offensive. Это простая и удобная команда консоли, которая не будет отвлекать вас во время игры, но позволить узнавать кол-во кадров. Однако она малозаметна, и на большом мониторе будет выглядеть неэффективно.
Команда cl_showfps 1
Когда вы включили в консоли нулевое значение показатель FPS пропадает. Это все возможные команды отображения FPS в global offensive.
NET_GRAPH
net_graph 1 — вторая команда консоли, которая показывает счетчик ФПС, пинг и много других важных значений мониторинга. Использовать их вместе не нужно — отвлекает от игры. Более того, иногда они демонстрируют различные цифры.
Команда net_graph 1 FPS
Нулевое значение аналогично отключает команду.
В net_graph 1 много других важных пунктов, которые ранее настраивались с помощью значений 2 и 3. Это пришло к нам из CS 1.6, в которой можно было увидеть аномалию движения противника на звуковой диаграмме. В CS:GO возможно только одна вариация команды. Все остальные убраны.
ПОКАЗ FPS ЧЕРЕЗ ПАРАМЕТРЫ STEAM
Если net_graph или cl_showfps для вас неудобный вариант просмотра, то вы можете активировать показатель FPS ещё до запуска игры. Делается это так.
Настройки внутри оверлея Steam
Настройка ФПС через стим
ФПС внутри игры от настроек Steam
КАК ВЫКЛЮЧИТЬ ПОКАЗ FPS
Зависит от способа, которым вы отображение параметра FPS включили.
Если с помощью команды net_graph, то вводим: net_graph 0 . После этого команда перестанет работать.
Если с помощью cl_showfps, то вводим: cl_showfps 0 . Обязательно прописывать код 0.
КАКОЙ ФПС ЛУЧШЕ ДЛЯ КС ГО
Есть ряд оптимальных значений и несколько исключений из них.
29-30 FPS. Такой показатель количества кадров часто встречается на маломощных ПК. С ним тяжело играть, потому что картинка периодически будет фризить, даже в меню. В моменты, когда перед вами будут открываться смоки, взрываться молотовы и выбегать враги, стреляющие по вам, картинка может снизиться до 15 ФПС.
35-45 FPS. Более-менее хороший и комфортный показатель. С таким можно играть, но желательно снизить настройки до минимума, кроме теней. Возможно, что картинка будет проседать в тех же условиях.
45-59 фпс. Плавная, четкая картинка с редкими фризами во время перестрелок и раша. Обеспечивает комфортную игру.
60+ фпс. Если 60 фпс держится в любой перестрелке и при взрыве любых гранат, то вы не заметите ничего, кроме противников, победы или поражения. Такой FPS считается нормой, ничего включать в меню и на ПКне нужно.
150-320 фпс. Такой показатель будет хорошим только при многогерцовом мониторе, поскольку он обеспечит тот самый пиксель, ради которого покупается дорогой монитор. В остальных случаях вы не заметите улучшений.
ФПС или FPS (англ. Frames Per Seconds) — важный параметр, который показывает количество кадров в секунду, отображаемых на вашем мониторе при игре в Доту. Чем больше fps — тем плавнее картинка и тем комфортнее играть в Доту. В этой статье мы покажем вам, где и как включить отображение фпс в Dota 2 и какие значения показателя кадров в секунду считаются нормальными.

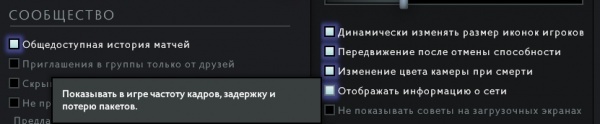
Как включить счетчик fps в Dota 2: Настройки -> Расширенные настройки -> Отображать информацию о сети
После активации пункта в правом верхнем углу появится информация о частоте кадров, задержке (ping) и потере пакетов (loss):

Отображение количество кадров в секунду в правом верхнем углу экрана Dota 2
Также существует консольная команда cl_showfps 1, чтобы показать фпс в Dota 2. После использования команды показатель будет отображаться в левой части экрана:

Показатель количества кадров в секунду после включения консольной команды cl_showfps 1
В одиночных играх с ботами или тренировке в лобби задержка (пинг) будет нулевым, в матчах по сети оптимальное значение пинга — 50-100 мс. Потери пакетов должны быть нулевыми всегда, в противном случае советуем проверить стабильность работы вашего интернет-соединения.

Количество кадров в секунду, как стрелка бензобака — чем ближе к нулю, тем хуже. Сегодня блог CS.MONEY разбирается, почему 60 FPS это мало для CS:GO и как можно поднять заветные чиселки.

Значение FPS в Counter-Strike: Global Offensive
В играх все работает иначе. Четкого значения нет, только нижняя планка. Если меньше 30 FPS, то играть невозможно. Справедливо и обратное, чем больше кадров в секунду, тем приятнее смотреть в экран. Но в случае с сетевыми играми даже 30 FPS — маловато. И даже 60 мало! А сколько же нужно?
Сколько FPS нужно для комфортной игры?
Чтобы ответить на этот вопрос, можно использовать простое мнемоническое правило: частота обновления монитора, умноженная на 2. Это правило легко запомнить и использовать.
Как посмотреть количество FPS
Для начала, прежде всего, нужно узнать свое количество кадров в секунду. Сделать это можно несколькими способами.
Во-первых, активировать счетчик FPS для всех игр в Steam.
- Открой приложение Steam;
- Нажми в верхнем меню Steam — Настройки;
- В открывшемся окне выбери вкладку В игре (в левом меню);
- Найди вкладку Отображение частоты кадров и выбери расположение счетчика;
- Для четкого отображения FPS, можно выбрать параметр Высокий контраст счетчика кадров;
- Нажми ОК.
Во-вторых, активировать счетчик FPS только в CS:GO через консольную команду:
Для этих же целей можно использовать net_graph. Эта команда будет выводить на экран не только количество кадров в секунду, но и пинг с парочкой других показателей.
Как повысить FPS в CS:GO
Для повышения количества кадров в секунду можно использовать три приема. Первый и самый простой — снизить игровое разрешение. Снижение с 1920х1080 до 1280х720 может не просто выиграть парочку кадров в секунду, но превратить матчи из нестабильного лагодрома во вполне приемлемое времяпровождение.
Если же хочется немного поднять FPS, не прибегая к столь решительному приему, то стоит поковыряться в настройках видео. В первую очередь, стоит обратить внимание на: качество теней, качество эффектов и качество шейдеров. Эти параметры можно устанавливать на самый минимум. Кроме того, лучше отключить MSAA. Эта штука жрет много FPS, но и заметно улучшает качество картинки.
Наконец, можно перейти к тонкой настройке через консольные команды:
- r_drawparticles 0, func_break_max_pieces 0 — убирают различные мелкие объекты с экрана;
- Использование muzzleflash_light 0, r_drawtracers_firstperson 0, r_dynamic 0, mat_disable_bloom 1 — значительно уменьшает количество визуальных эффектов.
Количество кадров в секунду сильно влияет на игровой процесс. Чем больше FPS и чем стабильнее показатель среднего количества кадров в секунду — тем более плавным будет игровой процесс. Даже если ты не метишь в киберспортсмены, потрать время и хорошенько настрой игру. Играть нужно с комфортом.
Сейчас мы попробуем разобрать несколько вариантов включения фпс в Counter Strike Global Offensive. Вариантов существует очень большое количество. Причем некоторые из них — в настройках игры, а остальные могут использовать сторонние приложения или программы.
Напоминаем, всегда будьте бдительны и внимательны к скачиванию и запуску сторонних приложений. Это может привести к большим проблемам, глюкам и краже аккаунту. Скачивайте их у проверенных источников или по рекомендации уважаемых вами друзей. Лично мы на сайте всегда пишем и рекомендуем всегда сервисы и программы, которые никаким образом не смогут повредить вам систему. А если и будет какая-то нагрузка, то обязательно сообщаем.
Содержание
FPS (frame per second) — это фактически потенциальное выводимое количество замены кадров в секунду. Потенциальным является потому, что фактически этот показатель сильно зависит от герцовки монитора. Потому, если у вас монитор не выводит более 60-75 кадров, то увидеть все 300 фпс в игре будет не возможно.
Помните, что значительно важнее стабильный фпс, чем высокий. Если у вас идут прыжки в диапазоне 150-250, то лучше установить ограничение до 200 фпс. Стабильность этого показателя сделает игру более мягкой.
Включение отображения фпс через net_graph

Самый популярный способ вывода fps — прописать в консоли команду net_graph 1. Вот что вы вы увидите после этого:
Причем эта команда получила значение "1" по историческому факту: в игре cs 1.6 были значения net_graph 2 и net_graph 3. Чем выше показатель, тем больше информации вы можете получить. Самое интересное то, что net_graph 3 отображал визуально звуковые помехи рядом. То есть если даже игрок возле вас ходит на шифте, то вы можете в диаграмме заметить эту аномалию. Таким образом можно было получить преимущество. В итоге в новой версии игры убрали эту тему.
Используя net_graph 1 — вы также получаете ряд показателей, которые могут вам мешать и совершенно не нужными. Мы уже писали в статье про пинг — что они все означают (рекомендуем ознакомиться).
Также можно поработать с изменением внешнего вида этих показателей. Для этого можно воспользоваться такими командами:
Недостаток способа:
- Очень много ненужной информации;
- Занимает много места на экране;
- Скачки показателя настолько быстрые, что не возможно понять точный фпс;
- Работает только в CS:GO
Отображение фпс через команду cl_showfps 1

Одним из самых простых и удобных способов включения отображения количества кадров в секунду в CS:GO — прописать в консоли команду cl_showfps 1:
В левом верхнем углу вы увидите счетчик показателя fps, а также карта, которая запущена в игре на данный момент. Удобство этого способа проявляется в том, что это не занимает столько места, как нет_граф. Потому, если вам не нужны никакие данные кроме фпс — рекомендуем данный способ!
ПОЛЕЗНЫЕ СТАТЬИ : Не запускается КС ГО (исправляем), Лагает кс го (инструкция по исправлению)
Недостатки способа:
- Скачки показателя настолько быстрые, что не возможно понять точный фпс.
- Пишет очевидную для меня вещь — название запущенной карты
- Работает только в CS:GO
Выводить фпс на всех играх Стим (Steam)
Один из самых крутых способов вывода фпс на экран — включить в настройках стима. Для этого необходимо зайти в настройки Steam:


После этого выбираем раздел "В игре". И выставляем место — где необходимо выводить частоту кадров (я изменил значение "отключено" на "В правом верхнем углу"):
Этот способ самый лучший, так как имеет меньше всего недостатков. В нем хорошо видна количество кадров, занимает мало места, отображается во всех играх стима и так далее. Самый главный и фактический недостаток — не всегда выводится. Причину назвать трудно, но рекомендуем полностью переустановить игру на компьютере.
Как ограничить максимальное количество фпс в кс го
Для того чтобы ограничить выводимый потенциал фпс достаточно написать fps_max 200. Цифра 200 — это граница выше которой данный показатель не поднимется.
В игре CS:GO фактически количество fps не нужно выше, чем 300. Если у вас сверх мощный компьютер и он умудряется отображать 500-600 фпс, то это не значит, что нужно давать такую возможность. В любом случае в зависимости от игровых ситуаций эта цифра будет сильно прыгать, и процессор будет захлебываться над постоянным изменением. Рекомендуем использовать данную функцию.
ХОРОШИЙ МАТЕРИАЛ : Настройка мышки для кс го!
Также эта команда используется в случае, когда герцовка монитора у вас не выше, чем 75-120. Установите порок — fps_max 140. Это позволит игре получить более качественную стабильность.
Видео инструкция по выводу ФПС в кс го
Подписывайтесь на нас в социальных сетях ( ВК, Телеграмм)!

🎮 Игры
Краткая информация: Хотите знать, сколько кадров в секунду у вас во время игры? Вот как включить ФПС в КС ГО.
Каждый игрок хочет измерить производительность своего компьютера. Его определяющим фактором во многих играх является количество ФПС. Это позволяет нам увидеть, какие изменения положительны для производительности игры, а какие нет.
В КС ГО у вас есть 4 варианта, включить счетчик ФПС:
- Покажите количество кадров с помощью команды FPS;
- Проверить FPS и данные о подключении на графике;
- Отображение частоты кадров в оверлее Steam;
- Показывать FPS с помощью дополнительных приложений.
1. Как включить ФПС в КС ГО через консоль?
Это также самый простой и наиболее часто используемый способ узнать, сколько кадров в секунду у вас в игре.
Полезно знать: добавив эту команду, вы увидите число ФПС вверху экрана. Большим преимуществом этой функции является то, что она не будет вас отвлекать. Однако некоторые игроки говорят, что трудно прочитать точное число, и поэтому рекомендуют другие способы.
Шаг 1. Убедитесь, что у вас активирована консоль разработчика.

Шаг 2: Введите команду для отображения FPS в консоли
Откройте консоль. Обычно устанавливается на ~ . Затем введите следующую команду:

Шаг 3. Проверьте количество кадров
Теперь вы будете видеть количество ФПС в КС: ГО вверху экрана.

Совет: Если вы хотите отключить эту функцию, используйте cl_showfps 0
2. Как включить ФПС в КС ГО с помощью графика?
Как бы странно это не звучало, но команда подразумевает отображения графика. И это тоже консольна команда. Это очень популярно среди игроков с большим опытом, поскольку позволяет отображать подробные данные об игре.
На заметку: эта команда может отвлекать вас, поскольку занимает большую часть экрана. Помимо числа FPS, вы также увидите данные о вашем интернет-соединении, скорости сервера и т. д. Мы не рекомендуем постоянно включать его.
Шаг 1. Включите график в консоли
Как и в первом способе, активируйте консоль и откройте ее, нажав ~ клавишу. Затем введите следующую команду:

Шаг 2. Посмотрите FPS и настройте график
С этого момента вы будете видеть расширенные данные о производительности вашего компьютера и сетевого подключения в нижней части экрана.

Вы можете настроить внешний вид этого графика, изменив значение команды. Доступные варианты 1 , 2 , 3 и 4 . Работают только когда sv_cheats 1 включен.
Например: net_graph 3 команда показывает количество FPS и график скорости соединения.
Совет: Если вы хотите уменьшить размер шрифта, используйте net_graphproportionalfont 0.5
3. Как показать FPS в настройках Steam
Третий способ проверить частоту кадров в CS: GO — использовать Steam Overlay. Вы можете включить ФПС в КС ГО в оверлее программы Steam, звучит это немного сложно и не многие об этом знают, но всё же такой способ есть.
Этот способ не получил широкого распространения и не все об этом знают. Как правило, однозначно лучше использовать первые два способа.
На заметку: чтобы включить этот параметр, вам необходимо включить так называемый Steam Overlay. На старых компьютерах это может вызвать падение FPS.
Шаг 1. Зайдите в настройки Steam.

Шаг 2. Откройте параметры игры и активируйте счетчик.

Шаг 3. Перезапустите игру, чтобы показать счетчик ФПС.
Изменения будут видны только после перезапуска игры. После этого вы увидите счетчик ФПС в выбранном вами месте.

4. Как включить ФПС в КС ГО через стороннее приложение
Четвертый способ включить ФПС в КС ГО — использование других приложений, например Fraps.
Этот метод не рекомендуется. Вы должны использовать его только в том случае, если предыдущие методы по какой-то причине не работают.
Примечание. Включение других приложений во время игры приведет к дополнительной нагрузке на ЦП и ОЗУ. Это приводит к ухудшению производительности игры, что также означает снижение FPS.
Шаг 1. Загрузите и установите приложение Fraps.
Начните с загрузки приложения с официального сайта Fraps. После скачивания файла установите новую программу.

Шаг 2. Настройте параметры

Шаг 3. Проверьте счетчик FPS.
С этого момента вы увидите счетчик ФПС (похожий на счетчик Steam Overlay) в выбранном вами месте.

Полезно знать: другие популярные приложения, которые позволяют нам проверять количество кадров в секунду: CamWebApp, MSI Afterburner, FPS monitor, GeForce Experience и Dxtory.
Почему вы должны знать как включить ФПС в КС ГО?
Как видите, включить ФПС в КС ГО очень просто, и ни у одного игрока не должно возникнуть проблем с этим. Однако некоторые игроки могут задаться вопросом, зачем им вообще беспокоиться и проверять частоту кадров на своем компьютере.
Ответ прост! Частота кадров говорит нам, насколько плавной будет игра. Игроки делают все возможное, чтобы игровой процесс был максимально плавным, и поэтому им нужно видеть свой FPS.
Вот несколько причин включить ФПС в КС: ГО:
- Проблемы с настройкой отладки: когда игра перестает работать плавно и появляются лаги, стоит найти узкое место, аспект, который вызывает лаги. В этом случае будет очень полезно изменить настройки и проверить количество кадров в секунду в реальном времени.
- Настройка параметров игры. Не все из нас могут позволить себе купить высококлассный компьютер. Если у вас более слабый компьютер, вам необходимо изменить настройки, чтобы добиться большего количества кадров в секунду. При каждом внесении изменений вы должны видеть свой FPS и знать, увеличился он или уменьшился.
- Выбор пулов карт : одни карты более требовательны, чем другие. Даже если вы сделаете все возможное, чтобы получить как можно больше кадров в секунду, на некоторых картах (например, de_cache) может наблюдаться резкое падение частоты кадров. Тогда вам также следует избегать этих карт и выбирать те, на которых у вас нет лагов.
Совет : измените прицел на несколько дней в период несогласованности. Это будет важным стимулом для вашего мозга и сделает вас более сосредоточенным в игре.
Сколько FPS нужно в CS: GO?
Ответ на вопрос, какой у вас должен быть FPS, неясен и зависит от вашей индивидуальной ситуации. Многое зависит, в частности, от того, как часто обновляется ваш монитор.
В то время как некоторым людям потребуется 60 кадров в секунду, другим потребуется фиксированное значение 240 кадров в секунду, чтобы наслаждаться плавным игровым процессом.
Вот что вам нужно знать о FPS в CS: GO:
- Частота обновления: это, вероятно, самый важный фактор. Если число FPS ниже, чем частота обновления, у вас будут лаги. Если вы играете на мониторе с частотой 60 Гц, вам нужно не менее 60 кадров в секунду. Людям, которые играют 144 Гц, нужно 144 FPS и т. Д.
- Минимальный FPS: чем больше FPS и выше частота обновления, тем приятнее игра. Абсолютный минимум в CS: GO составляет 30 FPS — все, что ниже этого значения, делает игру неиграбельной. Очевидно, что это экстремальное значение, и очень небольшая группа игроков имеет менее 60 кадров в секунду.
- Оптимальное количество FPS: на практике, чтобы быть уверенным и играть без задержек, у вас должно быть в 2 раза больше FPS, чем частота обновления. Поэтому, если у вас монитор с частотой 144 Гц, рекомендуется выбрать настройку игры, которая позволит вам играть с фиксированными 288 кадрами в секунду.
Итоги
FPS позволяет определить производительность вашего компьютера. Чем больше количество FPS, тем плавнее будет игровой процесс. Это особенно важно в таких играх, как CS: GO, где даже небольшое отставание может заставить вас проиграть бой или даже целый матч.
Если вы хотите улучшить плавность игры и уменьшить лаги, первое, с чего вам нужно начать, — это узнать как включить ФПС в КС ГО.
У вас есть 4 варианта отображения ФПС в КС ГО:
- Активировав консольную команду (cl_showfps 1);
- Включив график (net_graph 1);
- По оверлею Steam;
- Дополнительными приложениями (например, Fraps).
Проверка количества кадров в секунду может быть полезна во многих отношениях. В первую очередь, это позволяет решить проблемы с вашей настройкой. Во-вторых, вы сможете настроить наилучшие настройки игры. В-третьих, вы будете знать, какие карты наиболее требовательны, а каких следует избегать.
Чтобы получить удовольствие от плавного игрового процесса, постарайтесь, чтобы частота кадров в секунду превышала частоту обновления монитора в 2 раза.
Читайте также:


