Как сделать фпс больше в geforce
Для подбора оптимальных настроек графики в играх пользователи часто используют счетчик FPS (кадров/с). Это позволяет подобрать максимально высокие настройки графики, с которым видеокарта может выдать требуемый пользователем FPS. Для вывода такого счетчика можно использовать разные программы, например, это может быть MSI Afterburner, NZXT CAM, FPS monitor или GeForce Experience.
В этой статье мы рассмотрим GeForce Experience. Здесь вы узнаете, как включить и настроить счетчик FPS в NVIDIA GeForce Experience.
Как включить FPS в NVIDIA GeForce Experience
GeForce Experience (официальный сайт) – это бесплатная программа от NVIDIA, которая устанавливается вместе с драйверами для видеокарты. GeForce Experience выполняет оптимизацию установленных игр, обновление драйверов, а также предоставляет ряд дополнительных функций во время игры. Например, с помощью данной программы можно создавать уникальные скриншоты, меняя расположение камеры и настройки графики в игре. Об этой функции мы рассказывали в статье об NVIDIA Freestyle.
В одной из последних версий программы GeForce Experience появилась функция мониторинга параметров системы и FPS в играх. Эта функция позволяет узнать количество кадров в секунду , задержку рендеринга кадров, уровень загрузки видеокарты и процессора, тактовые частоты графического чипа и видеопамяти, температуру и скорость вращения кулеров видеокарты, а также некоторые другие параметры системы.
Итак, чтобы включить счетчик FPS в NVIDIA Experience нужно:
Возможно, вам будет интересно :
Как настроить счетчик FPS в GeForce Experience
При необходимости счетчик FPS в GeForce Experience можно настроить. В частности, можно изменить место его расположения, увеличить или уменьшить количество выводимой информации.
Чтобы настроить счетчик FPS в NVIDIA Experience нужно:
Здесь доступны следующие варианты:
- Выкл. – выключение счетчика FPS;
- Кадров/с – выводить только счетчик FPS;
- Базовый – выводить количество кадров/с и базовую информацию о видеокарте;
- Расширенный – выводить количество кадров/с и всю доступную информацию о видеокарте;
- Задержка – выводить количество кадров/с, задержку рендеринга кадра и степень загрузки видеокарты.
Чтобы включить счетчик фпс в Geforce Experience, надо перейти в настройки внутриигрового оверлея. Сделать это можно двумя способами:
-
Если приложение Nvidia уже запущено в системе, то открыть оверлей через комбинацию клавиш Alt+Z (по умолчанию) и нажать на иконку шестеренки.




Теперь через NVIDIA Geforce Experience можно включить показ счетчика fps в играх, нажав Alt+F12 (по умолчанию).
Пользователи видеокарт низкого и среднего ценового диапазона нередко хотят повысить их производительность без покупки или обновления других узлов компьютера. В этой статье рассмотрена настройка видеокарты Nvidia для максимальной производительности.
Быстрая настройка
Для изменения параметров видеоадаптера используется управляющая графическая утилита Nvidia. Она устанавливается вместе с драйвером, который необходимо скачать и установить с официального сайта компании.
Чтобы сделать быструю настройку видеокарты:


После этого видеоадаптер будет оптимизирован для скорости работы, а не качества изображения.
Расширенные параметры
Иногда необходимо изменить конкретные опции или управлять отдельными параметрами. Особенно это относится для детальной настройки карты для игр.
Обратите внимание! В зависимости от видеокарты и версии драйвера внешний вид утилиты и расположения элементов может отличаться.
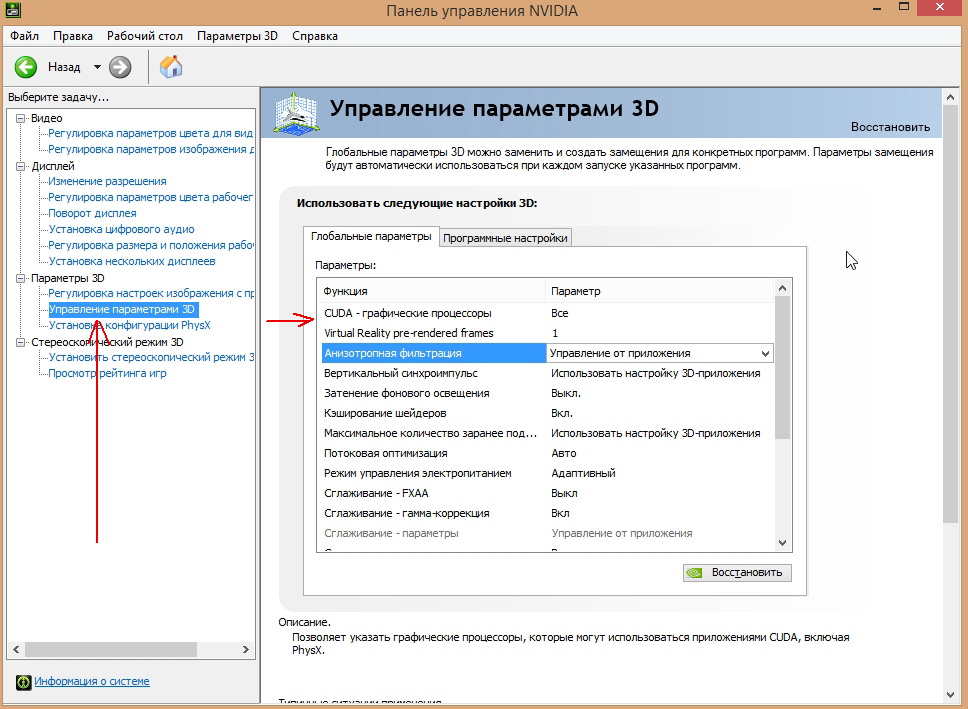
Дорогие видеоадаптеры не нуждаются в такой детальной настройке ввиду их мощности. Например, NVIDIA GeForce GTX 1080 имеет производительность 9 ТФлопс, а 1060 — 6 ТФлопс, что является существенной разницей.
Выводы
Чтобы установить максимальную производительность на видеокарте Nvidia, необходимо воспользоваться графической утилитой и выставить приоритет на быстродействие, либо настроить отдельные опции вручную.

Если любите 3D-игры высокого класса на компьютере, вам нужна лучшая производительность. Это вопрос подрузумевает трату кучи денег в хорошие компьютерные устройства, в первую очередь видеокарту. Улучшите ли вы производительность компьютера или ноутбука, не тратя много денег или даже лучше, не потратив ничего?
Что такое фпс в играх?
- 30 - самая распространенная частота кадров, наблюдаемая в большинстве консольных игр и на некоторых недорогих ПК. Это также рассматривается как минимальный уровень для того, чтобы игра не лагала и была играбельной, хотя большинство людей не замечают никакого поддергивания, пока ФПС не упадет до или ниже 20.
- 60 - часто считается идеальной частотой кадров, 60 FPS достижимо только на консолях в некоторых хорошо оптимизированных играх, в то время как приличный игровой ПК сможет получить 60 кадров в большинстве игр, хотя игры AAA могут требовать определенной степени настроек. Это также максимальная частота кадров, отображаемая на обычных мониторах и телевизорах.
- 120 - достижимо только на высококлассных игровых ПК, которые подключены к мониторам с частотой обновления 144 Гц, 120 ФПС заметно плавнее, чем 60 FPS. Из-за высоких требований к оборудованию и неизбежно высоких цен он остается популярным только среди энтузиастов-геймеров.
- 240 - пиковая частота кадров, которую можете получить сегодня, 240 FPS отображается только на мониторах с частотой обновления 240 Гц, так же как 120 ФПС видна только на 144 Гц мониторах. Разница между 120 FPS и 240 практически не различима. Это в сочетании с еще более высокой стоимостью оборудования делает очевидным, почему 240 кадров предназначены только для небольшого числа игровых энтузиастов.

Среднее и высокое обновление экрана
Почему важен высокий фпс?
Особенно в шутерах. Но он может быть больше или меньше, чем вы ожидаете. Некоторые пользователи могут вообще не получить никаких улучшений.
Представьте, что вы смотрите что-то, работающее на скорости 1 ФПС. Это означает, что вы будете видеть только одно изображение каждую секунду, что будет больше похоже на слайд-шоу, чем на видео. Не только высокая частота кадров влияет на плавность изображения, но и визуальный потенциал, в первую очередь анимация. При условии, что игра имеет естественную анимацию, она будет отображаться плавно с высоким FPS. На устаревших играх с более грубой анимацией, картинка может отображаться с рывками.
Как помогает высокий FPS?
Увидев больше кадров на экране, вы сможете быстрее реагировать на любые происходящие изменения. Более отзывчивая игровая среда позволяет лучше наблюдать и анализировать ее в реальном времени.
В некоторых случаях если у вас онлайн-игра начала дергаться, и персонаж просто застревает позади экрана, то проблема может быть аппаратная. Заключается неисправность в роутере или в вашем провайдере интернета.
Чем FPS выше, тем лучше?
Большинство единодушно согласится, что чем выше, тем лучше. Но правда в том, что иногда более низкий FPS лучше в некоторых случаях.
Зачем нужен высокий фпс?
- Гладкость - если компьютер пытается поддерживать постоянную частоту кадров и, таким образом имеет частые падения FPS, было бы более приятно ограничить его на уровне 30. Так получаете более плавное изображение.
- Погружение . Большинство фильмов снимаются с частотой 24 кадра в секунду, поэтому 30 кадров в секунду могут придать игре более кинематографический характер. В некоторых старых играх или в тех, которые не используют технологию захвата движения, анимация может показаться слишком неуклюжей на высоких частотах.
Программы для повышения фпс
Такой способ выжмет из видеокарты последнее. Более быстрая и плавная графика, как правило более желательна, чем последние графические трюки. Особенно если играете в многопользовательские онлайн-игры. Лучший FPS - 60 кадров в секунду, максимальная частота обновления большинства экранов ноутбуков и мониторов. Запасайтесь терпенинем для выполнения всех пунктов оптимизации.
Инструкция подходит для повышения частоты кадров слабого компьютера и ноутбуков, с установленной операционной системой Windows XP, Windows 7 - 8.1 или Windows 10
Твики для настройки графики

Нужно зайти в настройки игры и выставить на минимум графику
Графическая настройка на более низкое качество даст прирост и увеличит FPS в игре. Некоторые оптимизации важнее других. Уменьшение правильных настроек возовет стабильные 60 фпс без последующего уменьшения качества графики.
Скорее всего, начнете со спецэффектов - динамических теней, отражений, качества воды, размытости движения и цветения. Дополнительные экзотические эффекты, такие как Nvidia PhysX и AMD TressFX, должны быть полностью отключены. Также посмотрите на уменьшение расстояния и плотности объекта, подберите настройки, которые представляют особое значение в играх открытого мира, таких как Grand Theft Auto V и Skyrim.
Возможен разрыв экрана когда вывод кадров видеокарты не синхронизирован с частотой обновления монитора. Когда это произойдет, просто включите V-sync либо на панели управления видеокарты, либо в меню настроек игры.
Самый быстрый способ увидеть прогрессивное увеличение ФПС без каких-либо вложений средств - просто запустить игру с более низким разрешением. Если монитор имеет разрешение 1920 x 1080, можно сбросить его до 1,680 x 1050 или 1,366 x 768, чтобы увидеть некоторое повышение в ФПС. Это сделает графику менее приятной, и многие геймеры предпочитают вернуть собственное разрешение, чтобы уменьшить необходимость сглаживания.
Многие компьютерные игры, не имеют дополнительных визуальных возможностей, особенно если они были перенесены с игровых консолей. Можно попробовать вручную настроить 3D-настройки в Windows с помощью софта от поставщика видеокарты. Существуют также бесплатные программы, такие как Nvidia GeForce Experience и Razer Cortex. Которые предлагают предварительно улучшенные настройки для оптимизации под FPS в популярных игр.
Установленные внутриигровые моды, особенно если они несут графические улучшения, также могут быть причиной низкого фпс.
Увеличение фпс закрытием фоновых приложений

Закрытие фоновых приложений через параметры вашей Windows
Влияет ли обновление драйверов на фпс?

Большое влияние на фпс оказывают необновленные драйвера
Компания Nvidia как AMD стараются регулярно обновлять драйвера для своих видеокарт. Последние драйверы поднимают производительность, особенно для новых игр. Найдите последнюю версию. Убедитесь, соответствуют ли драйвера вашей ОС, а также конкретной модели графической карты. Если модель карты которая неизвестна, оба производителя предлагают инструмент автоматического обнаружения, чтобы получить нужный пакет.
Свежие дарайвера всегда можно найти и скачать с официального сайта производителя вашей видеокарты.
Если используете ноутбук с интегрированной графикой Intel, вы вероятно не увидите обновленных драйверов. Стоит проверять официальный сайт, чтобы узнать, есть ли что-то новое.
Иногда производители видеокарт ошибаются в усовершенствованнии новых драйверах, которые негативно скажутся на фпс игр. Если внезапно увидите уменьшение частоты кадров или ошибки в текстурах, попробуйте полностью удалить графический драйвер, загрузив более старую версию и используя ее вместо этого. Обе компании Nvidia и AMD предлагают архивные версии своих пакетов драйверов.
Настройка графики новой видеокарты
Повышение ФПС - требует вложений
Самый простой способ поднять производительность видеокарты - заменить старую. (Это верно для настольных ПК, конечно - даже на ноутбуках с дискретными видеокартами, карты обычно припаиваются к материнской плате и не могут быть удалены никак.) Хорошей новостью считается то, что в эти дни есть невероятный ассортимент видеокарт как с базовой конфигурацией, так и уже с ускоренным чипом. Также возможно провести "boost"(читайте:Как разогнать видеокарту?) самому. Boost видеокарты дает хороший прирост фпс во всех играх. Даже самые недорогие видеокарты, такие как Nvidia GTX 750 Ti или AMD Radeon R7 260X, стоит порядка 150 долларов США. Могут достигать 60 FPS в большинстве современных игр с разрешением 1080p с некоторыми из настроек, упомянутых ранее. Подробнее: Nvidia Geforce или AMD Radeon?.
Видеокарта для игр - это дорого?
Если уже выбрали более дорогую графическую карту, следующее продвижение ФПС, состоит в подборе процессора и оперативной памяти. (Процессоры для ноутбуков не могут быть заменены, но в большинстве из них один слот для DIMM для оперативной памяти). Более быстрый процессор увеличит частоту кадров, но не настолько, как улучшенная видеокарта. Больше ОЗУ позволит компьютеру управлять операционной системой и приложениями эффективней.
Более усовершенствованные программы доступны для улучшения графики и производительности. Это видеокарты, с конфигурациями Nvidia SLI или Crossfire, или разработки систем охлаждения (Подробнее:Какое охлаждение лучше водяное или воздушное?) процессора и графического процессора для разгона. Но это слишком много. Предыдущие параметры должны обеспечить более чем достаточное поднятие скорости в играх на слабом компьютере. Вы получаете увеличение в 60 ФПС, если играете с качеством 1080p.
Cделали все правильно? Тогда ускоренная графика и повышенный прирост фпс (fps), не заставит себя долго ждать, как на предустановленных играх, так и браузерных.
Просто некоторые вещи для дополнения: драйверы GPU не повышают производительность, они просто делают GPU совместимым с системой и программным обеспечением, драйверы Game Ready на самом деле мне тоже не помогают (Nvidia GPU); обычно программы повышения бесполезны и не имеют большого значения, они помогают завершать бесполезные процессы, но они обычно имеют низкую загрузку процессора, VRAM и памяти. И удачи в игре MP на средних с Intel GPU
В этой теме я расскажу как поднять фпс в доте или другой любой игре на сурсе, если у вас стоит видеокарта NVIDIA(любой модели) .
1. Заходим в Панель управления NVIDIA.
2. Заходим в Параметры 3D - Управление параметрами 3D. Открываем вкладку Программные настройки. Далее добавляем в графу Выберите программу для настройки Dota2(dota2.exe).

3. Выставляем параметры: Максимальное количество заранее подготовленных кадров - 4. Потоковая оптимизация - Вкл.
Вот, собственно, и все. У меня очень слабый компьютер, дота лагала на минимальных настройках, еле-еле выжимала 25 фпс. Сейчас 50-55 почти на максимальное графике. Источник не указываю, потому что эту фишку показал мне мой друг-задрот(ну не задрот, а программист.)Скриншоты делал в паинте, поэтому получились вот такие белые рамки) Надеюсь, я Вам помог)

У меня ошибку выдает вот
Стоп стоп стоп. У тебя на плохом компе шла дота еле еле на минималках, а после этих настроек ты играешь на максималках с хорошим фпс? Потому что у меня комп убогий и настройки сааааамые минимальные, с частыми зависаниями.
свежесть альпийских гор.
Просто наберите в гугле фпс дота 2 и вам выпадут две самые подробные способы как поднять , автор наверно просто посмотрел ее и выложил все заного
Отлично! Спасибо автору, фпс стал больше, тормозов меньше, играл сейчас с ботами почти на максималках.
Отлично! Спасибо автору, фпс стал больше, тормозов меньше, играл сейчас с ботами почти на максималках.
Читайте также:


