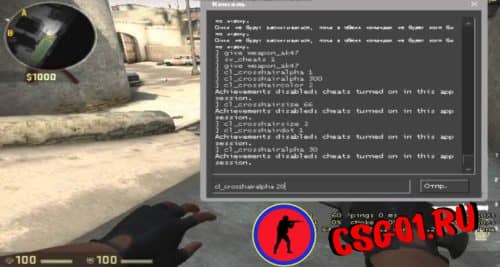Как сделать фпс больше консоль
Частота кадров, или же FPS, напрямую влияет на результаты игры в любом соревновательном шутере, и CS:GO не является исключением. Несмотря на тот факт, что игра появилась на свет в далеком 2012 году, многие игроки до сих пор сталкиваются с проблемой производительности своих персональных компьютеров. И постоянные обновления, и доработки от Valve зачастую лишь усугубляют проблему, вынуждая геймеров забрасывать CS:GO.
Однако не стоит расстраиваться, ведь есть несколько способов, которые помогут поднять FPS в CS:GO. О них нам и стоит поговорить, разобрав все способы в очередном руководстве.

Сегодня искал что-то интересное в интернете об командах в config-е и натолкнулся на интересную статью, в ней автор расписал об некоторых консольных командах для ухудшения в какой то степени качества и поднятие fps в игре. Тем по созданию конфига на форуме есть множество, но такой, именно которая упирается на консольные команды для графики=100 fps, я не видел.
Все эти команды вводятся либо в консоли игры Counter Strike либо в файле config.cfg открыть ее можно с помощью текстового редактора. Многие к примеру жалуются, что у них глючит cs на de_aztec, для этого можно просто отключить дождь, но не каждый про это знает.
Тема создана для тех, у кого слабое железо и для новичков в cs, всех умников попрошу не флудить в теме.
Ну перейдем собственно к командам.
fps_max "101.00000"
Самая важная команда. Убираем ограничение fps в игре.
cl_corpsestay "0.000000"
Трупы исчезают практически сразу при падении на землю.
cl_himodels "0"
Отключаем детализированные модели игроков.
cl_radartype "1"
Отключаем прозрачность радара. Меньшая нагрузка на видяху.
hpk_maxsize "0.001"
Более быстрая загрузка самой игры (не менюшки) за счёт урезания
размера скачиваемых с сервера HPK-файлов.
joystick "0"
Отключаем поддержку джойстика, как результат - меньшее выделение оперативы для игры.
mp_decals "0.000000"
Отключаем прорисовку дыр от пуль и подобнохо стафа на стенах, etc.
net_graphpos "0"
Отключаем внутренний мониторинг устойчивости канала. Меньше процессора.
s_a3d "0"
Отключаем железячную поддержку A3D звуковухой.
s_eax "0"
Отключаем железячную поддержку EAX звуковухой.
setinfo "_vgui_menus" "0"
Отключаем красивистые менюшки покупки оружия, выбора команды/модели, etc.
setinfo "_ah" "0"
Отключаем автопомощь (Вы что в CS играть не умеете. ).
cl_weather "0"
Отключаем погоду (например дождь на de_aztec).
max_shells "0"
max_smokepuffs "0"
Отключаем всяческого рода дымки (от пуль при стрельбе из оружия, от попадания пуль в стены, etc.) - на ваше усмотрение.
gl_lightholes "0"
gl_keeptjunctions "0"
Отключаем "сшитие" текстур, заметно на углах, соприкосновениях стен, полов, потолков (а что Вы хотели? За производительность надо платить .
gl_texturemode GL_NEAREST_MIPMAP_NEAREST
Включаем самый быстрый метод прорисовки игры.
gl_playermip "2"
Максимально страшные модели игроков (выглядят вполне нормально, Вы же не чуваками любоваться в CS пришли ).
gl_dither "1"
Установка в ноль включит лучшую прорисовку текстур. В единицу повысит производительность.
gl_polyoffset "0.1"
Говорит драйверу видяхи сколько выделять памяти для прорисовки изменённых тектур. "0.1" лучшее.
cl_shadows "0"
Отключаем тени.
violence_ablood "0"
violence_agibs "0"
violence_hblood "0"
violence_hgibs "0"
Сколько крови вылетает из игрока при попадании в него, сколько остаётся на земле и как долго. У нас - нисколько, никогда и нинасколько .
gl_zmax "1024"
Максимальный размер Z-буфера. Дефолт "6400". "1024" оптимальное по страшности/видимости.
gl_wateramp "0"
Убираем волны на воде. (Море волнуется раз. ).
r_mmx "1"
Включение поддержки MMX процессором. Ставим без разговоров.
r_decals "0"
Отключаем качественную прорисовку искр и т. д. на стенах.
vid_d3d "0"
Отключаем разширения Direct3D (выключать, если играете в OpenGL!).
ati_npatch "0"
ati_subdiv "0"
Отключаем патчи для видях ATI (у меня ATI - работает с отключеными быстрее).
gl_reporttjunctions "0"
Отключаем внутренние отчёты о "сшитии" текстур.
cl_nopred "1"
Чё-то с определением клиентских машин. Делайте только если пинг Всем спасибо за внимание, удачи, хороших фрагов, крепкого здоровья!

________________
В соревновательных шутерах, таких как Counter-Strike, невероятно важна каждая секунда. Кто из соперников среагирует на движение другого раньше, тот и победил. Одно мгновенье может решить исход раунда или даже всего матча.
Поэтому очень важно, чтобы ваш компьютер стал для вас помощником или даже подарил небольшое преимущество — если вдруг у врага FPS ниже, чем у вас. Перед игрой в CS:GO нужно действительно озаботиться повышением этого параметра, и ниже мы расскажем, как это сделать.
- Что такое FPS в CS:GO
- Где посмотреть FPS в CS:GO
- Как повысить FPS в CS:GO, основные способы
- Установка конфига
- Настройка компьютера
- Обновление драйверов
- Очистка памяти
- Игровые настройки
- Очистка компьютера от пыли
- Закрытие программ и сервисов
![]()
Что такое FPS в CS:GO
FPS (flames per second) – это количество кадров в секунду, которое показывает вам игра. Этот параметр зависит от системы и элементов вашего компьютера или ноутбука, например от видеокарты. Очевидно, что чем больше кадров, тем быстрее будет обновляться информация на экране, картинка станет более плавной, удобной для глаз и игры.
Считается, что для просмотра обычного видео достаточно 24 FPS, а для игры без лагов около 30. Но для киберспортивных игр, особенно шутеров, этот показатель еще выше, оптимальным считается 60 fps.
Если ФПС намного ниже, картинка станет резкой, что плохо для глаз и вашего скилла в игре. CS:GO может немного подлагивать, и даже самая лучшая реакция не компенсирует вам потерю кадров. Конкретно в Counter-Strike высокий flames per second позволяет за счет полутонов заметить разницу в оттенках, глубину форм.
Где посмотреть FPS в CS:GO
Узнать FPS компьютера можно при помощи консольной команды ниже или с помощью специальной программы. Для того, чтобы открыть консоль в CS:GO, нажмите кнопку ~ или Ё. Затем введите текст ниже.
cl_showfps 1 – отоборажение только одного параметра FPS в левом верхнем углу
net_graph 1 – более популярная команда, которая покажет и другие технические данные: пинг, тикрейт, SV, VAR и другие параметры
Чтобы отключить отображение, введите ту же команду, но с цифрой 0 вместо 1 в конце.
Если ваш FPS действительно низок, мы предлагаем ознакомиться с рядом советов по его повышению. После этого играть станет удобнее и приятнее, да и результаты наверняка вырастут.
Как повысить FPS в CS:GO, основные способы
На количество кадров в секунду могут влиять самые разные параметры. Это частота монитора, характеристики процессора и видеокарты, скорость Интернета, запущенные в системе процессы и задачи, антивирус и много другое.
Чуть ниже мы разберем каждую из этих проблем, которые могут влиять на FPS в CS:GO. Рекомендуем вам установить Fraps ипостоянно проверять количество кадров в игре (лучше делать это на карте с большим количеством ботов и насыщенным окружением), чтобы понять, какие именно шаги помогают достичь результата.
Установка конфига
Один из самых известных способов. Для этого вам нужно будет узнать частоту своего монитора в герцах (Гц). На Windows 10 это можно сделать через меню Параметры – Система – Дисплей в разделе Дополнительные параметры дисплея. На ПК с Windows 7/8 можно вызвать командную строку сочетанием кнопок Win+R, затем набрать команду msinfo32. В появившемся окне нужно найти пункт меню Дисплей.
![Как повысить FPS в CSGO подробный гайд]()
Существуют различные конфиги для мониторов с частотой 60, 75, 120 и 144 Гц. Для установки нам потребуется найти и скачать нужный конфиг, а затем выполнить серию действий:
– найти в файлах CS:GO папку cfg. Обычно она располагается по следующему адресу: C:\Steam\steamapps\common\Counter-Strike Global Offensive\csgo\
– перенести в эту папку загруженный файл;
– проверить FPS в игре. Для этого нужно ввести в консоль exec 60 hz.cfg, затем при необходимости fps_max 300;
– если FPS стал слишком высоким, отмените задачу командой exec config.cfg.Настройка компьютера
На количество кадров могут влиять настройки компьютера или ноутбука. Проверьте эти параметры: чаще всего их изменение позволяет значительно повысить FPS в CS:GO.
Видеокарта. Заменяем указатель в 3D с балансовой на максимально возможную отдачу.
Процессор. Часто система блокирует работу второго/четвертого ядра ПК, так как считает, что в этом нет необходимости. Попробуйте разблокировать их с помощью Coder Bag, действуя по подсказкам программы. В Windows 10 этого не требуется.
![Как повысить FPS в CSGO подробный гайд]()
Обновление драйверов
Часто FPS падает из-за неактуальных драйверов, прежде всего, видеокарты. Рекомендуем проверить работу драйверов в свойствах компьютера, а затем воспользоваться какой-нибудь утилитой (например, DriverPack Solution) для проверки актуальности. После проверки программа предложит заменить устаревшие драйверы на новые.
Для видеокарт есть отдельные программы, которые следят за обновлением драйверов и другими параметрами. Например, вам может помочь программа NVIDIA GeForce Experience, если у вас соответсвтующая видеокарта.
После обновления всех драйверов обязательно перезагрузите ПК, а потом снока проверьте FPS. Чем больше драйверов вам пришлось обновить, тем больше шанс на то, что кадров станет значительно больше.
Очистка памяти
Помимо этого, рекомендуем перенести медиа-файлы (картинки, видео и музыку) с диска C на диск D или другой носитель, чтобы оставить побольше места под системные процессоры. Обратите внимание на список программ в автозапуске, избавився от лишних приложений. Некоторые утверждают, что стоит сменить изображение на рабочем столе, если оно слишком тяжелое.
Все это не только повысит FPS в игре, но и повысит быстродействие компьютера, поэтому в любом случае будет полезным.
![Как повысить FPS в CSGO подробный гайд]()
Игровые настройки
Вполне возможно, что вашему ПК трудно выдавать большое количество кадров из-за слишком высоких настроек графики. Мы рекомендуем снизить некоторые параметры CS:GO, чтобы комфортнее
Рекомендуемые настройки для повышения FPS в CS:GO:
– максимальное разрешение;
– многоядерная обработка – вкл., качество высокое;
– тени – вкл.;
– тип динамиков в звуковых настройках – 2 динамика;
– детализация текстур и моделей – низкая;
– детализация шейдеров – низкая;
– детализация эффектов – низкая;
– режим сглаживания – выкл.;
– вертикальная синхронизация – выкл.Также можете изменить параметры запуска геймплея, которые могут улучшить ФПС:
В итоге в консоли должно отобразиться следующее:
-console -novid -noaafonts - nojoy - nod3d9ex1 -threads 4 +fps_max 300
Очистка компьютера от пыли
Иногда ПК нужно чистить не только внутри, но и внешне. Для этого откройте боковую панель системного блока и аккуратно очистите детали от пыли. Лучше всего делать это мягкой кистью или помазком, чтобы не повредить материнскую плату. Затем удалите грязь влажной салфеткой.
Эту операцию рекомендуется проводить регулярно. Пыльный вентилятор хуже прогоняет воздух, из-за чего нагреваются компоненты системного блока. В результате производительность процессора падает. Чтобы избежать этого, стоит открывать крышку и проверять состояние деталей раз в полгода.
![Как повысить FPS в CSGO подробный гайд]()
Закрытие программ и сервисов
Скорость работы компьютера напрямую зависит от количества запущенных и фоновых программ. Если их много, то система может тратить намного меньше оперативной памяти на CS:GO, и скорость снижается.
Проверить, сколько ОЗУ тратится на работу той или иной программы, можно в Диспетчере задач. Он вызывается комбинацией клавиш Ctrl+Alt+Delete, информация находится во вкладке Процессы. Во вкладке Подробности вы можете завершить ненужные процессы (правой кнопкой мыши, затем Снять задачу).
Часто закрытие браузера и требовательных мессенджеров помогает повысить FPS в CS:GO.
![Как повысить FPS в CSGO подробный гайд]()
Самый эффективный, но и самый затратный способ – обновить аппаратное обеспечение на более современное. В первую очередь, речь идет о видеокарте.
Системные требования CS:GO:
Минимальные: объем видеопамяти не менее 256 Мб.
Рекомендуемые: видеокарта не слабее NVIDIA GeForce GTX 1050 или GeForce GTX 1050 на 2 ГБ. Либо аналогичная с объемом видеопамяти от 1 Гб.Да, стоит новая видеокарта немало, но лучше вложить деньги в апгрейд, чем получить за ту же сумму или немного дешевле мышку и клавиатуру, либо какие-то другие устройства. Видеокарта – это вложение в себя. Удобней играть, приятней смотреть видео и стримы, и служит она дольше тех же наушников.
В самом начале статьи мы рекомендовали следить за FPS с помощью программы Fraps. По завершению действий выше можно выключить программу. В папке с программой будет сохранен файл с данными проверки: их можно проанализировать, чтобы понять, какой шаг лучше всего повлиял на FPS в CS:GO. Это здорово поможет вам в дальнейшем.
p, blockquote 1,0,0,0,0 -->
p, blockquote 2,0,0,0,0 -->
![консольные команды кс го фпс]()
p, blockquote 3,0,0,0,0 -->
Консольная команда в КС ГО для показа ФПС
p, blockquote 4,0,0,0,0 -->
Чаще всего применяются следующие консольные команды в кс го для просмотра фпс:
p, blockquote 5,0,0,0,0 -->
− cl_showfps 1, данная консольная команда демонстрирует на экране динамический фпс, который будет отображаться в верхнем левом углу монитора. Если необходимо отключить эту консольную команду, то в ней нужно заменить единицу на ноль.
p, blockquote 6,0,0,0,0 -->
![консольные команды кс го фпс]()
p, blockquote 7,0,1,0,0 -->
Если вы хотите чтобы на экране отображалось больше информации, то можно использовать эту же консольную команду, но в ее конце нужно поставить вместо единицы пятерку. Тогда вам на мониторе будут показывать параметры видеокарты (GPU), данные о процессоре и это полезно для того чтобы узнать причину невысокой производительности вашего компьютерного железа. Но играть в таким большим количеством показателей на экране не слишком удобно, так что эта консольная команда на любителя.
p, blockquote 8,0,0,0,0 -->
− net_graph 1, данная команда для консоли способна отображать на экране помимо фпс, данные об choke и loss. Благодаря этому вы сможете узнать, есть ли у вашего оборудования потери данных в пакетах, отображает рэйты и меньше отвлекает во время игрового процесса. Именно поэтому большинство геймеров, которым необходима консольная команда, показывающая фпс в кс го, применяют именно эту команду.
p, blockquote 9,0,0,0,0 -->
![консольные команды кс го фпс]()
p, blockquote 10,0,0,0,0 -->
Консольные команды, которые повышают ФПС в КС ГО
Среди самых разных консольных команд, которые геймеры применяют для повышения FPS своего оборудования на компьютере или ноутбуке, можно назвать вот эти:
p, blockquote 11,0,0,0,0 -->
− fps_max *, при помощи этой консольной команды можно выставлять числовой показатель фпс. Можно как выставить максимальное значение частотного параметра, так и ограничить данный показатель. При помощи этой команды вы можете ограничить скачки фпс во время игрового процесса.
p, blockquote 12,0,0,0,0 -->
![консольные команды кс го фпс]()
p, blockquote 13,0,0,0,0 -->
Вместо символа звездочка (*) вам потребуется ввести нужное значение этого параметра. Чаще всего геймеры, имеющие проблемы с фпс ставят числовое значение равное шестидесяти. Если поставить вместо символа * ноль, то вы отключаете ограничения этого показателя, и вам добавляются скрытые фпс.
p, blockquote 14,1,0,0,0 -->
− cl_disable_ragdolls 1, эта команда часто применяется геймерами, которым требуется осуществить тренировочный процесс. Команда помогает с повышением частоты кадров, но у нее имеется проблема – она не срабатывает в том случае, если на локации имеется дымовая завеса от дымовой гранаты и тогда фпс будет значительно снижен. Для того чтобы эта команда сработала при запуске консоли необходимо сначала ввести читерский код sv_cheats 1.
p, blockquote 15,0,0,0,0 -->
![консольные команды кс го фпс]()
p, blockquote 16,0,0,0,0 -->
− dsp_slow_cpu 1, данная консольная команда способна добавлять к имеющемуся фпс примерно пятьдесят пунктов. Но добавление частоты кадров осуществляется за счет снижения звукового сопровождения игрового процесса.
p, blockquote 17,0,0,0,0 -->
− mat_disable_bloom 1, это еще одна команда в консоли, при помощи которой можно добавить примерно пятьдесят пунктов к фпс. Эта команда отключает bloom-эффект и за счет этого увеличивается частота кадров.
p, blockquote 18,0,0,0,0 -->
− r_drawparticles 0, эта консольная команда способна отключить второстепенную декоративную анимацию – всплески воды в фонтанах, вспышки от выстрелов и так далее. За счет этого фпс и повышается.
p, blockquote 19,0,0,0,0 -->
![консольные команды кс го фпс]()
p, blockquote 20,0,0,0,0 -->
− mat_queue_mode 2, при помощи этой консольной команды включается многоядерная обработка игрового процесса. Использовать данную консольную команду имеет смысл только в том случае, если ваш процессор имеет больше одного ядра.
p, blockquote 21,0,0,1,0 -->
− func_break_max_pieces 0, данная команда в консоли способна отключить различные декоративные предметы на локации – осколки от гранат, щепки от деревянных ящиков и бочек и другой мусор, не влияющий на игру.
p, blockquote 22,0,0,0,0 -->
− muzzleflash_light 0, при помощи этой команды можно отключить динамическое освещение, возникающее при вспышках от выстрелов огнестрельного оружия.
p, blockquote 23,0,0,0,0 -->
![консольные команды кс го фпс]()
p, blockquote 24,0,0,0,0 -->
− r_eyemove 0, эта консольная команда отключает подвижность глазных яблок у игровых персонажей.
p, blockquote 25,0,0,0,0 -->
− r_eyegloss 0, данная команда способна отключить такой визуальный эффект, как блеск глаз у игровых персонажей.
p, blockquote 26,0,0,0,0 -->
Если вы играете в Контр Страйк на ноутбуке, то вам для повышения фпс пригодится консольная команда mat_queue_mode -1. Согласно с мнением специалистов, она способна добавить от 200 до 220 единиц фпс, что значительно улучшит игровой процесс.
p, blockquote 27,0,0,0,0 --> p, blockquote 28,0,0,0,1 -->
Используя эти консольные команды в кс го, фпс и пинг вы можете не только вывести на экран компьютера или ноутбука, но и можете повысить эти игровые показатели. Благодаря командам можно улучшить игровой процесс и сделать игру более удобной и комфортно.
![]()
Под FPS (Frame Per Second) в Counter-Strike: Global Offensive подразумевается частота, с которой на мониторе изменяются кадры. Это важный параметр, который влияет на общий комфорт игры.Что это и зачем его поднимать
Поэтому опытные игроки стараются сделать так, чтобы их ФПС имел значение не менее 60, а в идеале 120. Последний показатель считается лучшим из возможных для КС:ГО. При нем легко побеждать противника, ведь ни одно его движение не сможет ускользнуть от геймера. Этого не произойдет, если скажем, ФПС будет находиться на уровне 30. В этом можно убедиться, если в качестве эксперемента при игре с ботами попробовать выставить низкие показатели данного параметра, а затем изменить их на более высоки. Разницу игрок почувствует сразу.
По-сути ФПС намного важнее пинга, ведь он напрямую оказывает влияние на геймплей. Это связано с тем, что игровые сервера на данном этапе развития компьютерных технологий еще не способны компенсировать лаги интернета, а вот надежды на то, что игровой клиент когда-нибудь сможет решать внутрикомпьютерные проблемы, крайне мало. Поэтому неисправности, связанные с ФПС придется устранять самостоятельно.
Почему падает
Причины падения ФПС могут быть различными. Иногда это происходит из-за того, что внутри компьютера скопилась пыль, в другом случае причиной могут служить неправильные настройки устройства. Иногда они сбиваются случайно или в следствии обновления.
Как посмотреть
![]()
Посмотреть ФПС можно несколькими способами. Наиболее простым из них является ввод в консоль команды net_graph 1. После этого в правом нижнем углу экрана появится изображения, где человек может посмотреть необходимые данные.
Для того чтобы вызвать саму консоль достаточно нажать клавишу ~. Она расположена под Esc.Сколько FPS достаточно
При разных значениях FPS изображение в CS:GO будет вести себя неодинаково. Стандартными считаются следующие варианты:
- 0-30 ФПС. Эта производительность слишком низкая для Counter Strike Global Offensive. Скорее всего человек будет замечать постоянные лаги, что негативно скажется на результате игры в CS GO;
- 30-60 ФПС. Стандартная частота кадров. Игра будет комфортна при довольно простой графике;
- 60-100 ФПС. Можно назвать этот уровень выше среднего и даже хорошим. Если компьютер обладает достаточной мощностью, то геймер сможет полноценно насладиться игрой. На слабом же устройстве может подводить производительность при такой частоте ФПС;
- 100-300 ФПС. Эта частота обеспечит великолепную синхронизацию и отзывчивость игры. Отличная графика и изображение.
Как поднять
Параметры запуска
Консольные команды
![]()
Изменить значение FPS можно и при помощи консольных команд:- r_drawparticles 0 и func_break_max_pieces 0 -отключает части и некрупные объекты.
- r_drawparticles 0 — Отключает выстрелы, анимацию.
- func_break_max_pieces 0 — отключает мусор.
- mat_queue_mode 2 — применяем многоядерную обработку.
- muzzleflash_light 0 — выключаем свет от вспышек.
- r_eyemove 0 — убираем движение глаз у персонажей.
- r_eyegloss 0 — выключаем блеск глаз.
- dsp_slow_cpu 1 — ухудшаем качества звука.
- mat_disable_bloom 1 — выключаем bloom-эффект.
- cl_detail_max_sway 0 - выключение спрайтов.
- r_drawtracers_firstperson 0 - выключаем трассировки пуль.
- cl_detail_avoid_radius 0 - как далеко видимо мусор.
- mat_queue_mode 2 - включение многоядерного рендеринга.
- Бинд на очистку карты от выстрелов и крови
- bind "a" "+moveleft; r_cleardecals"
- bind "d" "+moveright; r_cleardecals"
- bind "s" "+back; r_cleardecals"
- bind "w" "+forward; r_cleardecals"
- bind "SHIFT" "+speed; r_cleardecals"
Понизить VAR
VAR – это не менее важный параметр в CS:GO. Благодаря ему игрок может составить представление насколько отличается изображение, которое присутствует у него на экране от того, что действительно происходит на сервере в данный момент времени.
- Закрыть стим.
- Нажать Win+R.
- Ввести в строку steam://flushconfig.
- Перезагрузить компьютер.
- Войти в CS:GO.
- Запустить одиночную игру.
- Ввести команду fps_max 60.
Настройки игры
Также здесь рекомендуется выставить следующее значение параметров запуска:
-novid -console -nojoy -high -freq 60 -tickrate 128 -dxlevel 81 -noaafonts -heapsize 1572864.Настройка параметров видеокарты
Однако следует вернуться к FPS, т.к. проблемы, связанные с этим показателем встречаются чаще остальных.
Как правило, есть смысл настраивать видеокарты, если они не совсем современные. Все дело в том, что игра КС ГО в основном использует ресурсы процессора. Если видеокарта была сменена не так давно, данный пункт настроек можно пропустить.NVIDIA
- Нажать правой кнопкой мыши на рабочий стол компьютера или ноутбука;
- Выбрать “Панель управления Nvidia”;
- Далее “Параметры 3D” и “Регулировка настроек изображения”;
- Открыть меню “Программные настройки”;
- Выбирать из списка КС ГО;
- Отключить все сглаживания и поставить производительность на максимум.
AMD Radeon
- Нажать правой кнопкой мыши на рабочий стол;
- Выбирать пункт “Настройка Radeon”;
- Затем зайти во вкладку “Видеокарта”;
- Отключить следующие параметры : уменьшение задержки вывода, ограничение частоты кадров для экономии энергии, динамичное разрешение при движении, улучшение прорисовки, уменьшение разрывов кадров и задержки, ждать вертикального обновления.
Вывод
Грамотно настроенный ФПР помогает человеку сделать игру более комфортной для себя. С правильно выставленными показателями он сможет видеть каждое движение противника, а соответственно быстрее обнаруживать его и уничтожать. ФПС важен и при простом передвижении по локации. Рекомендуется настроить этот пункт еще до того, как игрок решит вступить в схватку с реальными людьми. В противном случае его может ожидать поражение. Это произойдет даже в том случае, если человек обладает определенной долей мастерства в КС:ГО. Также следует уделять внимание и VAR.
Читайте также: