Как сделать фотопривязку в coreldraw
Атор: Michael Clark
Мы все знаем, что Corel DRAW великолепен для работы с иллюстрациями и для рисования фигур. Было бы прекрасно, если мы могли бы использовать фигуры в комбинации с изображениями, фотографиями например, чтобы создавать интересные и оригинальные работы. Вот было бы здорово научиться помещать фотографию внутри фигуры. Это можно использовать в письме, брошюре или постере. "МаскИрование" фотографии какой-либо фигурой (фигура может быть любой, какую Вы можете создать в Corel DRAW, включая текст), будет красивым и Вы можете ожидать, что это будет трудно сделать. Вы будете удивлены, как легко это сделать в Corel DRAW. Вставлять фигуры или другие объекты, как например, изображения, в пределах других фигур или объектов, в Corel DRAW называется PowerClipping и это довольно легко делать. Как только Вы добавили PowerClip к другой фигуре или изображению, Вы можете манипулировать целым объектом как если бы это было просто другой обычной фигурой. Вы можете вращать и менять размеры объекта и даже модифицировать вложенный объект. Эта статья покажет Вам как это может быть выполнено относительно легко.
ПОДГОТОВКА
Первое, что Вам необходимо сделать, это создать новый проект в Corel DRAW. Запустите Corel DRAW, выберите File > New. Итак, начнем с чистого листа.
Импорт Фотографии
Пора добавить растровое изображение. Вы можете выбрать одно из ваших собственных фотографий, которую Вы создали цифровой камерой или сканнером, или Вы можете поискать фотографию в сети. Если Вы используете что-то из Сети и Вы используете это для более, чем просто этого упражнения, не забудьте, что кто-то может иметь авторские права на этот материал.
Для того, чтобы импортировать изображение выберите в меню File > Import. Откроется диалоговое окно Импорт (см. рис.1).
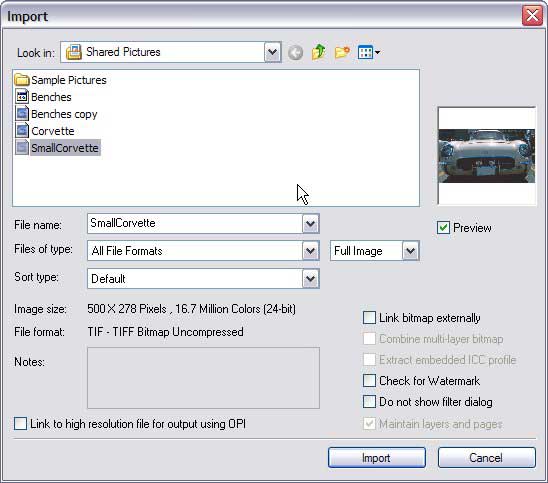
После того, как Вы выбрали изображение, которое Вы хотите импортировать, курсор изменится, щелкните в то место, куда хотите его вставить. Впоследствии Вы можете легко перемещать и менять размеры изображения.
Как только Вы определили где будет находиться изображение, отпустите кнопку мыши и ваше изображение появится. Я в данном примере использую фотографию старого "корвета", который я брал пару лет тому назад, когда был в отпуске (см. рис.3).
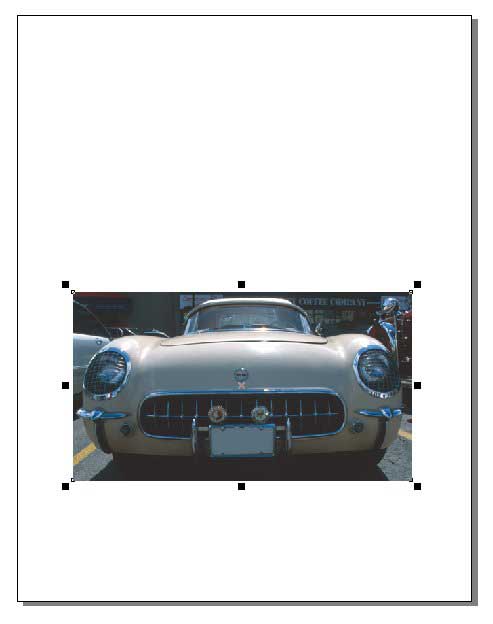
Добавление Текста
Я собираюсь поместить изображение в тексте. Вы можете подумать, что размещение фотографии в некотором тексте будет более трудно чем размещение в простой фигуре. На самом деле и то и другое делается одинаково и это чрезвычайно легко.
Рядом с фото Вы можете теперь добавить некоторый текст. Этот текст будет использован как "контейнер" для фотографии. Для того, чтобы добавить текст, выберите инструмент Text Tool и щелкните где-нибудь рядом с фотографией. Я собираюсь набирать слово "CARS" (см. рис.4).
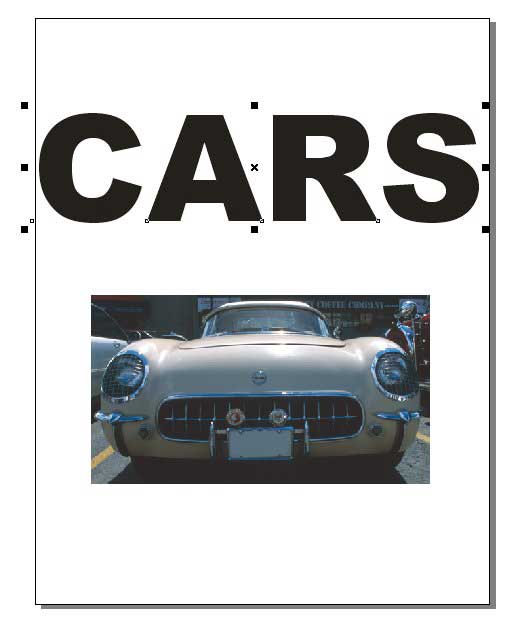
Совмещаем текст и фото
Пора совместить фотографию и вновь введенный текст. Для этого просто выберите инструмент Pick Tool и захватив текст мышью, перемещайте, пока он не займет свое место на фотографии. Вам возможно понадобится менять размеры фотографии и/или текста. Вы можете делать это, используя инструмент Pick Tool. Для этого выберите инструмент Pick Tool и щелкните объект, который Вы хотите отредактировать, затем щелкните и тащите одну из восьми ручек (четыре угла и четыре середины). Должен получиться текст по большей части покрывающий фотографию (см. рис.5).

Используем PowerClip
С текстом установленным правильно над фотографией, нужно выделить (щелкнуть) фотографию, используя инструмент Pick Tool.
Далее в главном меню: Effects > PowerClip > Place Inside Container
Вы увидите большую черную иконку-стрелку, щелкните ей по тексту (см. рис.6).
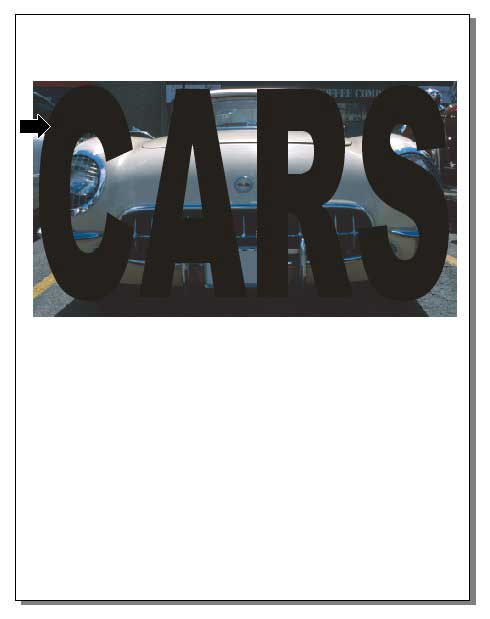
Щелчек по тексту поместит его в контейнер, который будет содержать фотографию (см. рис.7).

Добавление контура
С фотографией вставленной в текстовом контейнере произведем небольшую доработку.
Щелкните правой кнопкой мыши по одному из цветов в палитре, чтобы выбрать его для контура. Я использую черный для примера. С выбранным цветом сделайте двойной-щелчок на небольшой иконке "перо" в правом нижнем углу окна, всплывет диалоговое окно Outline Pen (см. рис.8).
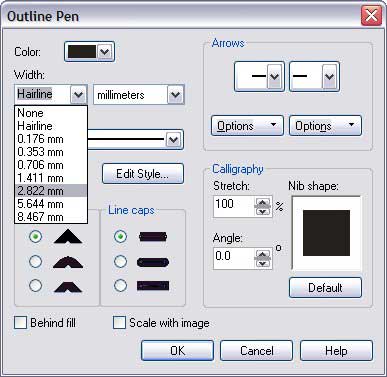
Меняем интервал между символами
Чтобы сделать еще луше, выберите в меню Text > Format Text и установите интервал между символами (Character Spacing) в отрицательную величину. В моем примере, я установил расстояние -15.0% (см. рис.9).
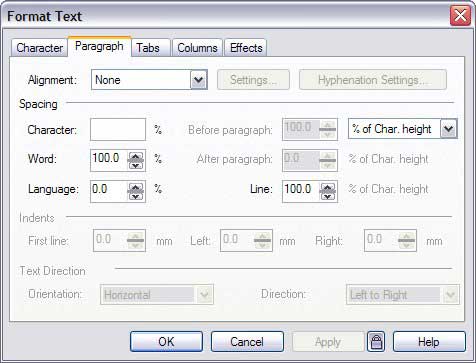
Поиграйте величиной этого параметра, чтобы максимально приблизить символы друг к другу, это поможет показать фотографию через текст, чтобы было понятно что на ней изображено (см. рис.10).
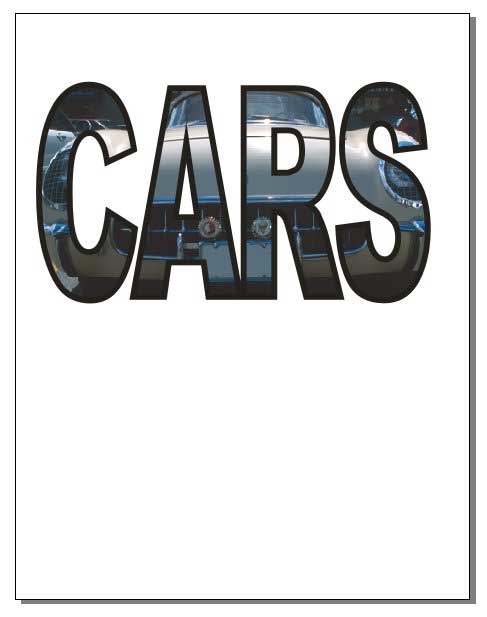
Последние штрихи
Чтобы завершить постер я добавил синий прямоугольный фон, используя инструмент Rectangle Tool. Затем я переместил прямоугольник на задний план: Arrange > Order To Back. Последним штрихом было дополнением слова "Classic" жирным "рукописным" текстом. На рисунке ниже Вы видите результат.
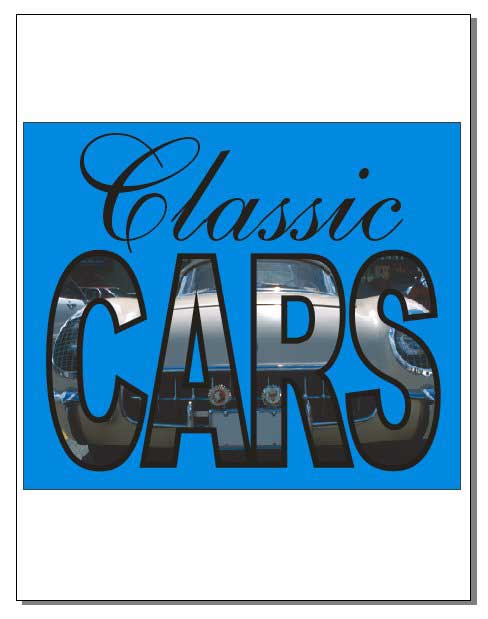
При желании Вы можете продолжить редактирование содержания… но я оставлю это для будущих уроков. Между тем, поиграйте с этой идеей. Это может быть использовано для создания различных вещей, от открыток и постеров, брошюр и значков, до логотипов и Web-сайтов. Как альтернатива для использования фотографии и текста, Вы можете попробовать использовать групповые объекты. Включите воображение, чтобы создать прекрасные работы.
T. Michael Clark - автор многочисленных бестселлеров по компьютерной графике и программам для дизайна, его книги переведены в на дюжину языков. Майкл также обучает Web-дизайну и ведет курсы компьютерной графики на университетском уровне.
В целом Corel Draw можно освоить методом тыка. Но это касается далеко не всех его функций и возможностей. В этой хаутошке мы расскажем о том, как из одного объекта (фигуры) вырезать другой объект. И методом тыка эту функцию найти и освоить очень непросто. Проще один раз научиться.
Учиться вырезать фигуры в CorelDraw будем на простых геометрических объектах. Посмотрим, как из круга вырезать квадрат. Все это вы сможете повторить с любыми другими фигурами, в том числе очень сложными.
Выбираем соответствующий элемент на панели инструментов:

Выбираем место на листе и растягиваем объект мышкой:

2. Если растягивать полученную фигуру мышкой, то у вас в любом случае получится эллипс. Чтобы сделать его кругом, зададим габаритные размеры вручную:

3. Теперь сделаем из полученной окружности круг задав цвет заливки:

Подробно останавливаться на этом не будем — это необязательно для того, чтобы вырезать из одного объекта другой. Делаем это для наглядности.
4. Скопируем круг (Ctrl+C, Ctrl+V).

5. Поменяем размер одного из кругов (см. пункт 2 хаутошки) и поменяем цвет маленького круга (для наглядности).

6. Наложим один круг на другой.
7. Выделим оба круга.


9. На первый взгляд ничего не изменилось:

10. Уберем (перетащим) маленький круг:

Вот таким простым образом можно вырезать из одного объекта другой в Corel Draw.

Сегодня я решил рассказать о том, как расположить объект по окружности в Corel Draw, поскольку возникла такая необходимость на примере создании схемы колеса автомобиля.
1. Создаем окружность необходимого радиуса:




3. Далее рисуем объект, который нужно расположить по этой окружности (в моем случае - это маленькая окружность), и также выравниваем её относительно центра:

Если необходима точность, то можно создать квадрат между двумы кругами, выровнять его относительно внутреннего круга по вертикали, а объект (маленький круг) выровнять относительно этого квадрата:

5.Далее копируем (с зажатым Shift) квадрат с объектом (маленьким кругом) на противоположную сторону и добиваемся того же положения, что и на исходной стороне:

6. Удаляем квадрат для выравнивания и группируем объекты (маленькие окружности): выделяем оба оюъекта с Shift и нажимаем Ctrl+G или в меню Arange -> Group:

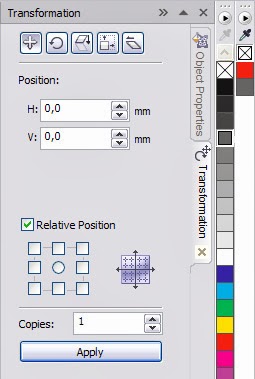



Таким же образом можно сделать циферблат в Corel Draw, поставив вместо окружностей необходимые цифры - 1,2,3.

В Corel Draw используются не только векторные объекты, но и импортированные растровые изображения. К растровым изображениям можно применить не все доступные в меню эффекты, и далее мы разберем, как сделать картинку прозрачной в Кореле.
Кроме рассмотренной нами стандартной однородной прозрачности, можно настроить не только другой тип прозрачности, имеющей различные формы, но и действие прозрачности, что может дать неожиданный цветовой эффект.
Прозрачность — одна из наиболее часто используемых функций, которые применяют иллюстраторы при рисовании в Кореле. В этой уроке мы покажем как пользоваться инструментом прозрачность в упомянутом графическом редакторе.
Как сделать прозрачность в CorelDraw
Предположим, мы уже запустили программу и нарисовали в графическом окне два объекта, которые частично накладываются друг на друга. В нашем случае, это круг с полосатой заливкой, поверх которого расположен голубой прямоугольник. Рассмотрим несколько способов наложения прозрачности на прямоугольник.

Быстрая однородная прозрачность

Регулирование прозрачности с помощью панели свойств объекта
Выделите прямоугольник и перейдите на панель свойств. Найдите там уже знакомую нам пиктограмму прозрачности и нажмите на нее.

В верхней части окна свойств вы увидите выпадающий список типов наложения, которые регулируют поведение прозрачного объекта по отношению к лежащему под ним. Экспериментальным способом выберите подходящий тип.
Ниже находятся шесть пиктограмм, нажимая которые вы можете:

Давайте выберем градиентную прозрачность. Нам стали доступны новые функции ее настройки. Выберите тип градиента — линейный, фонтанный, конический или прямоуглольный.
С помощью шкалы градиента настраивается переход, он же резкость прозрачности.
Щелкнув дважды на шкале градиента, вы получите дополнительную точку его настройки.

Обратите внимание на три пиктограммы, отмеченные на скриншоте. С помощью них вы можете выбрать — применять прозрачность только к заливке, только контуру объекта или к ним обоим.

Оставаясь в этом режиме, нажмите нажмите кнопку прозрачности на панели инструментов. Вы увидите, что на прямоугольнике появилась интерактивная шкала градиента. Тяните ее крайние точки в любую область объекта, чтобы прозрачность изменила угол своего наклона и резкость перехода.

Вот мы и разобрались с основными настройками прозрачности в CorelDraw. Применяйте этот инструмент для создания собственных оригинальных иллюстраций.
Отблагодарите автора, поделитесь статьей в социальных сетях.
Быстрые ссылки на процедуры, описанные на этой странице:
Применение эффектов прозрачности
Когда для объекта применяется прозрачность, объекты, расположенные ниже его, становятся частично видимыми. Можно применить эффекты прозрачности, используя те же виды заливок, что и для объектов: однородную, фонтанную, заливку текстурой или узором. Для получения дополнительных сведений об этих заливках см. раздел Заливка объектов.
По умолчанию CorelDRAW применяет эффекты прозрачности для заливки и абриса объекта. Однако можно указать, чтобы прозрачность применялась только для абриса или только для заливки объекта.
Кроме того, можно копировать прозрачность из одного объекта в другой.
При использовании прозрачности на объекте ее можно сделать застывшей, при этом объект будет передвигаться вместе с прозрачностью.

Примеры различных типов прозрачности, среди которых однородная, фонтанная и узорная.
Читайте также:
- Как сделать макароны с кубиком магги
- Как сделать кнопку которая бьет током
- Как сделать фотосессию дома
- Как сделать райд зелье в адопт ми
- Как сделать из гвоздика крючок


