Как сделать фотографию светлее в paint
Если вы часто делаете фотографии на свой фотоаппарат или телефон, то, наверное, не раз сталкивались с ситуациями, когда кадр или его часть получаются слишком темными из-за недостатка освещения или неправильных настроек. Не всегда можно переснять неудачное фото: или очарование момента уже исчезло, или просто нет настроения снова выстраивать композицию и подбирать ракурс. Но не всё потеряно: можно осветлить фото, и тогда никто и не заметит, что с ним что-то было не так.
Фоторедактор от Movavi – очень простая в освоении программа, которая поможет вам осветлить изображение всего за несколько минут. Даже если вы снимали в кромешной тьме, попробовать восстановить фотографию всё же стоит – а вдруг там кроется шедевр! Из этой статьи вы узнаете, как осветлить фотографию с помощью Movavi Фоторедактора.
Скачайте и установите программу
Загрузите Movavi Фоторедактор для вашей операционной системы, дважды щелкните по полученному файлу. Следуйте инструкциям установщика, затем запустите программу.
Загрузите нужную фотографию
Найдите фотографию, которую вы хотите сделать светлее, и перетащите ее в окно фоторедактора. Вы также можете нажать кнопку Открыть файл, выбрать нужный снимок и затем щелкнуть по кнопке Открыть. Фото загрузится в программу.
Осветлите картинку
Итак, как можно осветлить темное фото? Есть два способа. Для начала щелкните по кнопке Автоулучшение на вкладке Улучшение фото: программа постарается сама изменить параметры вашего снимка, чтобы осветлить картинку. Если вам понравится то, что получилось, переходите к следующему шагу.
Если же автоматического улучшения вам недостаточно или вы предпочитаете делать все самостоятельно, попробуйте высветлить фото вручную. Передвигайте ползунки Яркость и Экспозиция, пока результат вас не устроит. Можно также изменить положение ползунков Светлые тона и Темные тона. Если вы случайно передвинули не тот ползунок, не расстраивайтесь: двойной щелчок по нему вернет его в первоначальное положение, а кнопка Сброс сделает то же самое со всеми настройками. Перемещайте ползунки, пока фотография не станет достаточно светлой.
Сохраните получившееся фото
Чтобы сохранить отредактированный снимок на свой компьютер, нажмите Сохранить. Укажите новое имя файла, формат и желаемое качество (для JPEG), а также уточните, куда следует сохранить ваше фото. Щелкните по кнопке Сохранить в диалоговом окне. Всё готово! Можно показать обработанный снимок друзьям или распечатать его и повесить на стену.
Только что вы узнали, как сделать фото светлее с помощью Фоторедактора от Movavi, но это далеко не единственная функция программы. Редактор поможет отретушировать вашу фотографию без потери качества, обрезать ее, заменить на ней фон, добавить к ней разнообразные эффекты и многое другое. Попробуйте и оцените сами!



Часто вижу хорошие фотографии, информативные, четкие, красивые, но . с серым фоном! Т.е. я то понимаю, что фотографировали на белом, но фото то - серое! Белый фон намного выигрышней показывает работу. Так что я решила сделать МК для таких же как и я - людей, которые не способны к осовоению фотошопа, а фото хотят выкладывать красивые.
(Не надо советов по освоению фотошопа, пожжжалуйста! Я 3й год периодически пытаюсь научится с ним работать, но получается что то сдлеать только поминутно заглядывая в МК и он-лайн пособия по ФШ, а когда надо обработать 10-20-30 фото это нереально - надо будет неделю сидеть, т.к. если я не заглядываю в пошаговые МК по ФШ я начинаю теряться )
Итак, я фотографирую 50 на 50: при свете из окна в самое светлое время или под лампой, которую настраиваю так, чтобы она давала равномерный свет на фотографируемую поверхность. В 90% случев для обработки фото мне хватает тех приемов которые показаны в этом МК.
Этот МК показывает как улучшить фотографии, объекты на которых расположены на белом фоне или самии фотографируемые объекты имеют крупные "пятна" белого цвета.
На каждом компьютере, на котором установлен пакет офисных программ Microsoft Offise, есть программа обработки фото Microsoft Office Picture Manager. (Примечание - в версии для Win. 7 программа называется "Диспетчер рисунков")
1) Открываем фотографию кликнув правой кнопкой мыши по фото через программу Microsoft Office Picture Manager.

2) В появившемся окне с фото вверху нажимаем на кнопку с надписью "изменить рисунок"

3) Слева появляется меню с возможностями редактирования фото

4) в этом меню нажимаем на надпись "цвет"

5) в открывшемс подменю есть кнопка "улучшить цвета" - просто нажимаем её
6) После нажатия этой кнопки при наведении курсора мышки на фото вместо стрелочки мы видим "прицел". Это и есть вся соль обработки!

7) На фоне (или на самом изделии - на его белой части) выбираем самое светлое место - т.е. точку где визуально источник света дает больше всего этого самого света. Наводим на этот участок наш "прицел" и кликаем. Программа автоматически выравнивает баланс белого так, чтобы в этой точке внутри прицела цвет стал чисто белым и соответственно автоматически выравнивает цвета на всем фото подгоняя их под новые условия - это самый "осветленный" участок.

8) Если нам мало осветления и хочется осветлить еще - выбираем участок рядом с самым белым (т.е. чуть-чуть заметно не-белый) и кликаем по нему прицелом. Фото высветляется еще на чуть-чуть.

8) В случае если вы навели прицел куда то не туда и результат вас не устроил, вы всегда можете нажать либо стрелочку "назад" (подписана "1" на фото) или выбрать в верхнем меню Правка--Отменить.
За 5-6, максимум 8 "тыканий" мне всегда удается получить вполне пристойный белый фон. Занимает этот процесс минуты 3-4 от силы. Если нас все устраивает в получившемся осветленном фото, жмем в левом меню кнопку возврата (на фото обозначена "2")

9) Далее, при необходимости, в меню слева можно выбрать функцию "обрезка" и перемещением рамок появившихся на фото обрезать лишний фон.

10) После обрезки нажимаем "ок". Если обрезали лишнего или просто хотите "переобрезать" - стрелочка "назад" или Правка--Отменить вернут фото в "необрезаный" вид.

11) Получившееся фото можно сохранить через меню "Файл" либо заменяя исходное фото (нажимаем просто "сохранить") или сохранить как отдельное фото ("сохранить как") оставляя исходное фото в первозданном виде.

Вот, для примера, как выглядит фото до и после такой обработки, которая заняла у меня 3 минуты времени:

Надеюсь этот МК поможет сделать фотографии своих работ тем кто не владеет ФШ более приятными глазу наших покупателей.
П.С. - остальные возможности редактирования фото в этой программе довольно плохие, так что кроме показаных в МК возможностей остальные даже пробовать не стоит.
Картинка темновата, надо бы ее осветлить чуток. Выбираем в верхней части кнопку Коррекция, далее из выпадающего меню выбираем — Уровни: Вылезает окошко с бегунками, утаскиваем его в сторону от рисунка и немного двигаем бегунки. Наблюдаем, как картинка становится светлее и веселее.
Как сделать затемнение в Paint?
- через меню изображения Инструменты → Рисование → Осветление/Затемнение.
- щелчком по значку инструмента на панели инструментов,
- или с помощью клавиши быстрого доступа Shift+D.
Как сделать фотографию светлее в Ворд?
Как сделать изображение светлее?
Как улучшить качество фотографии в Paint?
1. Развернуть основное меню приложения кликом по иконке с символом папки (🖿) в левом верхнем углу главного окна. 2. Перейти в раздел Параметры (⚙) и в блоке Откорректировать качество изображения выбрать ползунком один из трёх уровней качества: Обычное, Высокое или Сверхвысокое.
Как вставить фотографию в Paint?
Как обработать фото в Paint Net?
Как сделать фото 3 на 4 в Paint Net?
Как осветлить документ?
- Откройте программу FineReader;
- Перейдите в Инструменты>Настройки>Обработка изображений;
- Включите опцию Осветлять фон и нажмите ОК.
- Закройте программу, откройте нужный файл и обработайте его.
Как заменить один цвет на другой в ворде?
- Чтобы изменить насыщенность цвета (сделать его ярче или серее), щелкните один из вариантов в разделе Насыщенность цвета.
- Чтобы изменить температуру цвета, выберите значение в разделе Оттенок цвета.
Как изменить текст в ворде на картинке?
Как изменить яркость картинки в ворде?
Щелкните рисунок, яркость которого нужно изменить. В разделе Работа с рисунками на вкладке Формат в группе Изменить щелкните Яркость. Щелкните нужный процент яркости. Для точной настройки яркости нажмите кнопку Параметры коррекции рисунка и переместите ползунок Яркость или введите число в поле рядом с ним.
Прозрачные изображения имеют несколько творческих применений. Вы можете создать коллаж, наложив одно изображение поверх другого. Вы можете использовать более светлое или прозрачное изображение, чтобы выделить другие элементы, такие как текст или значки. Регулировка прозрачности изображения — это простое редактирование, и это легко сделать.
В этом руководстве мы покажем вам, как сделать изображение прозрачным с помощью некоторых встроенных методов и сторонних приложений в различных программах, включая Paint, PowerPoint и Google Slides.

1. В Microsoft Paint 3D
Microsoft Paint — это обновление старой версии Microsoft Paint, которое бесплатно входит в состав Windows 10. Вы можете использовать Paint 3D для простых задач рисования, в том числе для создания прозрачного изображения.
Примечание: Если вам не нравится результат изображения, вы можете используйте Adobe Photoshop для создания прозрачного фона и накладывайте изображения на слои для большего эффекта.
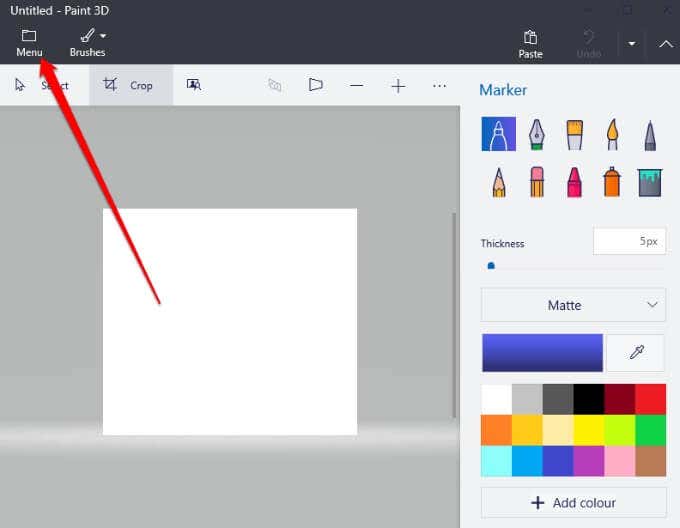
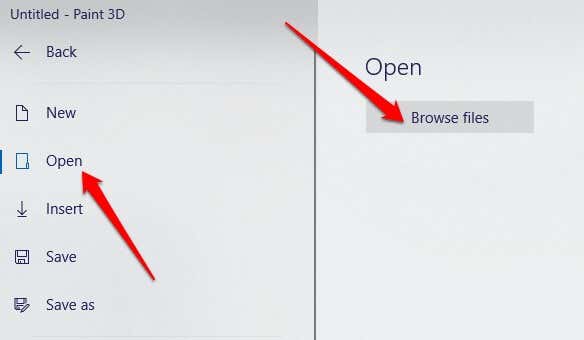
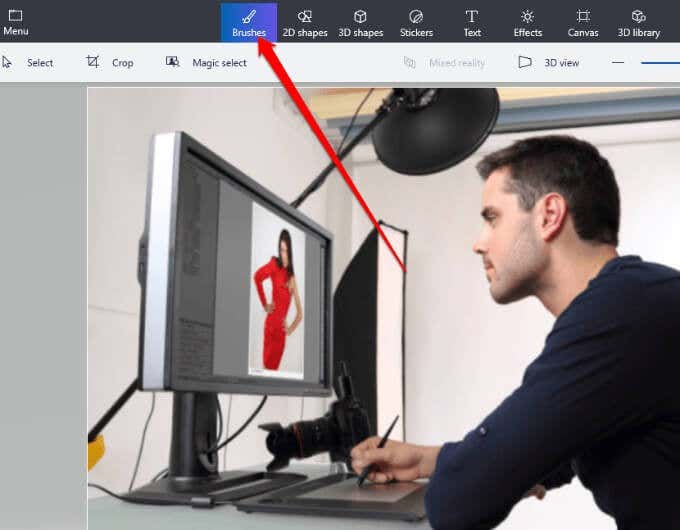
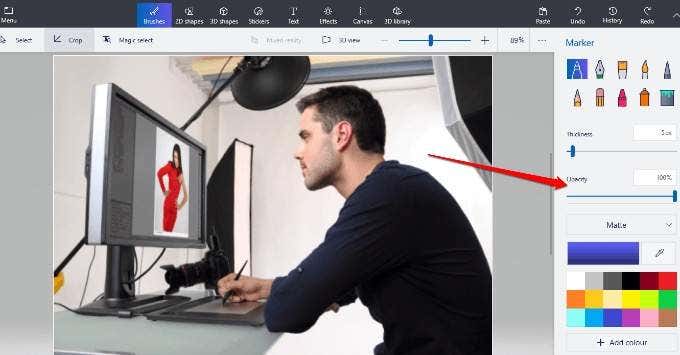
2. В Microsoft Word
Если вы используете Word, вы можете сделать изображение прозрачным, но вам потребуется нарисовать фигуру сначала залейте его своим изображением, а затем отрегулируйте прозрачность.
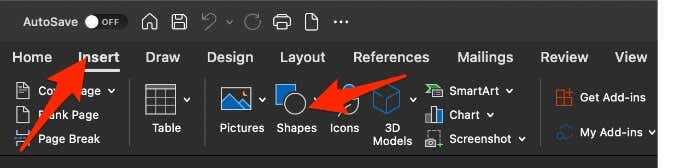
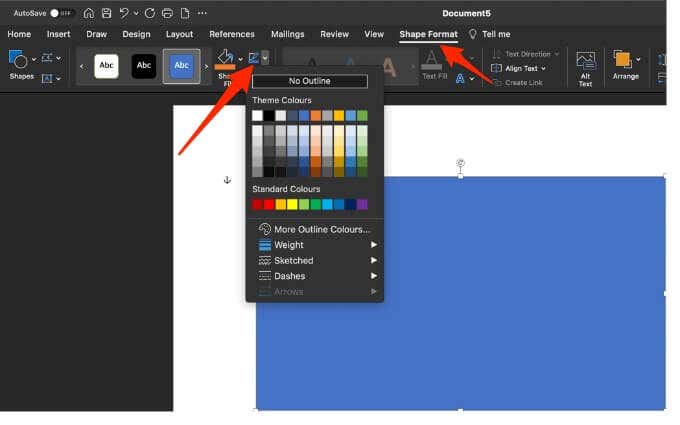
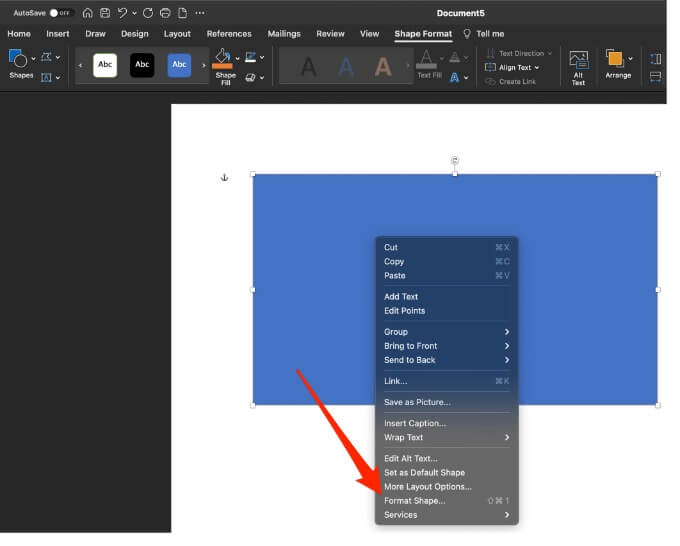
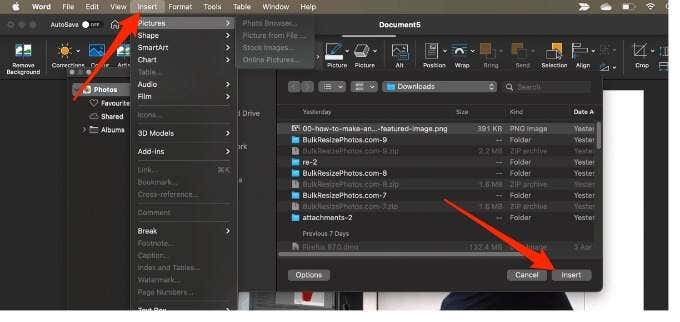
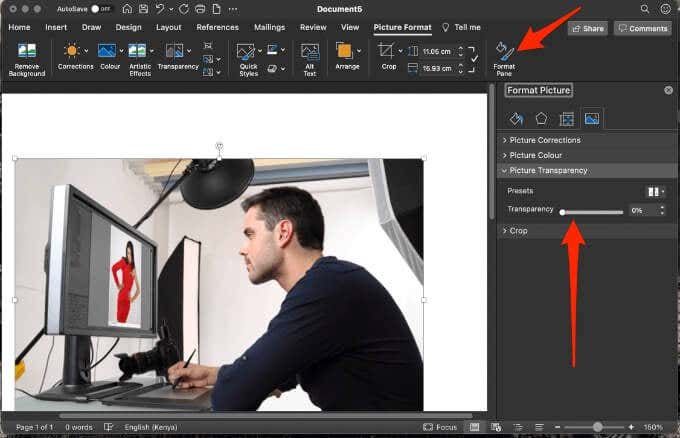
Примечание. В Office в Интернете нельзя сделать изображение прозрачным.
3. В Microsoft PowerPoint
Microsoft PowerPoint предлагает несколько основных инструментов, которые вы можете использовать для редактирования изображений, включая возможность сделать изображение прозрачным.

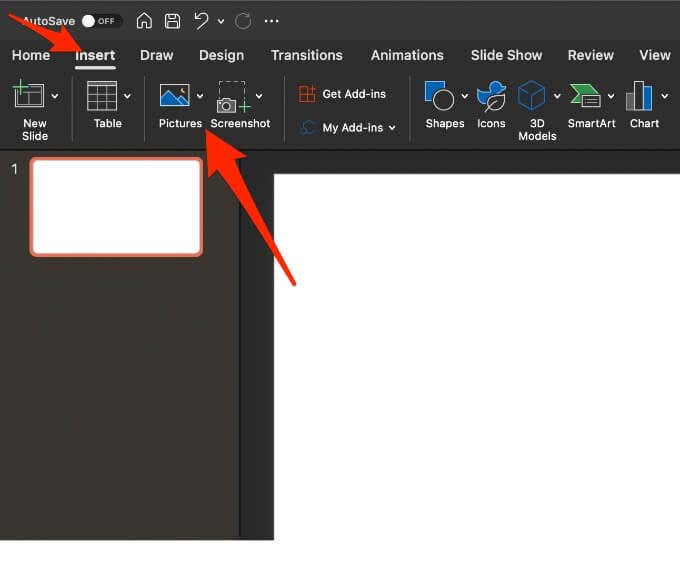
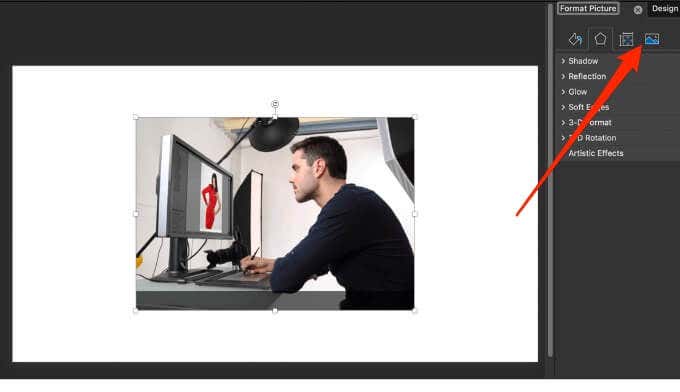
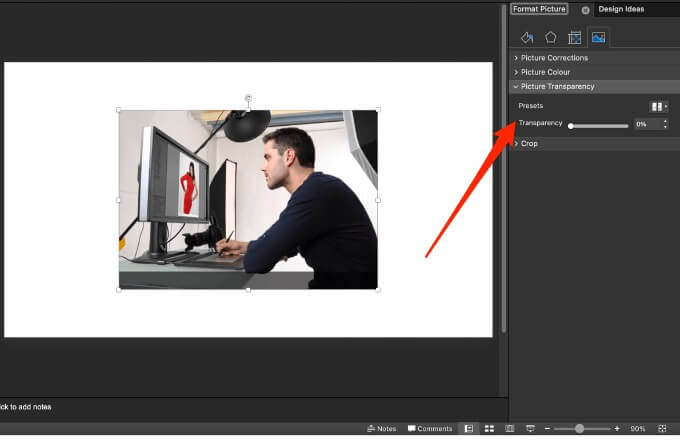
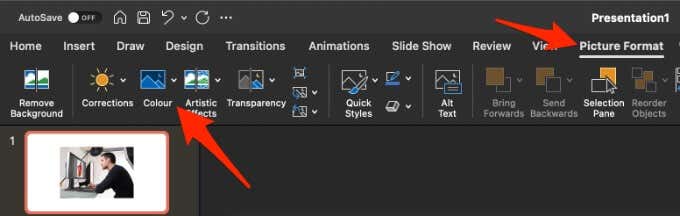
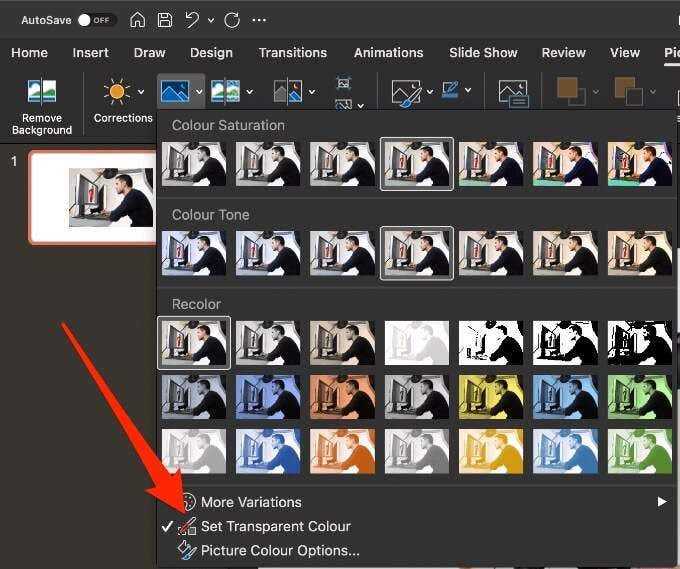
Каждый экземпляр выбранного цвета на вашем изображении теперь будет полностью прозрачным и приобретет цвет фона слайда.
4. В Microsoft Publisher
Издатель Microsoft — это программа для настольных издательских систем, похожая на Word, но она больше ориентирована на макет страницы и дизайн. Вы делаете изображение прозрачным в Publisher для использования в различных публикациях.
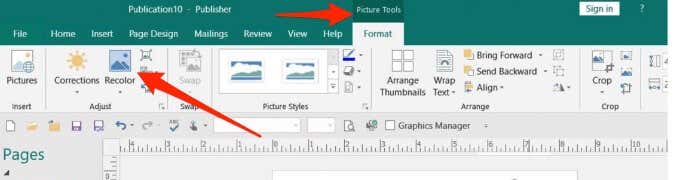
- На изображении выберите цвет, который вы хотите сделать прозрачным, выберите изображение и нажмите CTRL + T.
5. В Google Slides
Если вы используете Google Slides, вы можете сделать изображение прозрачным, если хотите добавить его поверх другого изображения или разместить текст поверх него.
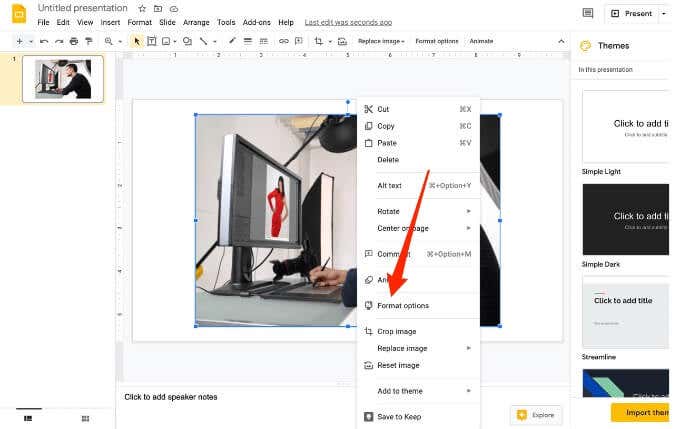

6. В Google Документах
Google Docs предлагает несколько основных инструментов, которые помогут вам сделать изображение прозрачным и добавить его в любое место вашего документа.
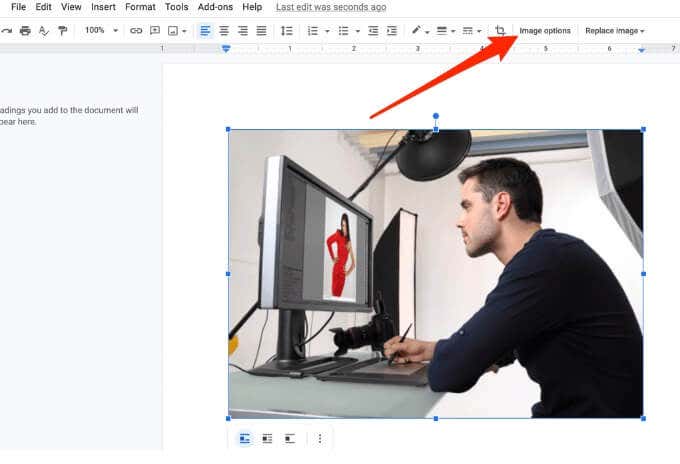
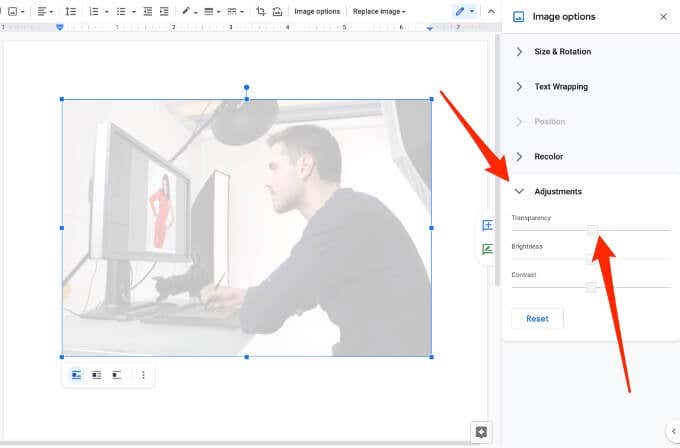
7. В Office 365 для Windows и Mac
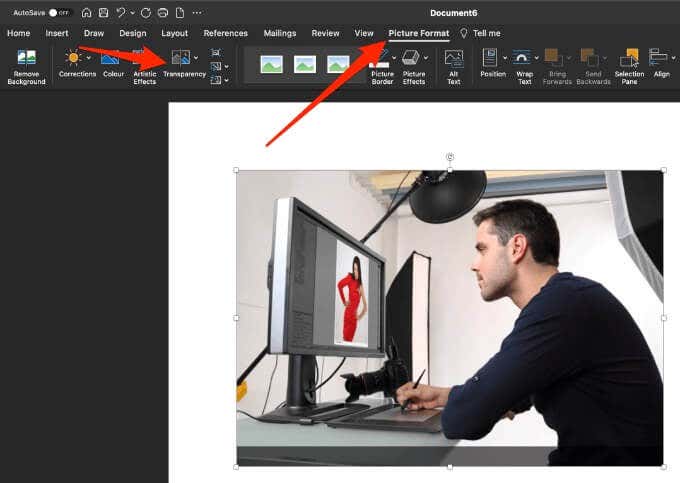
- Вы увидите предустановленные параметры прозрачности, которые можно выбрать в диапазоне от 0 до 95 процентов.
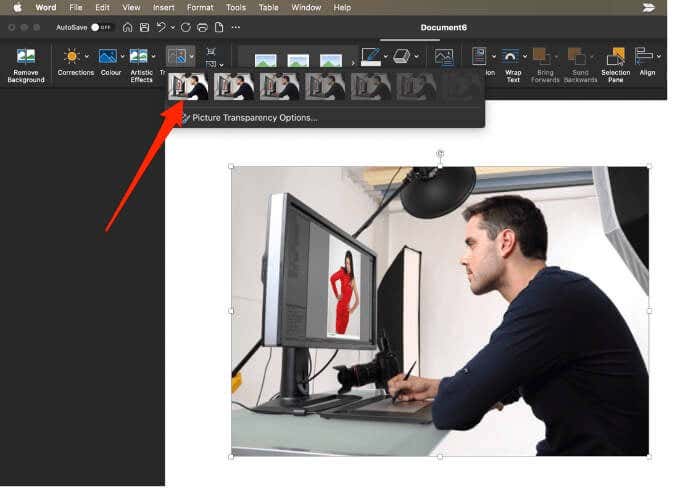
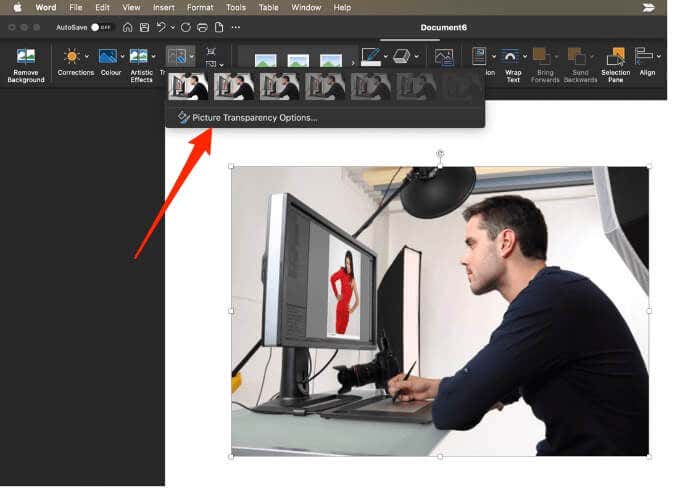
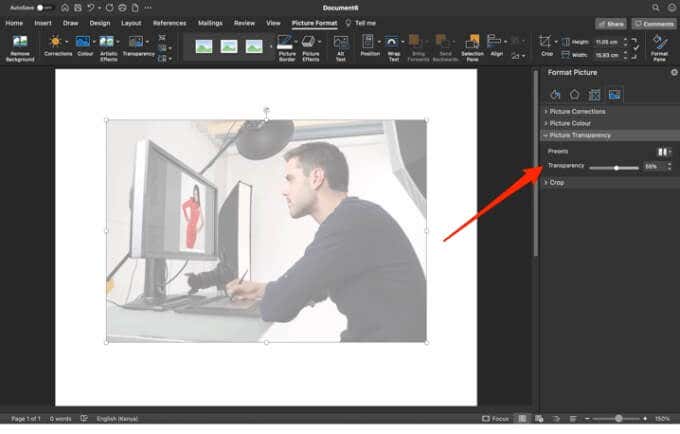
Сделайте изображение прозрачным на Mac
Пользователи Mac могут изменять прозрачность объекта или изображения в таких программах, как Pages, Keynote или Numbers.
Numbers — это приложение Apple для работы с электронными таблицами, которое вы можете использовать для создания красивых электронных таблиц с впечатляющими изображениями и таблицами, а Keynote — это приложение Apple PowerPoint для создания великолепных презентаций.
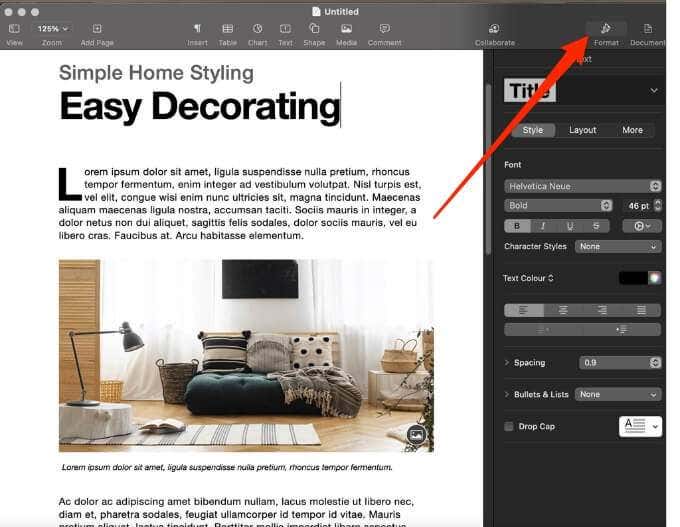
9. Использование сторонних приложений
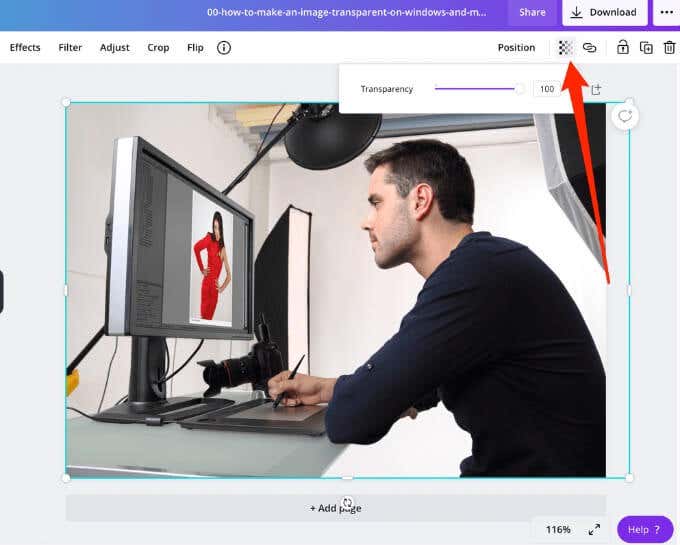
Если вам просто нужен быстрый способ сделать изображения прозрачными, вы можете использовать онлайн-инструмент, например Интернет PNG. В качестве альтернативы вы можете использовать стороннее приложение, например Снагит или же Canva. Если вы предпочитаете более сложную программу, Adobe Photoshop стоит задуматься.
Легко регулировать прозрачность изображения
Изменяя прозрачность фильтров, слоев или эффектов на изображении, вы можете обеспечить просвечивание большей (или меньшей) части изображения. Мы надеемся, что это руководство упростит процесс создания прозрачных изображений в Windows и Mac.
Чтобы получить дополнительные советы и рекомендации по цифровой фотографии, ознакомьтесь с 7 модификациями изображений, которые вы можете сделать в Photoshop, и о том, как легко добавлять водяные знаки на свои онлайн-фотографии перед загрузкой.
Оставьте комментарий ниже и сообщите нам, было ли вам полезно это руководство.
Читайте также:


