Как сделать фотографию на айпад
Новые смартфоны iPhone X и iPhone 8/8 Plus получили отличные камеры. Многие владельцы топовых новинок остались довольны качеством фото и видео и предпочитают использовать яблочный флагман взамен профессионального аппарата. Для удобства просмотра снимков многие копируют фото с iPhone X/8/8 Plus на iPad, так как большой экран планшета позволяет лучше наслаждаться захватывающими картинками. Именно поэтому мы решили представить вашему вниманию обзор самых лучших способов, как перенести фото с iPhone X/8/8 Plus на iPad, которые станут отличной альтернативой традиционному использованию программы iTunes.
Как перекинуть фото с Айфона на Айпад
Мы предлагаем на выбор сразу несколько эффективных решений, которые облегчат процесс переноса фото с iPhone на iPad.
1 способ . Скинуть фото через программу Tenorshare iTransGo
Зарубежные девелоперы разработали отличный и очень простой в применении инструмент Tenorshare iTransGo, который позволяет выполнять передачу различных типов данных между iOS –устройствами. Эту программу вполне можно использовать для того, чтобы скинуть фото с iPhone X/8/8 Plus на iPad.
Шаг 1 .Загрузите программу Tenorshare iTransGo с официального сайта, затем установите на ваш компьютер. Сразу же запустите ее.
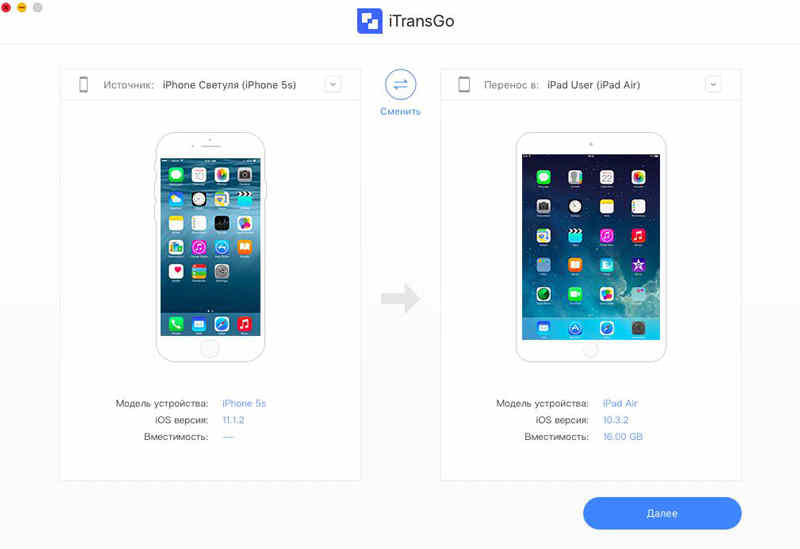
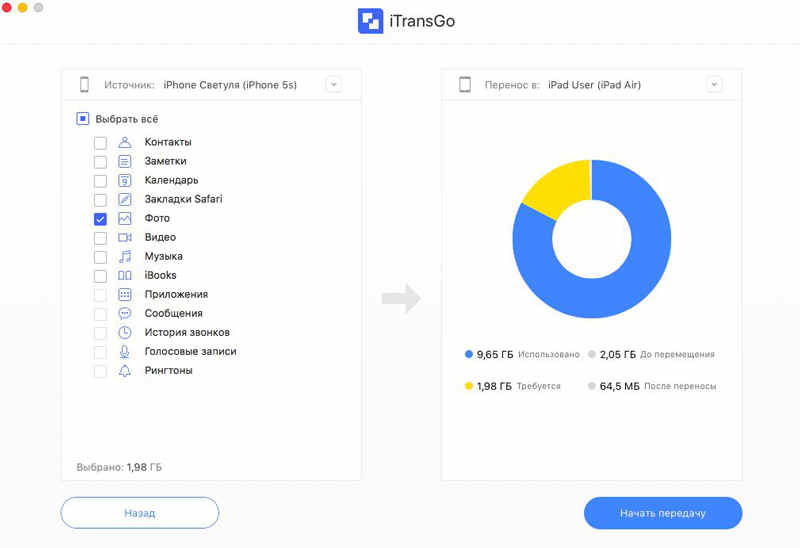
Шаг 4. Много фото может быть перенесен на айпад за минуту, что намного быстрее, чем iTunes.
2 способ . Синхронизация фото через Фотопоток iCloud
Есть еще один рабочий способ, который также не будет отнимать у вас много времени. Вам нужно всего лишь один раз настроить передачу фото через функцию фотопотока iCloud и все. Ниже описана подробная инструкция, как это сделать.
1. Откройте на iPhone приложение Настройки – Учетные записи и пароли – iCloud.
3. Важно, чтобы на вашем iPad была использована та же учетная запись iCloud, что и на iPhone. Тогда все фото будут автоматически копироваться на iPad при наличии доступного соединения Wi-Fi и места в хранилище.
3 способ. Использование Airdrop для переноса фото с iPhone на iPad
Еще один очень простой способ перекинуть фото с iPhone X/8/8 Plus на iPad, который подойдет в том случае, если вам необходимо перенести всего лишь несколько фотографий.
Для активации данной функции необходимо вызвать Пункт управления и нажать там на значок Airdrop, указав при этом разрешение передачи данных для всех или только для своих контактов. Также включить Airdrop можно через приложение Настройки – Основные – Airdrop. Используйте любой удобный способ для вас.
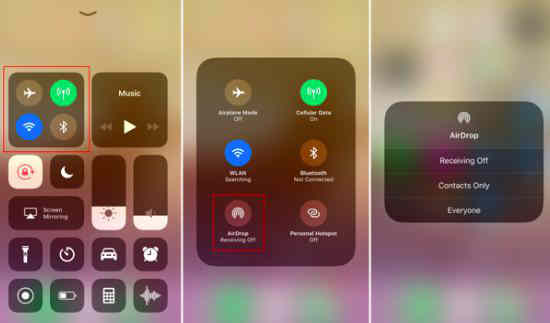
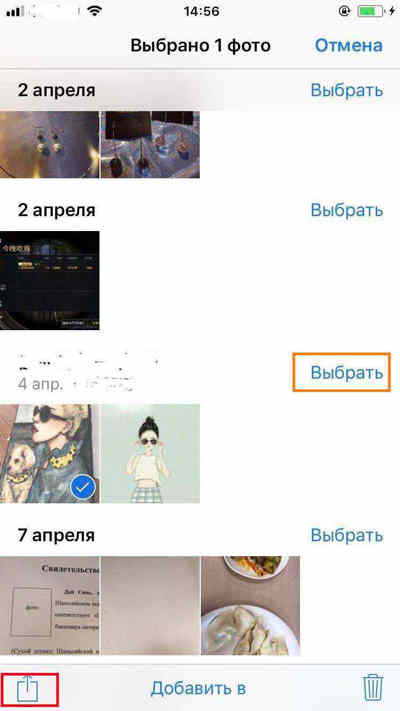
4 способ. Синхронизировать фото с iPhone на iPad
5 способ. Перенести фото с айфона на айпад через почту
Сделать это очень просто:
Плюсы и минусы
У каждого из описанных методов есть свои преимущества и недостатки. 1 способ передачи фото с iPhone на iPad с помощью программы Tenorshare iTransGo удобно использовать, если вам нужно скинуть сразу всю папку фото. Кроме этого программа обязательно пригодится вам в дальнейшем для синхронизации других данных между iOS-устройствами. 2 способ переноса фото с айфона на айпад не подойдет тем, у кого отсутствует регулярное подключение к Wi-Fi и мало места в хранилище. Но с другой стороны вам вообще не нужно будет выполнять регулярно перенос фото – система будет автоматически это делать за вас на все допустимые устройства, которые используют тот же iCloud. Ну и 3 способ будет для вас эффективным только в том случае, если вы хотите передать всего лишь несколько фотографий с телефона на планшет. Вы также можете использовать и другие методы для передачи данных, но все они предполагают либо много действий от вас, либо отнимают массу времени.
У планшета Apple iPad сейчас отличный экран, который как нельзя лучше подходит для просмотра фотографий. Кроме того, он может работать как электронная фоторамка. Но что делать, если вы любите фотографировать не на планшет, а на фотоаппарат? Есть несколько способов, чтобы закачать фотографии на iPad, о них сегодня и расскажем.
Способ 1. С помощью iTunes
Пожалуй, это самый простой способ, если вы умеете обращаться с iTunes, конечно. Хотя тут не нужно знать что-либо экстраординарное. Но не будем распыляться. Итак, в первую очередь нам надо поставить сам iTunes и подключить iPad кабелем к компьютеру.
- Создаём на компьютере папку в любом месте, в которую мы поместим фотографии, чтобы позже закачать их в iPad. Мы все действия будем проводить на Mac, но процедура в Windows не отличается.
- После того как папка создана, помещаем в неё фотографии, которые хотим загрузить. Кстати, можно в этой папке создать другие каталоги, они все будут перемещены на iPad. Если места на планшете для всех ваших фотографий хватает, то можно вообще не создавать отдельную папку, а просто синхронизировать все фото из фотоальбомов.
- Теперь, когда у нас есть отдельная папка с фотографиями, подключаем iPad к компьютеру и открываем iTunes (у нас он последний, версия 12), а там выбираем наш планшет и открываем вкладку Фото.
- Теперь либо нажимаем кнопку Применить справа внизу, либо в дальнейшем при синхронизации все ваши фотографии зальются в iPad. После нажатия кнопки нужно немного подождать и все ваши фотографии из папки окажутся на планшете.
Как видите, тут всё довольно просто. Но если у вас нет провода под рукой, то можно воспользоваться и другими способами.
Способ 2. С помощью сторонних облачных сервисов
На сегодняшний день почти все облачные хранилища представили свои мобильные приложения. Это и Dropbox, и Яндекс.Диск, и Google Drive. С их помощью тоже можно загружать фотографии в iPad.
- Заходим с компьютера в любой сервис, который нам удобнее. Мы будем делать на примере Dropbox. Создаём там папку и загружаем туда наши фотографии.
- Открываем приложение облачного сервиса на iPad, находим нашу папку. Заходим в неё и видим все фотографии.
- После этого мы можем открыть любое фото и сохранить его в память устройства.
- Сохранённые фотографии будут в отдельном альбоме, у нас он называется Dropbox по понятным причинам.
Этот способ немногим лучше, чем прямая загрузка через iTunes. Во-первых, вам не требуется кабель. А во-вторых, ваши фотографии будут храниться в облаке и их можно будет оттуда скачать когда угодно, если, конечно, будет доступ к интернету.
Вот небольшой список приложений, которыми можно воспользоваться.
Способ 3. С помощью Apple iPad Camera Connection Kit
Этот способ, пожалуй, сравнится с первым по простоте. Однако придётся докупить один аксессуар. Называется он как раз Apple iPad Camera Connection Kit и продаётся в официальном магазине Apple. В наборе, кстати, есть и переходник для USB, так что можно и саму камеру напрямую подключить.
Тут всё вообще просто. Вставляете флешку в это устройство, подключаете его к iPad и загружаете фотографии с карты памяти на планшет. Ничего сложного, но требует материальных вложений, поэтому подойдёт не всем. Он бывает и для старого разъёма, и для нового Lightning.
Нашли опечатку? Выделите текст и нажмите Ctrl+Enter
Все права защищены. Полное или частичное копирование материалов Сайта в коммерческих целях разрешено только с письменного разрешения владельца Сайта. В случае обнаружения нарушений, виновные лица могут быть привлечены к ответственности в соответствии с действующим законодательством Российской Федерации.
Снимок экрана или так называемый скриншот – это изображение, которое сохраняет текущее состояние экрана в нужный момент времени. Скриншот можно сделать практически на любом устройстве. Это может быть настольный компьютер, Android смартфон или устройство от Apple.
В этом материале мы расскажем о том, как сделать скриншот на iPad. Даная инструкция будет актуальная для всех моделей, включая iPad Pro, iPad mini и iPad Air.

Обратите внимание, если на Айпаде выключен звук, то процесс получения скриншота будет производится бесшумно.
Альтернативный способ сделать скриншот на iPad



После чего нужно просто активировать данную функцию с помощью переключателя.


Как пользователь iPhone, я изо всех сил пытался перенести фотографии с iPhone на iPad. Нет, вы не одиноки, потому что многие люди сталкиваются с этой проблемой, как и я. Следовательно, мы отобрали контент, чтобы помочь вам понять идею переноса фотографий с iPhone на iPad. Даже если вы думаете об использовании iPad вместо iPhone, этот контент очень поможет вам при передаче фотографий. Вы получите ответ на свой вопрос, как перенести фотографии с iPhone на iPad? Приведенные здесь методы и шаги просты для выполнения и понимания. Таким образом, вы не потеряете свои старые фотографии iPhone и сохраните их на своем iPad.
Часть 1: Как перенести фотографии с iPhone на iPad через MobileTrans - Передача Данных Телефона
MobileTrans - это интуитивно понятное и эффективное приложение для передачи данных, созданное для пользователей Windows и Mac. Пользователи iPhone могут использовать его для переноса фотографий с iPhone на iPad без особых усилий. Это универсальный инструмент для передачи файлов, позволяющий узнать, как передавать фотографии с iPhone на iPad. Он позволяет пользователям передавать данные между мобильными устройствами под управлением операционных систем Android и iOS.
Наряду с опцией передачи данных вы можете создавать резервные копии данных телефона, передавать мультимедийные файлы WhatsApp и делать многое другое, не взламывая телефон. Миллионы пользователей по всему миру используют это приложение для удовлетворения своих потребностей в передаче файлов, и пользователи iPhone также могут использовать его для синхронизации фотографий с iPhone на iPad.
Шаг 1: Установите MobileTrans

Прежде всего, загрузите MobileTrans из https://mobiletrans.wondershare.com/ru/ и подождите несколько минут, пока ваш компьютер не завершит процесс установки. Запустите приложение и выберите "Передача Данных Телефона".
Шаг 2: Выберите Исходное и Целевое устройство

Теперь вам нужно выбрать целевое и исходное устройство. Поскольку вы отправляете данные с iPhone на iPad, выберите iPhone в качестве источника и iPad в качестве устройства назначения. Выберите вариант "Поменять телефоны местами", чтобы заменить их.
Шаг 3: Выберите тип файла и Отправьте

Часть 2: Как синхронизировать фотографии с iPhone на iPad через iCloud
iCloud - лучший облачный сервис хранения данных, предлагаемый Apple для пользователей устройств iOS. Сервис позволяет пользователям хранить данные со своих устройств Apple и безопасно синхронизировать фотографии, фильмы, документы и многое другое. Более 900 миллионов пользователей используют его для доступа к содержимому своего устройства iOS на другом устройстве Apple. Вы можете использовать его для синхронизации фотографий с iPhone на iPad, и он будет эффективно делать это на нескольких устройствах.
- Откройте Настройки > iCloud, чтобы запустить его. Когда он откроется, введите свой Apple ID и пароль, чтобы войти в свою учетную запись.
- Выберите все данные, которые вы хотите передать. Прямо сейчас вы хотите переместить фотографии, поэтому нажмите на это, чтобы включить. Мы уже сделали это за вас, как вы можете видеть на картинке выше.

Часть 3: Как перенести фотографии с iPhone на iPad с помощью AirDrop
Если вы задумываетесь, как передавать фотографии с iPhone на iPad по беспроводной сети, здесь мы расскажем вам подробно. Мы не хотим разочаровывать читателей, которые не могут найти полезными iCloud или такие программы, как MobileTrans. Тогда они могут попробовать AirDrop, который может быть надежным вариантом для передачи фотографий с iPhone на iPad. Он обеспечивает быструю передачу файлов между пользователями iPhone, iPad и Mac. Быстрее и надежнее - это два лучших свойства функции Airdrop. Использование Airdrop не ограничивается отправкой только фотографий. Вы можете отправлять файлы других типов без использования Wi-Fi, почты, Bluetooth или запоминающего устройства.
-
Включите AirDrop на обоих устройствах.
Включите AirDrop с помощью центра управления на обоих устройствах, проведя пальцем вверх снизу. Также включите Bluetooth и Wi-Fi при появлении запроса. Если этот человек находится в вашем контакте, выберите "Только Контакты", а если нет, нажмите "Все".



Часть 4: Как переместить фотографии с iPhone на iPad с помощью iTunes
iTunes - официальное приложение Apple, которое поддерживает функции передачи файлов и резервного копирования. Это приложение для управления мультимедиа, разработанное для пользователей Mac и Windows. Вы можете скачивать музыку, телешоу, подкасты и так далее. Это программное обеспечение подходит для обучения передачи фотографий с iPhone на iPad. Это идеальное приложение для синхронизации фотографий с iPhone на iPad.
- Откройте iTunes на ПК с Windows или на рабочем столе Macintosh. Подключите iPhone и iPad к компьютеру через USB. Убедитесь, что вы установили последнюю версию iTunes. Для импорта фотографий на устройство Apple необходимо использовать iTunes 12.5.1 или более раннюю версию.
- Когда ваш iPhone подключается к ПК, он будет выглядеть как значок в iTunes. Нажмите на него, а затем на Сводку.
- В меню настроек вы можете просмотреть все типы содержимого, которые вы можете перенести с iPhone на iPad. Таким образом, вы можете перенести изображения в iTunes, которые теперь можно перенести на свой iPad.


Часть 5: Передача изображений с iPhone на iPad с помощью Photo Stream
Когда на вашем устройстве Apple включена функция Photo Stream, она помогает загружать самые свежие файлы с iPhone, iPad или iPod touch в iCloud. Вы можете получить доступ к фотографиям с любой вкладки Apple или смартфона. За исключением live-изображений, он загружает в iCloud самые последние 30-дневные фотографии. Максимальное количество фотографий, которые вы можете синхронизировать с помощью этого метода, равно 1000. Эта функция работает, только если функция Photo Stream активна на обоих устройствах. Кроме того, вы должны войти в свой iPad с тем же Apple ID, что и на iPhone.
Шаг 1: Откройте Настройки и Войдите в систему
Зайдите в Настройки на вашем iPhone и войдите в свою учетную запись с помощью Apple ID и пароля.
Шаг 2: Откройте Photo Stream

После входа в свою учетную запись нажмите на iCloud, а затем на Фотографии. Перейдите в Photo Stream и сдвиньте вправо, чтобы включить его. Повторите шаги на своем iPad.
Вы успешно синхронизировали фотографии с iPhone на iPad.
Шаг 3: Просмотрите Фотографии
Наконец, чтобы открыть "Фото" на iPad, перейдите в Альбомы>Photo Stream и просмотрите импортированные фотографии с iPhone.
Вывод
Теперь мы надеемся, что вы уверены в методах передачи изображений с iPhone на iPad. Мы предоставили вам варианты Photo Stream, AirDrop, iTunes и MobileTrans. Все эти инструменты отлично справляются со своей работой. Однако попробуйте другой метод, если один из них не поможет, и мы заверяем вас, что вы обнаружите, что лучший способ переноса фотографий с iPhone на iPad - это MobileTrans. Итак, что вы думаете сейчас, прочитав эту статью? Можете ли вы сделать это самостоятельно? Если ваш ответ "да", тогда вперед!
Читайте также:


