Как сделать фотографию четкой в gimp
Нередко бывает, что изображения, иллюстрации, особенно это относится к фотографиям, нуждаются в обработке, когда требуется повысить качество картинки. В этом случае можно воспользоваться бесплатным редактором Gimp . Эта программа не уступает по функционалу своим платным аналогам, таким как Фотошоп и др.
Редактор содержит в себе возможности изменения цветового баланса, насыщенности тона, контраста и яркости, так же для обработки изображений доступны множество фильтров. Здесь будет рассматриваться как быстро повысить четкость отображения снимка или рисунка.
Для открытия изображения достаточно перетянуть его в окно программы или выбрать Файл -> Открыть .
Если при запуске программы не открылись панель инструментов и окно слоев, то можно добавить их вручную -
Окна -> Добавить панель инструментов ; и
Окна -> Недавние стыкуемые диалоги -> Слои, Каналы, Контуры, История..
Для улучшения качества подойдет фильтр Нерезкая маска. Открывается инструмент - Фильтры -> Улучшения -> Нерезкая маска .
Для работы с фильтром нужно переместить фокус на ту часть картинки, где будут лучше видны изменения. Далее следует немного изменить настройки двигая все три ползунка, чтобы появилась четкость без искажений.
После нажать OK .
Получившиеся изменения можно отменить Правка -> Отменить .
Менять настройки фильтра требуется до тех пор, пока четкость изображения не станет такой как нужно.
Этот метод подойдет когда нужно быстро обработать отснятые фотографии. В редакторе много возможностей для обработки любых изображений, инструменты для рисования, преобразования, сохранение в множество форматов. Все это не сложные инструменты и работа с программой не занимает много времени.
Подписывайтесь на канал, скоро будут другие заметки на разные темы, которые интересны сегодня многим.

Алексей Дмитриев, декабрь 2012
Предисловие
Подрастает поколение, для которых термин цифровая фотокамера звучит непонятно. Какая же еще она бывает?
А вот тот факт, что практически каждый снимок это камерой нуждается в послесъемочной обработке, для многих не очевиден. "Мы, дескать, не профессионалы, сойдет и так". Это неуважение как к себе, так и к зрителям таких снимков.
Между тем, послесъемочная обработка доступна каждому, она берет не много времени и не стоит ни копейки. Зато результат не заставит себя ждать ≈ вы прослывете отличным фотографом и откроете для себя новые горизонты.
В данной статье рассматривается использование свободного графического редактора Gimp . Он доступен для всех основных платформ и занимает немного места на жестком диске. Для наших целей подходит любой релиз программы, но скачивать и устанавливать имеет смысл, разумеется, новейший. Здесь не место описывать скачивание и установку Gimp, скажу лишь несколько слов о своих настройках программы.
Настройки Gimp
Предлагаемые настройки нужны только для того, чтобы у вас вид окна Гимпа совпадал c моим, и вам было проще ориентироваться. Как вы станете настраивать ваш Гимп для индивидуальной работы ≈ ваше личное дело.
Итак, по умолчанию окно Gimp 2.8 выглядит как на рисунке 2.

- Совсем закрываю окно Слои-Кисти
- На его место мышью перетаскиваю окно Панель инструментов. Поскольку я правша, мне удобно иметь инструменты под правой рукой.
- В главном окне, в меню Окна, выбираю последнюю строку Однооконный режим и ставлю галочку в чекбокс.

Обратите внимание на тяни-толкайскую стрелку, которую я обвел красным овалом ≈ при ее помощи можно изменять ширину Панели инструментов.
Вот и все настройки.
Наиболее распространенные причины несовершенства любительских фотографий
- Слишком большой размер и "вес" снимка
Размер фотографии измеряется в пикселях, сантиметрах и тому подобных единицах. Если фотография не помещается в окно браузера, то по его краям появляются полосы прокрутки, и просматривать страницу приходится по частям. Это весьма неудобно. Так не делают. Для публикаций в интернете максимальный размер снимка 750х650 пикселей.
"Вес" снимка измеряется в килобайтах (или даже в мегабайтах). Чем вес больше, тем дольше снимок загружается из Интернета. Если на вашей странице много "тяжелых" фотографий, то ее загрузка затянется. Кроме того, многие сайты (особенно форумы) следят за экономией места на своем сервере. Поэтому следует уменьшать вес снимков так, чтобы он не превышал 200-300 Кб. Или 100. Чем меньше, тем лучше; только не в ущерб качеству.
Размер связан c весом линейной зависимостью ≈ чем снимок больше, тем он тяжелей. - Неудачное кадрирование
Часто цифровые "мыльницы" и телефоны дают чрезвычайно широкий обзор. В результате на снимке маленький объект съемки теряется в обширном неинформативном ландшафте.
Наличие на снимке ненужных объектов также исправляется обрезкой лишнего. - Плохая фокусировка
Подавляющее большинство любительских снимков, даже сделанных дорогими "зеркалками", страдает нерезкостью.
Резкость также падает при уменьшении размера снимка.
Также к недостаткам связанным c фокусировкой относятся случаи одинаковой резкости переднего плана и фона. - Снимок слишком темный, либо слишком светлый, либо выглядит "как через мутное стекло".
Особенно часто этим грешат дешевые мыльницы и камеры телефонов. - Искаженние цвета
Сплошь и рядом цифровые камеры, даже самые дорогие, неверно определяют цветовую температуру света (так называемый баланс белого). Как результат, снимки либо слишком синие, либо слишком пурпурные. - Лишние детали на снимке
К таковым деталям относятся: всевозможные дефекты изображения; отблеск вспышки; севшая на объектив пылинка или снежинка; красные глаза; неудачный фон, отвлекающий внимание от переднего плана; руки, ноги и прочие части других людей, присутствие которых на снимке нежелательно.
Все это убирается ретушированием.
Последовательность работы над фотографией
Обработка фотоснимков на конкретных примерах
Никакое теоретизирование не сравнится c наглядным примером. Поэтому сразу начнем работу методом "погружения".

Рисунок 4 (Рекомендую скачать данный снимок и проделывать все манипуляции c ним).
- Нуждается ли снимок в кадрировании?
≈ Безусловно нуждается. Собака пропадает среди могучих деревьев. - Все ли хорошо c освещенностью и цветопередачей?
≈ Нет. Снимок словно снят через мутноватое стекло и выглядит как в дымке.
Кроме того, на фото господствует пурпурный цвет, что в природе бывает крайне редко и только на закате солнца. - Есть ли на снимке дефекты и прочие детали требующие ретуши?
≈ Нет, таковых не замечено. - Не слишком ли велик размер и "вес" снимка?
≈ В "свойствах файла" на рабочем столе можно увидеть, что файл этот "весит" более 200 кб. Явно многовато для такого снимка! - Достаточно ли резок снимок?
-Нет, фокусировка оставляет желать лучшего. Кроме того, елки на заднем плане столь же проработаны как и сама собака, что мешает взгляду сконцентрироваться на животном.
При этом последовательность действий будет немного иной.
Все операции c кадрированием, улучшением освещенности, цветопередачей и устранением дефектов делаем до уменьшения линейных размеров изображения. А повышение резкости и снижение "веса" снимка ≈ после.
Это связано c тем, что при уменьшении снимка его резкость обязательно снизится, и все равно придется ее повышать. А изменение "веса" осуществляется одновременно с его сохранением.
1. Кадрирование
Итак, начнем. Открываем наш фотоснимок в Gimp'e.
Для этого можно воспользоваться меню Файл ⇨ Открыть, а можно просто перетащить мышью фото c рабочего стола в окно редактора.
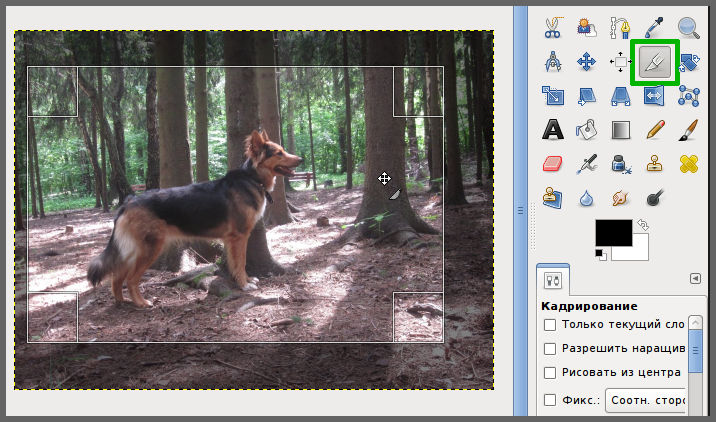

Первым делом обрезаем все лишнее при помощи инструмента кадрирования (Горячие клавиши Shift+c). На рисунке 5 я его выделил в панели инструментов зеленым цветом. Квадратные области по углам кадрирующей рамки служат для точного позиционирования ее сторон. Закончив установку кадрирующей рамки просто кликнем внутри нее и снимок будет обрезан. Если нужно убрать неудачную кадрирующую рамку, то кликаем вне ее границ.
2. Регулировка освещенности и исправление цветопередачи
Преобладание каких-то сиреневых оттенков на данном изображении и легкая "дымка" как бы застилающая его заставляют провести цветокоррекцию.
Пройдем в меню Цвет ⇨ Кривые и откроется окно Коррекция цветовых кривых как на рисунке 6.
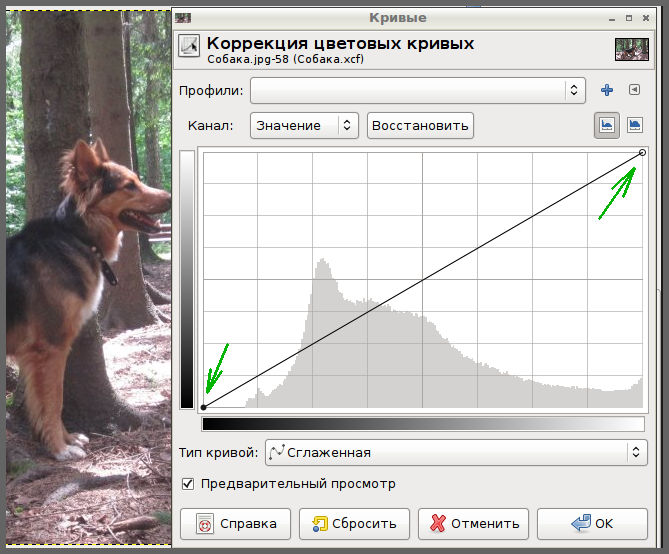
В этом окне мы видим некое подобие серой горы, перечеркнутой тонкой диагональной линией. На концах диагонали два кружка ≈ черный (внизу слева) и белый (вверху справа), помеченные на рисунке зелеными стрелками.
Серая гора ≈ это так называемая гистограмма, она показывает распределение всех цветов на нашем изображении. А диагональная линия может перемещаться при помощи мыши и производить удивительные изменения.
Первый непорядок обнаруживается в нижнем левом углу. Он заключается в том, что черный кружок лежит вне силуэта гистограммы. Это означает, что часть изображения не имеет никакого цвета. Это и есть та самая "дымка" от которой нам нужно избавится.
Смело хватаем черный кружок мышью и перемещаем по горизонтальной оси до начала гистограммы. Для точности можно распахнуть окно Кривые до максимума.
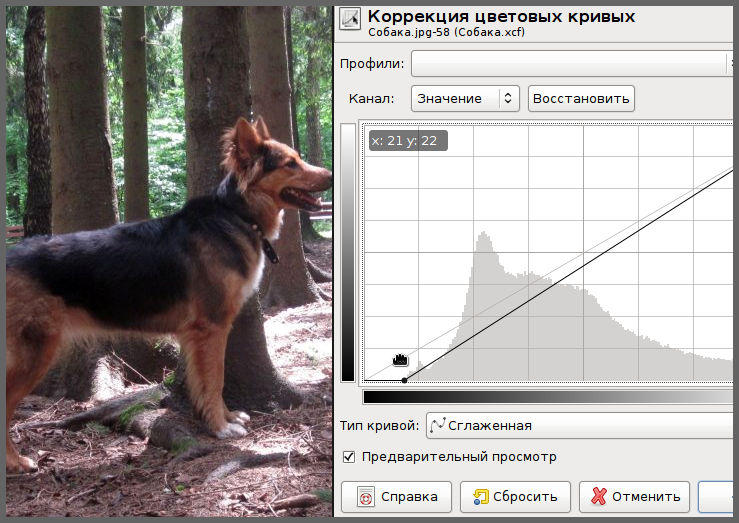
Какой поразительный эффект! (Рисунок7). Дымка исчезла, цвета стали яркими и насыщенными.
Но одновременно снимок стал слишком темным. Чтобы сделать его поярче, поставим кликом мыши новую точку на диагонали примерно посередине (рисунок 8). Затем поднимем эту точку вертикально вверх чуть меньше чем на клеточку. Сами следим при этом, чтобы солнечные блики на лесной подстилке не стали белыми как снег, а листья не потеряли свою зелень.
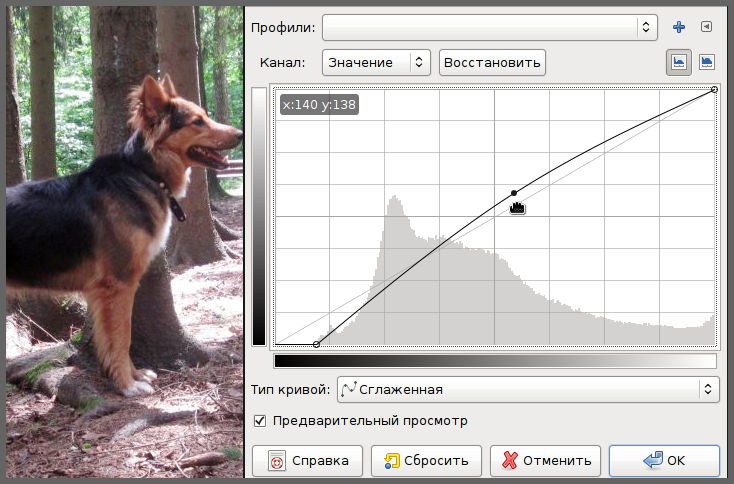
Снимок стал заметно светлее. Осталось убрать сиреневый оттенок изображения.
Такой сиренево-фиолетовый цвет называется по-английски magenta, а по нашему почему-то пурпурным. Наличие такого оттенка говорит о нехватке зеленого цвета.
Поэтому в окне Кривые перейдем на Канал: ⇨ Зеленый (рисунок 9).
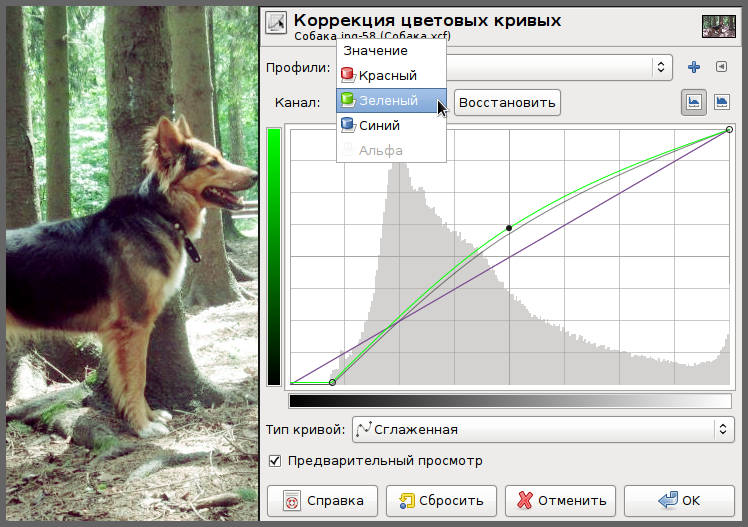
C появившейся диагональю зеленого цвета проделаем те же манипуляции, что и c черной диагональю, а именно: нижнюю левую точку перетащим к началу гистограммы, а среднюю точку поднимем немного вверх. При этом главное не переборщить c зеленым цветом, чтобы шерсть у собаки не стала отливать зеленью.
В результате пурпур почти исчез.
Чтобы совсем его убрать, нужно повторить процедуру еще и c синим (сдвинуть нижнюю левую точку к началу гистограммы, а среднюю совсем немного опустить вниз) и c красным (сдвинуть нижнюю левую точку к началу гистограммы, а среднюю совсем немного поднять вверх) каналами. Снимок после этого снова станет темноват, поэтому еще немного поднимем канал Значение. Как на рисунке 10.
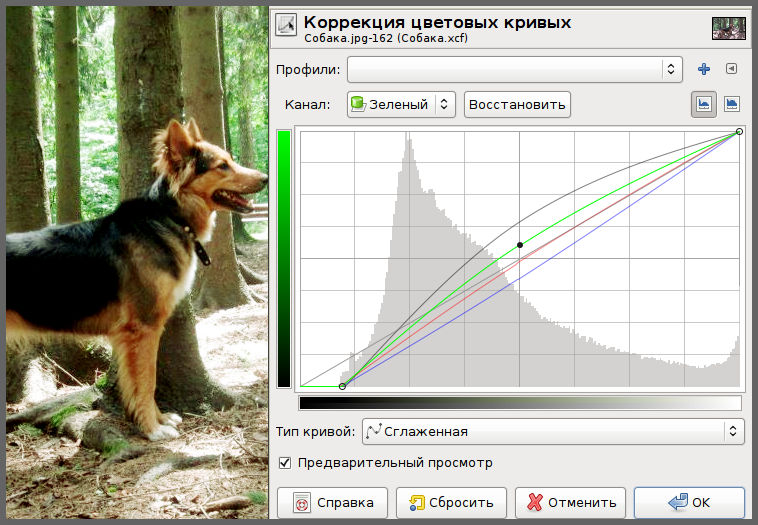
На этом можно считать цветопередачу и освещенность удовлетворительной.
3. Устранение дефектов изображения
4. Оптимизация размера фотографии
Если фотоснимок планируется распечатывать на бумаге, то, как правило, чем больше размер тем лучше. В случае необходимости всегда можно уменьшить размер оттиска в настройках принтера.
Если же снимок предназначен для публикации в Сети, то, в подавляющем большинстве случаев, он должен быть не шире 750 пикселей, и не выше 650 пикселей. Если хотя бы один из параметров превышен, снимок следует уменьшить.
Идем в меню Изображение ⇨ Размер изображения. В открывшемся окне Смена размера изображения заменяем имеющиеся там значения на нужные нам.

Вместо 829 пикселей по ширине впечатываем 750 (рекомендуемая максимальная ширина для веб-публикаций). При этом высота будет установлена автоматически.
Обратите внимание на пиктограмму цепочки, помеченную зеленой стрелкой на рисунке 11. Если цепочка замкнута, то пропорции снимка (отношение ширины к высоте) будут автоматически сохранены. Если же разомкнуть звенья цепи, кликнув мышью на ней, то можно искажать пропорции изображения, меняя сразу и ширину и высоту.
Прежде чем нажать кнопку Изменить, полезно бывает сперва нажать клавишу ENTER и посмотреть какие цифры получатся и не превышен ли один из параметров.
Повышение резкости снимка
После уменьшения размера снимка следует повысить его резкость. Почему после? ≈ Потому что при уменьшении размера резкость снова потеряется и придется повторять эту операцию.
Всегда ли нужно повышать резкость фотоснимков?
≈ Почти всегда. Исключение составляют портреты женщин (мужчин, как известно, морщины и шрамы украшают). Также бывают особые художественные задачи, когда резкость, наоборот, размывают.
В нашем конкретном случае мы должны повысить резкость самой собаки, а резкость фона оставить неизменной. Если мы повысим резкость всей фотографии, то силуэт собаки будет плоским и сливаться c фоном (рисунок 12).


Силуэт собаки нужно выделить. Воспользуемся инструментом Свободное выделение (горячая клавиша F).
Увеличим, если нужно, масштаб изображения (на нижней раме окна Gimp). Возьмем инструмент Свободное выделение (лассо) и начнем ставить точки вокруг силуэта собаки как показано на рисунке 13.
Если рука дрогнет, и точка ляжет неправильно, то такую точку можно удалять клавишей BackSpace.

Последнюю точку поставим поверх первой и тогда ломаная замкнется, и вокруг силуэта собаки побежит муравьиная дорожка выделения.
В меню Выделение ⇨ Растушевать установим растушовку на 25 пикселей (рисунок 14).
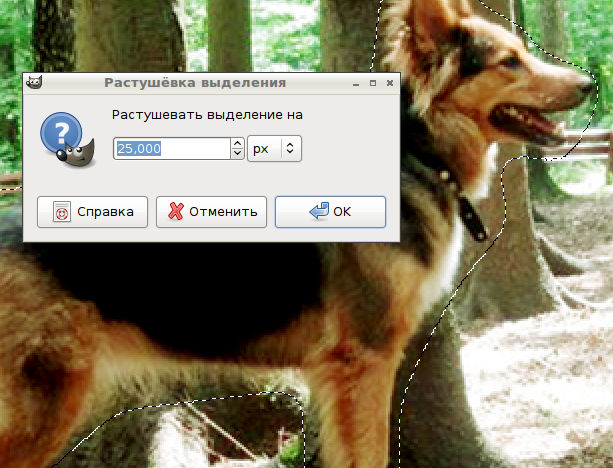
Это нужно, чтобы не было заметной границы области c повышенной резкостью.
Жмем кнопку ОК; никаких видимых изменений не будет, разве что углы муравьиной дорожки немного скруглятся. Следите, чтобы в эти скругления не вылезли выступающие части изображения.
Затем переходим в меню Фильтры ⇨ Улучшение ⇨ Нерезкая маска. В открывшемся окошке выставляем значения как на рисунке 15.

Каким образом выбираются параметры?
≈ Экспериментально. Начать следует c минимальных (Радиус=0,5; Величина=0,5) и постепенно увеличивать Величину (с шагом 0,5) пока не достигнете желательного результата. Порог всегда 0.
Переборщить c резкостью тоже можно. При этом объект будет выглядеть резко и неприятно для глаза, как говорят, "звенеть". В этом случае может помочь функция Правка ⇨ Ослабить нерезкая маска, которая появляется в меню только после применения этого фильтра (и исчезает как только совершено любое иное действие, например снятие выделения). Ослаблять нерезкую маску процентов на 70% ≈ хорошая привычка.
Имейте в виду, что по умолчанию фильтры работают только внутри выделения, что и позволяет нам применять их локально.
После того, как вы настроили и наложили нерезкую маску, нужно снять выделение: Выделение ⇨ Снять выделение.
Для оценки результата действия нерезкой маски часто нужно бывает снять муравьиную дорожку выделения; обратно ее установить можно при помощи меню Правка ⇨ Отменить снятие выделения (горячие клавиши Ctrl+z).

Вот как рельефно выделилась наша резкая собака на нерезком фоне!
Между задними лапами и хвостом можно разглядеть участок почвы, попавший в выделение; такой была бы вся почва, если бы мы не выделили собаку. Если желательно избежать подобных участков, то нужно точнее работать c лассо.
Сохранение снимка и оптимизация его "веса"

В Gimp'e 2.8 для сохранения изображений в формате .jpg (а почти наверняка у нас такой и есть) служит секция Экспортировать, а не Сохранить, как можно предположить.
Если мы попробуем выбрать строку Сохранить или Сохранить как.., то снимок будет сохранен в формате Gimp'a ≈ XCF. Это чрезвычайно удобно в некоторых случаях, но не в нашем.
В секции Экспортировать, как видно на рисунке 17, две строки c предложением экспорта. Если мы выберем строку Перезаписать Собака.jpg, то наш исходный файл будет перезаписан. В другой раз мы не сможем уже c ним поработать. Этого делать не стоит ≈ нужно бережно относиться к своему фотоархиву.
Поэтому выбираем строку Экспортировать. Откроется окно выбора имени для файла, вводим другое имя либо другую директорию, а после нажатия кнопки Экспортировать (приходится нажимать два раза) или клавиши ENTER, выскочит окошко Экспортировать изображение как JPEG (рисунок 18).

Если размер файла не указан, или неизвестен, то нужно поставить галочку в чекбокс Просмотр в окне изображения. Тут же размер и появится. На рисунке 18 это 194,1 кБ. То что здесь названо размером файла мы c вами в данной статье называем "весом". До начала работы вес данной фотографии был более 200 кБ, но, поскольку мы отрезали часть изображения при кадрировании, вес немного уменьшился.
Но и этот вес великоват для такой фотографии. Чтобы уменьшить его, в окошке качества уменьшаем значение до 80. Никакой разницы в качестве изображения мы не увидим, а вес уменьшится до 136,8 кБ.

Этот вес вполне приемлем для подобного фотоснимка. На самом деле, можно снизить качество до 70 (110 кБ), и снова не заметить разницы. Только если снизить качество до 50, можно заметить потерю качества изображения.
Но нас вполне устроит снимок весом 136 кБ при качестве 80. Жмем кнопку Экспорт и файл появится в указанной вами директории. А при попытке закрыть окно Gimp'a, программа напомнит вам сохранить файл.

Если вы не собираетесь продолжать работу c данным снимком, то нажмите Закрыть без сохранения. В противном случае выберите Сохранить и сохраните изображение в формате .xcf
А теперь сравните рисунок 20 с рисунком 4. Не правда ли, как говорят в Одессе ≈ две большие разницы?

При обработке изображений, особенно фотографий, часто возникает необходимость повысить резкость какой-либо области, или, наоборот, размыть какую либо часть изображения, осветлить или затемнить и так далее. Можно, конечно, пользоваться для этого выделением с последующей обработкой. Но для того, чтобы гибко обрабатывать отдельные объекты изображения, часто удобнее пользоваться специальными инструментами.
Переключение с режима размытия на режим повышения резкости и обратно осуществляется в окне Параметры инструментов. Кроме того, если переключатель режимов находится в положении Резкость, то можно оперативно переключаться в режим размытия, применяя инструмент при нажатой клавише Ctrl.
Обратите внимание, что здесь тоже присутствует переключатель Непрозрачность, позволяющий при необходимости визуально ослабить действие инструмента.
Хотите больше знать о том, что Вам снится? Сонник Лоффа — индивидуальное толкование снов от известного психолога и исследователя прошлого столетия.

Если вы новичок в приложении, это легко и интуитивно понятно; Вы можете получить отличные результаты в кратчайшие сроки. Если вы уже использовали Photoshop, вы найдете GIMP знакомым . Есть несколько разных функций, и инструменты часто имеют разные названия, но основные принципы одинаковы.
Вот все, что вам нужно, чтобы узнать, как использовать GIMP для редактирования фотографий.
Прежде чем начать с GIMP

Прежде чем мы начнем, нужно знать несколько вещей:

GIMP 2.10 имеет специальный инструмент для выпрямления горизонта. Выберите инструмент измерения на панели инструментов в левой колонке.

Ваше изображение теперь будет обрезано и выровнено. Если вы довольны результатом, завершите работу, перейдя в Изображение> Обрезать до содержимого, чтобы удалить все пустые области по углам холста. Если нет, нажмите Отменить и попробуйте снова.
2. Как обрезать фотографии в GIMP
Обрезка — это эффективный способ сжатия композиции или удаления нежелательных объектов по краям.
Выберите инструмент Crop ( Shift + C ). Теперь нажмите и перетащите внутри изображения, чтобы нарисовать контур вашего нового урожая. Удерживайте клавишу Shift, чтобы сохранить оригинальное соотношение сторон фотографии.

Если вы обрезаете, чтобы улучшить композицию, поэкспериментируйте с направляющими композиции в настройках инструмента. Это позволяет вам наложить сетку с правилом третей ( узнайте больше о правилах композиции в фотографии. ), чтобы помочь с вашей культурой.
3. Как улучшить экспозицию в GIMP
Если ваша фотография слишком светлая или темная или содержит размытые блики, на которых самые яркие части кадра отображаются чисто белыми без каких-либо деталей, вам необходимо зафиксировать экспозицию.


Когда вы работаете с файлами JPEG, вы должны стараться, чтобы настройки экспозиции были довольно тонкими, иначе вы рискуете ввести шум или иным образом ухудшить изображение.
Баланс белого используется для удаления нереалистичных цветовых оттенков с изображения. Хотя может показаться очевидным, что белая область на изображении должна выглядеть белой, иногда фотокамера может быть сброшена в условиях окружающего освещения. Например, при определенных условиях искусственного освещения изображение может приобретать оранжевый оттенок, а при облачном небе — синий.


Выбрав пипетку, найдите область серого на фотографии и нажмите на нее. Цвет фото будет обновляться в режиме реального времени. Вы можете экспериментировать с различными оттенками серого в разных частях изображения, пока не найдете тот, который вас устраивает.
5. Как настроить цвета фото в GIMP
Большинство фотографий могут извлечь выгоду из настройки цветов. Фотографии с яркими, яркими цветами часто вызывают сильную реакцию в социальных сетях, но вы также можете создавать более приглушенные цвета, если это соответствует эффекту, который вы собираетесь использовать с вашей фотографией.
Начните с заголовка Цвета> Насыщенность оттенка . Вы можете увеличить цвета по всему изображению с помощью ползунка Насыщенность . Помните, что ваши изображения очень просто перенасыщать, поэтому делайте это медленно. Хорошее правило — установить насыщенность на уровень, который выглядит хорошо, а затем просто немного понизить его.

Чтобы получить еще больший контроль, вы можете отдельно отрегулировать красную, пурпурную, синюю, голубую, зеленую и желтую части изображения. Здесь ползунок Lightness становится более важным, чем ползунок Saturation.
6. Как добавить фото контраст в GIMP

Все, что вам нужно сделать, это перетащить маркеры под гистограммой внутрь, чтобы они совпали с первым скоплением пикселей на левом и правом краях диаграммы. Это устанавливает самую темную точку изображения на 100 процентов черного, а самую светлую точку — на 100 процентов белого и максимизирует контраст в процессе.
7. Как удалить пыль с фотографий в GIMP
GIMP имеет быстрый и простой инструмент для удаления характеристик с изображения, вызванного пылью на объективе или сенсоре вашей камеры.

Затем выберите инструмент исцеления ( H ). Используйте квадратные скобки ( [ и ] ), чтобы отрегулировать размер кисти для исцеления так, чтобы она соответствовала размеру пятнышка, которое вы хотите удалить.


Что вы делаете, так это говорите GIMP скопировать пиксели с первого клика и вставить их поверх второго (пылинка). Это тогда смешивает их легко и естественно.
Повторите это для всех нежелательных пятен на вашем изображении.
8. Как убрать фон в GIMP
Вы не всегда можете контролировать условия, в которых вы снимаете. Одна из самых больших неприятностей — это когда вы снимаете в облачный день, и в результате вы получаете большие просторы плоского белого неба. К счастью, вы можете удалить фон в GIMP, что позволяет заменить небо чем-то более интересным.

Чтобы начать, перейдите в Layer> Transparency> Add Alpha Channel . Это позволит вам сделать фон прозрачным в GIMP, чтобы вы могли добавить новый.
Затем выберите инструмент выбора переднего плана на панели инструментов. Нарисуйте приблизительное выделение вокруг объекта переднего плана на изображении и нажмите Enter .

Это разбивает изображение на грубые области переднего и заднего фона. Теперь закрасьте фон , обязательно включив все области разного цвета или текстуры. Нажмите Enter, когда закончите.

Наконец, нажмите Удалить . Это удаляет выделение и делает фон прозрачным. Чтобы закончить, просто скопируйте другое изображение, такое как голубое небо, на новый слой и поместите его под этот слой переднего плана.
Это только один из способов сделать работу. Ознакомьтесь с нашим руководством по удалению фона в GIMP. для еще более удивительных идей и методов.
Если вы спешите, попробуйте Remove.bg, чтобы удалить и изменить фон. Это одно из самых простых однофункциональных приложений для редактирования фотографий онлайн .
9. Как изменить размер изображения в GIMP

В идеале, вы должны делать свои изображения только меньше. Если вам нужно сделать их больше, лучше сделать это с шагом в 10%, а не все сразу.
Как сделать больше с GIMP
Это так легко узнать, как использовать GIMP для редактирования фотографий. Шаги, приведенные выше, приведут ваши фотографии из грубого, прямо из камеры, к тому, что вы будете гордиться, чтобы распечатать или поделиться в Интернете. Обратите внимание, что вы также можете использовать GIMP для редактирования данных EXIF ваших фотографий .
Как только вы освоите это, вы должны установить некоторые из лучших плагинов GIMP . Это поможет сделать GIMP еще более мощным фоторедактором и позволит вам редактировать RAW-фотографии, применять фильтры, ретушировать обложки и многое другое.
И, если вы ищете аналогичные инструменты в качестве альтернативы Photoshop и другие продукты Adobe, вот список:
Читайте также:


