Как сделать фотографии по порядку на яндекс диске

Как создать Яндекс Диск для фотографий, если надо быстро поделиться снимками с другими людьми? Достаточно завести почтовый адрес в Яндексе и получить доступ к его сервисам, в том числе, к Диску. На нем можно хранить снимки и другие файлы, делиться ними с пользователями по закрытой или открытой ссылке, а также сохранять картинки из соцсетей себе в альбом.
Как начать загружать снимки


- при нажатии откроется диалоговое окно, где можно выбрать файлы;

- сервис предложит сделать выбор папки для хранения снимков;


Альтернативный способ загрузки картинок выполняется перетаскиванием документов в окно (Drag and drop):
- надо зайти в папку, где хранятся фото;
- выбрать те, которые нужно для загрузить на сервер, путем выбора с зажатым Ctrl. Или комбинацией Ctrl+A, если желаете выбрать все элементы;

- перетащить из окна проводника в браузер с открытой страницей YaDisk;

- отпустить кнопку мыши;
- подождать, пока файлы загрузятся.
Распределение фото по папкам
Яндекс Диск предлагает не только хранение снимков, но и их распределение по разным альбомам с возможностью просмотра картинок другими людьми при наличии у них соответствующей ссылки. Потребуется следовать такой последовательности действий:

ВНИМАНИЕ! Выбирается обложка из тех картинок, которые уже имеются внутри требуемого альбома.
Имя каталога можно начинать вводить после того, как по нажатию появится текстовый курсор.

Каждый файл можно скачивать для просмотра в полном разрешении на ПК, редактирования и других операций. В любой момент можно закрыть доступ к альбому, если нет необходимости больше делиться файлами.
На сервер допускается загрузка фотографий в любом разрешении – размер превью будет отличаться от оригинала, если он больше разрешения экрана и для экономии трафика в условиях мобильного интернета.

8 лет работаю удалённо и создаю различные источники дохода. Строю бизнес в интернете и активно инвестирую.
Добрый день, друзья!
Во время путешествий мы желаем зафиксировать все яркие события. Порой количество фотографий и видеороликов разрастается до невероятных размеров, и возвратившись из поездки, мы задаемся вопросом: как и где все это сохранить?
Для хранения необходимо пространство, свободное место, но к несчастью, мы сильно ограничены размером жесткого диска компьютера или объемом памяти смартфона. В решении этой проблемы нам поможет Яндекс Диск. Сегодня расскажу, какие возможности имеет облачное хранилище Яндекс Диск, как он работает и как начать им пользоваться.
Что такое Яндекс Диск и для чего он нужен
В случае, когда вы нуждаетесь в свободном месте для фотографий и других файлов, не проходите мимо Яндекс Диска. Что это такое? Это одно из популярных облачных хранилищ.
Тут вы можете хранить фотографии, музыку, видеоролики, презентации, электронные документы и книги. С Яндекс Диском не нужно занимать свободное место на жестком диске компьютера. Вы сохраните все виртуально!
Видеоролик легко превратить в дополнительные фотографии. На Диске доступна функция скриншотов.
Например, вам необходимо что-то запомнить, не пропустить – воспользуйтесь заметками в этом сервисе.
Также, помимо компьютера, это хранилище будет прекрасно чувствовать себя и в системе Андроид. А еще на Диске доступно приложение для просмотра телевизора.
Ничего сложного нет. Нужно лишь следить за занимаемым местом. Добавляйте новые файлы на диск, освобождайте свои гаджеты. Пользуйтесь безлимитом загрузок, доступным с телефона.
Стать владельцем Диска на Яндексе может каждый. В том случае, если у вас нет почты на Yandex, ее необходимо создать. Все предельно просто – заходите в одноименный поисковик и в правом верхнем углу находите надпись “Завести почту”.

Веб-интерфейс
Веб-интерфейс сервиса вас ничем не затруднит. Тут все элементарно. Интерфейс похож на проводник Windows. Зная тонкости работы на компьютере, пользоваться этим облачным хранилищем очень легко.
Работу начинаем с Яндекс Почты. В той самой строке меню, которая находится вверху, открываете свой Диск. Чтобы скопировать нужный файл, зайдите в пункт меню, который называется “Файлы”.
Вы сможете создать текстовый документ, таблицу, презентацию или альбом. Нужно лишь кликнуть правой кнопкой мыши по любой точке папки, которую открыли. В появившемся окне выберите функцию в зависимости от того, что хотите сделать.

В случае, если выбран вариант “Новая папка”, обязательно придумайте название, чтобы ничего не перепутать.
То, что вы хотите сохранить в созданную папку, прекрасно копируется с компьютера при помощи простого перетаскивания. При перетаскивании поместите файл в окно, которое приглашает загрузить файлы на Яндекс Диск.
Обратите внимание – перетаскиванием можно воспользоваться лишь в случае, когда размер файла не превышает 2 ГБ. Если хотите скопировать какой-то огромный файл (например, фильм), воспользуйтесь загрузчиком Windows.
Компьютер
Находясь на своей странице в почте, обратите внимание на меню сверху и найдите в этом меню надпись “Диск”. Она-то нам и нужна!
На открывшейся странице предлагается скачать Диск. Есть версии для Windows, macOS, Linux. Смело нажимайте на желтую кнопку.

После того как приложение скачается на ваш компьютер, запустите только что скачанный установщик и следуйте инструкциям.
После запуска установщика на вашем экране появляется меню. Нужно немного подождать, до тех пор пока зеленый индикатор установки не покажет 100 %.

При настройке Диска вписывайте свой логин на Яндекс Почте. Вводится название электронной почты, которую вы только что создали. Замечу: вводите текст названия, до литеры “@”. Пароль во второй строке меню требуется тот, который также принадлежит вашей Яндекс Почте.
Нажимайте на кнопку “Войти”, теперь при наведении на значок летающей тарелки в панели инструментов увидите надпись “Синхронизирован”. Это означает, что ваш Диск теперь подключен к компьютеру.
Диск автоматически создаст на компьютере папку, в которую загрузит файлы, содержащиеся в облаке. В том случае, когда необходимо избежать подобного, настройте процесс синхронизации в системном трее. Отключите синхронизацию в настройках.

Файл, синхронизированный с компьютером, помечается зеленым значком с галочкой. Это означает, что любые изменения, которые производят с ним на компьютере, произойдут также и на сервере Яндекс.
Теперь вы стали полноправным владельцем. Каждому пользователю приложения бесплатно дается 10 ГБ свободного места на диске.
Вместимость диска увеличивается с течением лет. Чем дольше пользуетесь почтовым ящиком, тем больше информации он вмещает. Например, мой почтовый ящик на Yandex уже довольно стар. Он вмещает 48 ГБ.
Мобильные устройства и Smart TV
Уже упоминалось, что облачное хранилище Яндекс Диск работает и на планшете, и на смартфоне, и даже на телевизоре. Как установить приложение? Процесс установки очень прост.
Найдите Яндекс Диск в магазине приложений Google Play или App Store мобильного устройства. Установка стандартная – вам понадобятся лишь адрес и пароль электронной почты.
Мобильная версия приложения подарит пользователям дополнительный плюс – безлимит на загрузки.
Чтобы воспользоваться облачным хранилищем на своем телевизоре LG с функцией Smart TV, необходимо отыскать Яндекс Диск в его магазине приложений. Все остальные действия вам теперь уже известны.
Настройка синхронизации с устройствами
Открываем скачанное приложение. Вводим пароль Яндекс Почты. Таким образом подтверждается почтовый ящик.
В окне, которое появится вслед за этой операцией, у вас спросят, какие файлы нужно загружать на диск – все имеющиеся или только сделанные после установки приложения. Выбирайте пункт, помогающий скопировать все файлы.
Теперь содержащаяся в данный момент на вашем устройстве информация загрузится на Яндекс Диск. Смело удаляйте фотографии и другие файлы из телефона и планшета. Все сохранится, но ничто не станет занимать свободное место на вашем гаджете!
Как поделиться файлами с друзьями

Все, кому вы пошлете скопированную сейчас ссылку, беспрепятственно по ней зайдут и посмотрят файл, к которому она относится.
Как сделать скриншоты?
Щелкнув правой кнопкой по значку в трее, зайдите во вкладку “Скриншоты”. Здесь настройте все, согласно своим предпочтениям.

Помимо основной функции, скриншоты подарят вам множество полезных дополнений. Стрелки, текст, рисование фигур и различного рода линий. Вы сможете размыть полученное изображение, обрезать его, изменить цвет нарисованных стрелок, фигур и т. д.
Увеличение размера хранилища
Пользователю бесплатно выдается 10 ГБ свободного места. Размер хранилища проконтролируете, зайдя по ссылке “Диск” в почтовом ящике на Яндексе.
Вы увидите надпись: “Купить место”.

Это означает, что, заплатив некую сумму, сумеете увеличить размер хранилища на Яндексе. В том случае, когда положенный размер будет превышен загруженными файлами, свободное место вы сможете купить.
При нажатии на кнопку возникнет меню, извещающее о том, что купить можно 100 ГБ или 1 ТБ. Имейте в виду, что заплатив, вы не получите свободное место в вечное пользование.
Аналогичные сервисы
Да, облачных хранилищ множество. У каждого из них свои преимущества.
Фаворитом в списке лучших облачных хранилищ считается Google Диск. По отзывам пользователей у него практически отсутствуют недостатки. Испытайте и другие облачные хранилища, создайте о них собственное мнение.
Выбор в списке облачных хранилищ велик. Те, кто заинтересован в сохранении информации, просто обязан внимательно ознакомиться с тонкостями работы каждого ресурса.
Заключение
С Яндекс Диском вы можете не тревожиться о том, что фото, видео и другие файлы переполняют ваши гаджеты. Вы получаете 10 ГБ бесплатно и при необходимости сможете дополнительно приобрести свободное место для хранения объемного контента.
В списке облачных хранилищ Яндекс Диск помещается отнюдь не на первом месте. Однако трудно отыскать облачный сервис, настолько стабильный в плане тарифов. Вы можете быть уверены в нем. Бесплатное свободное место ждет!
И вопрос напоследок: пользуетесь ли облачным хранилищем на ПК или мобильном, случалось ли вам хоть раз потерять файлы, которые были вам дороги?
Облачное хранилище — это удобно, с какой стороны не посмотри: ничего не потеряется, не пропадет при переустановке ОС компьютера или смене смартфона. Способов, как загрузить на Яндекс Диск фото, есть несколько — как с компьютера, так и с телефона. Мы дадим инструкции по каждому из них.
С компьютера
Как загрузить фото на Яндекс Диск через браузер:
- Перейдите на страницу сервиса. Для этого откройте свою Яндекс.Почту и нажмите на кнопку “Диск” — она находится вверху страницы, слева.
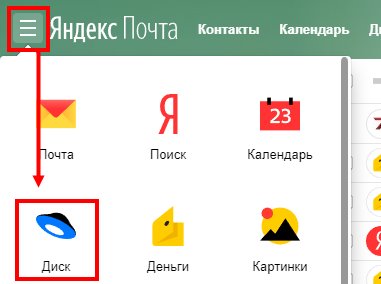
- Двойным щелчком левой кнопки мыши (ЛКМ) откройте папку, в которую нужно добавить фото.
- Нажмите на большую желтую кнопку “Загрузить” в левой части экрана”.
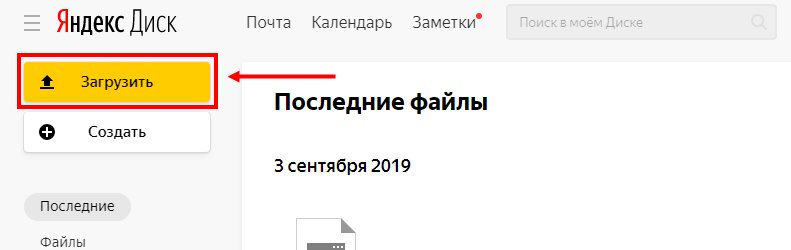
- Поверх страницы появится окно. Левой кнопкой мыши отметьте в нем файл*, предназначенный для выгрузки в Яндекс Диск.
- Нажмите на “Открыть”, затем, когда загрузка будет закончена, нажмите на “Закрыть”.
*Чтобы выбрать сразу несколько файлов, зажмите и удерживайте клавишу “Ctrl”, а ЛКМ кликайте по нужным фотографиям — они будут подсвечиваться синим. “Ctrl” отпускаем только после того, как все фото будут отмечены.
Обратите внимание: после окончания загрузки, если вы хотите добавить еще файлов, выберите не “Закрыть”, а “Еще”. Если с компьютера выкачивается большое количество фото, окно с индикацией процесса можно спрятать, нажав на “Скрыть”.
С рабочего стола
Этот способ позволяет выгружать фотографии и другие типы файлов на Яндекс Диск, не запуская браузер. Достаточно, чтобы ваш компьютер был подключен к интернету.
Что нужно делать:
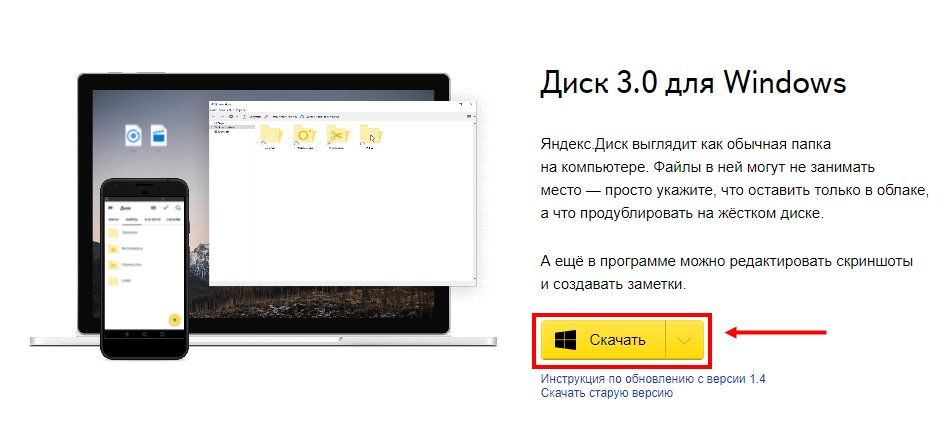
- Запустите приложение. Перед вами откроется окно наподобие проводника. Здесь будут отображаться все папки и файлы, которые были ранее созданы и загружены в ваше облако на Яндексе.
- Чтобы загрузить на Яндекс Диск фотографии, откройте в этом окне нужную папку и перетащите в нее выбранные файлы. Также вы можете выполнить перенос методом “копировать — вставить”, отметив перед этим сразу несколько объектов.
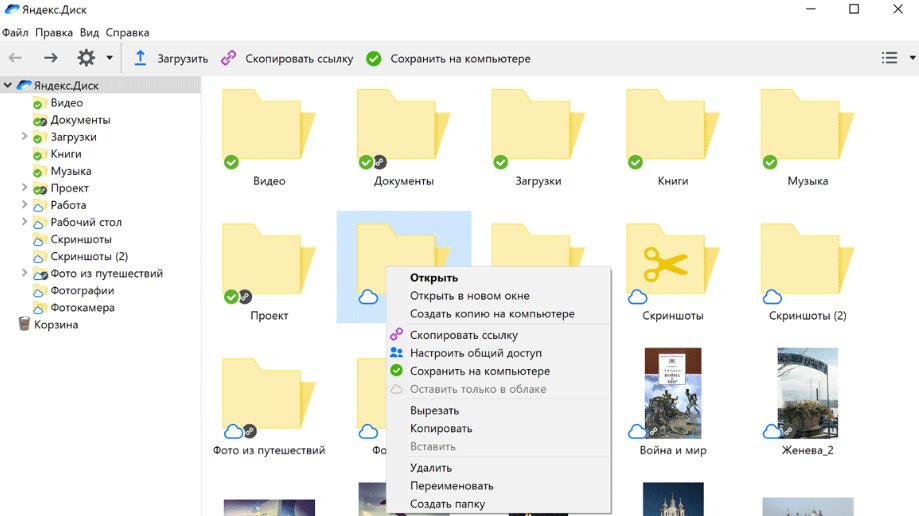
Как поделиться ссылкой на фото с другим человеком
Вы можете загрузить фото на Яндекс Диск и сразу получить на него ссылку, чтобы дать доступ к этому файлу ще кому-нибудь. После окончания загрузки поступаем так:

Обратите внимание: отключить доступ к файлу по ссылке можно только через браузерную версию сервиса. Для этого кликаем ПКМ на объект и выбираем “Удалить ссылку на файл”.
С телефона
Как загрузить фото на Яндекс Диск с телефона через браузер:
- Найти поиском сервис и перейти в него. Если система запросит авторизацию — вводим данные от нашей почты Яндекс.
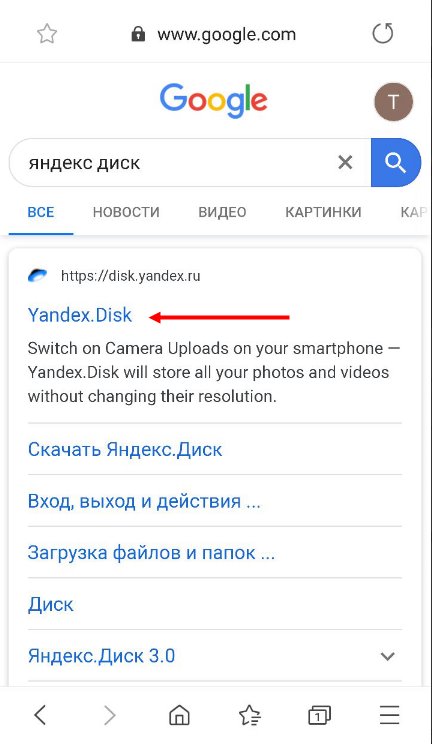
- Выбираем раздел и папку в которую будем выкачивать файлы из телефона.
- Жмем на значок “+” в правом верхнем углу экрана. Затем: Загрузить файлы → Файлы → Меню → Галерея .
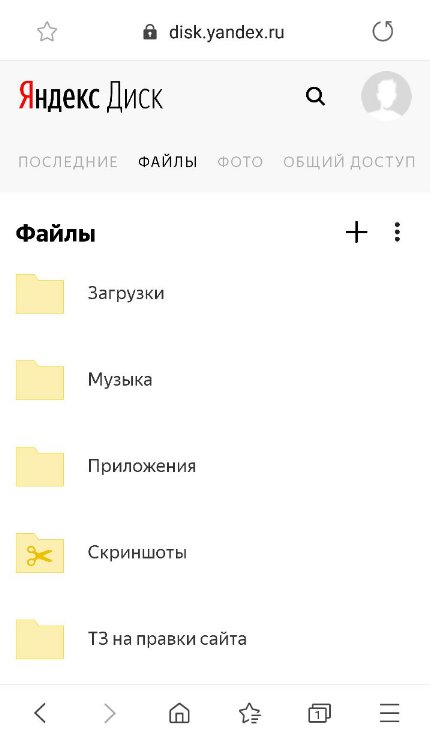
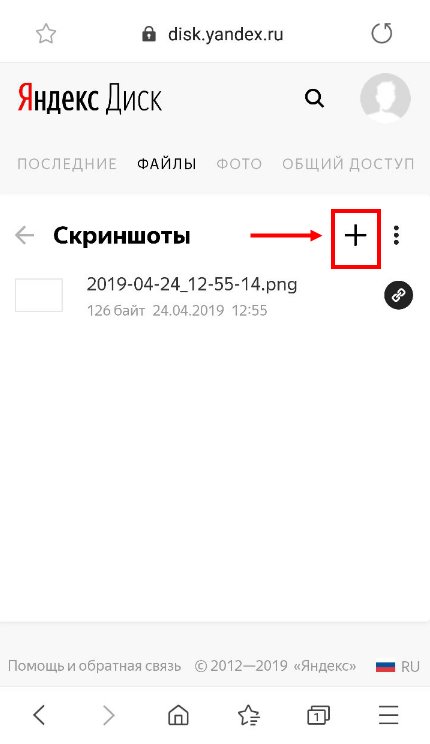
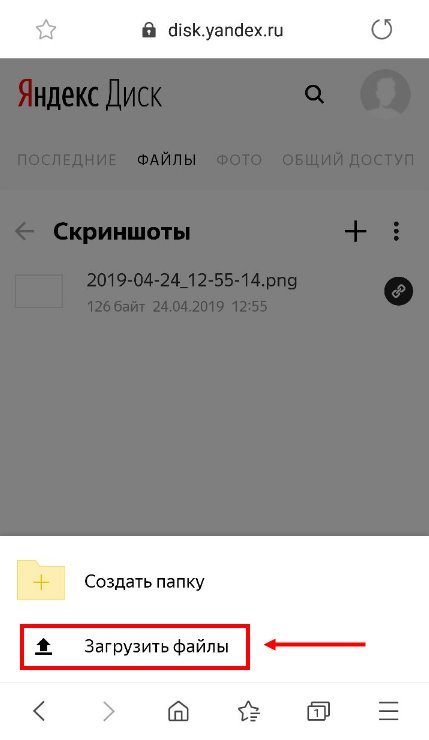
- Жмем на фотографию, которую нужно загрузить.
- Ждем завершения процесса. После закрываем окно либо жмем на “Еще” и повторяем действие.
Через мобильное приложение можно действовать двумя способами. Первый :
- В правом нижнем углу приложения есть круглая синяя кнопка со знаком “+” в центре. Жмем на нее.
- Выбираем “Картинку из галереи” , затем “Галерея” .
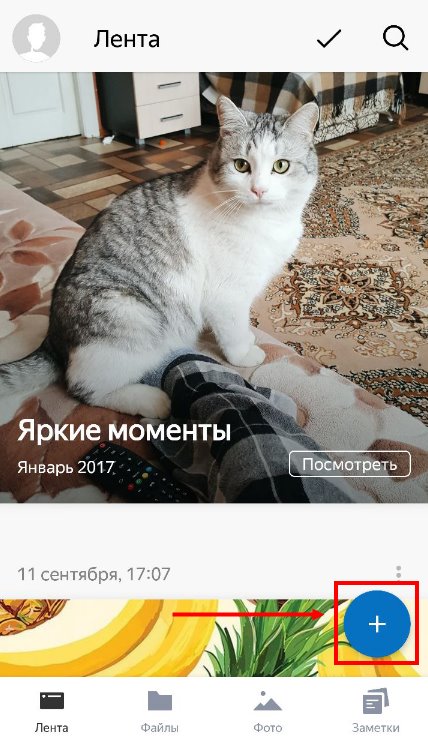
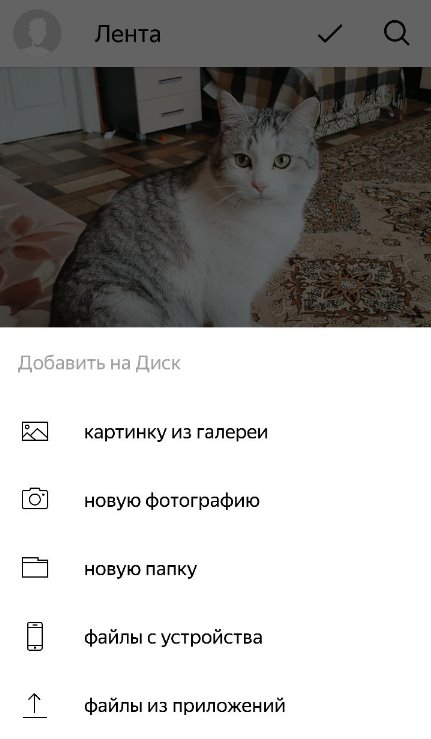
- Жмем на нужное фото и дожидаемся, когда система перенесет его на Диск.
Второй способ как загрузить фото в Диск Яндекс. Позволяет выкачивать сразу по несколько изображений. Что нужно делать:

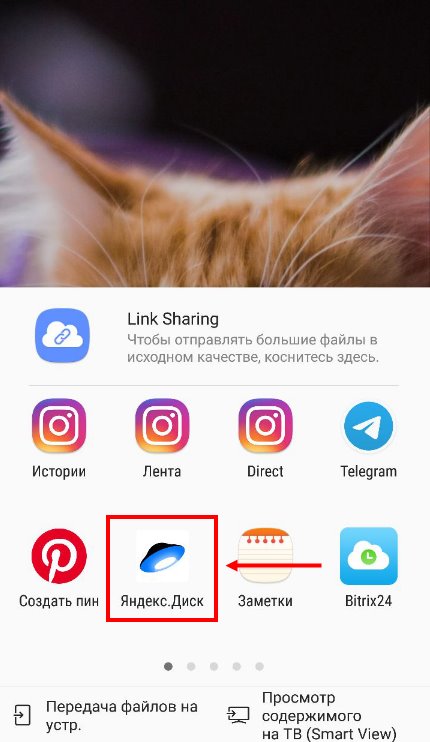
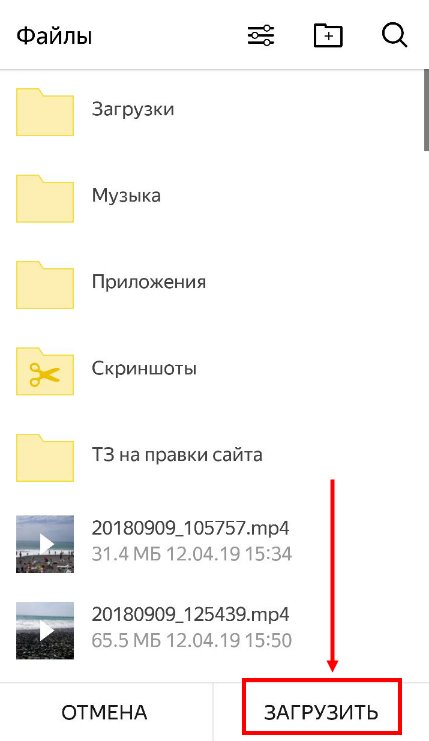
И на последок инструкция, как включить и отключить автоматическую загрузку фото с телефона на Яндекс Диск: открываем приложение, жмем на свою аватарку, затем “Настройки” и “Автозагрузка фото и видео”. Далее передвигаем ползунок в положение “Вкл” или “Выкл”.
Эта статья - небольшой ликбез для моих клиентов на тему "как быстро и удобно передать большие файлы". Раньше это делалось при помощи CD-RW и DVD-RW дисков, потом их вытеснили USB-флешки, сейчас флешки постепенно вытесняются облачными хранилищами - Dropbox, Google Drive, Яндекс.Диск. Именно о последнем и пойдет речь в этой статье.
Как зайти на Яндекс.Диск?
Если у вас нет аккаунта (электронной почты) на Яндексе, зарегистрируйте его. Это абсолютно бесплатно.
При первом входе у вас откроется подобная страница:

Возможно, выскочит окошко с предложением скачать приложение Яндекс.Диск для вашего компьютера. Пока закрываем его (вообще, приложение полезное - оно подключает "облачный" диск на Яндексе к вашему ПК при загрузке Windows, он отображается в папке "Компьютер" и дает возможность работать с Яндекс.Диском как с обычным локальным жестким диском).
Как создать папку на Яндекс.Диске?
В панели инструментов есть кнопка "Создать" - кликаем по ней и в выпадающем меню опций указываем, что мы хотим создать "Папку":

Теперь нам эту папку нужно как-то назвать. Например, "Фотографии на печать".

Как настроить права доступа к папке на Яндекс.Диске?
Через "Общий доступ" вы можете назначить других пользователей Яндекса, которые смогут видеть вашу папку в своем Яндекс.Диске. Это очень удобно для совместной удаленной работы. При этом доступ получат только те пользователи, чьи логины вы укажете в списке доступа. Если хотите предоставить доступ мне, введите логин configural. Здесь же можно назначить права доступа - полные или только на чтение.

При этом способе доступ к вашей папке получат все, у кого есть данная ссылка - независимо от того, имеют они учетную запись на Яндексе или нет. При каждом выключении/включении общего доступа по ссылке, ссылка адрес ссылки обновляется и старый адрес перестает действовать.
Какой способ предоставления доступа лучше выбрать?
Как загрузить файлы в папку на Яндекс.Диске?
Тут все очень просто - заходите в папку и просто перетаскиваете в окно браузера файлы или папки из проводника Windows (drag&drop). Откроется окно веб-загрузчика, который отобразит процесс загрузки. Если файлов много, это займет некоторое время, в течение которого браузер нельзя закрывать, иначе загрузка прервется.

После завершения загрузки файлы отобразятся в окне Яндекс.Диска. Их можно скачивать, переменовывать, удалять - то есть, делать то же, что и с обычной папкой на компьютере.
Работает множественное выделение (с shift или ctrl), это также добавляет удобства в использовании.
Преимущества облачного хранилища перед флешками
Самое главное преимущество - файлы, загруженные вами на Яндекс.Диск теперь всегда будут под рукой. Доступ к ним можно получить с любого устройства, подключенного к Интернет. Существуют десктопные и мобильные приложения, облегчающие работу с Яндекс.Диском - он видится в вашем устройстве как обычный встроенный носитель.
Не менее важное преимущество - вы сможете поделиться файлами с вашими друзьями и коллегами, где бы они не находились. Можно это, конечно, делать через соцсети или мессенджеры, но фотографии, которые вы загружаете в тот же Контакт или Viber при загрузке ужимаются до веб размеров и становятся непригодными для печати. То же самое происходит и с видео. На Яндекс.Диске фотографии хранятся в первозданном виде, их можно "на том конце провода" распечатывать крупным форматом без потери качества.
И, наконец, вопрос вирусной защиты. Стоит флешку воткнуть в компьютер, зараженный вирусом, флешка почти наверняка также подцепит этот вирус и будет пытаться заразить им все "следующие" компьютеры. Иногда флешка превращается в настоящий рассадник всякой заразы!
Облачные хранилища изначально защищены от вирусов, поэтому пользоваться ими можно безо всякого страха что-то подцепить.
Недостатки облачного хранилища
Что не говори, ваши данные располагаются на внешнем сервере, причем вы даже не знаете где он находится и кто его просматривает. По этой причине не стоит хранить в облаке какую-то важную конфиденциальную информацию.
Если ваш почтовый ящик "взломали", то злоумышленник автоматически получает доступ к вашему облачному хранилищу, связанному с этим почтовым ящиком.
Если сравнивать с облачное хранилище с флешкой, то риск утечки информации есть и там и там, причем у флешки он наверно даже больше - ее можно потерять, ее могут "взять попользоваться" из вашего стола, существуют программы-шпионы, автоматически сканирующие вставляемые в компьютер флешки и вынюхивающие на них какие-то определенные данные.
То есть, риск есть всегда и везде. Минимизировать его помогает собственная бдительность пользователя и соблюдение базовых правил безопасной работы в Интернете.
Читайте также:


