Как сделать фотографии без фотоаппарата
Самый лучший способ — отсканировать с помощью фотосканера. Но если сканера нет, а фотографий не так уж и много, то покупать ради этого сканер — дело весьма невыгодное.
Ещё один вариант - заказать оцифровку на моём сайте. В этом случае, качеством оцифровки вы точно останетесь довольны. Ну а если сканера у вас нет и никому не хочется доверять свои фотографии, я расскажу как перефотографировать фотографии в домашних условиях без сканера. Да, понадобится фотоаппарат. Сканер — это, конечно, идеальный вариант, но если вместо него использовать обычную фотомыльницу, то задача вполне осуществима.
Сразу хочу предупредить, что идеальной резкости мы, в этом случае, не получим, да и пропорции сторон тоже могут нарушиться. О том как восстановить пропорции я расскажу ближе к концу этой статьи. Итак, оцифровка фотографий без сканера состоит из 3-х этапов::
- Подготовка
- Пересъёмка фотографии
- Обработка снимка в "Фотошопе"
Подготовка

Подготовительные работы - это нудно и долго, но почти всегда необходимо. Здесь перед нами стоит две задачи:
- Жёстко закрепить фотоаппарат
- Настроить освещение
Для осуществления первой задачи лучше всего использовать штатив. Но допустим, штатива нет. Тогда подойдёт любая возвышенность, способная жёстко стоять на ровной поверхности. Да хоть коробка из-под обуви. Устанавливаем на этой возвышенности фотоаппарат, а напротив него, сантиметрах в тридцати — фотографию, которую нужно оцифровать.
Пересъёмка фотографии
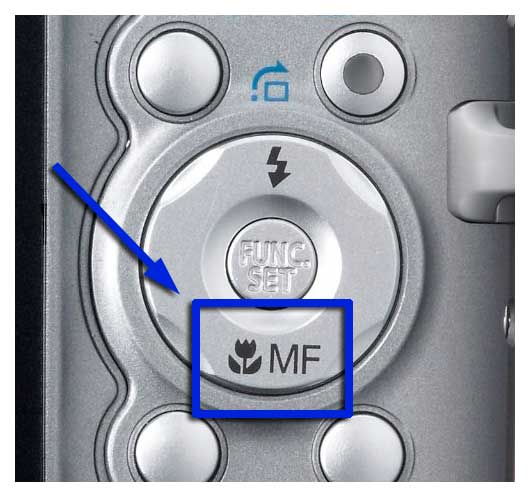
Настраиваем фотоаппарат. С помощью зума приближаем фотографию так чтобы она заполнила большую часть монитора фотоаппарата. Включаем режим макросъёмки. Обычно это кнопка с изображением тюльпанчика. Пробуем сфокусироваться. Если не получается — немного уменьшаем зум. Вспышку обязательно выключаем, чтобы не получить на снимке ненужных бликов. Выставляем баланс белого: если источником света является обычная лампа накаливания — то выбираем символ лампочки. Если процесс происходит на улице — то в зависимости от погодных условий: или значок Солнца, или тучи. Смотрим на табличку ниже.
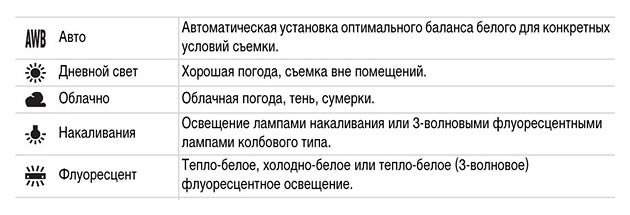
Ну всё, осталось только сфотографировать. Чтобы исключить вероятность вибрации при съёмке, лучше выставить таймер автоспуска. 4-х секунд будет достаточно. Нажимаем на спуск и, пока фотоаппарат отсчитывает время, отходим чтобы не оставить на фотографии своё отражение.
Обработка в "Фотошопе"
Это был первый этап оцифровки. Теперь, если вы посмотрите на получившуюся фотографию, то скорее всего заметите что на фотографии нарушено соотношение сторон, что она не прямоугольная, как положено, а имеет форму трапеции, или ещё какого-нибудь неожиданного безобразия. Так вот, вторым этапом у нас будет восстановление правильных пропорций. Здесь нам уже нужена одна замечательная программка, которая называется "Adobe Photoshop" (в народе — Фотошоп). Но для начала надо замерять и записать размер оригинала (бумажной фотографии) в миллиметрах.
Теперь перебрасываем новую фотографию с фотоаппарата в компьютер и открываем её в фотошопе.
Выбираем инструмент выделения "Прямоугольная область" (смотрите изображение. Для увеличения кликнуть). Для этого инструмента необходимо задать нужные параметры. Первым делом задаём стиль выделения "Заданные пропорции". И теперь выставляем те самые размеры в миллиметрах, которые мы сняли с бумажной фотографии. В моём случае это 152х100. Заносим эти цифры в соответствующие поля (на картинке пункт 3). Растягиваем рамку выделения вокруг фотографии. Точность здесь не нужна, главное чтобы вся фотография оказалась внутри этой рамки (на картинке пункт 4), потом, растягивая эту рамку за уголки мы будем восстанавливать правильные размеры фотографии.
Для этого идём в пункт "Редактирование" (следующая картинка), там выбираем "Трансформирование" и щёлкаем на пункте "Искажение". Теперь мы можем растягивать изображение в разные стороны чтобы добиться идентичности с бумажной фотографией. Для этого верхний левый уголок рамки тянем мышкой в верхний левый угол окна до тех пор, пока угол фотографии не сравняется с углом пунктирного выделения, как на картинке: Как только эти углы совпали, отпускаем мышку и делаем то же самое с другим уголком. Верхний правый угол рамки тянем в верхний правый угол окна. Нижний правый - в нижний правый угол. И так со всеми четырьмя уголками. После того как всё это сделали, нажимаем "Энтер", чтобы применить изменения и комбинацию клавиш "Ctrl+D" для того чтобы снять выделение. Теперь фотография приобрела правильные прямоугольные очертания. Иногда одного раза недостаточно, поэтому я бы рекомендовал проделать эту манипуляцию с уголками ещё раз, то есть опять зайти в "Прямоугольное выделение", обвести вокруг фотографии рамочку и в режиме "Искажение" ещё раз растянуть рамку с фотографией за уголки. Всё то же самое, что только-что делали.
Вот мы с вами подобрались к заключительному штриху. Не забываем снять выделение (Ctrl+D). Сейчас нам нужно обрезать всё лишнее, всё что не относится к фотографии. Для этого есть инструмент "Рамка" (4-я картинка). Выбираем этот инструмент и нажимаем на всякий случай кнопку "Удалить", чтобы очистить значения ширины, высоты, разрешения, если там стояли какие-то цифры. Теперь выделяем рамкой тот участок фотографии, который вы считаете нужным, игнорируя всё лишнее. Я, в моём случае, обвёл всё кроме правой части изображения, на которой изображён стул и занавески сверху. За маркеры в уголках рамки вы можете откадрировать фотографию более точно. Всё что оказалось за пределами рамки и окрасилось в тёмный цвет, останется "за кадром". После того как вы определитесь с тем что останется на фотографии, а что окажется за кадром, жмём "Энтер" и сохраняем нашу готовую фотографию.

Если вы хотите избежать дрожания камеры, снимаете при слабом освещении или стараетесь не спугнуть диких животных, то вас заинтересуют эти четыре простых способа спускать затвор, не прикасаясь к камере.
Если вы хотите запустить камеру, не касаясь ее, то можете просто использовать таймер автоспуска. Многие камеры позволяют выбрать разное время задержки от двух секунд и выше.
Этот вариант прекрасно подходит для съемки статичных объектов, но он не идеален, если вы фотографируете движущийся объект, когда важна каждая доля секунды.
Простое применение кабеля будет гораздо более точным и полезным вариантом для предотвращения подрагивания камеры. Некоторые модели поставляются с удлинителем, который позволяет снимать с расстояния чуть более двух метров от камеры.
Если вы хотите вести съемку с более удаленного от камеры расстояния, то лучшим вариантом будет использование беспроводного пульта дистанционного запуска.
И последнее, гораздо более техническое решение для контроля и съемки камерой со смартфона, планшета или компьютера. Ниже вы можете ознакомиться с конкретными примерами к перечисленным вариантам.

1. Автоспуск
Самый простой и доступный вариант для съемки, не касаясь фотоаппарата это использование встроенного в камеру таймера автоспуска. Главный недостаток этого способа состоит в том, что может быть невозможно его применение для съемки движущихся объектов, потому что сложно точно предсказать, когда вам нужно будет нажать на спуск.

2. Кабель дистанционного управления
Простой кабель дистанционного управления позволяет спускать затвор с близкого расстояния при помощи кнопки на конце шнура, который присоединен к камере. Он доступен либо от производителя камеры, либо от третьих лиц. Вы можете подобрать его для вашей модели фотоаппарата.

3. Беспроводной пульт дистанционного управления
Если вы хотите снимать с боле удаленного расстояния, то попробуйте инфракрасный пульт дистанционного управления. Хотя и его дальность срабатывания ограничена несколькими метрами от камеры и при этом не забывайте, что вам нужен хороший обзор. Более универсальным вариантом является радио триггер, который будет работать на расстоянии до 100 метров.

4. Съемка с привязкой
Современные приложения позволяют снимать с привязкой камеры через планшет, смартфон или персональный компьютер. Пользователи Canon получили удобную бесплатную программу EOS Utility, а для других производителей вам понадобятся дополнительные программы, такие как Nikon Capture NX 2 или Adobe Lightroom 4.

О предметной фотографии написано множество книг и статей. Как выбрать и настроить фотоаппарат, поставить освещение, найти классный кадр. В этом материале пошагово учимся снимать предметы. Разберем, куда и как ставить вспышки, можно ли снимать клево на мыльницу и чем нам может помочь тарелка для сыра.
Что нужно для предметной съемки
Фотоаппарат. Берите то, что у вас есть: зеркалка, беззеркалка или любая неплохая мыльница. Профессиональную камеру иметь не обязательно — даже представители бюджетных сегментов беззеркалок отлично справятся с нашей задачей. Фотосъемку на смартфоны рассматривать не будем.
Источник света. Вспышка, видеосвет, лампа или хотя бы большое окно. Снимать можно практически с любым источником света, просто для каждого типа будут свои тонкости, о которых я постараюсь упомянуть. При использовании простых ламп, а не импульсного света, лучше всего брать лампы одинаковой мощности и цветовой температуры. Берите максимально мощные светодиодные лампы — съемка пройдет чуть проще и быстрее.
Снимать будем в условиях стандартной квартиры. Различные фото-аксессуары вовсе не обязательны, очень часто их можно заменить бытовыми или строительными предметами. Какими именно — будем разбираться по ходу дела.
Что будем использовать в примере:
- Фотоаппарат Olympus E-M10 mark II.
- Объектив — китовый, макро для мелких деталей (он не обязателен, зачастую и обычного китового достаточно чтобы снять крупным планом все детали).
- Фотовспышка в качестве источника света.
- Лист ватмана в качестве белого фона.
- Несколько листов плотной белой бумаги (фотобумага, ватман) в качестве отражателей.
Софтбоксы и фотозонты есть далеко не у всех, поэтому для чистоты эксперимента попробуем обойтись без них, а позже посмотрим, как профессиональные аксессуары упрощают получение качественных снимков.
Настраиваем технику
Для начала разберемся, что делать с камерой.
Настройки фотоаппарата при использовании вспышек
- ISО — 200,
- Выдержка — 1/160 секунды ,
- Диафрагма — f/5.6—8.0 для максимальной детализации и достаточной ГРИП.
Остальные настройки либо в автоматическом режиме, либо по умолчанию. В 99 % случаев эти настройки подойдут для съемки девайсов, останется только выставить нужную мощность вспышек. Вспышку подстраивать проще всего, ориентируясь на полученный кадр. Как понять, что мощность достаточная? Снимаемый предмет должен выглядеть так, как вы его видите глазами. Недолжно быть ни пересвеченных, выбитых в белое участков, ни темных, неосвещенных деталей.
Настройки фотоаппарата при использовании постоянного света (в том числе ламп)
- ISО — от 200 до 1600 в зависимости от вашей камеры, но лучше как можно меньше.
- Диафрагма — f/5.6—8.0 для максимальной детализации и достаточной ГРИП.
- Выдержка — может меняться в большом диапазоне, в зависимости от ISO, диафрагмы и мощности используемых ламп. Но, если выдержка получается длиннее 1/100 секунды, то необходимо использовать штатив для получения резкой картинки.
- Остальные настройки либо в автоматическом режиме, либо по умолчанию.
Фокусное расстояние подбирайте так, чтобы не было искажений кадра. Например, если у вас только китовый объектив, то снимайте на максимальном фокусном расстоянии (55 мм, 42 мм и т. д., в зависимости от системы). Я буду снимать на ЭФР 80 мм. Синхронизация с внешней вспышкой производится по импульсу со встроенной вспышки.
Как выбрать выдержку
При съемке со вспышками все ясно — выставляете выдержку равную 1/160 секунды и снимаете. А вот при использовании постоянного света все сложнее.
Выстраиваем кадр
Перед съемкой важно запомнить закон физики: угол падения равен углу отражения. Это значит, если вы направите свет в потолок и назад, то снять красиво объект не получится. Для заполнения теней достаточно простого отражателя, который будет отражать лучи света на теневую сторону.
Посторонние источники света (люстра, окно, торшеры) при съемке со вспышками не вносят существенной роли в освещение объекта съемки и ими можно пренебречь.
При съемке с лампами следует убирать все посторонние источники света — выключать общее освещение комнаты, закрывать шторы и т. д. В этом случае идеальный вариант съемки будет в полностью темной комнате, а свет только от источников освещения предмета. Любой посторонний источник света может как минимум привнести посторонний цветовой оттенок или полностью изменить светотеневой рисунок снимаемого объекта.
Как найти верный ракурс?
Если вы новичок, то единственно правильный способ найти правильный кадр с выгодным ракурсом — экспериментировать. Делайте несколько кадров с разных точек взгляда, меняйте положения объекта съемки. Наблюдайте, как это делают другие и перенимайте чужой опыт.
Увидели в чужом обзоре интересный ракурс/положение — сохраните на память, а потом сделайте подобное для своего материала.
Можете не волноваться — точно также у вас не получится, но даст верное направление для экспериментов и создания своей неповторимой фотографии.
Техника съемки
Итак, давайте ввяжемся в бой и будем разбираться по ходу действия.
Съемка только со вспышкой
Начнем с основной и самой простой схемы освещения. У нас есть один источник света, лист белой бумаги/ватман в качестве фона и предмет, который необходимо снять.
Вспышку располагаем под углом примерно 45 градусов к камере. Расстояние от вспышки до объекта съемки в данном случае не так важно, так как относительные размеры источника света и снимаемого объекта даже при близком расположении будут сравнимы. Посмотрим, что получилось.


Получаем резкие тени — подобный кадр качественным назвать не удастся никак.
Съемка со вспышкой и отражателем
Для исправления ситуации поставим небольшой отражатель для заполнения теней.


Съемка с фотозонтом
Вместо фотозонта можно использовать кусок белой ткани, размещенный между вспышкой и объектом съемки.
Результат на фото ниже значительно лучше — жесткие тени ушли, освещение объекта стало более равномерным. Останется только немного навести лоска в редакторе, и фотография готова к публикации.
Если у вас источник постоянного света, то суть световой схемы та же самая, но учитывайте, что источник света должен быть мощный, либо не должно быть посторонних источников света. Результат же не будет как-то кардинально отличаться от полученного со вспышками.
Съемка в лайткубе
Еще один вариант получить бестеневое пространство — использовать лайткуб. Получить качественное изображение в нем проще, но вам понадобятся еще минимум две вспышки или лампы. Они ставятся по бокам лайткуба. Естественно, источники света можно поставить и сверху, сбоку, сзади и даже снизу — все зависит от того, что вы снимаете и в чем. Например, при использовании профессиональных больших лайткубов эффективнее один из источников света ставить сзади для подсветки фона.

Простейший вариант лайткуба можно сделать своими руками из обычной коробки и нескольких листов белой бумаги. Единственный минус — небольшие размеры.
Конечно, можно не заниматься подобным конструированием и купить готовый лайткуб. Плюс готового решения — проще хранить, удобнее использовать, и он подойдет для более крупных девайсов.


С лайткубом лучше не использовать источники постоянного света — чтобы просветить бумагу нужна большая мощность, а значит и соответствующее тепловыделение — тонкая бумага может загореться. Да, светодиодные лампы нагреваются не так сильно, но даже с ними надо быть аккуратным и помнить о требованиях техники безопасности.
Съемка НЕ на белом фоне
Белый — самый нейтральный и понятный фон для предметки. Но скучный! Иногда хочется подойти к работе нестандартно. К выбору цветного фона стоит подойти крайне аккуратно. Яркие, едкие цвета могут испортить все впечатление о съемке. Белый, черный, серый — оптимальные цвета и подходят в большинстве случаев, а для разнообразия можно обратиться к текстуре фона.
Как минимум фон может быть матовым или глянцевым. Глянцевый фон добавляет отражение, что может очень эффектно смотреться. Для него можно использовать лист глянцевой фотобумаги или пластиковые фотофоны любой фактуры и цвета. Можно обратиться и к не однотонным фонам, и подобные интересные примеры есть у нас в клубе. Но с ними необходимо работать осторожно — следите, чтобы объект съемки не потерялся на фоне.



Подобная постановка света хорошо подчеркивает грани предмета и вскрывает текстуру фона. А декоративные элементы девайса придают снимку законченный вид.
Еще несколько примеров подобных снимков:


Закрепляем урок
Мы определили базовый набор оборудования и настройки камеры. Все остальное —только ваш опыт и умения. Возможно с первого раза у вас не получится снять все идеально, но с практикой вы сможете приблизиться к желаемому результату.
Я рекомендую вам обзавестись следующим оборудованием:
- Два источника света (вспышки или лампы постоянного света).
- Фотозонт.
- Пластиковый фон.
- Штатив (особенно важен при съемке с постоянными источниками света).
- Отражатель.
Для качественной съемки тестируемых девайсов вовсе не обязательно использовать дорогое студийное оборудование или специализированные устройства для предметной съемки.
Немного смекалки и подручные материалы способны заменить много оборудования. Да, процесс съемки будет не так удобен, но у вас и не поточная съемка. Так что фотосъемка девайсов для обзоров возможна в условиях стандартной квартиры с минимальным набором оборудования, главное — немного желания и чуть-чуть экспериментов.
Печатные фотографии снова возвращаются в моду. И это неудивительно, ведь они дарят особую атмосферу. Согласитесь, не всегда удобно использовать мобильное устройство для просмотра снимков. Иногда хочется погрузиться в удивительный мир бумажных фотоальбомов, где собраны самые значимые и трепетные моменты. В нашей статье мы поговорим о том, как распечатать фотографии с телефона, чтобы собрать свои уникальные коллекции печатных снимков.
Существует несколько способов превратить виртуальные кадры в осязаемые. Давайте подробнее остановимся на каждом из них.
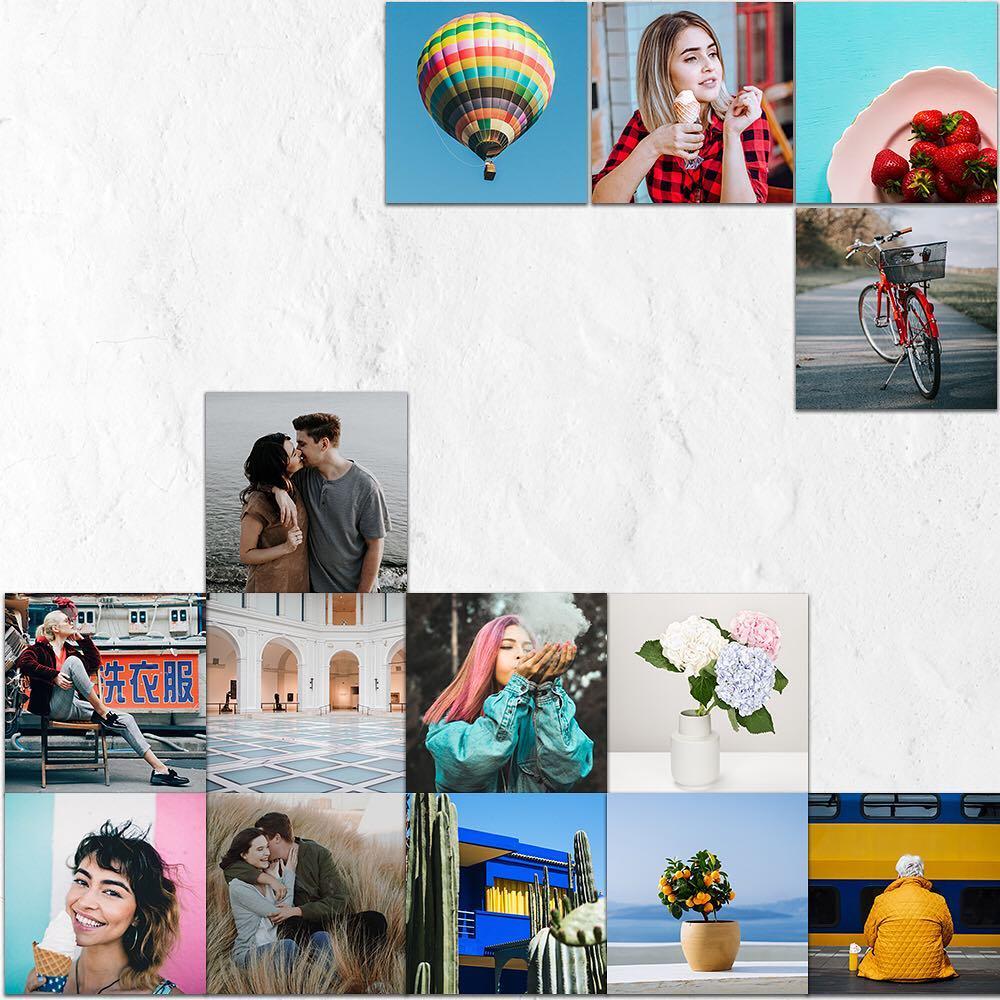
Для тех, кто хочет распечатывать фотографии с телефона быстро и без использования крупной оргтехники, современные производители предлагают альтернативное решение — компактные мобильные принтеры. Среди многообразия гаджетов, представленных на рынке, себя прекрасно зарекомендовали Instax. Автономные устройства, оснащенные аккумулятором и зарядным устройством, просто незаменимы в путешествиях. Гаджеты подключаются к любому смартфону или планшету через USB или по Wi-Fi. Как правило, для получения моментальных снимков современным моделям требуется всего несколько секунд.
Если вы хотите распечатать фото через телефон с помощью мобильного принтера, помните, что формат снимков достаточно небольшой. Однако качество печати настолько высокое, что изображение получается максимально четким, даже при съемке в полный рост. Среди минусов стоит отметить ограниченное количество снимков. Поэтому, если вы захватили мобильный принтер с собой в путешествие, убедитесь, что не забыли дополнительные картриджи.
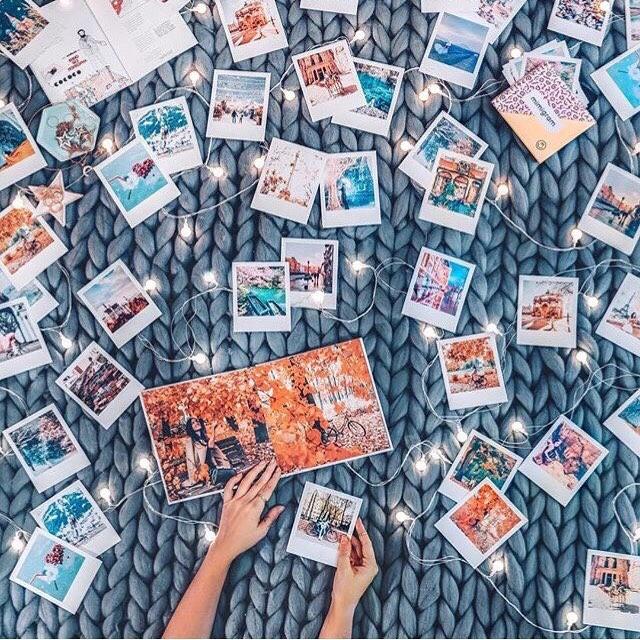
Если в ваши планы не входит частая печать снимков или вы не имеете фотопринтер хорошего качества, воспользуйтесь услугами фотостудий. За небольшую плату вы получите качественные фотографии любого формата, из которых можно с легкостью составить альбомы.
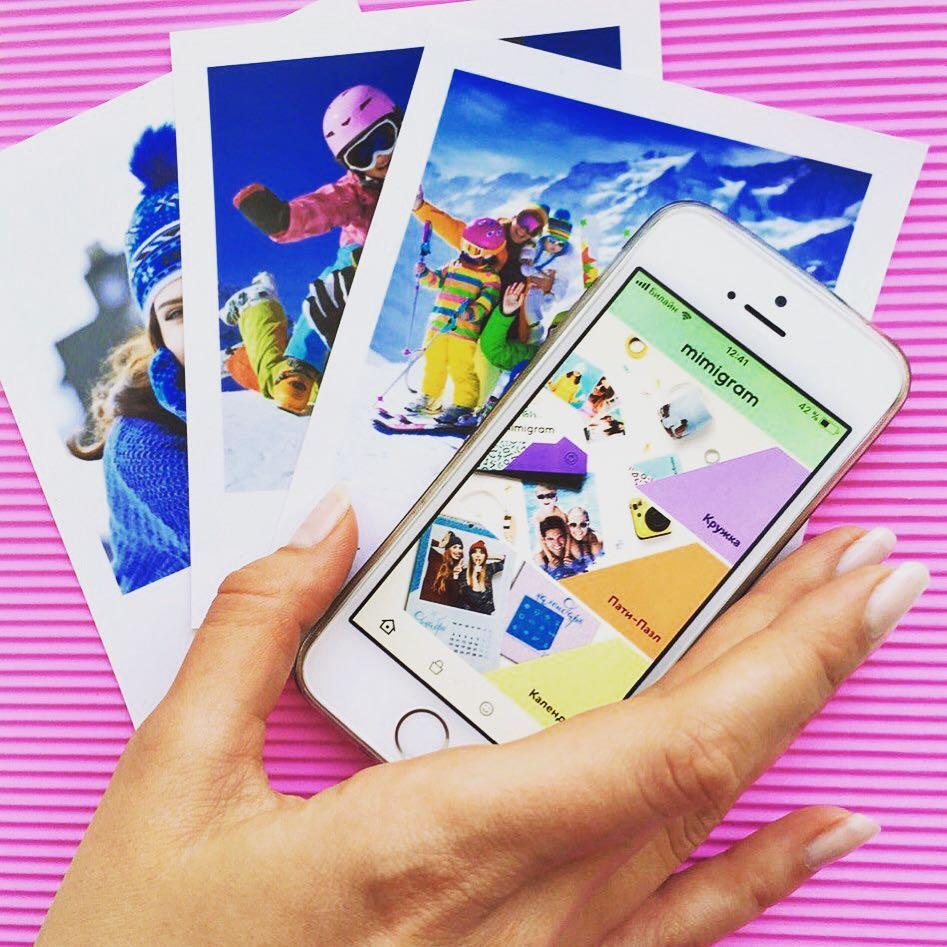
Распечатать фотографии с андроида можно и не выходя из дома. Для этого необходимо воспользоваться онлайн-услугами Mimigram, уникального приложения для печати фото. Все, что от вас потребуется, — это скачать программу в Google Play или App Store, выбрать понравившийся продукт (помимо изготовления стандартных фотокарточек, вы можете заказать нанесение изображения на футболки, бокалы, календари и т.д.) и загрузить снимки, которые планируете напечатать. При необходимости вы можете их отредактировать, добавить фильтры и другие спецэффекты. Печать фото через андроид займет всего 2-3 дня, после чего готовые изображения в красивой упаковке будут доставлены по указанному вами адресу.


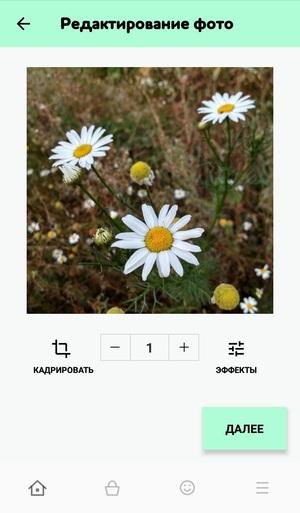
Узнайте больше об уникальной программе печати фотографий для андроида и айфона и ее возможностях в нашем блоге.
Читайте также:


