Как сделать фото в 3д макс
Очень часто возникает потребность смоделировать реально существующий объект. Но, даже если этот объект находится на рабочем столе, могут возникнуть большие сложности с переносом его в 3D-сцену.
Если это что-то простое, доступное для инструментального измерения, проблем не возникает. Но если объект имеет сложную форму, например органическую, то остается моделить либо «на глаз», либо по фотографиям.
Фотографии можно использовать в качестве бэкграунда для моделирования, но при этом неизбежно возникают проблемы из-за перспективных искажений. Бороться с перспективой можно по-всякому. Самый простой и очевидный метод - применить модификатор Taper к готовой модели. Но это не спасет от искажения пропорций на этапе моделирования.
Мне гораздо больше нравится другой метод, который я здесь и изложу.
Суть метода заключается в создании на сцене камер, соответствующих положениям фотоаппарата при съемке. Этот метод также позволяет легко наложить фототекстуры. Итак, приступим.
Шаг 1. Заготовка фотографий
Для моделирования их надо перевести в удобный для работы вид - понизить контраст, выровнять и привести к двоичному размеру. С контрастом все понятно (это для удобства редактирования, чтобы сетка была видна), а ресайз требует внимательности. Дело в том, что, когда мы вырезаем часть фотографии, мы меняем угол зрения. Поэтому надо сперва вырезать нужную квадратную часть изображения, высчитать полученный угол зрения и записать. Не стоит определять угол зрения по пропорциям! Линейный и угловые размеры связаны тригонометрической функцией.
Угол вычисляется так:
HFOV = 2*arctan((36*B)/(2*A*F))
Где:
HFOV - угол зрения для вырезанного кадра;
A - размер исходного кадра по горизонтали в пикселях;
B - размер кадра после обрезки в пикселях (сторона квадрата);
F - эквивалентное фокусное расстояние фотоаппарата.
Потом кадр подгоняется под двоичный размер (1024*1024, 512*512 и т.д.) для комфортной работы с ним видеокарты.
И еще - если вы будете накладывать фототекстуру, отдельно сохраните обрезанные и выровненные кадры, но в оригинальном масштабе и цвете.
Вот что у меня вышло:
Для этих фотографий углы зрения равны 16.78 и 13.41 градусов. Высокая точность определения углов имеет большое значение.
Шаг 2. Подготовка сцены
Первое, что надо сделать для своего удобства - задать аспект камеры 1:1. Я для этого в окне Render ввожу одинаковые значения ширины и высоты кадра.
Потом надо создать мульти-материал с количеством слотов по количеству фотографий. Каждому подматериалу надо указать соответствующую диффузную текстуру и 100% самосветимость.
Далее я создал на сцене копию своей юстировочной сетки, на которой я фотографировал объект:
Шаг 3. Установка камер
Выберем самый «удобный» кадр из референсов. В данном случае это вид справа.
Поставим на сцену Target Camera, укажем соотвутствующий FOV, дадим камере название, перекликающееся с выбранной фотографией.
Добавим также Spot Light, расположенный в той же точке, что и камера, и смотрящий в том же направлении. Зачем? Пригодится при текстурировании, об этом позже. «Привяжем» лампочку к камере и деактивируем.
Перед камерой, на достаточном расстоянии от нее, чтобы не задевать объект, надо создать Plane, присвоить ему мульти-материал и соответствующий подматериал.
Размер Plane вычисляется по формуле:
Size = 2*D*tan(HFOV/2)
Где:
Size - размер Plane (длина стороны);
D - расстояние от камеры до Plane;
HFOV - угол зрения камеры.
Теперь в одном из вьюпортов включим изображение с камеры и, при необходимости, активируем режим Show Safe Frame, чтобы не терять поле зрения камеры.
Plane со своей текстурой должен точно совпасть с кромкой изображения в камере. «Привяжем» Plane к камере. Теперь, как бы мы ни двигали камеру, изображение всегда останется привязанным к ней.
Теперь примерно выберем точку, в которую поставим цель камеры, и переместим камеру так, чтобы юстировочная сетка совпала с изображением в камере.
Для точной доводки можно использовать кнопки управления камерой :
(обратите внимание, что у многих кнопок есть несколько режимов, можно использовать только те, что здесь показаны).
Можно также аккуратно менять координаты и Roll камеры с помощью полей в нижней части рабочего окна.
Процедуру надо повторить для других нескольких камер (в моем случае виды сверху и слева):
Теперь можно проверить юстировку камер, для чего провести линии через некоторые точки модели (я провел через нос и самые выдающиеся пальцы):
Убедившись, что точки совпадают для всех камер, можно начинать моделирование.
Шаг 4. Наконец, моделинг
При моделировании очень удобно ставить режим движения в плоскости экрана Screen:
Также удобно использовать Axis Constraints.
Я предпочитаю работать со сплайнами и модификатором Surface. По мере работы добавляю остающиеся камеры. При работе с полигонами присваиваю им материал с режимом Wire, чтобы не заслонять фон.
(На этом изображении монтаж - в перспективном виде присвоен обычный материал, в остальных - Wire )
Если требуется увеличить изображение, можно скопировать соответствующую камеру и переключиться на нее. Теперь можно менять угол зрения и поворачивать скопированную камеру относительно себя, но нельзя ее двигать. Нельзя изменять параметры исходной камеры! Можно также менять угол зрения исходной камеры. Удобно использовать кнопки:
(обратите внимание, что у многих кнопок есть несколько режимов, можно использовать только те, что здесь показаны).
Шаг 5. Текстуринг
Действуя по подобной методике можно также полностью затекстурить объект со всех сторон. Но сперва надо сделать развертку. Как делать развертку - я здесь уточнять не буду, у каждого свой метод.
После того, как развертка готова, начинается самое интересное:
Берем лампочку, привязанную к интересующей нас камере, и начинаем настраивать. В настройках Advanced Effects включаем Ambient Only. В настройках Spotlight Parameters указываем тип Rectangle и аспект 1. Ставим галочку Overshot, задаем угол Falloff/Field равный углу зрения камеры. В качестве Projector Map выбираем Bitmap фотографию с оригинальным разрешением и контрастом. Красим объект в 100% белый цвет и включаем лампочку.
Отныне эта лампочка работает как прожектор, накладывающий цвет на объект с учетом перспективы (в отличие от Planar Mapping).
Теперь при помощи рендера убеждаемся, что «текстура» легла куда надо:
Осталось превратить освещение в текстуру: выделяем наш объект и вызываем окно Render To Texture. Там добавляем элемент CompleteMap, ставим желательный нам размер (рекомендую 2048, потом можно ужать), убеждаемся, что выбран режим Use Existing Channel, проверяем, чтобы был указан именно тот канал UVW, в котором хранится наша развертка, и ставим галочку Render To Files Only. Теперь Render. Сохраняем полученную картинку и выключаем лампочку. Повторяем для всех остальных камер. Теперь у нас есть куча текстур.
Открываем их все в фотошопе, сбрасываем в один документ как разные слои и микшируем:
Полученный файл - наша текстура. Остается подкорректировать текстурные координаты, и готово!
Важные примечания:
- При управлении камерами с помощью кнопок ни в коем случае нельзя ошибаться.
Для настройки исходной камеры можно использовать кнопки: Dolly Camera, Roll Camera, Orbit Camera, Truck Camera.
Для настройки камеры, скопированной с основной для увеличения можно использовать кнопки: Field-of-View, Pan Camera, Roll Camera.
- На изготовленной таким образом текстуре сохранятся блики от вспышки в разных местах.
- При движении точки в одной из камер она движется по нескольким осям в других. Поэтому каждую точку приходится двигать несколько раз, пока она не окажется именно там, где надо.
- Камеры никак не привязаны к вьюпортам, их может быть сколь угодно много, возможно для каждой мелкой детали. В каждом вьюпорте можно включать любую камеру, перспективный или изометрический вид без опасности сбить бэкграунд.
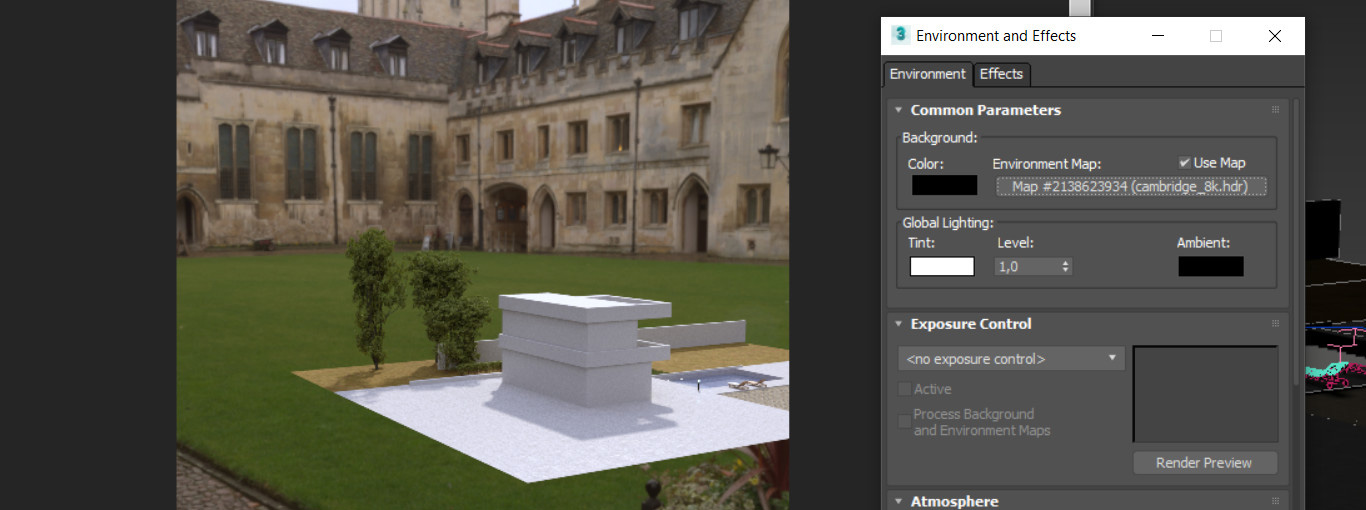
Мир не бывает ограничен одной комнатой, квартирой или домом. За пределами помещения всегда что-то есть. Но, занимаясь интерьерной или экстерьерной визуализацией, невозможно воссоздать весь мир. Даже на малую его часть уйдет очень много времени и сил. Так давайте разберемся, как придать реалистичности сцене. Создадим маленький мир за окном без особых усилий. Стоит сразу сказать, что в данной статье будет инструмент, который доступен только при установленной программе Corona Renderer.
1. Картинка
Самый простой вариант добавить окружение – это найти его изображение. В зависимости от сцены, необходимо найти желаемую картинку - лес, город, пустыню. 3ds Max позволяет использовать самые обычные картинки в качестве текстур для объектов. В данном случае потребуется изображение высокого качества.
Такая текстура не должна подвергаться искажениям. Поэтому самый простой и эффективный объект для роли "полотна" будет Plane. Создать его можно с помощью Create – Standard Primitives – Plane. Значения Length Segs и Width Segs можно снизить до 1.
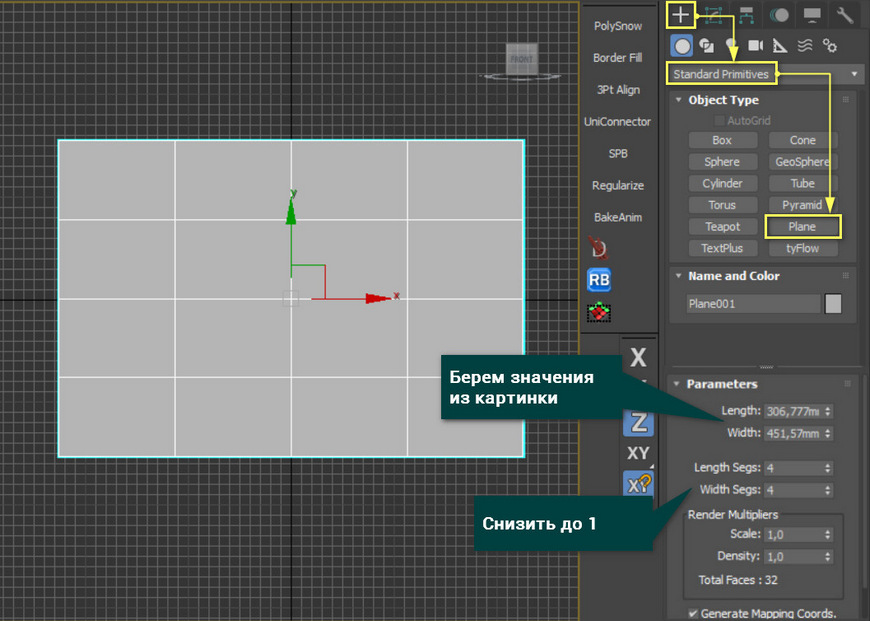
Очень важным параметром сейчас является размер. Задавать его нужно, исходя из разрешения картинки, чтобы она сохранила пропорции. Размер картинки можно узнать в месте, где она сохранена с помощью ПКМ – Свойства – Подробно. Именно эти значения вносятся в размеры Plane.
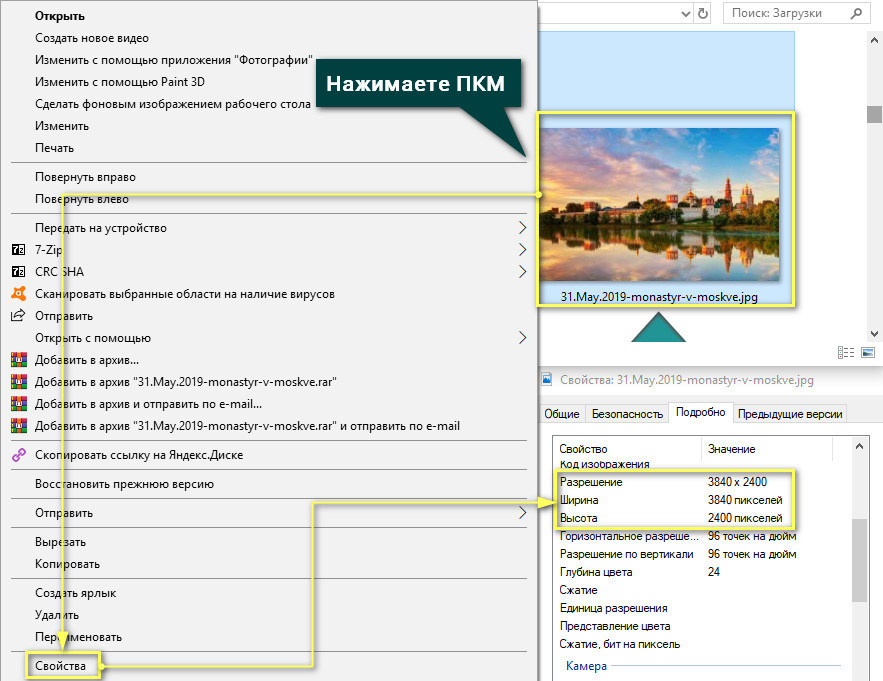
Затем можно просто перетащить картинку из папки на Plane с помощью мыши. Изображение автоматически превратится в текстуру и будет отображаться на рендере. Главное - следить за расположением картинки на плоскости, так как очень легко перепутать стороны.
После этого, плоскость нужно расположить в тех местах, которые будут попадать в камеру. Так как изначально плоскость очень маленькая, ее понадобится отмасштабировать инструментом Scale.
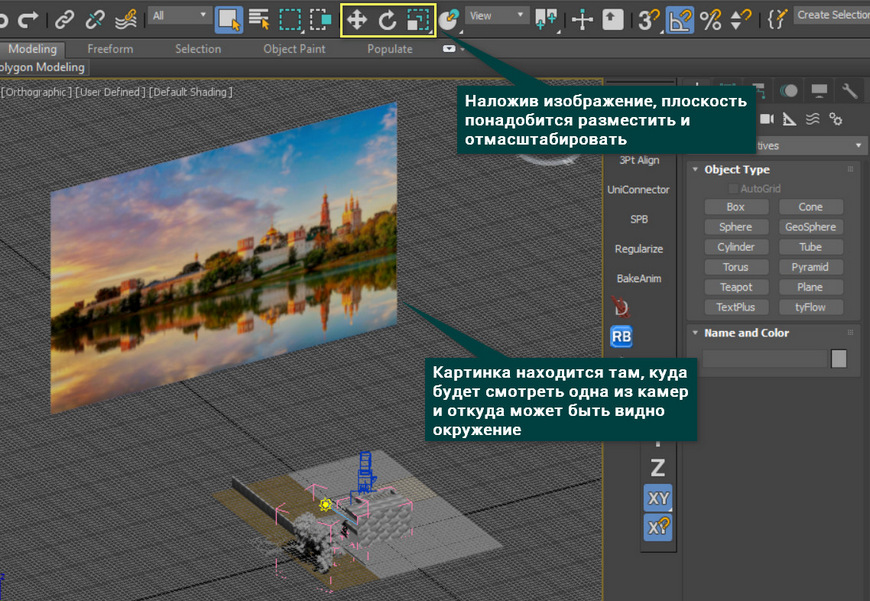
На рендере результат будет следующий. Безусловно, рендеру понадобится дополнительная обработка цветов, освещения и прочих эффектов. Так же долгое время может занять поиск нужно картинки, чтобы она подходила и по цвету, и по композиции.

2. HDRI
Очень популярный способ добавить качественное окружение — это использовать HDRI карту. Чтобы добавить HDRI, нужно зайти в меню Environment and Effects. Для этого нажимаем клавишу "8" или Rendering – Environment… Чтобы карта заработала, обязательно ставим галочку Use Map и нажимаем None – Bitmap. Затем просто выбираем нужный файл.
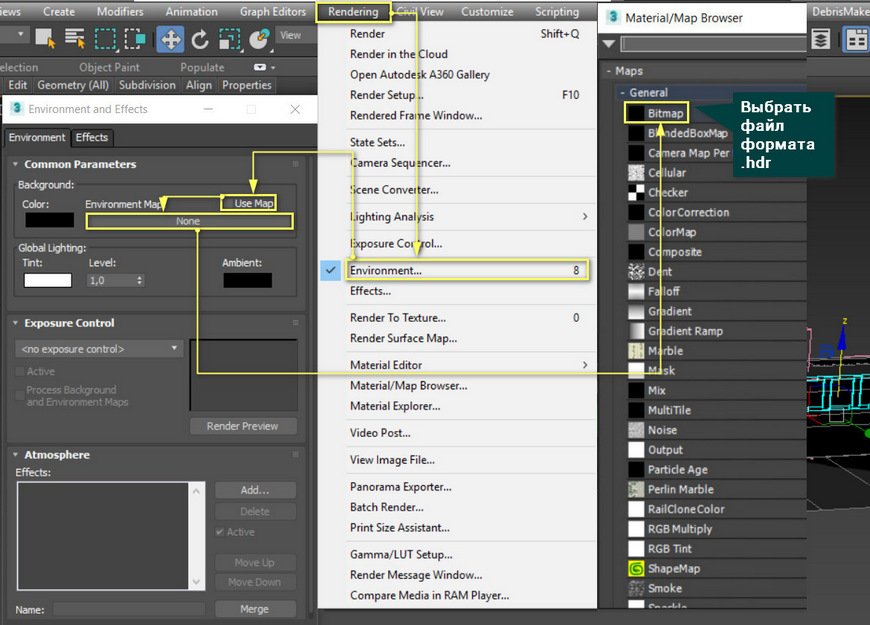
Преимущество этой карты в том, что она имеет текстуру в виде сферы, которая окружает всю сцену. Это не только позволяет подбирать желаемый ракурс, но и облегчает создание окружения, если вид на улицу не один. То есть в каждом окне будет все по-разному, хотя изображение всего одно.

3. CoronaSky
CoronaSky — это инструмент, создающий имитацию неба вокруг сцены. По сути, это такая же HDRI карта, но с некоторыми дополнительными параметрами. Ими можно управлять в редакторе материалов. Чтобы выбрать эту карту, мы проходим тот же путь, что и для HDRI, но вместо Bitmap нужно пролистать вниз и найти CoronaSky.
А если вы хотите познакомиться и с другими картами, то будет полезно прочитать статью 10 самых нужных процедурных карт 3ds Max.
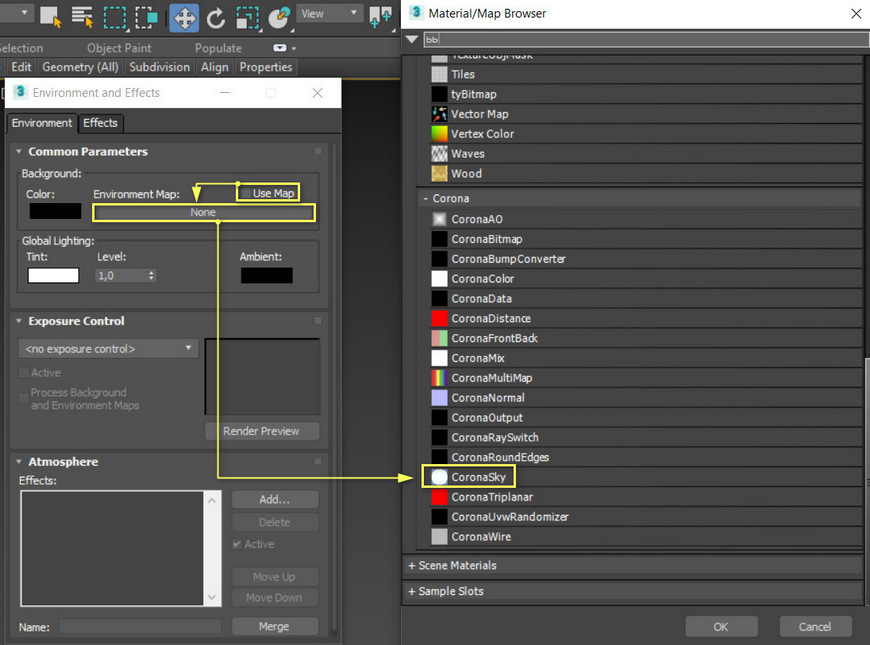
Зачастую, CoronaSky создает намного более хороший результат, по сравнению с HDRI картами. Однако линию горизонта у неба желательно перекрывать другими объектами. В сумме с Corona Sun можно быстро получить прекрасный результат солнечного дня с ясным небом.

Главная задача Material Editor – создание и редактирование материалов. Узнать основные настройки и свойства материалов можно в статье Введение в материалы CoronaMtl 3ds Max.

Безусловно, если не прикладывать усилий, то результат едва ли будет хорошим. Но, зная вот такие базовые приемы создания окружения, гораздо проще будет создавать интерьеры и экстерьеры. А если покопаться в настройках и уделить им внимание, то результат будет восхитительным!

На начальном этапе моделирования у новичков возникает вопрос: как в 3ds max вставить картинку? Картинка (изображение), например, в формате JPG, необходима для различных целей. Например, чтобы создать фон для определенной 3d-модели. Если у Вас есть 3d-модель космического корабля, то для имитации его полета нужно фоновое изображение космоса.
Есть 4 пути для решения данной задачи:
- Набросить текстуру на фон;
- Создать объект Plane (плоскость) с текстурой и поместить его на задний фон;
- Использовать сферу с текстурой;
- Воспользоваться картой HDRI;
Все эти способы имеют место, но для каждого отдельного случая лучше продумать все более детально, т.к. в каждом из этих 4х вариантов есть свои плюсы и минусы.
Набросить текстуру на фон
Используя это способ вы получите простое изображение на заднем плане и оно не будет меняться даже если вы будете вращать экран. Но здесь есть минус: работать вам придется на этом фоне, что порой очень мешает. И данный вариант не имеет гибких настроек фоновой картинки, что практически всегда не дает желанного результата.

Что будет, если картинку в формате JPG просто накинуть на фон вьюпорта
И далеко не все знают, как вернуть старый добрый серый фон. А как это сделать, мы расскажем в следующей статье.
Объект Plane с наложенной текстурой
Данный метод чаще применяется при создании статичного изображения, т.к. на фон можно поставить изображение в формате JPG или PNG. Но здесь есть возможность вставить вместо изображения настоящий видеоролик в формате AVI. Т.е. можно создать полет космического корабля, анимировав вашу 3d-модель, а на фон поставить видеофайл, на котором навстречу движутся звезды. Это своеобразная иллюзия полета. Но здесь тоже есть минусы, т.к. при вращении камеры объект Plane придется перемещать синхронно с самой камерой, что вполне реально техническими средствами 3ds max. А видео не будет соответствовать перемещению, т.е. звезды на видеоролике будут перемещаться так же, как и при прямом полете. Это будет выглядеть совсем не реалистично.

Что будет, если набросить текстуру на плоскость Plane
Использовать сферу с текстурой
В этом случае создается обычная сфера, но она выворачивается наружу с помощью модификатора Normal. И не забываем отключить у нее видимость обратной стороны. Для этого нажимаем на выделенной сфере правую кнопку мыши, нажимаем Object Properties, находим галочку Backface Cull и включаем ее (см.рис.ниже). Теперь жмем OK и готово. Сфера вывернута наружу и у ней видно только внутренние полигоны с текстурой космоса.
Важно! Камера и 3d-модель космического корабля должны быть внутри сферы. Все объекты, которые будут за пределами сферы, не попадут в обзор камеры, включая источники света, такие как солнце!

Объект вывернутая сфера с включенным Backface Cull

На начальном этапе моделирования у новичков возникает вопрос: как в 3ds max вставить картинку? Картинка (изображение), например, в формате JPG, необходима для различных целей. Например, чтобы создать фон для определенной 3d-модели. Если у Вас есть 3d-модель космического корабля, то для имитации его полета нужно фоновое изображение космоса.
Есть 4 пути для решения данной задачи:
- Набросить текстуру на фон;
- Создать объект Plane (плоскость) с текстурой и поместить его на задний фон;
- Использовать сферу с текстурой;
- Воспользоваться картой HDRI;
Все эти способы имеют место, но для каждого отдельного случая лучше продумать все более детально, т.к. в каждом из этих 4х вариантов есть свои плюсы и минусы.
Набросить текстуру на фон
Используя это способ вы получите простое изображение на заднем плане и оно не будет меняться даже если вы будете вращать экран. Но здесь есть минус: работать вам придется на этом фоне, что порой очень мешает. И данный вариант не имеет гибких настроек фоновой картинки, что практически всегда не дает желанного результата.

Что будет, если картинку в формате JPG просто накинуть на фон вьюпорта
И далеко не все знают, как вернуть старый добрый серый фон. А как это сделать, мы расскажем в следующей статье.
Объект Plane с наложенной текстурой
Данный метод чаще применяется при создании статичного изображения, т.к. на фон можно поставить изображение в формате JPG или PNG. Но здесь есть возможность вставить вместо изображения настоящий видеоролик в формате AVI. Т.е. можно создать полет космического корабля, анимировав вашу 3d-модель, а на фон поставить видеофайл, на котором навстречу движутся звезды. Это своеобразная иллюзия полета. Но здесь тоже есть минусы, т.к. при вращении камеры объект Plane придется перемещать синхронно с самой камерой, что вполне реально техническими средствами 3ds max. А видео не будет соответствовать перемещению, т.е. звезды на видеоролике будут перемещаться так же, как и при прямом полете. Это будет выглядеть совсем не реалистично.

Что будет, если набросить текстуру на плоскость Plane
Использовать сферу с текстурой
В этом случае создается обычная сфера, но она выворачивается наружу с помощью модификатора Normal. И не забываем отключить у нее видимость обратной стороны. Для этого нажимаем на выделенной сфере правую кнопку мыши, нажимаем Object Properties, находим галочку Backface Cull и включаем ее (см.рис.ниже). Теперь жмем OK и готово. Сфера вывернута наружу и у ней видно только внутренние полигоны с текстурой космоса.
Важно! Камера и 3d-модель космического корабля должны быть внутри сферы. Все объекты, которые будут за пределами сферы, не попадут в обзор камеры, включая источники света, такие как солнце!

Объект вывернутая сфера с включенным Backface Cull
Читайте также:


