Как сделать форму в access
Форма — объект базы данных, отображающий данные в виде, удобном для восприятия пользователя.
Источником данных для построения формы может быть таблица (однотабличная форма) или несколько таблиц. С помощью форм удобно вводить, просматривать и редактировать данные в таблицах.
Внешний вид формы выбирается в зависимости от того, с какой целью она создается.
Работать с формами в Access можно в трех режимах:
1. Режим формы. Используется для просмотра и редактирования данных в таблицах.
2. Режим макета. В этом режиме удобно изменять размер (если размер поля не соответствует расположенным в нем данным) и положение элементов на форме (для лучшего восприятия данных).
3. Конструктор. Позволяет изменять те свойства формы, которые нельзя изменить в режиме макета — добавлять в форму дополнительные элементы, изменять размеры и оформление разделов формы.
В Access имеются различные инструменты для создания форм (пример 3.2). К ним относятся:
1. Форма. С помощью этого инструмента форма создается из существующего объекта БД и содержит все поля источника. После создания такая форма открывается в режиме макета. В окне формы одновременно отображается только одна запись (пример 3.3).
2. Пустая форма. В этом случае пользователь в режиме макета по своему усмотрению размещает на форме блоки названий полей и их значений.
3. Мастер форм (пример 3.4). Позволяет создавать формы, различные как по стилю, так и по содержанию.
4. Конструктор форм ( см. Приложение к главе 1). Предназначен для создания формы любой сложности.
В структуре любой формы можно выделить следующие основные разделы:
1. Заголовок. Располагается в верхней части формы. В области заголовка могут располагаться текст, графика и другие элементы управления. Для добавления или удаления области заголовка необходимо выбрать в контекстном меню , также можно воспользоваться кнопкой инструментов Конструктора форм.
2. Область данных. Определяет основную часть формы, содержащую данные, полученные из источника. Является обязательной. Может содержать элементы управления, а также неизменяемые данные, например надписи. Для размещения в области данных элементов управления используют список полей и панель элементов Конструктора форм (см. Приложение к главе 1).
3. Примечание. Находится в нижней части формы. Access одновременно добавляет и удаляет области заголовка и примечаний. Чтобы скрыть примечание, нужно уменьшить его высоту до 0.
При конструировании однотабличной формы нужно выполнить ряд действий (пример 3.6):
- Определить таблицу, на основе которой создается форма (п. 2).
- Выбрать поля таблицы, которые должны быть представлены на форме (п. 3).
- Разместить выбранные поля на макете формы (п. 4).
- Добавить элементы оформления — текст заголовка, поясняющий текст, разделительные линии, фон, рисунки и др. (пример 3.6 п. 5, пример 3.8).
Для удаления элемента его нужно выделить и нажать Del.
После добавления поля на форму в области данных появляются связанные элементы Надпись и Поле (пример 3.7). Элемент Надпись содержит название поля, а элемент Поле — значение этого поля, которое меняется от записи к записи. При перемещении пара этих элементов движется синхронно. Для перемещения одного из них курсор необходимо подвести к маркеру элемента — серому квадратику, расположенному в верхнем левом углу рамки, и перетащить.
Высоту любого раздела формы можно изменять, перетаскивая границу раздела при помощи мыши. Для этого необходимо:
1. Подвести указатель мыши к нижней границе раздела. Он примет вид горизонтальной черты с двумя вертикальными стрелками.
2. Нажать левую кнопку мыши и перетащить границу раздела вверх для получения нужного размера.
Такие же действия необходимо выполнить для изменения размеров полей и надписей.
Таблицы баз данных глубоко скрыты от посторонних глаз, а формы — это средства, с помощью которых с базами данных работают пользователи. Поэтому к формам предъявляются повышенные требования по дизайну. Форматирование элементов формы выполняется инструментами конструктора форм, вкладка Формат (пример 3.8).
В процессе конструирования формы следует просматривать полученный результат в режиме формы и при необходимости корректировать свойства формы в режиме конструктора.
Изменение свойств формы и ее элементов в режиме конструктора может быть выполнено путем изменения их значений в Окне свойств (пример 3.9). Открыть окно свойств раздела или элемента формы можно с помощью двойного щелчка по области раздела или по элементу. Для открытия окна свойств также можно выбрать соответствующий пункт контекстного меню элемента или раздела.
В режиме формы после всех заполненных записей отображается пустая запись, которая предназначена для добавления новых записей в таблицу. К этой записи можно перейти, пролистав в форме все записи с помощью кнопок перехода по записям на панели навигации. При добавлении новой записи в таблицу с помощью формы необходимо, переместившись на пустую запись, заполнить поля этой формы (пример 3.10).
Пример 3.1. Режимы работы с формами.

Пример 3.2. Группа инструментов Формы вкладки Создание.

Пример 3.3. Создание формы с помощью инструмента Форма.
1. Выделить таблицу, которая будет являться источником данных.

2. Выбрать в группе Формы вкладки Создание.
3. При необходимости в режиме Макет изменить размеры полей. Для этого:
3.1. Выделить поле или группу полей, требующих изменения размеров.

3.2. Подвести курсор к границе выделенных полей и перетащить в необходимом направлении.

Пример 3.4. Создание формы с помощью Мастера форм.

1. Выбрать в группе Формы вкладки Создание.
2. На каждом шаге следовать инструкции.
3. Результат (был выбран ленточный вид отображения данных и исключено поле Код):

Пример 3.5. Структура формы.

Пример 3.6. Создание формы с помощью Конструктора форм.

1. Выбрать в группе Формы вкладки Создание.
В результате в рабочей области появится бланк пустой формы, которая не связана ни с каким источником данных.
2. Связать форму с источником данных (таблицей).

Для этого нажать на кнопку .

3. Поместить требуемые поля в область данных конструктора формы.
Для этого выполнить двойной щелчок по названию поля в списке полей или перетащить поля из списка полей в область данных.

4. При необходимости поменять положение и размеры полей в области данных (перетащить и выровнять).
5. Создать необходимый интерфейс формы с помощью инструментов конструктора форм (см. Приложение к главе 1) .
Добавить заголовок и ввести текст заголовка:


Для создания поясняющего текста добавить элемент Надпись .


Добавить на форму разделительные линии можно с помощью инструмента Линия .

Пример 3.7. Связанные элементы Надпись и Поле.
В режиме Конструктор форм:


Пример 3.8. Форматирование элементов формы.
1. Изменение параметров шрифта.



2. Изменение цвета фона .


3. Вставка фонового изображения .
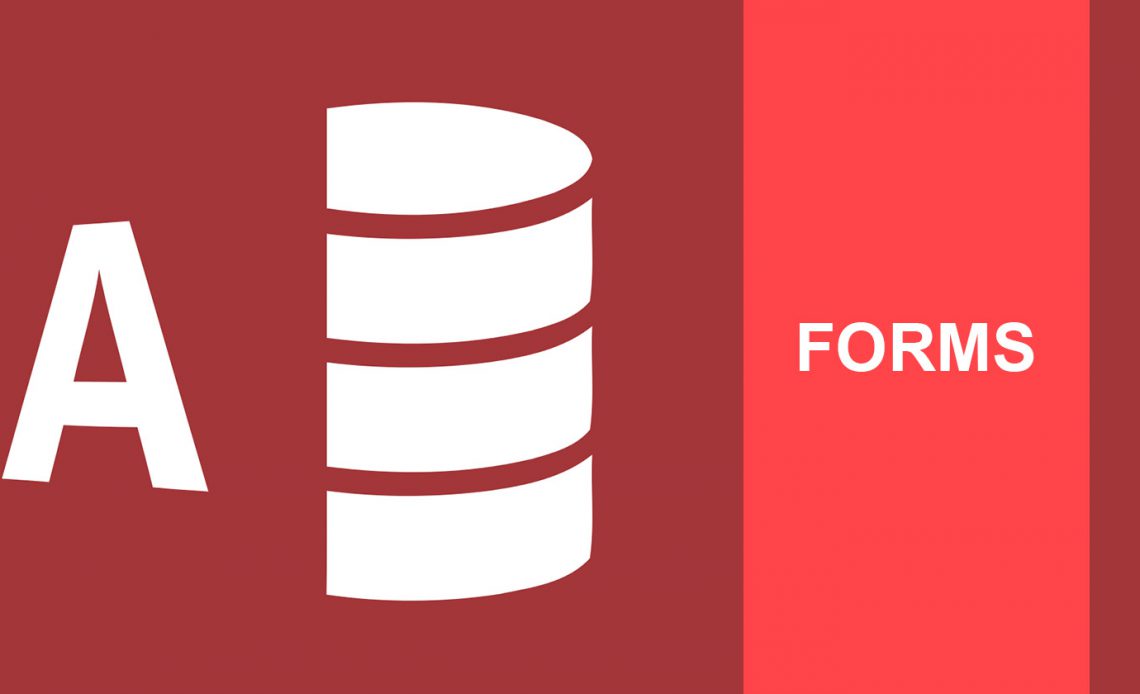
Формы доступа могут сделать задачи ввода данных более удобными для вас и пользователей вашей базы данных. Создайте удобную среду базы данных не раскрывая работу внутренней базы данных, и дайте себе уверенность, что ваши данные в безопасности.
Продолжение нашего учебника Access Queries руководство по руководство по в 2010 году, по запросу читателя Джин Тэлвелл, это руководство охватит создание, модификацию, управление дизайном формы Access и свойства формы, чтобы дать вам власть над дизайном вашей базы данных.
Для целей данного руководства мы будем использовать контактную информацию сенаторов США с открытым исходным кодом. Как только вы загрузите файл , вам нужно будет разархивировать его в незабываемое место — он понадобится нам через секунду.
Давайте начнем
Прежде чем мы сможем создать нашу форму доступа, нам нужно будет импортировать нашу базу данных. Если вы играете дома, это ссылка выше, хотя этот учебник будет работать с вашим собственным набором данных.


В левом столбце указаны ваши доступные объекты базы данных, и если все работало до сих пор, вы должны увидеть наши импортированные объекты данных contact_information и member . Дважды щелкните, чтобы открыть участника . Ваши поля базы данных теперь должны быть заполнены славной контактной информацией сенатора США.
Наше учебное пособие по быстрым доступам
Формы доступа — это настраиваемые объекты дизайна, позволяющие вам предоставлять доступ к базам данных для себя и своих пользователей. Хорошо разработанная форма может помочь повысить эффективность и повысить точность ввода данных, поэтому стоит изучить основы, такие как таблицы руководство по таблицам руководство по таблицам чтобы сэкономить время, редактируя дорогостоящие ошибки.

Хит быстро сохранить в правом верхнем углу экрана и вуаля! Вы создали очень простую, визуально непривлекательную форму, но она лежит в основе нашего настраиваемого интерфейса базы данных. Пока мы здесь, не стесняйтесь перетаскивать поля формы в соответствии с вашей базой данных или щелкнуть правой кнопкой мыши для выбора параметров удаления.

- Мгновенные изменения темы
- Выбор цвета и шрифта
- Варианты верхнего и нижнего колонтитула
- Создание дополнительного поля
- Элементы управления формой: кнопки, инструменты навигации, списки, меню и подчиненные формы

Некоторые из этих невероятно захватывающих инструментов появятся через мгновение. Во-первых, давайте поиграемся с форматированием нашей формы контактной информации сенаторов.
Форматирование

Вы также можете использовать фон Эйнсли Харрио с зеленой заливкой, жирным курсивом, подчеркнутым зеленым текстом и зелеными контурами. Что-то очень MySpace / MSN Messenger об этом, но, возможно, не для всех …

Если это не тот визуально привлекательный, интересный дизайн, который вас заинтересовал, вы также можете выбрать несколько разумных вариантов.
Мастер форм упрощает создание форм
Microsoft была исключительно любезна в своем выпуске Office 2013 года. Понимая наши общественные желания постоянно повышать эффективность, они включили довольно удобный мастер форм, позволяющий пропускать грубые, практичные детали.

Мастер доступа к формам — это полезный инструмент быстрой разработки форм, который позволяет вам занимать главное место в дизайне и в то же время ускоряет процесс номенклатуры, предоставляя вам предустановки для столбцов, строк, размеров таблиц, стилей и тем.

Вы можете использовать мастер, чтобы быстро решить, какой стиль формы соответствует вашей базе данных и требованиям пользователя.
Разновидности форм доступа
Конечно, вам не всегда нужно импортировать базу данных и настроить базовую форму. Существует несколько других форматов форм, в зависимости от ваших данных, а также элементов управления дизайном, облегчающих навигацию пользователя. Давайте рассмотрим некоторые из них сейчас.
Форматы четырех форм
Один из этих четырех форматов форм можно найти практически в каждой форме базы данных Access, с которой вы сталкиваетесь, поэтому уделите некоторое время, чтобы ознакомиться с их внешним видом, сильными и слабыми сторонами и с тем, где их следует применять.
Используйте лист свойств

Он содержит множество полезной информации о вашей форме, и вы можете использовать ее для быстрого редактирования, изменения и переключения многочисленных параметров. Не уверены, что делает опция? Access предоставляет удобную подсказку в левом нижнем углу экрана.

Мы не можем не подчеркнуть, насколько полезен лист свойств для внесения изменений на лету. Однако вариантов слишком много, чтобы детализировать каждый из них, поэтому мы рассмотрим два, которые вам могут потребоваться немедленно:
Скрыть поле
Хотите убедиться, что ваши пользователи не имеют доступа к определенному полю? Доступ позволяет скрыть отдельные записи полей.

Выберите поле, которое вы хотите скрыть. Мы выбрали сторону из существующей формы базы данных. Когда вы выбираете поле, таблица свойств должна обновиться, и вы сможете переключать видимость поля через раскрывающийся список.
Заблокировать форму
Возможно, другим пользователям потребуется доступ к вашей базе данных, но вы не хотите, чтобы они вмешивались в тонко настроенную внутреннюю работу ваших таблиц и запросов, особенно в код VBA.

Вернитесь к листу свойств. Прокрутите изображение в раскрывающемся списке, чтобы найти форму — свойства, которые мы будем редактировать, будут применяться ко всей форме, в отличие от изоляции отдельного поля, которую мы рассмотрели выше.
Примерно на полпути вниз по странице свойств вы увидите следующие опции:

Измените каждое свойство на нет . Ваша страница свойств должна теперь соответствовать этому:


распределение
Мы создали нашу форму, вмешались в форматирование, поиграли со свойствами и ограничили доступ к редактированию. Теперь нам нужно сохранить нашу форму для распространения. Перед распространением нашей базы данных нам нужно преобразовать файл из .accdb в .accde , ограничив любые дальнейшие изменения дизайна или редактирования полей.
Сохраните текущую базу данных в памятном месте. Перед преобразованием нашего файла в Access убедитесь, что вы сделали копию (или две!) Исходного файла базы данных на случай повреждения базы данных . Это будет действовать как наша основная копия. Мы можем обновить дизайн формы или записи, доступные через этот файл, сохранить и распространять.
Перейдите в Файл> Сохранить как. Вам должны быть представлены следующие варианты:


Ваша база данных теперь доступна только для просмотра формы:
Теперь в вашем месте сохранения будет два файла: наша основная копия — .accdb — и наша дистрибутивная версия — .accde . Раздайте файл с массивным замком своим пользователям.
Вернись в следующий раз
Этот учебник должен был осветить мир Access Формы для вас, дающие представление о базовом дизайне, форматировании, свойствах и распространении. В ближайшем будущем мы вернемся к подробному описанию набора функций Access Design Control, которые позволят вам создавать более подробные формы в соответствии с вашими потребностями.
Вам понравился этот урок? Есть ли у вас какие-либо приемы формы доступа для передачи другим читателям? Поделитесь своими знаниями ниже!
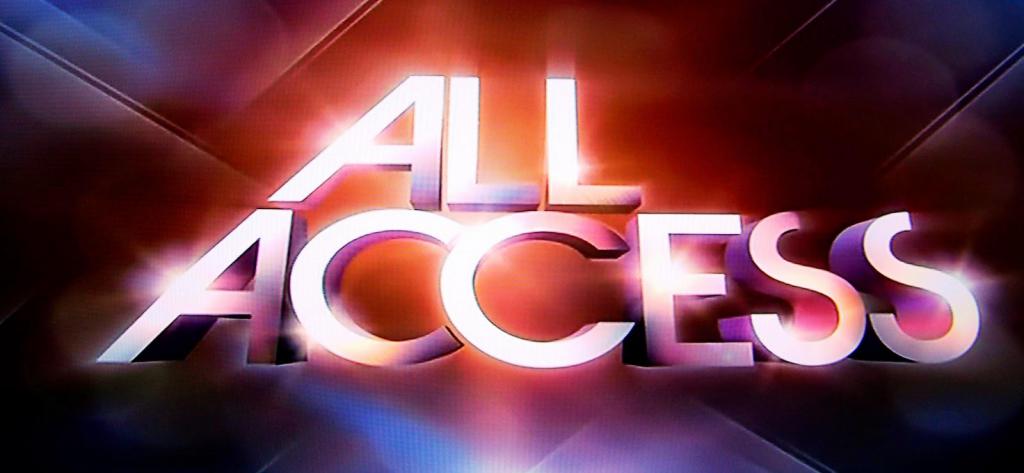
Microsoft Access является полезным приложением, поскольку позволяет создавать и хранить данные во многих связанных таблицах, предлагая большую эффективность и стандартизацию, чем электронные таблицы. Таблицы являются основой базы данных. Но, в отличие от обычных таблиц Excel, где ввод данных - очень медленная и утомительная процедура, создание форм в Access-формах выполняется с использованием удобных многочисленных функций.
Простые формы доступа
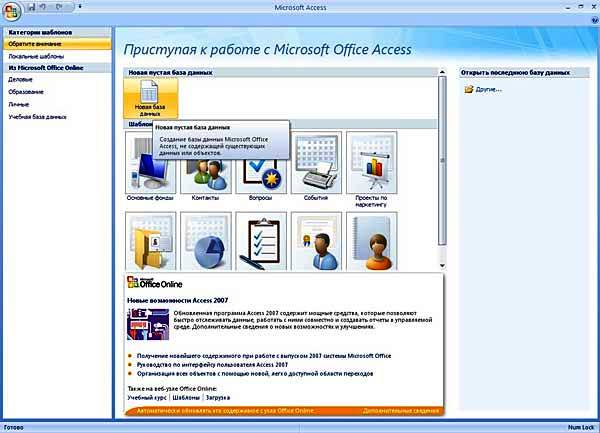
Все формы основаны на одной или нескольких таблицах базы данных, поэтому перед созданием форм сначала необходимо создать первичную таблицу. Существует много способов создания формы в Access. Программа создает базовую форму всего за один клик, поэтому пользователь может получить полностью настроенную форму с нуля.
Разделенная форма фактически отображает данные из двух таблиц. Одна часть выглядит как электронная форма, расположенная ниже. Простая форма в Access показывает только одну запись, разделенная же имеет несколько строк, чтобы пользователи вводили много данных на экране. Этот тип формы полезен для ввода длинных списков, у которых столбцов не много.
Создание проекта с нуля
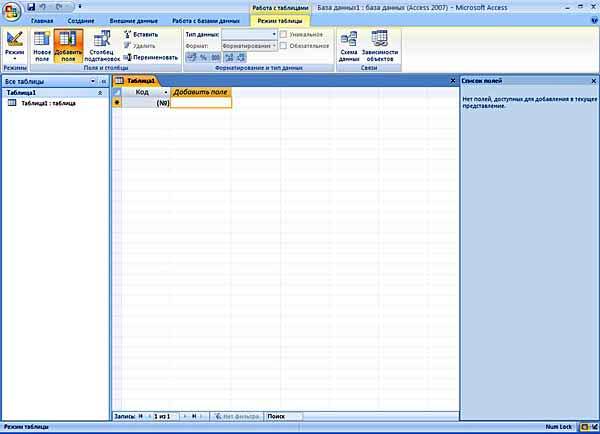
Существует много вариантов, которые можно реализовать с помощью создания форм MS Access. Можно создать два основных типа форм:
Связанные формы (Bound Forms) взаимодействуют с некоторыми базами данных, такими как оператор SQL, запрос или таблица. Этот вид используется для ввода или редактирования данных в базе.
Несвязанные формы (Unbound Forms) не зависят от источника данных. Они могут быть в форме диалоговых окон и коммутационных площадок, используемых для навигации с базой данных в целом. Существует много режимов создания форм в Access.
Типы связанных форм:
- Форма единого элемента, самая популярная, когда записи отображаются в одной записи единовременно.
- Несколько элементов, отображает ряд записей за один раз из связанного источника данных.
- Сплит-форма, разделяется на половину, горизонтально или вертикально. Одна отображает элемент или запись, а другая - предоставляет данные нескольких записей из базового источника данных.
База данных Access
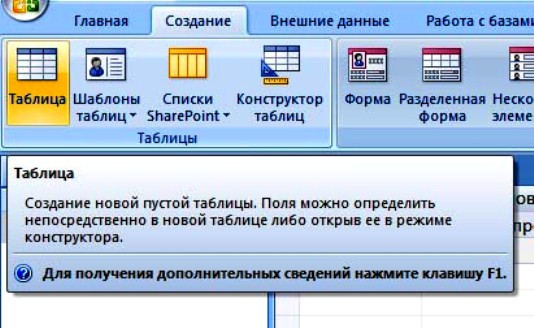
Мастер приложения

Альтернативная форма доступа
Способы создания форм в Access позволяют сделать ввод данных более удобным для пользователей, используя бесплатные альтернативы. Microsoft Access — это сложный инструмент базы данных с трудным процессом обучения. Существуют более интуитивные альтернативы с аналогичными функциями. Прежде чем будет создана форма, пользователю придется импортировать базу данных. Набор информации:
Настраиваемые объекты дизайна
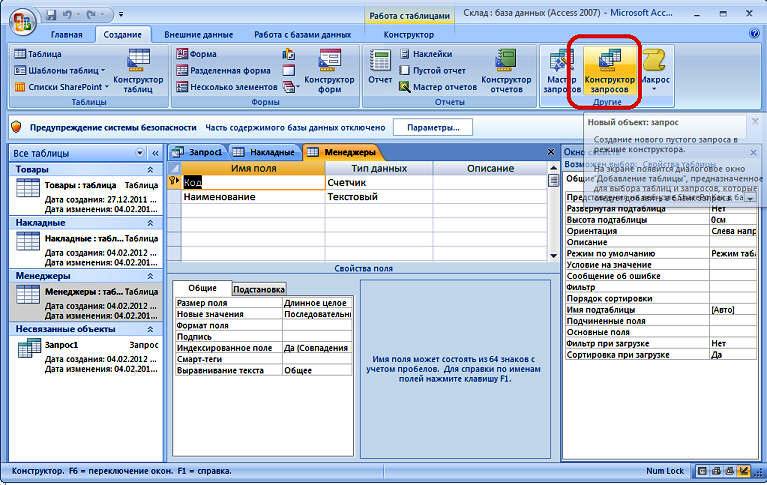
Большинство задач могут выполнятьсякак в представлении Design View, так и в Layout View, но есть некоторые свойства формы, которые могут быть изменены только в Design. Layout View предоставляет более визуальный макет для редактирования формы. Он имеет близкое сходство с фактической формой.
- Дизайн-изменение цветов и тем. Добавляет в форму кнопки, поля, метки и другие объекты.
- Упорядочить — меняет макет и выравнивает объекты в форме.
- Формат - изменение текста, фоновых изображений и фигур чертежа.
Инструмент быстрой разработки
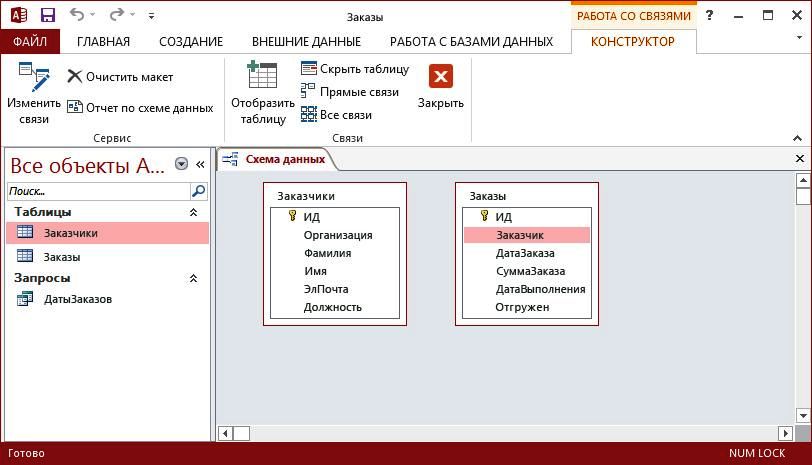
Мастер Access Form Wizard — это полезный инструмент форм, который открывает возможности проектирования, предоставляя варианты для столбцов, строк, размеров таблиц, языков и тем. Можно использовать мастер создания форм Access, чтобы быстро решить, какой стиль формы подходит для базы данных и предпочтений пользователя. В зависимости от данных есть несколько других форматов, а также элементы управления дизайном, чтобы помочь пользователю в навигации:
Использование мастера открывает новые параметры, добавляет новые поля и убирает ненужные. Эта добавленная гибкость обеспечивает высокое качество управления и экономию времени. Вместо создания форм с нуля можно использовать Мастер форм и настроить его по своему усмотрению. Это экономит время и повышает эффективность, позволяя сразу начать работу. Удобный интерфейс позволяет создавать нужные поля двойным щелчком.
Формы четырех форматов
- Единая таблица — одна форма, соответствующая одной таблице базы данных. Она функциональная, базовая и может применяться для выполнения ряда задач.
- Форма одиночной таблицы с полем поиска: использует только одну единственную настройку базы данных, поиск позволяет отображать данные из другой таблицы или базы данных, или создавать обобщенные значения диапазона данных.
- Форма Master / Detail - одна основная форма направляет множество подформ.
- Форма Master / subform - дополнительными полями поиска в главном или подчиненном виде.
Блокировка разделов
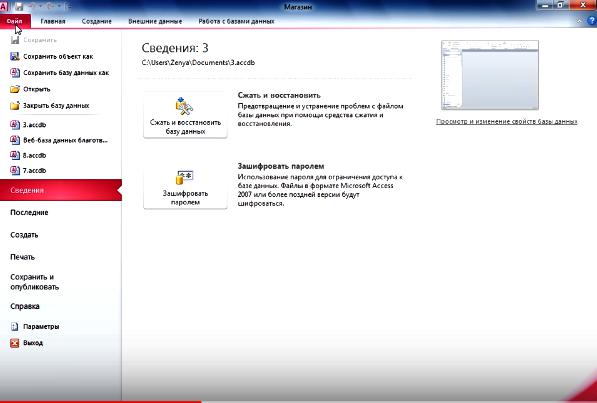
Защита доступа к базе данных от других пользователей нужна тогда, когда владелец не хочет, чтобы кто-то вмешивался в тонко настраиваемую внутреннюю работу таблиц и запросов и особенно кодов VBA. Доступ предоставляет ряд способов предотвращения случайного изменения данных пользователями в формах. Один из вариантов — установить свойства управления Enable и Locked для предотвращения ввода данных. Например, при создании подчиненной формы Access, которая будет применяться для внесения изменений в адреса клиентов.
Порядок наложения запрета:
Командные кнопки Access
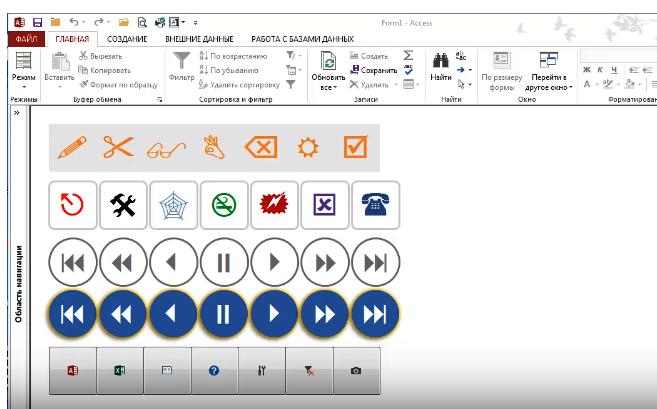
Создание кнопочной формы в Access используется для обеспечения доступа к функциям базы данных, таких как открытие связанных форм, сохранение или печать данных. Они также используюется для запуска одного действия или для нескольких, которые помогают другим функциям получить доступ к базе данных. Например, пользователь может создать кнопку команды в форме, чтобы открыть другую.
Чтобы запустить Command Button, пользователям необходимо написать процедуру или макрос события в свойстве On Click. Шаги для создания главной кнопочной формы Access следующие:
После того как пользователь решил создать новую кнопку, на экране автоматически появляется Мастер создания кнопочной формы в Access. Обычно кнопка может вызывать предустановленную функцию в форме и запускаться на Macro или через специальный код VBA.
MS Access поддерживает особый порядок создание формы. Удобный пользовательский интерфейс проектирования форм позволяет настроить базовую форму, нажав всего лишь на один значок. Встроенные менеджеры программы — отличный способ изменить дизайн форм вручную и настроить форму доступа с нуля.
11 .1 Автоматическое создание формы на основе таблицы или запроса
Access предлагает несколько способов создания форм. Самым простым из них является использование средств автоматического создания форм на основе таблицы или запроса. Автоматически создаваемые формы (автоформы) бывают нескольких видов, каждый из которых отличается способом отображения данных.
1. Автоформа, организованная "в столбец" (Columnar). В такой форме поля каждой записи отображаются в виде набора элементов управления, расположенных в один или несколько столбцов. Это самое удачное представление для быстрого создания формы.
2. Табличная (Datasheet). Форма будет выглядеть так же, как обычная таблица Access.
3. Ленточная (Tabular). В такой форме поля каждой записи располагаются в отдельной строке. Это очень удобно для работы с большими массивами данных, поскольку данные располагаются в таком же порядке, как в простой таблице. Преимуществом именно этого представления формы по сравнению с табличным является то, что каждое поле представлено в виде отдельного элемента управления, которое можно оформить в любом стиле по вашему вкусу и для которого можно определить функции обработки событий, т. е. "оживить" поле с помощью программирования.
4. Автоформа в виде сводной таблицы (PivotTable) или сводной диаграммы (PivotChart) — два новых варианта, появившихся в Access.
5. Автоматически созданная форма включает все поля выбранного источника данных.
Чтобы создать форму с помощью средства автоматического создания форм:
1. Щелкните по ярлыку Формы (Forms) в окне База данных (Database) и нажмите кнопку Создать (New). Появится диалоговое окно Новая форма (New Form), представленное на рис 11.1.
Рисунок 11.1 - Диалоговое окно Новая форма
2. В списке диалогового окна Новая форма выделите один из вариантов автоформы, например: Автоформа: в столбец (AutoForm: Columnar).
3. В поле со списком, находящимся в нижней части диалогового окна Новая форма, содержатся имена всех таблиц и запросов базы данных, которые могут быть использованы в качестве источника данных для формы. Щелкните левой кнопкой мыши по кнопке со стрелкой, чтобы раскрыть список, и выберите в нем нужный элемент.
В результате будет автоматически создана и открыта форма выбранного вида. Чтобы созданную форму можно было использовать в дальнейшем, ее необходимо сохранить. Для сохранения формы выберите команду Файл, Сохранить (File, Save) или нажмите на кнопку Сохранить (Save) на панели инструментов Режим формы (Form View). В поле Имя формы (Form Name) появившегося диалогового окна Сохранение (Save As) введите нужное название и нажмите кнопку ОК.
12.2 Создание формы с помощью мастера
Чтобы с помощью мастера создать простую форму, не содержащую подчиненных форм:
1. Щелкните по ярлыку Формы (Forms) в окне базы данных.
3. Появится первое диалоговое окно Мастера форм (рис. 11.2). В поле со списком Таблицы и запросы (Tables/Queries), как и в раскрывающемся списке в окне Новая форма, будут отображены имена всех таблиц и запросов базы данных, которые могут использоваться в качестве источника данных для формы. Раскройте этот список и выберите имя таблицы или запроса. В нашем примере это таблица "Сотрудники" (Employees).
Рисунок 11.2 - Первое диалоговое окно Мастера форм
5. Во втором диалоговом окне мастера (рис. 11.3) можно определить вид формы. Как уже говорилось в предыдущем разделе, существует несколько видов форм, определяющих представление данных на ней. Чтобы задать внешний вид формы, выберите один из переключателей: в один столбец (Columnar), ленточный (Tabular), табличный (Datasheet), выровненный (Justified), сводная таблица (PivotTable) или сводная диаграмма (PivotChart).
После выбора подходящего режима отображения данных в форме нажмите кнопку Далее для отображения следующего диалогового окна Мастера форм.
Рисунок 11.3 - Второе диалоговое окно Мастера форм
6. Третье диалоговое окно Мастера форм (рис. 11.4) предназначено для выбора стиля оформления новой формы. Мастер предлагает несколько стандартных стилей оформления. Можно определить собственные стили оформления форм с помощью диалогового окна Автоформат (Autoformat). Тогда эти стили будут отображаться вместе со стандартными в этом диалоговом окне Мастера форм. Выберите один из предлагаемых стилей и нажмите кнопку Далее.
7. В последнем диалоговом окне Мастера форм (рис. 11.5) требуется указать название формы. Чтобы отобразить созданную мастером форму в режиме Формы, выберите переключатель Открыть форму для просмотра и ввода данных (Open the form to view or enter information). А если после автоматического создания формы с помощью мастера требуется внести собственные изменения, выберите переключатель Изменить макет формы (Modify the form's design), тогда созданная форма будет открыта в режиме Конструктора. Если необходима справка о работе с созданной формой, установите флажок Вывести справку по работе с формой? (Display Help on working with the form?), после чего нажмите кнопку Готово (Finish).
Рисунок 11.4 - Третье диалоговое окно Мастера форм
Рисунок 11.5 - Последнее диалоговое окно Мастера форм
В результате мастером будет создана форма в соответствии с выбранными параметрами и сохранена с указанным именем, затем эта форма будет открыта в заданном режиме.
Читайте также:


