Как сделать форму навигации в access
Одинаковые действия во всех формах должны выполняться единообразно, например все формы должны использовать одни и те же наборы клавиш для перемещения курсора по элементам управления. К счастью это условие выполнить просто, т. к. Access позволяет задать эти наборы клавиш в виде параметров, которые действуют во всех формах приложения. Вам нужно только выбрать один из предлагаемых вариантов в диалоговом окне Параметры (Options), которое появляется при выборе команды Сервис, Параметры (Tools, Options) (см. также гл. 14). Например, для перехода к следующему полю можно использовать клавиши и , для перемещения к предыдущему полю — комбинацию клавиш + или клавишу , для перемещения между записями — кнопки навигации в нижней части формы или клавишу .
Чтобы использовать именно такие комбинации клавиш для перехода по элементам в форме, необходимо установить значения переключателей на вкладке Клавиатура (Keyboard) диалогового окна Параметры (Options) следующим образом:
- Переход при нажатии Enter (Move after enter) — следующее поле (Next field);
- Переход по клавише со стрелкой (Arrow key behavior) — следующий знак (Next character);
- Поведение при входе в поле (Behavior entering field) — перейти в начало поля (Go to start of field).
В многостраничных формах для перелистывания 'страниц используются по умолчанию клавиши
. Тем не менее рекомендуется для этих целей создать специальные кнопки, которые будут применяться в том случае, если пользователь работает с мышкой.
При открытии формы курсор, как правило, должен позиционироваться в поле, расположенном в левом верхнем углу. Настройте соответствующим образом последовательность перехода по элементам формы с помощью команды Вид, Последовательность перехода (View, Tab Order).
В любой форме для ввода данных пользователь должен иметь возможность:
- закрывать форму, сохраняя сделанные изменения;
- закрывать форму без сохранения (отменять изменения).
И хотя, строго говоря, для выполнения этих действий можно обойтись уже имеющимися средствами, т. к. Access автоматически сохраняет запись при переходе к новой записи или закрытии формы, а отменить изменения можно с помощью клавиши , мы все-таки рекомендуем создать специальные кнопки Сохранение и Отмена, т. к. такой вариант является более очевидным для пользователя.
Всякий раз, когда вы изучаете новую программу, важно ознакомиться с окном программы и инструментами внутри нее. Работа с Access ничем не отличается. Знание вашего пути вокруг среды Access облегчит обучение и использование Access.
В этой статье вы познакомитесь с средой Access, включая Ленту, Backstage(Кулисы), панель навигации, панель вкладок документов и панель навигации записи. Вы также узнаете, как перемещаться с помощью навигационной формы, если ваша база данных содержит ее.
Знакомство с Access 2010
Если вы знакомы с Access 2007, вы заметите, что изменений в интерфейсе 2010 года не так уж много, кроме добавления представления Backstage.
Однако, если вы новичок в Access, вам сначала потребуется некоторое время, чтобы ознакомиться с средой Access.

Работа со средой Access
Лента
Лента содержит несколько вкладок, каждая из которых имеет несколько групп команд. Некоторые вкладки, такие как инструменты компоновки форм и инструменты таблицы, могут отображаться только при работе с определенными объектами, такими как формы и таблицы. Эти вкладки называются контекстными вкладками, и они выделяются контрастным цветом, чтобы отличать их от обычных вкладок.

Чтобы минимизировать и максимизировать ленту:
Лента предназначена для простого в использовании и реагирования на текущую задачу, однако, если вы чувствуете, что она занимает слишком много места на экране, вы можете свести его к минимуму.
Нажмите стрелку в верхнем правом углу ленты, чтобы свести ее к минимуму.

Чтобы увеличить ленту, щелкните стрелку еще раз.
Когда лента сведена к минимуму, вы можете снова ее открыть, щелкнув вкладку. Тем не менее, лента снова исчезнет, когда вы ее не используете.
Панель быстрого доступа
Панель быстрого доступа расположена над лентой и позволяет вам получать доступ к общим командам независимо от того, на какой вкладке вы находитесь. По умолчанию отображаются команды: Сохранить, Отмена и Повтор. Если вы хотите, вы можете настроить его, добавив дополнительные команды.

Обратите внимание, что команда Сохранить сохраняет только текущий открытый объект. Кроме того, команда Undo не отменяет некоторые действия, например, добавление записи. Обратите особое внимание на свою информацию при использовании Отмена, чтобы убедиться, что добились желаемого эффекта.
Backstage (Кулиса)
В представлении Backstage вам доступны различные варианты открытия, сохранения, печати и просмотра дополнительной информации о вашей базе данных. Он похож на меню кнопок Office из Access 2007 и меню Файл из более ранних версий Access. Однако, в отличие от этих меню, это полностраничный просмотр, который упрощает работу.
Чтобы перейти к представлению Backstage:

Вы можете выбрать вариант в левой части страницы.
Чтобы вернуться к объектам базы данных, щелкните любую вкладку на ленте.
Панель навигации

Чтобы свести к минимуму и увеличить область навигации:
Нажмите двойную стрелку в правом верхнем углу области переходов, чтобы свести к минимуму его.

Чтобы снова открыть панель навигации, щелкните двойную стрелку, чтобы максимально увеличить ее.
Если вы хотите сделать панель навигации меньшей, не сводя к минимуму ее, вы можете изменить ее размер. Просто нажмите и перетащите правую границу области переходов. Когда это нужный размер, отпустите мышь.

Для сортировки объектов в области переходов:
По умолчанию ваши объекты сортируются по типу, таблицы в одной группе, формы в другой и т. д. Однако, если вы хотите, вы можете сортировать объекты в области переходов в группы по вашему выбору.

В раскрывающемся меню выберите нужный тип.
Выберите тип объекта для группировки объектов по типу. Это значение по умолчанию.
Выберите таблицы и связанные представления для групповых форм, запросов и отчетов вместе с таблицами, на которые они ссылаются.

Теперь объекты в области переходов будут отсортированы, чтобы отобразить ваш выбор.
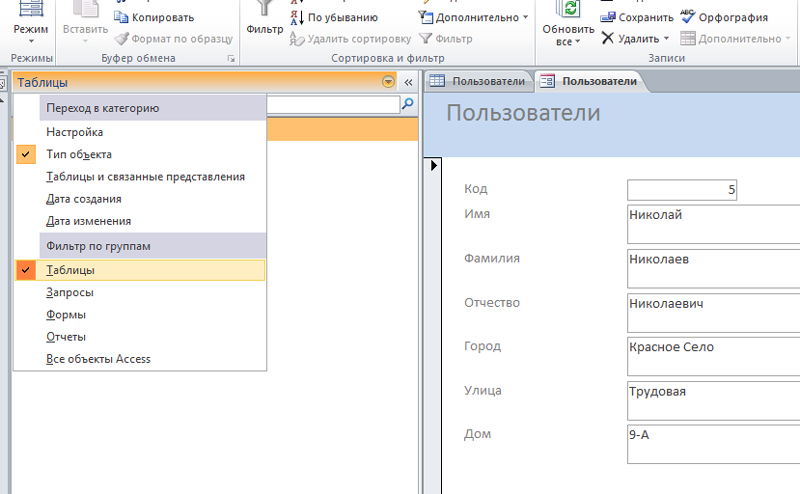
Чтобы дополнительно настроить внешний вид панели навигации, вы можете свести к минимуму группы объектов, которые вы не хотите видеть. Просто нажмите стрелку вверх. рядом с названием группы. Чтобы восстановить группу до ее полного размера, нажмите стрелку вниз.

Базы данных с навигационными формами
Некоторые базы данных включают в себя навигационную форму, которая открывается автоматически при открытии базы данных. Навигационные формы предназначены для удобной замены панели навигации. Они содержат вкладки, которые позволяют просматривать и работать с общими формами, запросами и отчетами. Наличие ваших часто используемых объектов, доступных вам в одном месте, позволяет вам быстро и легко получить к ним доступ.
Чтобы открыть объект из формы навигации, просто нажмите его вкладку. Объект будет отображаться в форме навигации. Когда объект открыт, вы можете работать с ним, как обычно.

Как правило, навигационные формы включают только те объекты, которые типичный пользователь должен будет работать достаточно регулярно, поэтому ваша форма навигации может не включать каждую форму, запрос или отчет. Это упрощает навигацию по базе данных. Скрывая таблицы и редко используемые формы, запросы и отчеты, это также уменьшает вероятность повреждения базы данных пользователями, которые случайно изменяют или удаляют необходимые данные.
По этой причине очень важно спросить своего дизайнера или администратора базы данных, прежде чем работать с объектами, которые недоступны в вашей навигационной форме. Как только у вас будет преимущество, вы можете просто увеличить область переходов и открыть там объекты.
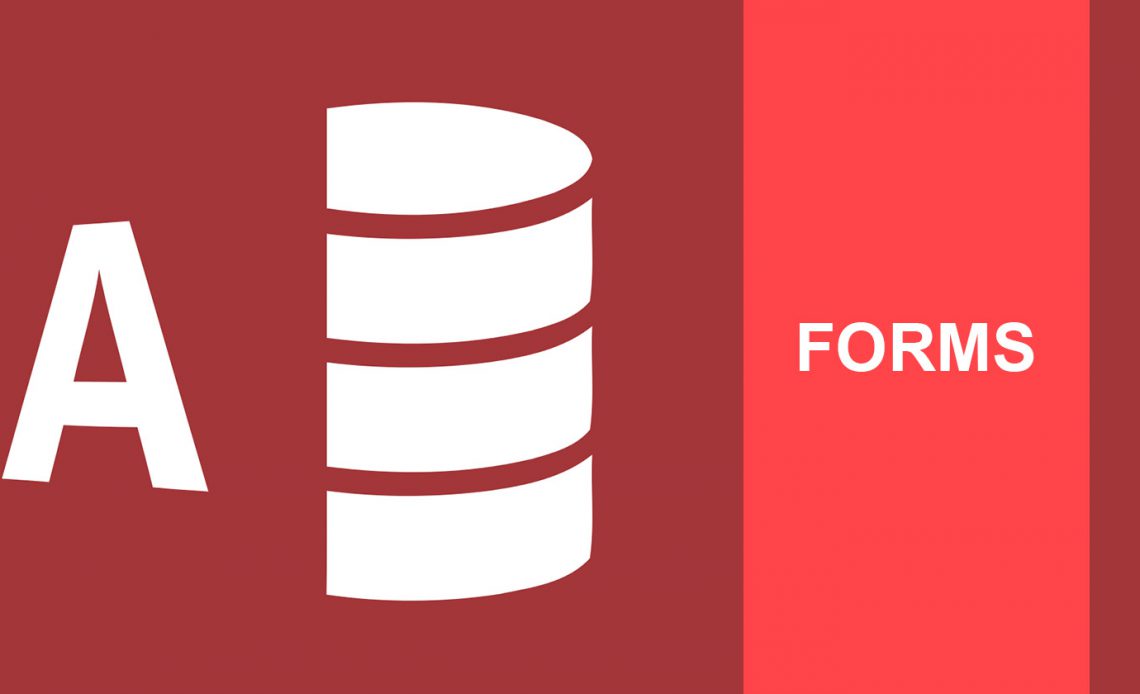
Формы доступа могут сделать задачи ввода данных более удобными для вас и пользователей вашей базы данных. Создайте удобную среду базы данных не раскрывая работу внутренней базы данных, и дайте себе уверенность, что ваши данные в безопасности.
Продолжение нашего учебника Access Queries руководство по руководство по в 2010 году, по запросу читателя Джин Тэлвелл, это руководство охватит создание, модификацию, управление дизайном формы Access и свойства формы, чтобы дать вам власть над дизайном вашей базы данных.
Для целей данного руководства мы будем использовать контактную информацию сенаторов США с открытым исходным кодом. Как только вы загрузите файл , вам нужно будет разархивировать его в незабываемое место — он понадобится нам через секунду.
Давайте начнем
Прежде чем мы сможем создать нашу форму доступа, нам нужно будет импортировать нашу базу данных. Если вы играете дома, это ссылка выше, хотя этот учебник будет работать с вашим собственным набором данных.


В левом столбце указаны ваши доступные объекты базы данных, и если все работало до сих пор, вы должны увидеть наши импортированные объекты данных contact_information и member . Дважды щелкните, чтобы открыть участника . Ваши поля базы данных теперь должны быть заполнены славной контактной информацией сенатора США.
Наше учебное пособие по быстрым доступам
Формы доступа — это настраиваемые объекты дизайна, позволяющие вам предоставлять доступ к базам данных для себя и своих пользователей. Хорошо разработанная форма может помочь повысить эффективность и повысить точность ввода данных, поэтому стоит изучить основы, такие как таблицы руководство по таблицам руководство по таблицам чтобы сэкономить время, редактируя дорогостоящие ошибки.

Хит быстро сохранить в правом верхнем углу экрана и вуаля! Вы создали очень простую, визуально непривлекательную форму, но она лежит в основе нашего настраиваемого интерфейса базы данных. Пока мы здесь, не стесняйтесь перетаскивать поля формы в соответствии с вашей базой данных или щелкнуть правой кнопкой мыши для выбора параметров удаления.

- Мгновенные изменения темы
- Выбор цвета и шрифта
- Варианты верхнего и нижнего колонтитула
- Создание дополнительного поля
- Элементы управления формой: кнопки, инструменты навигации, списки, меню и подчиненные формы

Некоторые из этих невероятно захватывающих инструментов появятся через мгновение. Во-первых, давайте поиграемся с форматированием нашей формы контактной информации сенаторов.
Форматирование

Вы также можете использовать фон Эйнсли Харрио с зеленой заливкой, жирным курсивом, подчеркнутым зеленым текстом и зелеными контурами. Что-то очень MySpace / MSN Messenger об этом, но, возможно, не для всех …

Если это не тот визуально привлекательный, интересный дизайн, который вас заинтересовал, вы также можете выбрать несколько разумных вариантов.
Мастер форм упрощает создание форм
Microsoft была исключительно любезна в своем выпуске Office 2013 года. Понимая наши общественные желания постоянно повышать эффективность, они включили довольно удобный мастер форм, позволяющий пропускать грубые, практичные детали.

Мастер доступа к формам — это полезный инструмент быстрой разработки форм, который позволяет вам занимать главное место в дизайне и в то же время ускоряет процесс номенклатуры, предоставляя вам предустановки для столбцов, строк, размеров таблиц, стилей и тем.

Вы можете использовать мастер, чтобы быстро решить, какой стиль формы соответствует вашей базе данных и требованиям пользователя.
Разновидности форм доступа
Конечно, вам не всегда нужно импортировать базу данных и настроить базовую форму. Существует несколько других форматов форм, в зависимости от ваших данных, а также элементов управления дизайном, облегчающих навигацию пользователя. Давайте рассмотрим некоторые из них сейчас.
Форматы четырех форм
Один из этих четырех форматов форм можно найти практически в каждой форме базы данных Access, с которой вы сталкиваетесь, поэтому уделите некоторое время, чтобы ознакомиться с их внешним видом, сильными и слабыми сторонами и с тем, где их следует применять.
Используйте лист свойств

Он содержит множество полезной информации о вашей форме, и вы можете использовать ее для быстрого редактирования, изменения и переключения многочисленных параметров. Не уверены, что делает опция? Access предоставляет удобную подсказку в левом нижнем углу экрана.

Мы не можем не подчеркнуть, насколько полезен лист свойств для внесения изменений на лету. Однако вариантов слишком много, чтобы детализировать каждый из них, поэтому мы рассмотрим два, которые вам могут потребоваться немедленно:
Скрыть поле
Хотите убедиться, что ваши пользователи не имеют доступа к определенному полю? Доступ позволяет скрыть отдельные записи полей.

Выберите поле, которое вы хотите скрыть. Мы выбрали сторону из существующей формы базы данных. Когда вы выбираете поле, таблица свойств должна обновиться, и вы сможете переключать видимость поля через раскрывающийся список.
Заблокировать форму
Возможно, другим пользователям потребуется доступ к вашей базе данных, но вы не хотите, чтобы они вмешивались в тонко настроенную внутреннюю работу ваших таблиц и запросов, особенно в код VBA.

Вернитесь к листу свойств. Прокрутите изображение в раскрывающемся списке, чтобы найти форму — свойства, которые мы будем редактировать, будут применяться ко всей форме, в отличие от изоляции отдельного поля, которую мы рассмотрели выше.
Примерно на полпути вниз по странице свойств вы увидите следующие опции:

Измените каждое свойство на нет . Ваша страница свойств должна теперь соответствовать этому:


распределение
Мы создали нашу форму, вмешались в форматирование, поиграли со свойствами и ограничили доступ к редактированию. Теперь нам нужно сохранить нашу форму для распространения. Перед распространением нашей базы данных нам нужно преобразовать файл из .accdb в .accde , ограничив любые дальнейшие изменения дизайна или редактирования полей.
Сохраните текущую базу данных в памятном месте. Перед преобразованием нашего файла в Access убедитесь, что вы сделали копию (или две!) Исходного файла базы данных на случай повреждения базы данных . Это будет действовать как наша основная копия. Мы можем обновить дизайн формы или записи, доступные через этот файл, сохранить и распространять.
Перейдите в Файл> Сохранить как. Вам должны быть представлены следующие варианты:


Ваша база данных теперь доступна только для просмотра формы:
Теперь в вашем месте сохранения будет два файла: наша основная копия — .accdb — и наша дистрибутивная версия — .accde . Раздайте файл с массивным замком своим пользователям.
Вернись в следующий раз
Этот учебник должен был осветить мир Access Формы для вас, дающие представление о базовом дизайне, форматировании, свойствах и распространении. В ближайшем будущем мы вернемся к подробному описанию набора функций Access Design Control, которые позволят вам создавать более подробные формы в соответствии с вашими потребностями.
Вам понравился этот урок? Есть ли у вас какие-либо приемы формы доступа для передачи другим читателям? Поделитесь своими знаниями ниже!
Создание форм в программе Access является одним из ключевых моментов при работе с базами данных. Каждый пользователь, работающий с базами данных, должен быть знаком с элементами и объектами баз данных, уметь создавать отчёты, запросы, оперировать информацией, содержащейся в таблицах. В этой статье подробно рассмотрим, как создать форму в Access, а также дадим ей определение. Давайте разбираться. Поехали!

Приводится описание общих приемов работы в СУБД
Формой в Microsoft Access называют объект базы данных, который позволяет добавлять, редактировать или отображать данные, хранящиеся в базе данных. Создать её можно двумя способами:
- При помощи Конструктора форм;
- При помощи Мастера форм.
Рассмотрим подробнее каждый из способов далее в статье.

Наиболее универсальный метод

Повышаем удобство навигации по базе

Еще одна полезная доработка
После этого вам будет очень удобно переходить от одной записи к другой и добавлять новые, находясь в режиме формы. Всё это позволит значительно повысить скорость работы.

Вычисляемые поля — это просто

Широкий простор для творчества
Разобравшись с тем, как делаются формы, какова их роль и, что они дают, вы будете чувствовать себя значительно увереннее, работая в программе Microsoft Access. Способы, рассмотренные в статье, ничем по своей сути не отличаются. Каждый из них по-своему хорош, поэтому выбирайте тот, с которым вам будет удобнее работать. Пишите в комментариях была ли полезной для вас эта статья и продолжайте совершенствовать свои навыки работы в Microsoft Access. Если у вас остались какие-либо вопросы после ознакомления с материалом статьи, не стесняйтесь, задавать их в комментариях.
Читайте также:


