Как сделать форматирование символов
Форматирование страниц - этот термин охватывает выбор размера, ориентации и полей страниц.
Форматирование абзацев - под этим термином понимаются действия по изменению размеров отступов отдельных абзацев в тексте, межстрочного интервала и выравнивания.
Форматирование символов - под форматированием символов понимаются в основном действия по изменению шрифта.
Установка режима просмотра документа
Word позволяет устанавливать различные режимы просмотра и отображения документа. По желанию пользователя можно устанавливать следующие режимы:
1. Разметка страницы . В этом режиме документ отображается на экране в привычном виде, так как он обычно выглядит на листе бумаги. Этот режим позволяет видеть на экране формат страницы: поля, колонтитулы, номера страниц, межстрочные интервалы, выравнивание текста на строках, переносы. Установить этот режим можно двумя способами:
- командой меню Вид . На ленте Вид следует выбрать элемент Разметка страницы (в группе Режимы просмотра );
- на панели Состояния выбрать элемент Разметка страницы .
2. Веб-документ. Обычно этот режим применяется в тех случаях, когда предполагается размещать документ как веб-страницу на электронных носителях или в Сети. Установить этот режим можно также двумя способами
- командой меню Вид . На ленте Вид следует выбрать пиктографическую кнопку Веб-документ (в группе Режимы просмотра );
- на панели Состояния выбрать элемент Веб-документ .
3. Структура . Применяется режим структуры обычно в документах, имеющий структурированный вид. Для включения режима просмотра структуры на ленте Вид кнопкой Структура (группа Режим просмотра ).
4. Черновик . Включается пиктографической кнопкой Черновик на ленте Вид (группа Режим просмотра ). Этот режим аналогичен режиму Р азметка страницы, но без отображения страниц и без разбиения документа на страницы.
5. масштаб позволяет управлять размером изображения текста документа на экране. Настройка масштаба включается пиктографической кнопкой Масштаб на ленте Вид (группа Масштаб ).
В диалоговом окне Масштаб, можно выбрать либо конкретный масштаб отображения - 100%, 200%, 75%, или указать любой процент (от 10% до 200%) в поле Произвольный .
Включение пиктографической кнопки Одна страница (лента Вид , группа Масштаб ) приводит к уменьшению масштаба изображения таким образом, чтобы вся страница полностью поместилась на экране.
Включение пиктографической кнопки По ширине страницы приводит к изменению масштаба так, что документ растягивается по ширине на весь экран.
Как было отмечено ранее, масштаб отображения можно изменить, используя инструмент Масштаб , расположенный на панели состояния в правой ее стороне.
Установка параметров страницы
Чтобы создать новый документ в Word, достаточно просто начать вводить текст, при этом используются установленные по умолчанию размер, ориентация и поля страницы, нумерация страниц и другие параметры. Эти установки заданы стилем Обычный , который отображается на ленте Вид в группе Стили . При необходимости можно изменить заданные установки. Они будут действовать на весь текстовой документ. Если требуется установить различное форматирование страниц в одном документе, то документ следует разбить на разделы и для каждого раздела задать отдельное форматирование. Начало (конец) нового раздела устанавливается выбором нужной опции в списке Разрывы на ленте Разметка страницы (группа Параметры страницы ).
Изменение размеров полей
Поля – это расстояние от края листа до области текста. Для изменения их значений нужно выбрать кнопку пиктографического меню Поля на ленте Разметка страницы в группе Параметры страницы, в выпадающем списке выбрать из предлагаемых вариантов нужные значения для параметров Верхнее, Нижнее, Левое, Правое , либо выбрать пункт Настраиваемые поля и, затем, в раскрывшемся диалоговом окне Параметры страницы установить нужные размеры полей.
Если какая-либо страница текста содержит иные значения полей, то следует ее оформить в виде отдельного раздела и в списке Применить выбрать опцию К текущему разделу .
Если значения полей в тексте должны измениться, начиная с какой-то страницы, нужно установить курсор на начало этой страницы, установить размеры полей и диалоговом окне Параметры страницы в списке Применит ь выбрать опцию До конца документа . В этом случае Word автоматически вставляет новый раздел (со следующей страницы).
Изменение размера страницы
Для изменения размера страницы следует выбрать кнопку пиктографического меню Размер на ленте Разметка страницы (группа Параметры страницы ) и в открывшемся списке выбрать нужный размер. Если в предлагаемом списке нет нужного размера, то нужно выбрать Другие размеры страницы и в открывшемся диалоговом окне Параметры страницы установить требуемые размеры. Используя параметр Применить , можно переопределить установленный размер Ко всему документу , К текущему разделу, До конца документа .
Изменение ориентации страницы
По умолчанию при создании нового документа Word устанавливает книжную ориентацию страницы. В некоторых случаях (например, для ввода широких таблиц) используется альбомная ориентация. Для изменения ориентации на ленте Разметка страницы следует в группе Параметры страницы выбрать элемент Ориентация и в открывшемся списке выбрать Книжная или Альбомная .
Изменение значений параметров страницы по умолчанию
Установленные значения параметров страницы можно использовать по умолчанию. Для этого в диалоговом окне Параметры страницы ( Разметка страницы > Размер>Другие размеры ) нужно кликнуть на кнопке По умолчанию .
Установка пользовательских разделителей на страницы
Для отмены пользовательского разделителя страниц установить на него курсор и нажать клавишу .
Вставка колонтитулов
Колонтитулы представляют собой верхнюю или нижнюю области каждой страницы документа, где может отображаться указанная пользователем информация: номера страниц, название документа, текущая дата или время и т.п. Расстояние от границы листа до колонтитула должно быть меньше, чем расстояние до текста. При работе с документом пользователь видит колонтитулы только в режиме просмотра Разметка страницы . В зависимости от местоположения различают верхний и нижний колонтитулы.
Чтобы создать колонтитулы следует выполнить Вставка > Колонтитулы > Верхний/Нижний колонтитул и в открывшемся списке выбрать нужный формат. На экране появляется колонтитул, а в строке меню новый элемент Конструктор ( Работа с колонтитулами ) и лента Колонтитулы с элементами управления, предназначенная для вставки различных параметров и для переключения на противоположный колонтитул. Для удаления ненужного колонтитула нужно активизировать соответствующий колонтитул, выделить параметр и нажать клавишу .
Нумерация страниц
Чтобы вставить в документ номера страниц нужно выполнить Вставка > Колонтитулы > Номер страницы и в открывшемся списке выбрать нужную опцию.
Для удаления нумерации страниц выполнить Вставка > Колонтитулы > Номер страницы и в открывшемся списке выбрать Удалить номера страниц .
Форматирование абзацев
Форматирование абзацев можно выполнять по мере ввода текста или в уже набранном тексте. Если форматирование осуществляется по мере ввода, то все параметры форматирования задаются до начала ввода абзаца. Они автоматически распространяются и на последующие абзацы, если не будут переопределены. Для переформатирования уже набранного абзаца установить мерцающий курсор в любую позицию в пределах этого абзаца и выполнить нужное переформатирование. Если переформатированы должны быть несколько абзацев, то их предварительно необходимо выделить.
Установка отступов
После установки формата страницы область для ввода текста будет ограничена светлой частью линейки. Однако при необходимости можно еще более уменьшить эту область слева или справа, задавая отступы первой строки абзаца, отступ слева или справа.
Задание отступов можно выполнить несколькими способами:
1. Включить ленту Разметка страницы . В группе Абзац установить отступы Слева/Справа.
2. С помощью указателя мыши на линейке перетащить маркеры левого отступа (нижний ползунок), красной строки (верхний ползунок) и правого отступа (нижний ползунок справа), а также маркер совместного перемещения переноса левого отступа и красной строки (нижний ползунок). Если при этом держать нажатой клавишу ALT> , на линейке с точностью до миллиметра будет показываться расстояние от границ рабочего поля страницы до каждого маркера.
3. На ленте Главная в группе Абзац кликнуть на одной из следующих пиктографических кнопок:
- увеличить отступ - увеличивает отступ абзаца слева на одну позицию табуляции за один клик;
- уменьшить отступ - уменьшает отступ абзаца слева на одну позицию табуляции за один клик.
Изменение вида выравнивания
Под выравниванием понимается способ размещения текста абзаца относительно левой и правой границы. При создании нового документа (по умолчанию) вводимый текст выравнивается по левой границе. Однако вид выравнивания можно изменить (задать расположение текста по центру строки, сместить текст на правую границу строки или указать выравнивание по обоим границам) одним из следующих способов:
- на ленте Главная в группе Абзац кликнуть на одной из пиктографических кнопок: Выровнять по левому краю, Выровнять по центру, Выровнять по правому краю, Выровнять по ширине;
- включить контекстное меню, в списке выбрать Абзац. В диалоговом окне Абзац в списке Выравнивание выбрать нужный вид выравнивания.
Установка межстрочных интервалов
Включить ленту Главная в группе Абзац выбрать пиктографическую кнопку Абзац , в раскрывшемся списке выбрать нужный интервал. Если требуется установить отступ одного абзаца от другого, их можно задать в этом же списке.
Если нужного интервала в списке нет, то следует выбрать элемент Другие варианты межстрочных интервалов и в открывшемся диалоговом окне Абзац на вкладке Отступы и интервалы в поле Междустрочный указать нужное значение. Если выбрать параметр Точно , то в поле Значение следует указать конкретное значение в “пунктах”.
Установка расположения абзацев на странице
Во вкладке Положение на странице диалогового окна Абзац можно установить параметры расположения абзацев на странице.
Если начало абзаца обязательно должно совпадать с началом новой страницы, то следует включить параметр С новой страницы .
Если абзац обязательно должен располагаться на одной странице со следующем абзацем, то должен быть включен параметр Не отрывать от следующего.
Если абзац целиком должен размещаться на одной странице, то включить параметр Не разрывать абзац .
Установка позиций табуляции
Позиции табуляции используются в тех случаях, когда необходимо сразу переместить курсор в определенное место строки и там начать ввод текста. Установка позиции табуляции выполняется нажатием клавиши . По умолчанию позиции табуляции установлены через каждые 1,25 см, начиная от левой границы.
Однако для определенного фрагмента текущего документа положение табуляторов можно переопределить. Для переопределения величины табуляции такого фрагмента в выбранной позиции следует сделать двойной клик на линейке-установится маркер табулятора и откроется диалоговое окно Табуляция .
диалоговом окне Табуляция следует установить позицию табуляции, вид выравнивания и вид. Установка мерцающего курсора в созданную позицию табуляции выполняется клавишей .
Для удаления установленного табулятора в диалоговом окне Табуляция выделить его в списке и кликнуть на кнопке Удалить ; либо находясь в окне документа, “захватить” маркер табулятора мышью и “стащить” под линейку.
Обрамление и заливка текста
Чтобы выделить фрагмент текста или абзацы, которые должны быть затенены, заключены в рамку, подчеркнуты и т.п. (если это один абзац, то достаточно установить курсор в его пределы). Далее можно воспользоваться одним из способов:
- Выполнить команду меню Дизайн, на ленте в группе Фон страницы выбрать пиктографический элемент Границы и заливка –откроется диалоговое окно Границы и заливка . Используя элементы управления этого окна установить нужные значения.
- На ленте Главная в группе Абзац кликнуть на элементе Заливка . В открывающейся палитре цветов выбрать нужный цвет заливки, Если кликнуть на элементе Границы , то откроется диалоговое окно Границы и заливка , приведенное выше.
Форматирование символов
Форматирование символов можно осуществлять по мере ввода текста или в уже набранном тексте. Если форматирование применяется для ранее введенного текста, его предварительно надо выделить. Если форматирование осуществляется по мере ввода текста, то необходимая команда задается до начала ввода форматируемых символов, затем набирается текст в установленном формате.
Выделение текста полужирным шрифтом, курсивом, подчеркиванием
Кликнуть на кнопке Полужирный (Курсив, Подчеркивание) на ленте Главная (группа Шрифт ), или, используя контекстное меню, выбрать из списка элемент Шрифт – откроется диалоговое окно Шрифт . В этом окне установить нужные параметры шрифта.
Изменение размера шрифта
Раскрыть список Размер шрифта (лента Главная , группа Шрифт ) и выбрать в этом списке нужный размер.
В контекстном меню выбрать элемент Шрифт – откроется диалоговое окно Шрифт, в поле Размер установить требуемый размер шрифта.
Установка типа шрифта, зачеркивание и скрытие текста
Для установки типа шрифта:
- включить ленту Главная , в группе Шрифт раскрыть список элемента Шрифт и выбрать нужный шрифт;
- в списке контекстного меню выбрать Шрифт и в диалоговом окне Шрифт выбрать нужное название шрифта из списка поля Шрифт, (в группе Видоизменения установить нужную опцию ( Скрытый, Зачеркнутый и др.).
Скрытый текст может быть виден на экране, если включена кнопка скрытые символы на ленте Главная в группе Абзац.. В этом режиме видны также символы абзацев в виде значка ¶.
Установка подстрочного или надстрочного текста
Чтобы ввести подстрочный или надстрочный текст ленте Главная в группе Шрифт следует кликнуть на кнопке Х2 или Х2, или в диалоговом окне Шрифт включить опцию Подстрочный/Надстрочный.
Установка межсимвольных интервалов
Для установки межсимвольных интервалов в диалоговом окне Шрифт на вкладке Дополнительно в поле интервал выбрать из списка Разреженный или Уплотненный . В поле На : можно ввести конкретное расстояние между символами в пунктах.
Копирование заданного форматирования по образцу
Выделить тот фрагмент текста, оформление которого (например, размер и вид шрифта) должно быть скопировано для другого фрагмента. Кликнуть на кнопке Формат по образцу (лента Главная , группа Буфер обмена ), затем переместить курсор в начало оформляемого фрагмента и выделить его. После завершения выделения фрагмент окажется оформленным должным образом.
Для копирования формата всего абзаца достаточно установить курсор внутрь абзаца, формат которого копируется, нажать кнопку и кликнуть мышью внутри абзаца, на который копируется формат.
Дневник учащегося
Мероприятия
Дневник учащегося
Мероприятия
Форматированием называется приведение текста к желаемому виду. Различают форматирование абзацев и форматирование символов.
Форматирование символов
Форматирование символов включает в себя изменение следующих параметров:
- шрифт – вид шрифта (Arial, Times New Roman и т.д.);
- начертание (Обычный, Курсив, Полужирный, Полужирный курсив);
- кегль – размер шрифта;
- подчеркивание (обычное, двойное, жирное, пунктир, пунктир жирный, штрих);
- зачеркивание;
- цвет;
- эффекты (прописные, строчные, титульные, маленькие заглавные);
- рельеф (приподнятый, утопленный);
- положение (верхний индекс, обычный, нижний индекс);
- вращение/масштабирование;
- межсимвольный интервал (обычный, разреженный, уплотненный);
- гиперссылка;
- цвет фона.
Некоторые команды выравнивания символов можно найти на панели инструментов Форматирование.
Форматирование абзацев
Форматирование абзацев включает в себя изменение следующих параметров:
- отступы (слева, справа, первой строки);
- междустрочный интервал (одинарный, полуторный, двойной);
- отбивка (интервалы перед и после абзаца);
- выравнивание (по левому краю, по центру, по правому краю, по ширине).
Практические рекомендации
Чтобы изменить шрифт текста нужно:
1. Выделить набранный текст, который нужно изменить.
2. Выполнить одно из следующих действий:
а) в строке меню выбрать команду Формат->Символы… Появится окно:

В окне Шрифт выбрать нужный тип шрифта. Нажать ОК.
б) На панели Форматирования нажать на кнопку выбора Шрифта:

Появится выпадающее окно, в котором выбрать нужный шрифт. После щелчка на нем форматирование применится к тексту.
Чтобы изменить размер текста:
1. Выделить набранный текст, который нужно изменить.
2. Выполнить одно из следующих действий:
а) в строке меню выбрать команду Формат->Символы… В окне выбрать нужный размер шрифта. Нажать ОК.

б) На панели Форматирования нажать на кнопку выбора Размера шрифта:

Появится выпадающее окно, в котором выбрать нужный размер. После щелчка на нем форматирование применится к тексту.
Чтобы изменить цвет текста:
1. Выделить набранный текст, который нужно изменить.
2. На панели Форматирования нажать на кнопку выбора Цвет шрифта:

Появится выпадающее окно, в котором выберите нужный цвет. После щелчка на нем цвет текста изменится.
Чтобы изменить выравнивание текста:
1. Выделить набранный текст, который нужно изменить.
2. Выполнить одно из следующих действий:
а) в строке меню выбрать команду Формат->Абзац… Появится окно Абзац. Выбрать вкладку Выравнивание.

Выбрать нужный тип выравнивания. Нажать ОК.
б) На панели Форматирования нажать на кнопку Выравнивания:

Чтобы изменить междустрочный интервал внутри текста:
1. Выделить набранный текст, который нужно изменить.
2. В строке меню выбрать команду Формат->Абзац…Появится окно:

Нажать на кнопку выбора интервала, выбрать нужное. Нажать ОК.
Чтобы изменить отступ первой строки текста:
1. Выделить набранный текст, который нужно изменить.
2. Выполнить одно из следующих действий:
а) В строке меню выбрать команду Формат->Абзац…Появится окно:

Указать число в поле Первая строка. Нажать ОК.
б) Перетащить верхний ползунок на горизонтальной линейке:

Чтобы изменить интервал перед и после абзаца внутри текста:
1. Выделить набранный текст, который нужно изменить.
2. В строке меню выбрать команду Формат->Абзац…Появится окно:

Указать требуемое число в поле Отбивка Перед абзацем или После абзаца. Нажать ОК.
Чтобы изменить начертание (полужирный, курсив, подчеркивание) текста:
1. Выделить набранный текст, который нужно изменить.
2. Выполнить одно из следующих действий:
а) в строке меню выбрать команду Формат->Символы… Появится окно:

В окне Начертание выбрать нужный вид шрифта. Нажать ОК.
б) На панели Форматирования выбрать нужное начертание:
Если вы хотите, чтобы Word красиво выравнивал текст и соблюдал интервалы между абзацами, то вы должны убедиться в том, что вы не ставили лишние пробелы между словами и в ячейках, что начало абзацев расположены правильно и отступы настроены так, что документ выглядит правильно оформленным.
Было бы очень трудоемко определить определенные пространства или места в документе, где использовалось случайное двойное нажатие TAB (ТАБУЛЯЦИЯ) вместо одного, если не было бы знаков форматирования. Эти знаки являются непечатающимися символами и показывают нам места, где были использованы клавиши SPACE (ПРОБЕЛ), TAB, ENTER (ВВОД), или где находится скрытый текст.

OFF – отключает отображение символов форматирования, за исключением тех, что вы решили оставить видимыми пока не измените параметры. Где же выбрать, какие символы форматирования должны остаться видимыми\скрытыми после нажатия на кнопку ¶?


Существуют различные знаки форматирования, или иногда их называют непечатающимися символами, в Word. Рассмотрим основные из них.
Символ пробела
Точки это знаки форматирования пробелов между словами. Одно нажатие на пробел – одна точка (рис. 4).

Символ абзаца
Символ (¶) представляет собой конец абзаца. После этого символа Word начинает новый абзац и перемещает курсор на новую строку (рис. 5).

Знак абзаца помещается в документе при нажатии клавиши Enter на вашей клавиатуре. Текст между двумя этими символами определяется как абзац и имеет ряд свойств, которые можно регулировать независимо от остального текста (или абзацев), такие как выравнивание (по левому и правому краям, по центру и ширине), интервалы перед и после абзаца, интервалы между строками, нумерация и др.
Знак табуляции
Нажатие табуляции (TAB) отображается знаком стрелки, направленной вправо (рис. 6):

Перевод строки

Знак перевода строки или представляет собой место, где строка обрывается и текст продолжается с новой строки. Вы можете вставить перевод строки, нажав Shift+Enter.
Функции знака перевода строки во многом схожи со знаком абзаца и имеет аналогичный эффект, за исключением, что при переводе строки не определяются новые абзацы (рис. 7).

Скрытый текст
Скрытый текст представляет собой пунктирную линию под текстом, который определен как скрытый (рис. 8).

Когда вы отключите знаки форматирования вышеуказанный текст будет выглядеть вот так (рис. 9):

Скрытый текст не печатается. НО! Как же скрыть текст? Это очень просто ;)


Зачем нам прятать текст? В первую очередь для настройки документа или шаблона текста, чтобы соответствовать специфическим требованиям. Вы также можете скрывать текст, если вы не хотите выводить его на печать в данный момент, но не хотите удалять.
Возвращаемся к знакам форматирования.
Якорь
Якорь представляет собой место в тексте, где некоторые объекты в документе были изменены и объект якоря оказывает влияние на поведение данного объекта в тексте. Другими словами, объект якоря, как крюк или кольцо, находится на обратной стороне картины, которые используются, чтобы повесить картину на стене.
Якорь представляет собой небольшую иконку в виде якоря корабля (рис. 12).

Конец ячейки
Установлено, что в ячейках данный знак означает собой конец последнего абзаца в ячейке или в ее конце. Она отражает форматирование ячейки (рис. 13).

Кроме использования вкладки Шрифт в одноименном диалоговом окне, можно использовать и более удобный способ для изменения параметров шрифта. Таким методом является использование кнопок, которые вынесены на ленту в группе Шрифт на Главной вкладке.

С помощью данных кнопок можно легко выполнять такие основные действия по форматированию текста, как:
1. Изменение начертания шрифта. Текст можно сделать курсивным, полужирным, подчеркнутым и даже зачеркнутым.

2. Изменение гарнитуры шрифта. Вот некоторые самые распространенные гарнитуры: Courier New. Times New Roman. Calibri и другие. Последняя установлена по умолчанию в Word 2007.

3. Выбор размера, другими словами, кегля шрифта. Также, имеются специально предназначенные кнопки для удобного и быстрого увеличения размера шрифта на одни пункт (или его уменьшения), которые расположены прямо возле списка изменения размера шрифта.


4. Выбор цвета текста.

5. Выбор цвета выделения текста.

6. Изменение регистра символов. Путем нажатия на кнопку, показанную на картинке ниже, высветится меню, в котором выбирается любой из вариантов изменения регистра символов текста:
6.1. Как в предложениях. Здесь первая буква в начале предложения будет заглавной или прописной (с верхнего регистра). (Форматирование текста и что это такое.)
6.2. все строчные. При написании текста будет использован нижний регистр.(форматирование текста и что это такое.)
6.3. ВСЕ ПРОПИСНЫЕ. Соответственно используется верхний регистр при наборе текста. (ФОРМАТИРОВАНИЕ ТЕКСТА И ЧТО ЭТО ТАКОЕ)
6.4. Начинать С Прописных. В этом случае каждое слово в фрагменте текста будет начинаться с прописной буквы. (Форматирование Текста И Что Это Такое)
6.5. иЗМЕНИТЬ РЕГИСТР. В данном случае Все строчные буквы заменятся на прописные, и наоборот.(фОРМАТИРОВАНИЕ тЕКСТА и чТО эТО тАКОЕ)

7. Установка знаков выше и ниже опорной линии текста, называемых соответственно надстрочные и подстрочные.

8. Быстрое удаление всех параметров форматирования, возвращая их по умолчанию.

ПАНЕЛЬ ИНСТРУМЕНТОВ ФОРМАТИРОВАНИЕ.
Самые распространенные и часто используемые инструменты форматирования абзацев и символов расположены на панели инструментов под названием Форматирование. Она появляется каждый раз на вашем экране при вызове контекстного меню или при выделении фрагмента текста. Она удобна для изменения цвета текста или выделения, кегля, гарнитуры шрифта и т. д.

Данная панель исчезнет с экрана сама, как только вы уберете курсор с ее области. Она не требует дополнительного места на экране и ее легко убрать при ненадобности, что очень удобно.
ФОРМАТИРОВАНИЕ СИМВОЛОВ.
При форматировании одного и того же участка текста легче всего пронаблюдать, как изменяется его внешний вид. Попробуем выполнить упражнение по форматированию символов, используя несколько одинаковых слов.
Напечатаем в Word несколько раз слово Копировать.
Копировать
Копировать
Копировать
Копировать
Копировать
1. Выделяем первое слово, раскрываем список Шрифт, расположенный на панели инструментов Форматирование и выбираем любую гарнитуру, например Arial. Мы видим, что в первом слове изменилась гарнитура шрифта.

2. Выделяем второе слово и нажимаем кнопку Регистр в той же группе Шрифт. Выбираем команду ИЗМЕНИТЬ РЕГИСТР.

Видим, как второе слово также изменилось.
3. Выделяем третье слово и нажимаем комбинацию Ctrl и U. Слово стало подчеркнутым.
4. Выделяем четвертое слово и выбираем кнопку Цвет в группе Шрифт. Придаем слову любой цвет, например синий. Убеждаемся, что цвет в слове изменился.
5. Выделяем последнее слово. В нем будем менять цвет заливки, например на зеленый, нажав соответственно кнопку Цвет выделения текста на панели инструментов Форматирование. Выбираем нужный цвет. Видим, заливка слова стала зеленой. Теперь наш документ будет выглядеть так:

В этом уроке рассказывается, что такое форматирование текста, прямое форматирование, способы форматирования символов и многое другое. Также в видеоуроке идёт подробное объяснение форматирования символов, рассказывается, что оно в себя включает: изменение шрифта, размер шрифта, начертание (вид шрифта), цвет символов.
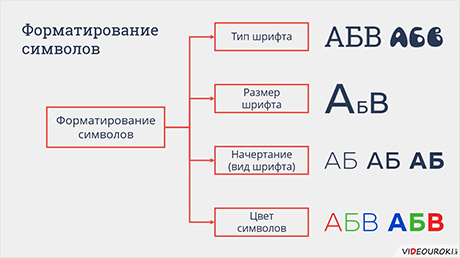
В данный момент вы не можете посмотреть или раздать видеоурок ученикам
Чтобы получить доступ к этому и другим видеоурокам комплекта, вам нужно добавить его в личный кабинет, приобретя в каталоге.
Получите невероятные возможности



Конспект урока "Общие сведения о форматировании. Форматирование символов"
Знакомясь с различными статьями в журналах, газетах, читая книги, статьи в интернете, каждый из вас неоднократно обращал внимание, что тексты оформляются в различных стилях. Для получения такого результата используются специальные операции по оформлению текста.
На этом уроке мы с вами рассмотрим, что такое форматирование текста, прямое форматирование, способы форматирования символов и многое другое.
Для начала узнаем, что же такое форматирование текста.
Форматирование текста – это изменение внешнего вида текста на экране.
В основном мы форматируем текст, чтобы выделить основные части текста, например, определения в учебнике. Для того, чтобы это сделать, пользователь применяет к отдельным частям текста различные команды.
Форматирование бывает двух видов: первый – прямое форматирование. Второй – стилевое форматирование.
Рассмотрим их. Начнём с прямого форматирования.
Прямое форматирование – это изменение произвольных символьных фрагментов (отдельных символов, слов, строк, предложений) и абзацев.
Стилевое форматирование – это изменение структурных элементов текста (заголовков, основного текста и так далее).
На этом уроке более подробно мы с вами познакомимся поближе с прямым форматированием.
К прямому форматированию относится форматирование символов и абзацев. Форматирование символов – это изменение шрифта, размера шрифта, начертания (вида шрифта), цвета символов. Форматирование абзацев более подробно мы с вами рассмотрим на следующем уроке.
Сегодня мы с вами обратим внимание на форматирование символов. А для этого нам нужно узнать, что такое символ.
Итак, символ – это минимальная графическая единица текста. Например, одна буква, или цифра, или знак препинания, или пробел.



Как говорилось ранее, к форматированию символов относится изменение шрифта, размера шрифта, начертания (вида шрифта), цвета символов.
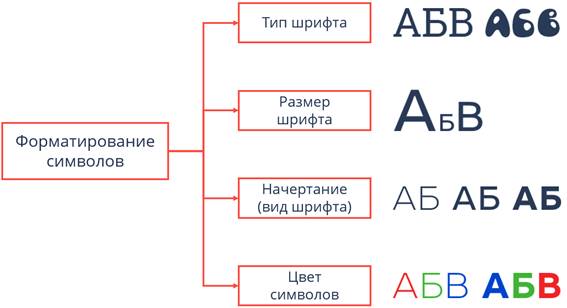
Рассмотрим всё это более подробно.
Итак, шрифт – это выполнение в едином стиле изображения символов, используемых для письма. При наборе текста на компьютере человек имеет в своём распоряжении около тысячи различных шрифтов. Но в основном их можно разделить на четыре вида: шрифты с засечками (или так называемые серифные шрифты), рублёные, каллиграфические (их ещё называют рукописными) и декоративные.
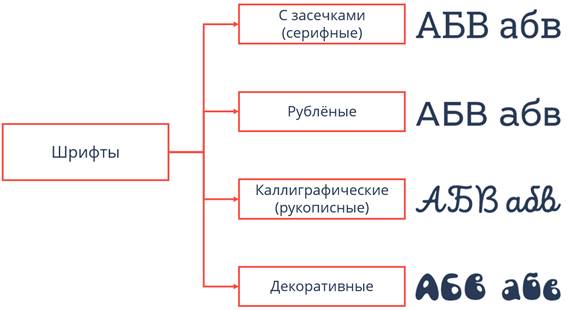
Основное отличие шрифтов с засечками в том, что у них есть поперечные элементы на концах штрихов буквы – то есть, собственно, засечки.
Давайте обратим внимание на предоставленные слова. Все они написаны разными шрифтами, которые относятся к серифным.
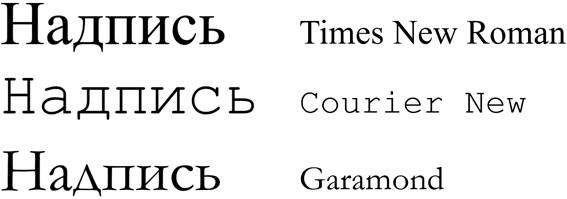
Название шрифта также предоставлено. Видим, что в каждой букве есть засечки. Они зрительно связывают слово в одно целое и, за счёт этого, прочтение текста упрощается во много раз. То есть текст, оформленный при помощи этих шрифтов, легко читается, так как засечки помогают взгляду передвигаться от буквы к букве, и, в это же время, не позволяют буквам сливаться друг с другом. В основном эти шрифты применяются в учебниках, газетах и журналах с длинной строкой.
Рублёные шрифты, в отличии от шрифтов с засечками, имеют ровные края и не имеют завитков. Они чаще всего используются в заголовках, надписях на рисунках, в журналах и газетах, где текст располагается в несколько колонок. Примеры слов, написанных при помощи этих шрифтов, и их названия предоставлены ниже.

Каллиграфические шрифты имитируют почерк человека, а декоративные шрифты – рукопись, старинное оформление документа, использование всевозможных эффектов. Эти шрифты используются в основном для оформления обложек, открыток, плакатов и так далее.

Посмотрите теперь внимательно на все примеры приведённых типов шрифтов, и подумайте, какие из них можно использовать при написании реферата, а какие не стоит.
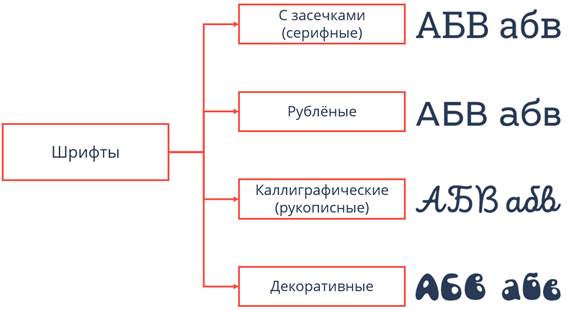
Важно помнить, что употребление большого количества шрифтов (более двух – трёх) в одном документе затрудняет его восприятие. Особенно осторожно следует подходить к использованию каллиграфических и декоративных шрифтов.
Таким образом можно сказать, что для оформления всего текста реферата лучше использовать шрифты с засечками. Для оформления глав реферата – без засечек. А если вы хотите красиво оформить титульный лист, то можно использовать декоративный тип.
А сейчас поговорим о размерах шрифтов.
По традиции кегль измеряют в пунктах. Один типографский пункт равен примерно тридцати пяти сотым миллиметра. Например, шрифт в шестнадцать пунктов равен пяти целым шести десятым миллиметра, а в сорок восемь пунктов – шестнадцати целым восьми десятым миллиметра.
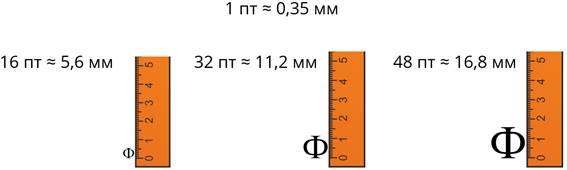
Следующее действие, которое можно применять при форматировании символов – изменение начертания (то есть вида шрифта). Вид шрифта может быть нескольких типов:
Первый: нормальный (обычный, не изменённый шрифт);
Второй: курсивный (наклонённый шрифт);
Третий: полужирный (несколько толще остальных символов);
Четвёртый: подчёркнутый (с линией под самим фрагментом);
Пятый: зачёркнутый (фрагмент текста будет перечёркнут линией);
Шестой: контурный (будет виден только контур символов);
Седьмой: верхний индекс (при использовании данного конкретного типа, фрагмент будет находиться немного выше и мельче остальных символов). Этот вид начертания вы часто используете в математике при написании уравнений. Например, икс в квадрате плюс два икс равно нулю.
Восьмой: нижний индекс (соответственно при использовании этого типа, фрагмент текста будет находиться чуть ниже и мельче остальных символов). Пример этого вида начертания можно встретить в химии при записи формулы воды.
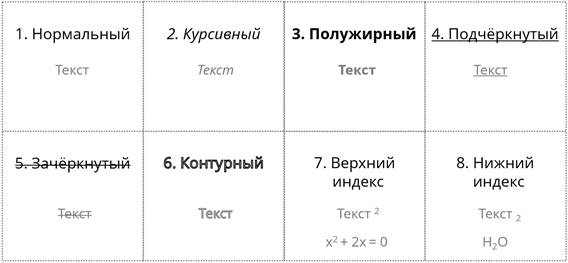
Для каждого символа отводится своя прямоугольная область, в которой размещается рисунок символа. Цвет символа – это цвет видимой части символа (то есть его рисунка). Цвет подложки символа (выделения текста) – это цвет прямоугольной области, отводимой под каждый символ и не занятой его рисунком. То есть, можно сказать, что цвет символа – это цвет текста, а цвет подложки символа – это заливка прямоугольной области, которая отводится под символ.


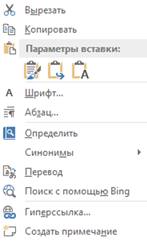
Что ж, теоретическая часть урока окончена. Подведём итоги. Сегодня мы узнали, что:
· Форматирование текста – это изменение внешнего вида текста на экране.
· Виды форматирования: прямое форматирование и стилевое форматирование.
· Прямое форматирование делится на форматирование символов (изменение шрифта, размера шрифта, начертания (то есть вида шрифта), цвета символов) и форматирование абзацев.
· Символ – это минимальная графическая единица текста.
· Шрифт – это выполнение в едином стиле изображения символов, используемых для письма.
Читайте также:


