Как сделать формат рав
Вы можете перевести картинки и фотографии в формат raw с помощью бесплатного онлайн конвертера.
Как сконвертировать в raw
Загрузите файл
Выберите файл, который вы хотите конвертировать с компьютера, Google Диска, Dropbox или перетащите его на страницу.
Выберите raw или любой другой формат, в который вы хотите конвертировать файл (более 200 поддерживаемых форматов)
Скачайте ваш raw файл
Бесплатное онлайн преобразование raw
Просто поместите файлы raw на страницу, и вы можете преобразовать его в более чем 250 различных форматов файлов без регистрации, указывая электронную почту или водяной знак.
Мы удаляем загруженные файлы raw мгновенно и преобразованные файлы через 24 часа. Все файлы передаются с использованием продвинутого шифрования SSL.
Вам не нужно устанавливать какое-либо программное обеспечение. Все преобразования raw происходят в облаке, и не используют какие-либо ресурсы вашего компьютера.
В цифровой фотографии формат RAW подобен негативу обычной фотографии. Файл содержит неизмененную пиксельную информацию, захваченную датчиками цифровой камеры. Карта памяти цифровой камеры может переносить файл либо в формате Raw, либо путем изменения его на формат JPGE или TIFF. Конкретного формата RAW не существует, каждая компания произвела свои собственные форматы.
Файлы изображений RAW (или необработанные) превосходят JPG или PNG, поскольку входные данные поступают непосредственно с датчиков камеры. Используя файл RAW, вы можете предотвратить снижение целостности файла во время сжатия. Конечно, это приводит к тому, что файлы Raw становятся относительно большими.
Когда фотолюбитель хочет получить максимум от своей камеры, он меняет объектив на более качественный и начинает разбираться с принципами обработки файлов RAW. О том, что это за стандарт и как с ним работать — читайте в этой статье
Светочувствительная матрица обычной фотокамеры представляет собой массив из фотоэлементов. Каждый элемент такой матрицы используется для преобразования световой энергии в электрическую. Чем больше сенсорных элементов на матрице, тем теоретически выше ее разрешающая способность. Все они работают синхронно, но каждый фотоэлемент в матрице камеры фиксирует свою область спектра.
Порядок расположения фотодиодов, фиксирующих тот или иной цвет, в большинстве случаев подчиняется алгоритму под названием фильтр Байера. Это наиболее популярный вариант расположения фотоэлементов, при котором используются три цветовые составляющие: красный, синий и зеленый. Они располагаются таким образом, что образуется квадрат с двумя зелеными датчиками и по одному — красного и синего цветов.
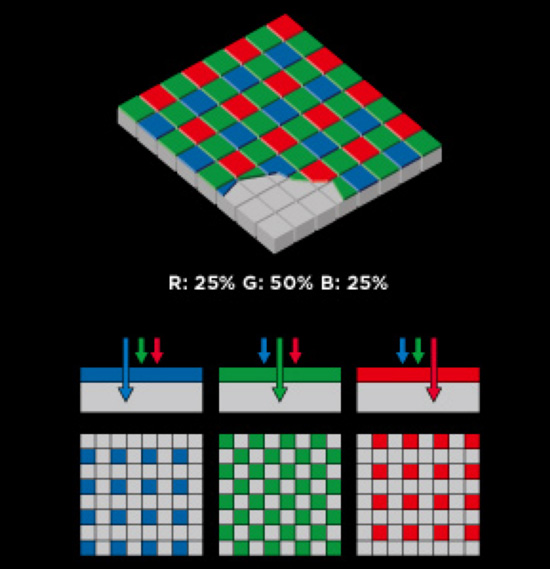
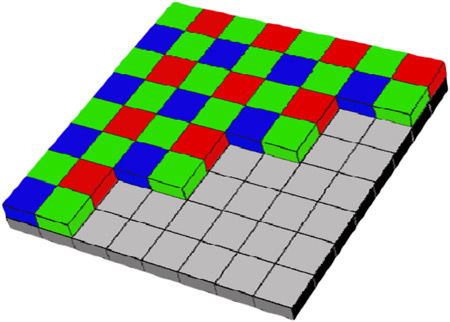
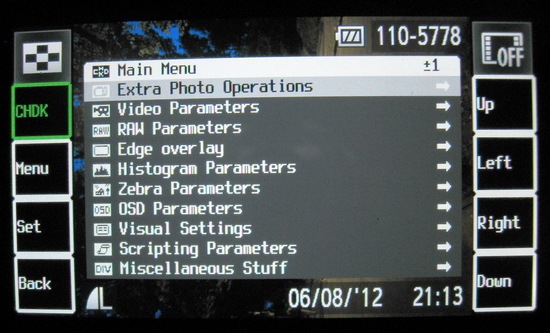
Но стоит иметь в виду, что при съемке в RAW с использованием CHDK остаются некомпенсированными оптические искажения, обусловленные особенностями объектива камеры. В RAW-конвертерах обычно есть профили для подавления разного рода искажений, но они привязываются к конкретным моделям объективов. Понятное дело, что в списке предустановленных профилей вы не найдете заготовок для бюджетных камер, которые не должны уметь снимать в RAW. Поэтому подавлять дисторсию придется вручную, на глазок.
Формат RAW имеет свои достоинства и свои недостатки. Сначала о недостатках. Во-первых, как было сказано выше, такие файлы содержат избыточную информацию, поэтому размер их гораздо больше в сравнении с прочими стандартами. Так, например, при размере изображения 2 Мбайт в формате JPG, аналогичный DNG (файл в открытом RAW-формате Adobe) может занимать 19 Мбайт. Понятно, что при активной работе фотографа, который сохраняет RAW-фотографии в хорошем разрешении, объем даже самой большой карты памяти быстро исчерпывается.
Другой недостаток файлов RAW вытекает из первого. Большой объем записываемых данных мешает вести скоростную серийную съемку. Устройство просто не успевает записывать сохраняемые данные, и количество кадров, фиксируемых камерой за единицу времени, заметно снижается по сравнению со скоростной съемкой в JPG. Кроме того, сохранение данных в RAW задействует дополнительные аппаратные мощности, так как приложению необходимо выделять больше оперативной памяти на обработку избыточных данных.
Также стоит иметь в виду, что многие производители цифровых камер используют свои спецификации RAW. Из-за этого родилось множество несовместимых форматов. Одно из возможных решений неразберихи с форматами — использование универсального формата Digital Negative (DNG) от Adobe, который позиционируется как открытый стандарт. Сейчас уже есть камеры, которые сохраняют снимки непосредственно в DNG. Кроме этого, для конвертирования в этот формат можно использовать специальные конвертеры, например Adobe DNG Converter.

Второе важное достоинство RAW — большая глубина цветовой палитры. Она дает фотографу шанс лучше настроить цветопередачу. Также на RAW-снимках удобно исправлять искажения объектива, бороться с шумом, использовать альтернативные подходы к устранению мозаики Байера и так далее. Но все эти достоинства становятся очевидными лишь в тех случаях, когда для обработки снимков в формате RAW используется хороший редактор. Рассмотрим некоторые из них.

Adobe Camera RAW — это довольно удобный инструмент, который включает в себя множество полезных настроек. За подбором нужных параметров изображения можно провести не один час. Возможно, самое главное достоинство модуля — это то, что все правки, которые вносятся в изображение, могут быть с легкостью отменены даже в том случае, если RAW-файл был закрыт и потом снова открыт. Принцип неразрушающего редактирования распространяется на все инструменты Adobe Camera RAW, в том числе на кадрирование и выпрямление.


Есть в арсенале Adobe Camera RAW и настраиваемый градиентный фильтр — инструмент, который можно применять в тех случаях, когда снимок частично затемнен или засвечен. Его тоже удобно использовать для пейзажей, где часто необходимо окрасить небо в какие-то определенные оттенки полутонов.

Для многих настроек в Adobe Camera RAW работает автоматический подбор наилучших значений. А наиболее удачные пользовательские варианты настроек можно сохранять в виде пресетов и обмениваться ими с другими пользователями (пресеты представляют собой файлы .xmp, которые хранятся в папке С:\Users\Имя пользователя\AppData\Roaming\Adobe\CameraRAW \Settings\) . Также есть функция сохранения версий изображений. Фактически это те же сохраненные наборы настроек, которые доступны лишь для текущей фотографии.
Adobe Camera RAW можно использовать и для пакетной обработки файлов. Пакетную обработку можно вести как в самом интерфейсе модуля (для этого достаточно открыть несколько файлов RAW одновременно), так и обычными средствами Adobe Photoshop. Например, создавая скрипты (actions) и используя дроплеты. В процессе обработки группы файлов с помощью Adobe Camera RAW предусмотрена синхронизация выбранных параметров. При задействовании этой опции любые изменения, производимые с одной из синхронизируемых фотографий, автоматически дублируются на все остальные снимки группы.

Тем приятнее обнаружить среди недешевых приложений бесплатное решение для профессиональной обработки снимков RAW Therapee. Эту программу можно использовать не только под Windows, но и под Linux, а также на компьютерах Mac.
Интерфейс RAW Therapee русифицирован, однако локализация неидеальна — многие пункты программы оставлены на английском.

Первое, что хочется отметить, — высокая скорость обработки изображений RAW. Движок программы (разработан венгерским программистом Gábor Horváth и командой единомышленников) поддерживает алгоритмы многопоточности, поэтому любые изменения настроек мгновенно отображаются в окне предварительного просмотра.

В программу интегрирован файловый браузер. Как и Lightroom, RAW Therapee сканирует носитель и показывает его содержимое. Встроенный просмотрщик позволяет устанавливать рейтинг снимков. Быстрой командой контекстного меню можно отправлять снимки в очередь на пакетную обработку.

RAW Therapee хранит историю выполненных действий точно так же, как это реализовано в Adobe Photoshop. В любой момент можно откатиться к предыдущему этапу обработки изображения.

Кстати, приложение может работать в связке с более мощным графическим редактором, пересылая сконвертированный файл в GIMP или в тот же Adobe Photoshop.

Интерфейс программы позволяет редактировать несколько файлов RAW одновременно на разных вкладках. Также стоит иметь в виду, что RAW Therapee поддерживает работу с двумя мониторами. Помимо главной возможности — редактирования RAW — утилита от венгерского разработчика может использоваться для работы с форматами JPEG, TIFF и PNG.
Нет никаких сомнений в том, что наступит день, когда самые дешевые фотоаппараты и даже смартфоны смогут порадовать своих владельцев поддержкой стандарта RAW. Уже сейчас RAW уверенно идет в массы и поддержку таких файлов можно встретить даже в графических редакторах начального уровня, построенных по принципу one click. С другой стороны, RAW — это не рецепт хорошей фотографии. Неумело выбранный ракурс и дрожащие руки в момент нажатия кнопки затвора могут привести к тому, что никакой RAW-конвертер не позволит устранить дефекты съемки. Формат RAW — это возможность не потерять ценный кадр при ошибочно выбранных настройках камеры. А еще RAW — это шанс реализовать свой талант художника, возможность представить свое видение сюжета, показать на снимке свою палитру чувств и настроений. Главное — набираться опыта и не бояться экспериментировать.
Работу в конвертере Adobe Camera Raw (ACR) одни фотографы считают важнейшим этапом обработки, а другие предпочитают его побыстрее закрыть, чтобы перейти к основному — Photoshop.
Зачем нужен Camera Raw и что такое RAW
Просто так RAW не загрузить в соцсети — для этого они требуют предварительной обработки, конвертации. Для этого и нужен конвертер Adobe Camera Raw или его братья-близнецы — Adobe Lightroom, Capture One и другие.
Не пугайтесь, если в настройках камеры вы выбрали съёмку в RAW, но открыли файлы на компьютере и не увидели их. RAW — общее название для всех файлов такого типа. У разных производителей камер он называется по-разному. У Canon — .cr2 или .cr3, у Nikon — .nef, у Sony Alpha — .arw, у смартфонов RAW обозначается аббревиатурой .dng.
Также не спешите вызывать мастера, если компьютер не может открыть RAW. Без специальных программ, читающих этот формат, увидеть отснятое можно только в конвертерах. Для Windows 10 можно скачать бесплатный плагин Raw Image Extension. Также этот формат читает бесплатная программа FastStone Image Viewer. Пользователям Mac повезло больше — встроенный софт Apple Фото автоматически считывает RAW.
Секреты обработки в Camera Raw
Конвертация RAW — звучит как нечто сложное, чем занимаются профи по им одним понятным причинам. Но для ACR есть много простых приемов, которые быстро исправят фотографию и ускоряют обработку.
Как быстро получить модную тонировку в комплементарных цветах
Комплементарные цвета — это цвета на противоположных концах цветового круга Иоганнеса Иттена. Они создают сильный контраст, который делает картинку броской и заметной. Например, комплементарные пары — красный и зеленый, фиолетовый и желтый.
1. Заходим во вкладку Калибровка камеры (Calibration).
2. Сдвигаем ползунки Насыщенность (Hue) в Красный (Red Primary) на значение +100, а в Синий (Blue Primary) на -100. В фотографии остаются только синий и оранжевый цвета.
3. Дорабатываем соотношение цветов, регулируя параметр Насыщенность (Saturation).
Для работы с отдельными цветами нужна вкладка HSL. Принцип её работы в том, что ACR находит на фотографии пиксели определенного цвета и позволяет раздельно влиять на каждый из трёх его параметров:
- тон — краснее или оранжевее, зеленее или желтее будут пиксели определенного цвета;
- светлоту — цвет станет светлее или темнее;
- насыщенность — цвет будет сочнее или приближен к серому.
1. Переходим в HSL и во вкладке Цветовой тон (Hue) находим ползунок Красные (Reds). Чтобы прыщики, покрасневшие от холода нос и пальцы сравнялись с остальной кожей, сдвигаем этот ползунок в сторону оранжевого цвета.
2. Как правило, после этого бывшие красные пятна всё ещё выделяются. Переходим во вкладку Светлота или Яркость (Luminance) и поднимаем ползунок с красным цветом, осветляя проблемные зоны. Во вкладке Насыщенность (Saturation) сдвигаем красный в сторону серого цвета.
3. Тон кожи дорабатываем в оранжевом, желтом, изредка — пурпурном цветах. Часто, если поднять Светлоту этих ползунков, кожа становится свежее, скрывается часть недостатков, упрощая дальнейшую ретушь. Главное не переборщить и не сделать лицо похожим на глиняную маску.
4. Общую насыщенность цвета кожи дорабатываем во вкладке Калибровка камеры, сдвигая Насыщенность (Saturation) в синем канале (Blue Primary).
Как изменить цветовой баланс и не ошибиться
Цветовой баланс или баланс белого (ББ) влияет на то, как выглядят цвета на снимке. Если говорить простыми словами, сейчас мы будет проверять, желтит ли баланс белого, зеленит или краснит.
1. Чтобы изменить ББ и настроение кадра, возьмем ползунки Температура (Temperature) и Оттенок (Tint).
2. Спустимся вниз и перенесем параметры Насыщенность (Saturation) и Красочность (Vibrance) на значение +100.
Фотография с повышенными параметрами Насыщенность и Сочность для настройки баланса белого. Получается неоновый апокалипсис, но зато сразу видно, в какую сторону идет перекос цвета / Скриншот автора
1. Правим баланс белого, двигая ползунки из п.1 и сразу видим, как это отражается на гипертрофированно насыщенной фотографии. Слишком сильная желтизна от теплых ламп или пурпурные пятна на лице сразу станут очевидными.
2. После настройки убираем Насыщенность и Красочность и получаем чистые естественные цвета за пару секунд.
Как убрать лишние цвета на фотографии
Этим приемом часто пользуются инстаграм-блогеры, создавая минималистичную картинку в единых цветах. Для этого приёма нужна всё та же вкладка HSL.
1. Переходим в HSL в столбец Насыщенность (Saturation). Убираем насыщенность в -100 у всех цветов, кроме главных в кадре.
Как правило, если на фотографии человек, убирают все цвета, кроме оранжевого, красного, желтого, а также цветов, на которых хотят сделать акцент / Скриншот автора
2. Неподходящие по настроению и задумке цвета можно перетонировать во вкладке Цветовой тон (Hue). Тогда количество оттенков уменьшится, но фотография останется яркой.
Для этого берем инструменты ручного редактирования Корректирующая кисть (Adjustment Brush) и Радиальный фильтр (Radial Filter), которые в ACR наверху слева. Они позволяют работать на выбранных нами участках фотографии, не изменяя кадр целиком.
Конкретных значений нет — всё зависит от фотографии и интенсивности света, которую нужно получить / Скриншот автора
3. Применяем фильтр на нужный участок снимка, растянув круг мышкой.
Таким же образом можно подсветить взгляд, если на исходнике он плохо освещен, или убрать мешки под глазами. Для этого понадобится Корректирующая кисть, а из ползунков — Экспозиция, Тени, Света. Достаточно прорисовать взгляд кистью с этими настройками. А сделать радужку насыщеннее можно, подняв ползунок Насыщенность. Главное не переусердствовать.
Как обрабатывать пакетно в Camera Raw
1. Выделяем нужные RAW-файлы и перемещаем на открытый заранее Photoshop, либо идем во вкладку Файл и выбираем команду Открыть. У вас откроется ACR, где слева будут выбранные кадры.
2. Чтобы перенести настройки с одного снимка на все остальные, выбираем обработанный снимок, а за ним все остальные с помощью Alt (выделяет кадры по одному) или Shift (нажимаем на первый и последний файлы).
3. Кликаем правой кнопкой мыши и ищем Синхронизировать настройки (Sync Settings), либо используем горячие клавиши Alt+S.
4. В открывшемся окне выбираем, какие настройки нужно перенести на другую фотографию, и подтверждаем решение.
ACR переносит даже изменения, сделанные с помощью ручных инструментов. Но это чаще мешает, чем помогает, так как модель двигается, а композиция кадра меняется / Скриншот автора
Как работать в Camera Raw с несколькими кадрами одновременно
1. Выбираем нужные снимки с помощью Alt или Shift.
2. Теперь, сдвигая любые ползунки, эффект будет применятся сразу на все выделенные фотографии.
Как загрузить в Camera Raw пресет из Lightroom
1. Заходим в Lightroom и выбираем нужный пресет. Кликаем по нему правой кнопкой мыши, жмем Экспорт и сохраняем пресет в формате .xmp.
2. Кликаем на горизонтальных полосах в правой части ACR, либо жмём на вкладку с тремя точками Дополнительные настройки изображения (зависит от версии программы) и выбираем Загрузить настройки (Load Settings).
3. Заходим туда, куда сохранили пресет из Lightroom, выбираем его. Он сразу применится к фотографии.
Как сохранять свои пресеты в Camera Raw
1. Щелкаем на горизонтальные полоски справа в любой правой вкладке
2. Выбираем Сохранить настройки (Save Settings) и определяем, какие изменения мы хотим оставить в нашем будущем пресете
3. Нам предложат выбрать путь сохранения. Лучше его не менять. Но запомните его, чтобы забрать отсюда пресеты, если нужно будет перенести их на новый компьютер, или поделиться с коллегой
4. Даем название и сохраняем. Он тут же появится во вкладке Пресеты (Presets).
Точно также можно сохранить любой скачанный из Lightroom пресет.
Как открыть JPEG в Camera Raw
1. Открываем фотографию в jpeg-формате в Photoshop.
2. Наверху в меню программы ищем меню Фильтр и жмем на Фильтр Camera Raw (горячие клавиши Shift+Ctrl+A).
Что не может Camera Raw
В ACR для jpeg-снимков недоступны следующие вкладки и инструменты, так как в них просто нет нужной информации:
1. Строка, через которую меняют битность, цветовое пространство и разрешение фотографии;
2. Нет вкладки Снимки экрана (Snapshots), которая позволяет создавать несколько версий обработки;
3. Нет автоматической коррекции хроматических аберраций и искажений объектива;
4. В инструментах ручного редактирования нет функции кадрирования, исправления горизонта, поворота картинки.
Переход от создания изображений JPEG, которые можно использовать сразу после переноса, к съемке в формате RAW может казаться слишком сложным, однако это необходимый шаг для каждого фотографа. Редактирование фотографий не должно быть чем-то утомительным — несколько удобных инструментов помогут превратить обычную фотографию в произведение искусства. Что мы хотим вам сказать? Все гораздо проще, чем кажется.
В формате RAW камера сохраняет все данные об изображении, что попали на датчик, без какой-либо их обработки — именно поэтому файлы RAW занимают значительно больше места, чем изображения JPEG. Это позволит изменять свойства изображения на этапе постобработки и добиваться максимального качества. Digital Photo Professional (DPP) — это программа Canon для редактирования изображений RAW, созданных на камеры EOS и модели PowerShot продвинутого уровня с поддержкой этого формата. В этой статье мы расскажем вам об основных инструментах редактирования в DPP, которые помогут улучшить ваши фотографии RAW.
DPP регулярно обновляется, и в новых версиях появляются новые функции, поэтому проверьте наличие обновлений и установите последнюю версию программы перед началом работы.
Запустив DPP, вы увидите главное окно, на котором представлены ваши фотографии. Выберите одно или несколько изображений, а затем нажмите кнопку Edit Image (Редактировать изображение) в левом верхнем углу или перейдите к меню View (Вид) и выберите Edit Image (Редактировать изображение). (DPP использует множество сочетаний клавиш для ускорения работы; их можно найти в руководстве.)
На главном экране DPP выполняется предварительный просмотр изображений, где можно выбрать одно или несколько из них для редактирования.
Настройка яркости изображения
Фотографии снега и пляжей зачастую выглядят слишком темными, поскольку камера пытается компенсировать чрезмерную яркость этих объектов. Если изображение получилось слишком темным или светлым, это можно изменить с помощью настройки яркости в DPP. Ползунок Brightness Adjustment (Настройка яркости) на панели инструментов отвечает за общую яркость изображения.
Чтобы определить слишком темные и слишком светлые участки изображения, воспользуйтесь кнопкой Shadow/Highlight warnings (Предупреждения о тенях/засветке) в нижней части окна. По умолчанию области с черными тенями будут подсвечиваться синим, а области с полной засветкой — красным, однако вы можете выбрать уровни яркости, для которых будет появляться подсветка.
Пролистайте панель инструментов, чтобы найти элементы настройки Shadow (Тень) и Highlight (Свет) в разделе Advanced (Расширенные). С их помощью можно сделать тени чуть светлее и снизить яркость в светлых участках, не меняя яркость других областей изображения.
Регулировка параметров Shadow (Тень) и Highlight (Свет) помогла сделать это изображение более сбалансированным.
Установка баланса белого
Примените разные параметры баланса белого для изменения тонов изображения в сторону теплой или холодной цветовой гаммы.
Вид цветовой гаммы меняется в соответствии с окружающим освещением, поэтому лист бумаги белого цвета имеет синеватый (холодный) оттенок ранним утром и оранжевый (теплый) на закате. Параметр баланса белого на камере может адаптироваться к разным условиям, чтобы вы могли запечатлеть естественные цвета или изменить цветовую гамму для достижения творческого эффекта. Например, в пасмурный день вы сможете сделать фотографии более яркими и привлекательными. Съемка в формате RAW позволяет менять баланс белого уже после создания изображения.
Открывая фотографию RAW в DPP, вы по умолчанию применяете к ней исходное значение баланса белого, выбранное на момент создания, однако его можно легко изменить на другое, выбрав нужную предустановку из списка. Выберите Click White Balance (Выбрать баланс белого) и нажмите на нейтральный тон на изображении, чтобы сбросить общий баланс белого для фотографии на основании этого выбора. Экспериментируйте с балансом белого, чтобы понять, что лучше подходит для конкретной фотографии.
Другой вид фотографий со стилями изображения
Стили изображения определяют общий внешний вид изображений, применяя к ним пакет настроек. Некоторые из них созданы для выравнивания тонов кожи, что подойдет для редактирования портретов, а некоторые обеспечивают вид HDR, повышая четкость изображений, их контрастность, насыщенность и другие свойства. Когда вы открываете изображение RAW в DPP, к нему применяется стиль изображения, который был выбран при создании изображения, однако стиль изображения можно изменить для придания фотографии другого внешнего вида. Чтобы сделать фотографию черно-белой, выберите Monochrome Picture Style (Монохромный стиль изображения).
Попробуйте другие стандартные стили, чтобы понять, какой из них будет смотреться лучше. Вы также можете открыть Picture Style Editor (Редактор стилей изображения), чтобы создать уникальные стили изображения и применить их к вашим фотографиям.
Эффектные композиции и кадрирование
Иногда при создании изображения композиция выглядит не лучшим образом, однако инструмент Crop (Обрезка) в DPP поможет вам привлечь внимание зрителя к основному объекту. Выберите инструмент Crop (Обрезка) и на появившейся панели выберите фиксированное соотношение сторон или свободную форму кадра. Нажмите на изображение и передвиньте его, чтобы выбрать нужную часть фотографии. Чтобы изменить выбор, нажмите внутри выбранной области и перетащите ее. Для поворота изображения и выравнивания уровня горизонта либо создания динамического эффекта переместите курсор за выбранную область.
Снижение уровня шума на изображении
Устраните цифровой шум на изображениях, созданных при слабом освещении или при высоких значениях ISO.
Шум появляется на изображении при съемке в условиях слабого освещения и/или использовании высоких значений ISO. Шум выглядит как небольшие точки, которые покрывают темные участки изображения (шум яркости) или области определенного цвета (хроматический шум). DPP считывает значение ISO и информацию об экспозиции, которая хранится в файле RAW, а затем автоматически оптимизирует параметры шумоподавления, чтобы добиться изображений с высокой детализацией и без лишнего шума. Этот параметр можно настроить на вкладке Adjust Image Detail (Настройка информации об изображении), чтобы самостоятельно определить окончательный внешний вид изображения — чрезмерное шумоподавление может привести к смазанности. Перед тем как продолжить работу, лучше всего увеличить масштаб и оценить результат работы функции шумоподавления.
Четкие кадры
Все цифровые фотографии выглядят лучше с повышением четкости, однако не стоит злоупотреблять этой функцией!
Все цифровые изображения можно улучшить с помощью повышения четкости, которое усиливает контрастность контуров и повышает детализацию, однако эта функция не исправит изображение со сбитой фокусировкой.
DPP располагает двумя инструментами повышения четкости. Базовый инструмент Sharpness (Четкость) подойдет для простого редактирования, однако инструмент Unsharp Mask (Маска снижения четкости) позволяет раздельно настраивать три параметра — Strength (Сила), Fineness (Точность) и Threshold (Порог). Эти три параметра позволяют задать степень повышения четкости, а также настроить области изображения для применения. Вам не нужно выбирать одинаковые значения для всех параметров — поэкспериментируйте, чтобы увидеть, за что отвечает каждый из них. Чрезмерное повышение четкости создаст эффект свечения вокруг резких контуров, поэтому используйте масштабирование для оценки результатов. Для просмотра изображения на экране не требуется значительное повышение четкости, однако оно потребуется для печати в высоком качестве.
Повышение четкости помогло выделить контуры, в результате чего объект лучше выделяется на фоне заднего плана.
Используйте рецепты для быстрого редактирования
Сохраните сразу несколько изменений в качестве рецепта и применяйте их одновременно к другим изображениям.
Параметры, которые вы выбрали для обработки изображения RAW, можно скопировать и использовать для других изображений. Таким образом вы сможете быстрее редактировать похожие изображения. Перейдите в меню Edit (Изменить) > Select and copy recipe settings (Выбрать и скопировать параметры рецепта), затем выберите настройки, которые хотите скопировать из этой фотографии, и нажмите OK. Затем в окне просмотра изображения вы сможете выбрать другие фотографии и применить к ним рецепт с помощью команды Edit (Изменить) > Paste recipe (Вставить рецепт).
Рецепты также можно сохранить на компьютере в виде файлов, чтобы использовать их в будущем — просто выберите Edit (Изменить) > Save recipe in file (Сохранить рецепт как файл), а для применения такого рецепта к другому изображению выберите Edit (Изменить) > Read and paste recipe from file (Найти и применить рецепт из файла).
Создание обработанных изображений для публикации
После обработки файла RAW необходимо сохранить конечную версию изображения. Вы можете выбрать один из двух форматов — JPEG или TIFF. Файлы JPEG имеют меньший размер, удобны в отправке и поддерживаются любыми программами. Формат TIFF поддерживает максимальное качество и идеально подходит для создания печатных версий большого размера. Для экспорта одного изображения нажмите File (Файл) > Convert and save (Конвертировать и сохранить), а для нескольких файлов вам нужно выбрать File (Файл) > Batch process (Пакетная обработка). Выберите формат (JPEG или TIFF) и папку, в которой будут сохранены файлы. С пакетной обработкой вы также можете менять размер и переименовывать изображения. Вы можете продолжать пользоваться DPP во время пакетной обработки.
Сортировка фотографий с функцией рейтинга
Когда вам предстоит сортировать сотни или даже тысячи фотографий, нужен способ, который позволит их организовать. В DPP вы можете использовать отметки, рейтинг или обе функции для быстрого поиска лучших изображений в будущем. Для быстрого добавления выберите инструмент Quick Check (Быстрая проверка), нажмите на миниатюру изображения, чтобы показать его, а затем коснитесь номера от 1 до 5 на клавиатуре, чтобы добавить соответствующее количество отметок или звезд рейтинга. Если рейтинг был добавлен с помощью камеры, он будет отображаться в DPP и может быть изменен. Отметки отображаются только в DPP. Вы можете сортировать, выбирать и фильтровать изображения на основании присвоенного им рейтинга. Будьте объективны в оценке фотографий, поскольку это поможет вам находить свои лучшие фотографии в будущем.
Бесплатный облачный сервис image.canon станет идеальным местом для прямой отправки ваших изображений с камеры и дальнейшей их отправки в другие веб-сервисы и на другие устройства — новые камеры Canon с поддержкой Wi-Fi даже могут отправлять изображения в автоматическом режиме*. Изображения RAW, перенесенные в image.canon с совместимых камер*, можно автоматически загружать на компьютер для редактирования в DPP.
Как и в любом начинании, практика поможет вам стать мастером. Экспериментируйте с инструментами, представленными в этой статье, и используйте все возможности программы, чтобы понять, на что способна каждая из них. После того как вы отредактируете несколько изображений, вы начнете понимать, что от вас требуется для повышения качества создаваемых фотографий. Когда вы узнаете, как исправлять свойства изображений, вы сможете еще на этапе съемки создавать изображения более высокого уровня.
Автор: Брайан Уорли
Похожие статьи
ОСНОВЫ РЕДАКТИРОВАНИЯ ФОТОГРАФИЙ
Как редактировать пейзажи для печати
Приемы редактирования, которые превратят живописные фотографии в произведения искусства.
ОСНОВЫ РЕДАКТИРОВАНИЯ ФОТОГРАФИЙ
Как редактировать особенные фотографии
Улучшите фотографии особенных моментов благодаря этим простым советам по редактированию фотографий.
ОСНОВЫ ФОТОГРАФИИ
Улучшите композицию своих фотографий
Придайте интерес изображениям, следуя этим правилам построения композиции.
Вам также могут быть интересны.
PowerShot G7 X Mark III
Камера с возможностями подключения, которая позволяет снимать видео высокого качества и делать фотографии, которые впечатлят ваши подписчики.
EOS 90D
Полнофункциональная цифровая зеркальная камера, которая позволит вам стать ближе к объектам съемки и быстрее создавать превосходные изображения разрешением 32,5 мегапикселя.
EOS M50
Сделайте шаг в будущее инновационных технологий с этой компактной беззеркальной камерой с возможностями подключения.

@aka_opex | 24 Августа, 2019 - 21:00
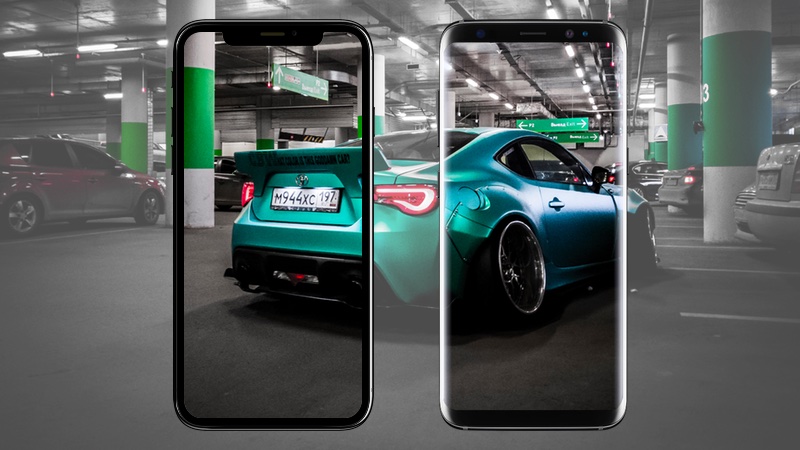
Мобильная фотография, хотим мы этого или нет, стала одним из самых массовых хобби современности. Судите сами, в смартфонах среднего и высокого ценовых сегментов стоят очень приличные камеры: нередки случаи, когда финальную точку в выборе того или иного устройства ставят именно с прицелом на качества съёмки. Но мы решили углубиться и, надеюсь, расширить ваши знания в жанре мобильной фотографии. В центре внимания — съёмка в формат RAW, уже несколько лет доступная в некоторых моделях смартфонов. Что это диковинный формат и зачем он нужен — расскажем в этом материале.
Что же такое RAW?

Фото: Huawei nova 2
Этот формат был предложен небезызвестной компанией Adobe и является аббревиатурой от слов Digital Negative (цифровой негатив). И именно это расширение приняли как стандарт в мобильной фотографии.
Когда в смартфонах появился RAW?

Почему RAW больше, чем JPEG?
В RAW содержится больше информации и нет никакого сжатия, в то время как JPEG — это обработанный процессором файл, да ещё и упакованный в контейнер JPEG. И, к сожалению, сохранение в JPEG несет в себе все риски, включая возможные артефакты: потеря чёткости на границах цвета, общая нерезкость, шумовые ореолы и так далее.
Когда вы делаете снимок, свет проходит короткий путь через объектив и попадает на сенсор, наполненный маленькими фильтрами красного, синего и зеленого цветов. Это — фильтр Байера, который состоит из 25% красных, 25% синих и 50% зеленых фотоэлементов.
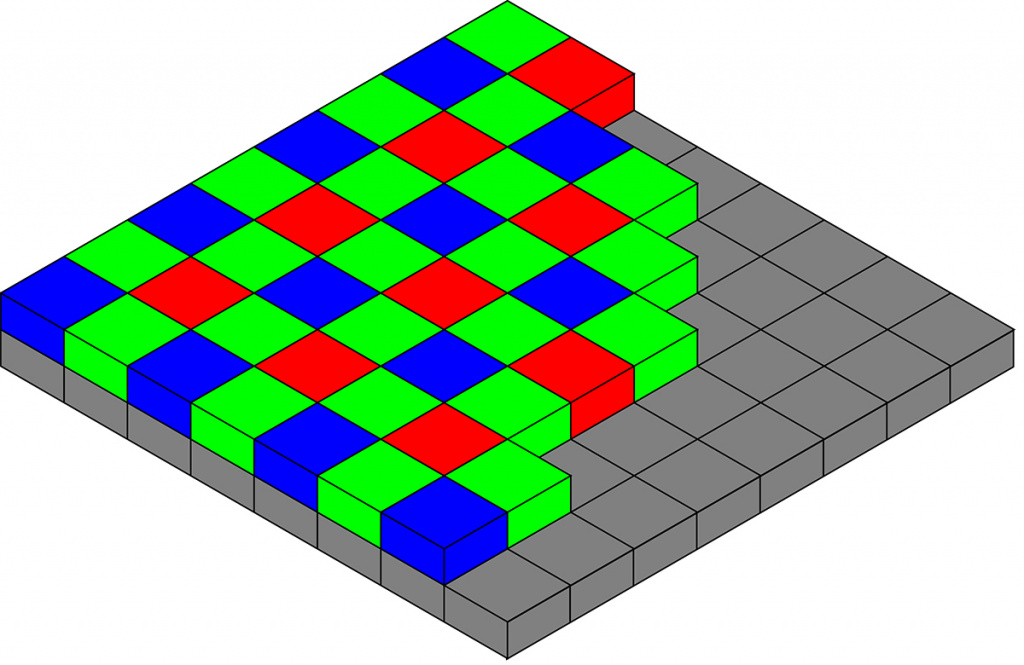
Надо понимать, что RAW-файл — это не фотография, а информация: набор цифровых значений цветов, которые присваиваются к каждому условному пикселю. Образно говоря, изображение выглядит вот так:
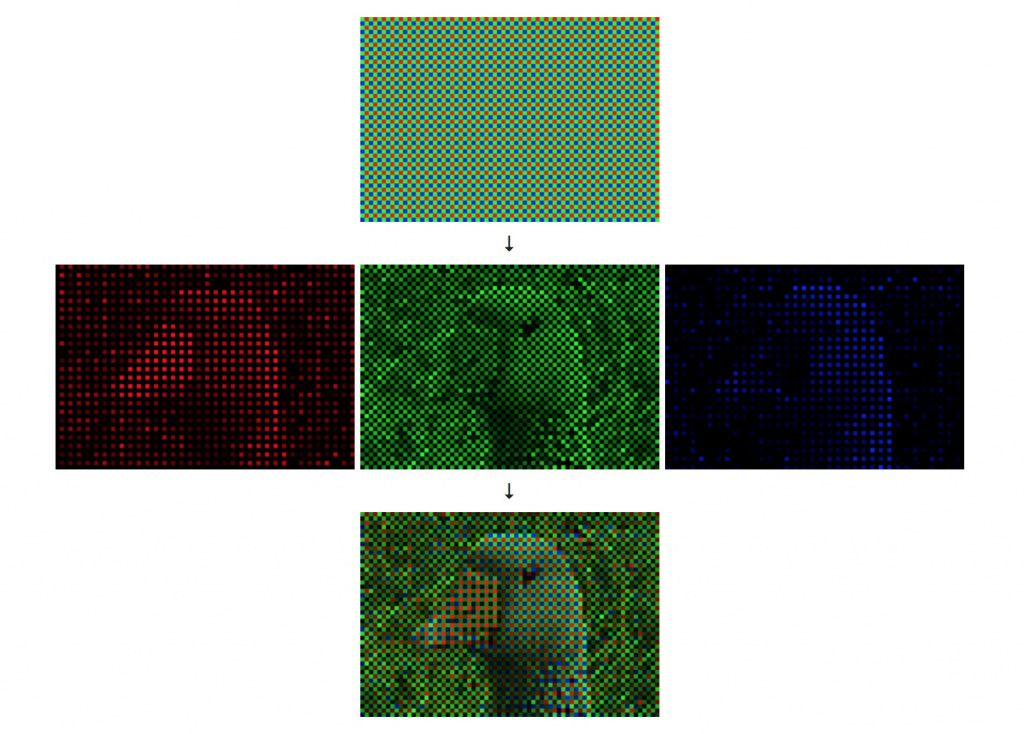
Далее этот массив данных с матрицы попадает в процессор изображения и в нём происходит сжатие в JPEG-файл. По сути, внутри процессора происходит проявка снимка, фотография подвергается обработке алгоритмами.
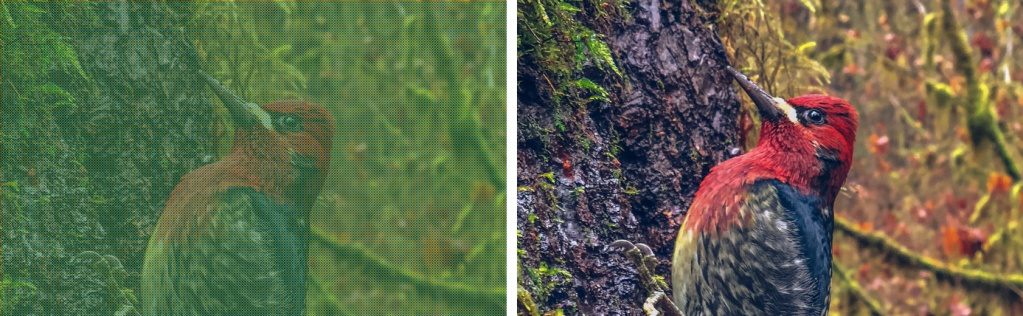
При прохождении процессора обработки и проявки изображения массив данных стирается и остаётся снимок со всеми артефактами, сжатиями и проявившимся шумами. В то же время возможности по постобработке в растровом графическом редакторе на компьютере или на смартфоне есть, но они очень и очень невелики. А еще любое действие будет ухудшать качество изображения.
Зачем снимать в RAW?
Постобработка в RAW даёт много возможностей редактирования, если файлы в этом формате пластичны. Последнее сильно зависит от конкретного смартфона, сенсора и даже условий съёмки. Пластичность RAW — это в большей степени субъективный параметр, который позволяет оценить насколько файлы поддаются обработке.
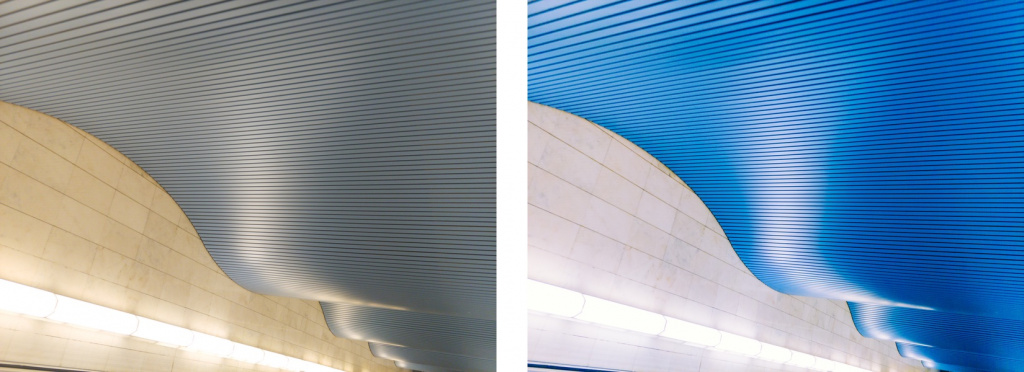
Как снимать в RAW на iPhone?

Фото: iPhone 7 Plus
Как снимать в RAW на Android?

Фото: ASUS Zenfone AR
Со смартфонами на Android с одной стороны все проще, с другой — надо обязательно узнать, может ли конкретное устройство снимать в формате RAW. В большинстве флагманов эта функция уже реализована, но это не является обязательным правилом. Например, Sony Xperia до сих пор игнорирует поддержку RAW. Впрочем, а целом по рынку RAW активно развивается и постепенно захватывает даже устройства среднего класса.

Фото: Huawe i P 1 0
Читайте также:


